Manual Utilizare MICROS
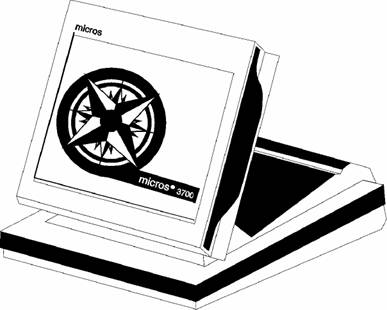
ECRANE
Acest capitol explica tipurile diferite de ecrane si taste care sunt folosite in sistem.
Ecrane Implicite.
Ecranele implicite sunt acele ecrane care apar in mod automat.
Primul ecran care apare dupa ce un angajat introduce parola. Un ecran implicit se va deschide caracteristic, fiecarei ocupatii( casier, ospatari, manager)
Inainte de o tranzactie ecranul principal este ecranul in care se introduce parola. Sistemul permite cateva ecrane de tranzactie implicite pentru fiecare gen de operator.
Mai jos gasim diferite ecrane care or sa fie folosite in POS:
o Sign In - ecranul in care angajatii isi introduc parola. Acest ecran este afisat
cand nimeni nu este inregistrat.
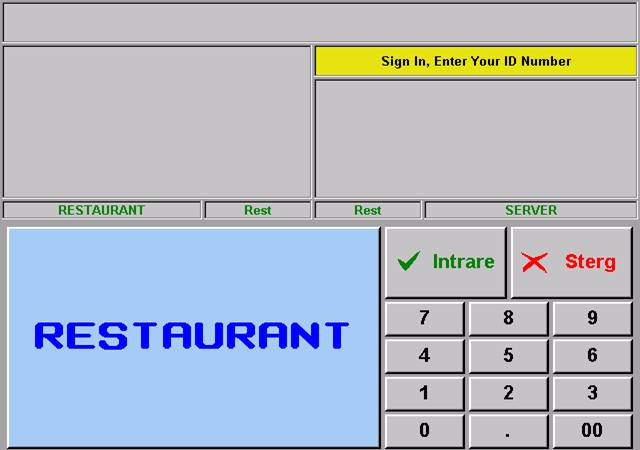
o Transaction - acest ecran apare prima oara dupa ce un angajat isi introduce parola.
De obicei pentru fiecare ocupatie (casier, ospatari, manager), apare un
ecran diferit.
o Alfa - acest ecran apare de fiecare data cand intr-o tranzactie e necesara o
intrare a unui caracter alfabetic
o Numeric - ecranul apare in momentul in care intr-o tranzactie este necesara o
intrare a unui caracter numeric
Operatii de baza in POS
Acest capitol explica sarcinile de baza care se executa pe POS.
a) Intrare
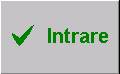
Inainte de a putea executa functiuni in POS este necesara Inregistrarea.
Ex: Trimitere comenzi si inchidere note de plata.
o Sign In (Introducere parola) pe ecran
Tastati numarul dvs ID si apasati butonul Sign In. Din motive de securitate cand numarul dvs ID este introdus el nu este afisat.
o Sign In (Introducere parola) cu Card Magnetic
Treceti cardul magnetic prin cititor.
Apare Ready pentru intrarea dvs urmatoare.
b) Sign Out
Sign Out (Iesire la parola) se face automat, la terminarea operatiilor pe o masa; dupa aceasta operatorul nu mai este activ in POS. Dupa ce un angajat executa Sign out (iesire la parola) un alt angajat poate sa execute Sign In (introducere parola).
Sign Out (Iesire la parola) se executa in momentul in care se emite un total (Service Total), anularea tranzactiei (Transaction Cancel), prin folosirea butonului Exit sau Cancel.
Deschiderea unei note de plata:
O Nota de Plata este o inregistrare a tuturor produselor, pe care clientului le-a comandat pana in momentul platii.
a) Deschiderea comenzii
Dupa introducerea porolei operatorului, exista posibilitatea de a se deschide o noua comanda sau de a se continua o comanda deja inceputa:

Folositi tasta "Masa noua" pentru a deschide o comanda pe o masa, specificand numarul mesei.
Folositi tasta "Mesele mele" pentru a continua operatiile la o comanda deschisa anterior si care nu fusese platita.
Folositi tasta "Ecran mese" pentru a vizualiza planul meselor si pentru a alege masa pe care se face comanda apasand direct pe butonul corespunzator mesei.
Legenda culorilor pentru Planul de mese:
Gri = masa libera
Albastru = masa ocupata
Apare un ecran cu noua masa deschisa. Se poate incepe/continua marcarea.
Marcarea Produselor
Marcarea produselor este operatiunea cea mai des folosita de operatori(ospatari) in sistemul Micros. Sunt trei tipuri de articole la marcare: produse, condimente si Moduri de preparare.
Produsele sunt articolele care sunt vandute in mod obisnuit din meniul de restaurant, ca de exemplu un hamburgher, o ciorba, o cafea, si o placinta cu mere. Inregistrarea vanzarii unui produs pe o masa se face prin marcarea lui pe aceea masa. In Sistem, produsele pot sa fie grupate pe clase pentru un acces mai usor. De exemplu, toate bauturile non-alcoolice sa sa apartina clasei ' Racoritoare.' Cand clasa cu numele [RACORITOARE] este apasata, o lista cu toate bauturile non-alcoolice se va afisa.
Marcarea Produselor
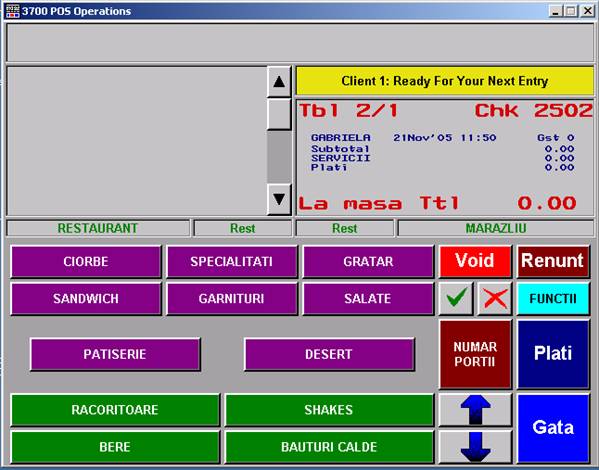
Exemplu: SALATE
Sistemul va afisa un ecran cu o tasta cu numele fiecarui produs din aceea clasa.
In exemplu de mai sus, in clasa SALATE apar toate salatele .
3. Se apasa tasta cu numele produsului dorit.
Exemplu: SALATA ASORTATA.
Produsul si pretul o sa apara in tabelul de tranzactie.
Daca se doreste marcarea unui numar mai mare de produse se apasa tasta: "Numar portii" si in ecranul numeric se va tasta numarul de portii.
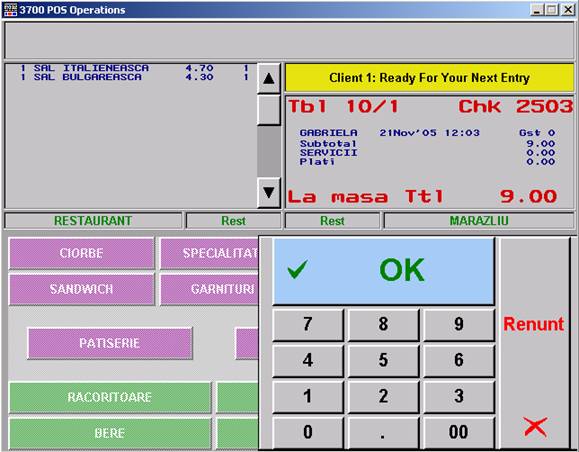
Daca un condiment sau un mod de preparare este necesar, un ecran de selectare se afiseaza.
4. Selectati condimentul.
Condimente sau modurile de preparare apar in josul produsului.
Condimente si Moduri de Preparare
Condimente sunt tipurile de articole cu ajutorul carora se personalizeaza un articol de meniu. Exemple care includ personalizarea unui produs pot fi: Coca~Cola (produs) cu lamaie (condiment), Ceafa de Porc (produs) Bine Facuta (Mod de Preparare).
Condimentele sunt categorisite in grupuri conform cu trasaturile acestora. De exemplu, sosurile pentru salata, supe, modul de preparare al carnii (bine facut, mediu, in sange) deasemeni Modurile de Preparare alcatuind grupuri comune. Un condiment sau un Mod de Preparare poate sa apartina unuia sau mai multor grupuri.
Marcarea Condimentelor si a modurilor de preparare
Se deschide o masa.
Se marcheaza un produs care permite condimente sau moduri de preparare.
Se tasteaza condimentul sau modul de preparare dorit.
Sistemul afiseaza condimentul sau modul de preparare sub produsul marcat .
Marcarea Modurilor de servire (la pachet/la restaurant)
Se deschide o masa.
Se marcheaza un produs care cere Modul de servire.
Se deschide automat un ecran cu modurile de servire ce pot fi folosite.
Se tasteaza modul de servire dorit .
Sistemul afiseaza condimentul sau modul de preparare sub produsul marcat .
b) Impartirea Notei de Plata
Se foloseste tasta [impartire nota] pentru a imparti o nota de plata la doi sau mai multi clienti de la aceeasi masa.
![]()

Se apasa pe noua nota (tabel). Se introduce cantitatea dorita de mutare, daca este necesar.
Produsele sunt mutate.
Pentru a imparti in mod egal un produs la mai multe note de plata se va selecta acel produs si se va apasa butonul [SHARE].Ex. Se plateste o sticla de vin pe mai multe note.
Apasati tasta [Done] sistemul va intreaba: iesire si salvare modificari?
Apasati tasta[yes]
Sistemul se va intoarce la ecranul mesei deschise cu nota de plata impartita.
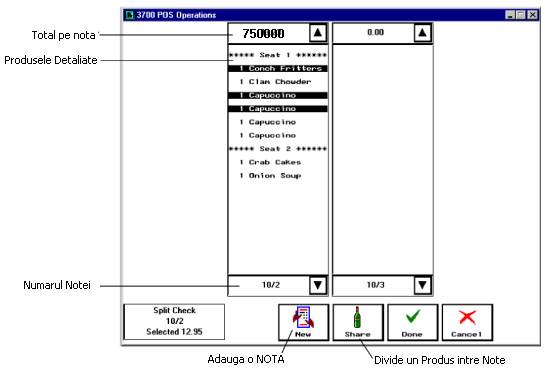
c) Nota de Plata

Se apasa pe butonul [Plati] pentru emiterea Notei de Plata.
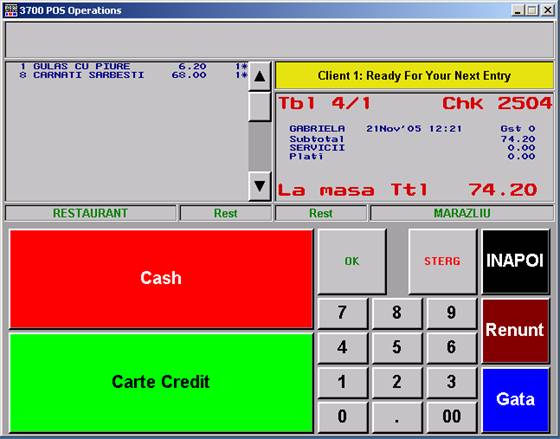
Dupa aceasta operatiune masa se va elibera.
Corectarea Greselilor (void, retur)
Exista cateva moduri pentru a corecta o greseala facuta pe o nota de plata.
Pe o masa deschisa se poate:
Anula un produs inainte de a-l trimite la sectie (VOID);
Anula un produs care a fost timis la sectie si preparat dar clientul din diferite motive il respinge. (RETURN).
a) VOID

Void-area ultimului produs marcat
se apasa tasta [Void] de doua ori.
Void-area prin Atingere
In tabelul de tranzactie atingeti produsul pe care doriti sa-l anulati.
se apasa pe tasta [VOID]
- Void-area Directa
Se apasa Tasta [VOID]
Se apasa pe tasta cu numele produsului pe care vreau sa-l anulez din tabelul de tranzactie
b) RETUR
Aceasta operatie este permisa pe baza drepturilor stabilite pentru fiecare operator in parte.
Se numeste retur voidarea produselor care au fost deja marcate si pentru care a fost tiparit bonul de sectie.

Se intra pe masa de pe care se doreste sa se faca anularea produsului marcat.
Se apasa pe tasta [VOID]
Se apasta tasta cu numele produsului dorit.
Se introduce motivul returului.
Emiterea Notei de Plata si Inchiderea Mesei
Nota de Plata este lista tiparita cu totalitatea produselor comandate de catre clienti pe o masa.Pentru inchiderea mesei va trebui sa se aleaga modul de plata care a fost folosit de catre client pentru achitarea notei de plata.
Tiparirea Notei de Plata.
Nota de plata se va tipari in momentul in care clientul doreste sa plateasca. Nota de plata se poate imparti in doua sau mai multe daca clientii de la o masa doresc sa plateasca separat, emitand mai multe note la aceeasi masa.
- Tiparirea unei singure Note de Plata
Se deschide masa la care se doreste emiterea notei de plata.
Se apasa pe Tasta [PLATI]

Clientii pot achita o nota prin mai multe modalitati de plata : Cash, Credit Card, Cont Hotel, Masa Personal. Avem posibilitatea sa inchidem masa prin una sau mai multe modalitati de plata.
a) Pentru inchiderea mesei cu o singura mod de plata:
Se apasa tasta cu forma de plata ex. [Cash]

Se tasteaza suma primita de la client.
b) Pentru inchiderea mesei cu mai multe modalitati de plata:
Se tasteaza modalitatea de plata Ex.[Cash]
Se tasteaza suma platita prin prima modalitate de plata
va ramane restul sumei initiale care se va inchide tastand a doua modalitate de plata Ex. [Credit Card ]
Exemplu :
Totalul unei note de plata este 350.00 lei.
Clientul doreste sa plateasca 200.00 lei cu Credit Card, si restul cu Cash.
Se apasa butonul [CARTE CREDIT]
Se tasteaza suma : 200.00 !!!Atentie , se vor tasta si zecimalele.
Sistemul va afisa restul sumei ramase 150.00
Se tasteaza butonul [CASH]
Tranzactia a fost incheiata si masa este libera pentru o noua comanda.
Emiterea rapoartelor fiscale:
Raportul Z:

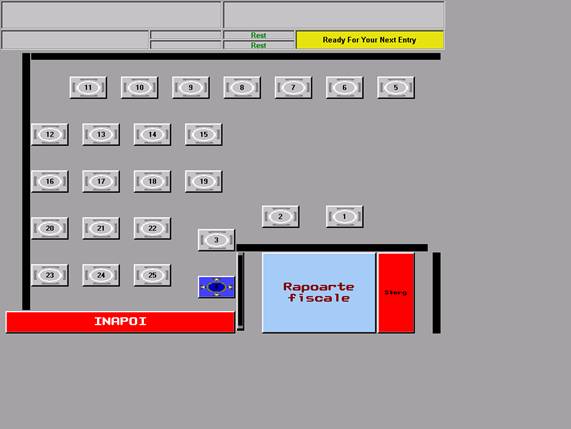
Se va deschide un ecran unde se poate opta pentru :
Raport Z - Inchiderea fiscala a zilei
Raport X - Verificarea incasarilor din ziua respective.
Functii Fiscale: - Raport fiscal perioada
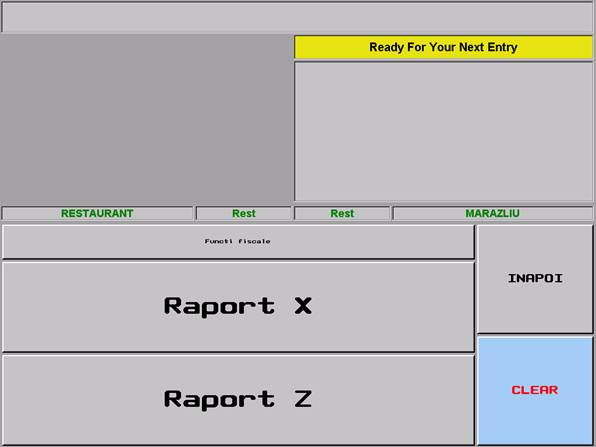
Raportul fiscal pe perioada se va emite in felul urmator:
![]()
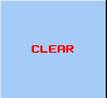
Manager screen:
Daca se face "Sign in" in sistem cu o parola de Manager atunci ecranul care apare va fi:
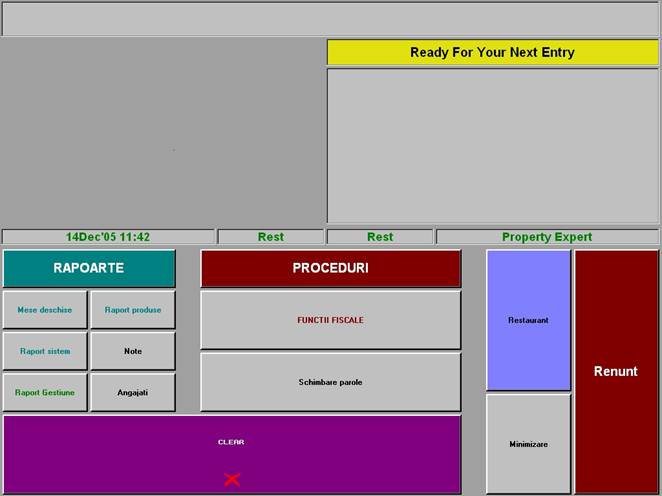
Pentru a iesi din sistem se apasa butonul [RENUNT].
Pentru a ajunge in ecranul de marcare se apasa butonul [RESTAURANT]
Pentru a minimiza programul si a se putea opera in Windows se apasa butonul [MINIMIZARE]
Pentru emiterea rapoartelor din imprimanta fiscala se foloseste butonul [FUNCTII FISCALE]. Modul de emitere al rapoartelor a fost prezentat in meniul Ecran Mese
Pentru schimabarea parolelor operatorilor se apasa butonul [SCHIMBARE PAROLE]
Pentru emiterea rapoartelor din Pos se vor folosi butoanele din stanga ecranului sub meniul RAPOARTE. Aceste rapoarte se vor tipari pe 40 coloane, la imprimanta Roll.
|
Politica de confidentialitate |
| Copyright ©
2024 - Toate drepturile rezervate. Toate documentele au caracter informativ cu scop educational. |
Personaje din literatura |
| Baltagul – caracterizarea personajelor |
| Caracterizare Alexandru Lapusneanul |
| Caracterizarea lui Gavilescu |
| Caracterizarea personajelor negative din basmul |
Tehnica si mecanica |
| Cuplaje - definitii. notatii. exemple. repere istorice. |
| Actionare macara |
| Reprezentarea si cotarea filetelor |
Geografie |
| Turismul pe terra |
| Vulcanii Și mediul |
| Padurile pe terra si industrializarea lemnului |
| Termeni si conditii |
| Contact |
| Creeaza si tu |