Pregatire ScanAIR
![]()
Instalare si imbunatatiri
Pentru a instala ScanAIRTM 2000 Software Manager veti avea nevoie de CD-ul de instalare a programului ScanAIRTM furnizat de Environnement SA si de cheia hard de validare a programului care se instaleaza pe portul paralel pe calculator.
Instalati cheia hard pe portul paralel si reconectati imprimantele. Cheia nu va interfera cu operarea imprimantei.
Este important sa opriti toate programele Windows inainte de instalare. Aceste programe pot folosi fisiere care trebuie actualizate prin instalare. Daca sunt in folosinta instalarea va avea probleme. In echipamentele NT este de asemenea necesar ca serviciile SQL si legate de web sa fie oprite inainte de rularea instalarii.
Inserati CD-ul in drive-ul de CD. De la fereastra rulati casuta de dialog de comanda tip E:setup.exe. substituiti litera corecta pentru drive-ul de CD in calculator. Urmati instructiunile de pe ecran. Daca apar mesaje ce indica daca fisierele de pe calculator sunt mai noi decat fisierele care se instaleaza trebuie sa retineti fisierele mai noi. Instalarea fisierelor mai vechi poate cauza caderea altor programe.
Dupa instalarea reusita a programului va sfatuim sa restartati calculatorul. Acest lucru va restarta de asemenea orice serviciu pe care l-ati oprit inainte de a instala ScanAIRTM2000.
Pornirea ScanAIRTM2000 Software Manager pentru prima data
Prima oara cand folositi ScanAIRTM2000 Software Manager trebuie sa-l porniti din casuta de dialog rulare din Windows la fel cum ati facut pentru instalare. Vreti sa deschideti casuta de dialog rulare si alegeti browse= cautare pentru a gasi fisierul ScanAIRSM.exe. in directorul C:Program filesScanAIR Software Manager. Inainte de a rula programul va trebui sa decideti ce argumente ale randului de comanda trebuie sa fie adaugate. De fapt poate va fi nevoie sa rulati programul de cateva ori daca vreti sa aveti mai multe argumente.
Prima executie trebuie sa fie cu argumentul TB care ii spune ScanAIRTM sa creeze si tabele si obiecte asociate cu tabelurile in baza de date ScanAIRTM SQL.
Randul de comanda in casuta de dialog rulare va arata in felul urmator:
"C:Program FilesScanAIR Software ManagerScanAIRSM.exe" TB
trebuie sa apara din cauza spatiilor in numele directorului
A doua executie, daca este cazul, va fi cu un
argument diferit folosit pentru a schimba trasaturile programului si faceti-l
sa functioneze cu aplicatii dezvoltate de distribuitorii diferiti ai
Environnement SA din lumea intreaga. De exemplu, in
"C:Program FilesScanAIRT Software ManagerScanAIRTSM.exe" DRDAS
dupa executia setarii initiale va rugam treceti la rularea programului in mod normal de la iconul de pe desktop sau meniul de pornire Windows.
Nota: Programul de instalare creeaza doar un articol din meniul de pornire Windows. Nu creeza un icon de scurtatura pe desktop. Pentru acest lucru folositi windows sa creati o scurtatura si sa o trageti pe desktop.
Pornirea ScanAIRTM2000 Software manager
Cand doriti sa folositi ScanAIRTM Software manager va trebui sa faceti dublu click pe iconul de scurtatura al ScanAIRTM software manager, dupa cum se vede in figura 2-1;
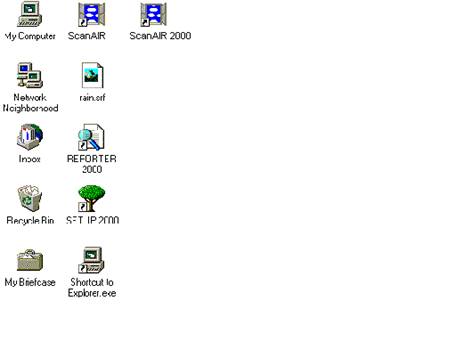
Figura 2-1
Fereastra principala a ScanAIRTM 2000 Software Manager, similara figurii 2-2, apare pe ecran.
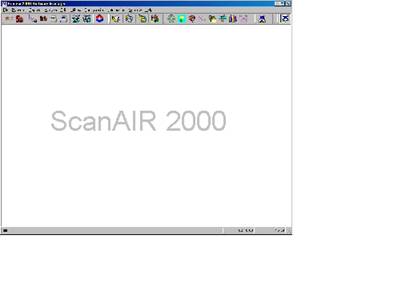
Figura 2-2
Ce este o fereastra=Windows?
O fereastra este pur si simplu o regiune incadrata pe ecran. Fiecare fereastra contine urmatoarele elemente( cum sunt aratate in figura 2-2):
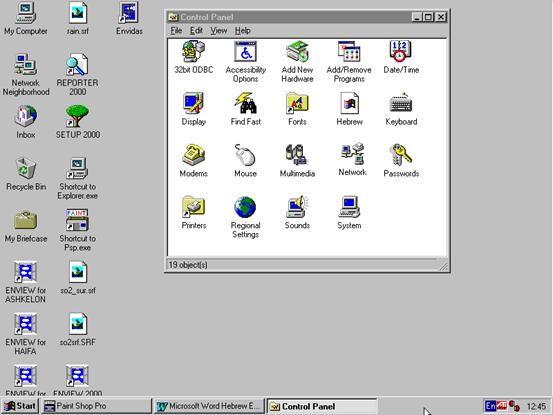
Figura 2-2
· bordurile ferestrei sunt cele patru margini care definesc bordura unei ferestre
· butonul de star din partea de jos a ferestrei se va comporta ca o bara de meniu pop-up.
· Bara de titlu este zona chiar de sub bordura de sus a ferestrei, si contine numele ferestrei
· Aratatorul mouse-ului indica unde este mouse-ul pozitionat pe ecran
· Butoanele de marime(minimizati/maximizati) sunt butoanele in coltul dreapta sus al ferestrei care minimizeaza sau maximeaza marimea ferestrei.
· bar de meniu este zona de sub bara de titlu.Bara de meniu asigura accesul la majoritatea comenzilor aplicatiilor.
· Butonul de inchidere este butonul"X" in coltul dreapta sus al tuturor aplicatiilor si ferestrelor
· Zona de lucru este zona din interiorul ferestrei
· Iconurile sunt reprezentari vizuale ale ferestrelor minimizate, aplicatiilor sau documentelor.
Microsoft Windows suporta trei tipuri de ferestre: aplicatie, ferestre si sub-ferestre in cadrul ferestrei de aplicatie numita fereastra document. Windows suporta de asemenea un tip special de fereastra document numita fereastra grup, care contine iconuri de aplicatie
Uitandu-ne la figura 2-3 vedem ca ScanAIRTM 2000 este o fereastra de aplicatie, si panoul de control este o fereastra grup.
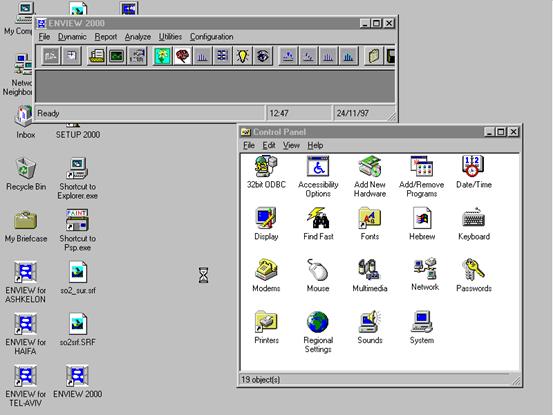
Figura 2-3
Dupa cum e aratat in figura 2-4, cand porniti Windows, un numar de iconuri (simboluri grafice ale unei ferestre minimizate sau de aplicatie) apare.
Pentru a lucra cu un icon, il mariti; ex. transformati iconul intr-o fereastra ce se afla pe desktop.
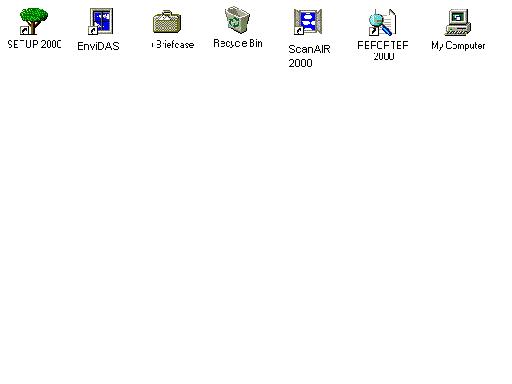 Figura 2-4
Figura 2-4
Pentru a mari un icon, pur si simplu faceti dublu-click pe icon.
Selectarea unei ferestre
Cand ecranul contine diverse ferestre de aplicatie, selectati-o pe cea care o doriti prin clicare pe fereastra. Indicatia ca o fereastra este selectata este atunci cand bordurile sale si barele de meniu sunt evidentiate.
Imediat sub bara de titlu a unei ferestre de aplicatie este bara meniului. Bara meniului listeaza numele unui sau mai multor sub-meniuri(listele comenzilor relationate) de exemplu, bara de meniu a Software Manager ScanAIRTM2000 contine meniurile fisier, dinamic, raport, analiza, editare, utilitati, configuratie, informatie, fereastra si ajutor. Pentru a activa un meniu, clickati pe numele meniului.
Cand activati un meniu, apare o lista de meniuri, dupa cum arata fig. 2-5
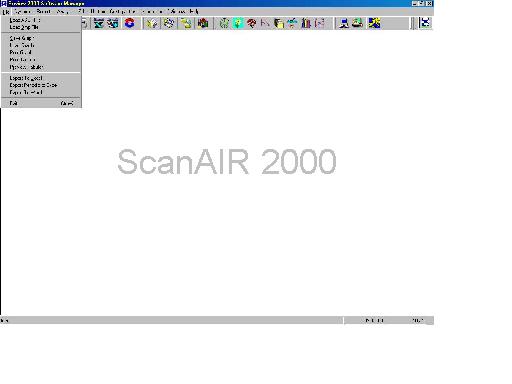
Figure 2-5
Pentru a selecta o comanda de la meniul de comenzi, clickati pe comanda.
Pentru a inchide un meniu fara a selecta o comanda , clickati pe o locatie in afara meniului, sau apasati tasta Esc.
O casuta de dialog este o fereastra care asigura frecvent informatii in raspuns la o cerere a utilizatorului. Figura 2-6 arata o mostra a casutei de dialog care va lasa sa selectati amplasarea fisierelor Envidas. O alta casuta de dialog poate afisa pur si simplu un mesaj de stare, asteptand pana cand butonul OK este selectat.
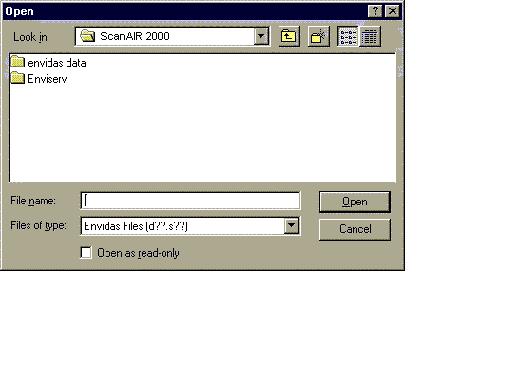
Figura 2-6
Pentru a selecta un camp in cadrul casutei de dialog clickati pe campul dorit.
Casutele de dialog pot contine diverse campuri de informatii, dupa cum se descrie in urmatoarele paragrafe.
butoane de comanda- un buton de comanda directioneaza o casuta de dialog sa efectueze o actiune specifica
casuta text- o casuta text va permite sa scrieti intr-un snur de text, cum ar fi un nume de fisier. Cateodata un snur al casutei de text contine un text standard(care ar putea fi evidentia). Pentru a introduce un text diferit, pur si simplu scrieti noul text, care inlocuieste automat vechiul text. Pentru a face schimbari minore in textul standard, apasati tasta sageata din stanga(amplasata pe dreapta, langa tasta de control din dreapta de pe tastatura) si editati textul folosind tastele backspace, stergere si sageti.
Casuta lista- o casuta lista va furnizeaza o lista de optiuni. Daca lista contine mai multe optiuni decat poate afisa casuta, casuta contina o bara de navigare. Pentru a alege o optiune, faceti dublu click pe optiune.
Scadere- casutele de dialog lista de jos folosesc liste de scadere cand nu este loc indeajuns pentru casuta lista. Pentru a scadea lista, clicati pe sageata indreptata in jos din dreapta listei.
Butonul optiuni- cand optiunile din care puteti alege sunt exclusive- asta insemnand, cand puteti selecta doar una din ele odata- ele sunt grupate impreuna ca butoane de optiuni. Butoanele de optiuni apara ca niste cercuri cu textul langa ele. Un buton de optiuni in fiecare grup(optiunea actuala selectata) are un cerc intunecat. Optiunile gri sau mai intunecate nu sunt corespunzatoare pentru situatia actuala si nu pot fi selectate. Pentru a selecta o optiune, clickati pe butonul optiuni.
Casuta de verificare- optiunile care pot fi pornite sau oprite individual sunt afisate in casute de verificare. Cand o casuta este goala, optiunea este goala. Un X in casuta de verificare indica daca optiunea este selectata. Optiunile gri sau intunecate nu sunt corespunzatoare pentru situatia curenta si nu pot fi selectate.
Pentru a selecta sau re-selecta o casuta de verificare, clicati pe casuta de verificare.
Cand o aplicatie continemai multe informatii decat pot incapea intr- o fereastra , barele de navigare verticale si orizontale apar langa marginile din dreapta si de jos, dupa cum arata figura 2-7. in interiorul barelor de navigare, o cutie de navigare se muta pentru a reflecta pozitia relativa in cadrul documentului.
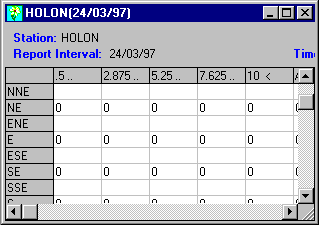
Figura 2-7
Pentru a folosi barele de navigare, urmati pasii:
pentru a muta o distanta scurta, clickati pe sageata de sus sau jos sau dreapta si stanga de la fiecare capat al barei de navigare
pentru a muta in sus pe un ecran, clickati pe bara verticala de peste casuta de navigare. Acelasi lucru se aplica atunci cand doriti sa mutati in stanga sau dreapta cu aproximativ un ecran, doar atunci puteti folosi bara de navigare din dreapta/stanga
pentru mutarea la o locatie specifica, trageti casuta de navigare prin dreptul barei de navigare pentru a scana cu rapiditate continutul ferestrei
Dimensionarea unei ferestre
Windows va furnizeaza diverse moduri de a creste sau scadea marimea unei ferestre
Minimizarea unei ferestre- pentru a minimiza o fereastra, reducerea marimii sale la un icon, clickati pe butonul de minimizare(o casuta cu simbolul -) in coltul din dreapta sus al ferestrei
Restaurarea unei ferestre minimizate- pentru a mari un icon minimizat la o fereastra completa, faceti dublu-click pe icon.
Dimensionarea in crestere a unei ferestre- pentru a intinde sau a comprima o fereastra, urmati acesti pasi:
trageti marginile ferestrei la marimea dorita. Cand eliberati butonul mouse, Windows isi mareste sau micsoreaza marimea ferestrei pentru a umple o noua zona.
Pentru a schimba inaltimea ferestrei, trageti de marginile din stanga sau dreapta ale ferestrei
Pentru a schimba atat inaltimea cat si latimea, trageti un colt dintre doua margini
Pentru a schimba atat inaltimea cat si latimea, trageti un colt dintre doua margini
mutarea unei ferestre- unul din beneficiile desktopului Windows este va permite sa mutati munca pentru a se conforma cu nevoile si prioritatile. Pentru a muta o fereastra, trageti de bara de titlu a ferestrei pana la locatia dorita.
Inchiderea unei ferestre- cand inchideti o fereastra de aplicatie, aplicatia corespunzatoare se opreste. Daca ati efectuat schimbari si nu ati salvat inca schimbarile pe discheta, o casuta de dialog apare si va intreaba daca doriti sa salvati schimbarile.
Fiecare fereastra are un meniu de control, care contine comenzi care va lasa sa mutati, dimensionati sau inchideti o fereastra prin folosirea mouse-ului sau tastaturii (fig. 2-8).
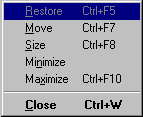
Figura 2-8
Pentru a deschide un meniu de control, clickati pe casuta meniului de control in coltul din dreapta sus al ferestrei adiacent cu bara meniului
· Afiseaza datele de la statiile actuale pe o harta a zonei de retea.
Urmatoarea lista descrie pe scurt fiecare comanda a meniului de control:
|
Comanda |
Functie |
|
Restaurare |
Restaureaza o fereastra la dimensiunea sa anterioara, urmand unei operari de minimizare sau maximizare |
|
Mutare |
Va permite mutarea ferestrei folosind tastele sageata |
|
Dimensionare |
Va permite schimbarea dimensiunii ferestrei, folosind tastele sageti. |
|
Minimizare |
Reduce fereastra la un icon |
|
Maximizeaza |
Mareste fereastra la dimensiunea maxima |
|
Inchidere |
Inchide ferestrele |
Pentru a iesi din ScanAIRTM2000 si/sau Windows, urmati acesti pasi:
1. inchideti toate ferestrele deschise in softul ScanAIRTM 2000
2. alegeti fisier din meniul principal ScanAIRTM2000
3. alegeti iesire din sub-meniul fisier
4. inchideti toate celelalte ferestre de aplicatie deschise
5. clickati pe butonul start=pornire
6. alegeti optiunea inchidere.
Apare casuta de dialog inchideti windows, dupa cum arata figura 2-3, confirmand ca doriti sa iesiti.
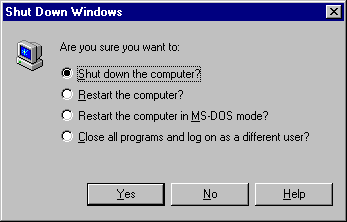
Figure 2-9
alegeti optiunea inchideti calculatorul
apasati OK
va trebui sa asteptati pana cand veti primi mesajul Este sigur sa va inchideti calculatorul, inainte de a opri alimentarea calculatorului.
|
Politica de confidentialitate |
| Copyright ©
2024 - Toate drepturile rezervate. Toate documentele au caracter informativ cu scop educational. |
Personaje din literatura |
| Baltagul – caracterizarea personajelor |
| Caracterizare Alexandru Lapusneanul |
| Caracterizarea lui Gavilescu |
| Caracterizarea personajelor negative din basmul |
Tehnica si mecanica |
| Cuplaje - definitii. notatii. exemple. repere istorice. |
| Actionare macara |
| Reprezentarea si cotarea filetelor |
Geografie |
| Turismul pe terra |
| Vulcanii Și mediul |
| Padurile pe terra si industrializarea lemnului |
| Termeni si conditii |
| Contact |
| Creeaza si tu |