Tutorialul de fata isi propune familiarizarea utilizatorilor cu aplicatia QGIS si intelegerea modului in care aceasta se poate integra cu alte aplicatii din familia open source GIS.
Tutorialul va acoperi urmatoarele subiecte:
Pentru a parcurge acest tutorial sint necesare urmatoarele aplicatii:
Puteti descarca de aici pachetul de date necesar pentru completarea tutorialului.
In text vom folosi urmatoarele conventii pentru a indica anumite elemente sau actiuni:
Sectiunea va acoperi elementele de baza ale QGIS, incluzind aici vizualizarea si simbolizarea datelor, precum si lucrul cu atribute si actiuni.
Pentru a deschide o instanta QGIS
mergeti
In cele ce urmeaza vom trece la vizualizarea unui set test de date vector si raster.
Exercitiul 1. Incarcare
stratului cu judetele Romaniei
a). Apasati pe instrumentul Add a Vector Layer din bara de
instrumente sau selectati comanda Add a Vector Layer din meniul Layer.
b). Navigati catre directorul cu date (C:/SDI_Workshop/Data)
c). Asigurati-va ca in caseta drop-down "Files of type" este selectat
filtrul "ESRI Shapefiles"
d). Alegeti fisierul judete_ro.shp
e). Apasati butonul Open
Sfatul 1. Incarcarea simultana
a mai multor straturi
Pentru a incarca mai multe fisiere simultan utilizati tastele
Shift sau Ctrl in caseta de dialog.
Frontiera Romaniei ar trebui sa fie acum incarcata si afisata cu o culoare aleatorie. Rezultatul ar trebui sa fie similar cu cel prezentat in Figura 1.
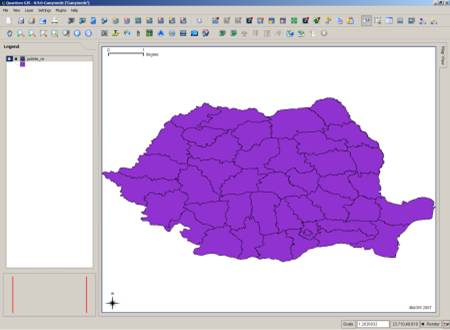
Figura 1. Rezultatul incarcarii stratului judete_ro in QGIS.
Folosind pasii descrisi mai sus incarcati si stratul orase_ro.shp din acelasi director. O data incarcate aceste date vom arunca o privire asupra instrumentelor de navigare in cadrul hartii (Figura 2).
![]()
Figura 2. Bara standard de instrumente de navigare QGIS.
De la stinga la dreapta avem urmatoarele instrumente:
Inainte de a continua va recomand sa va optiti citeva momente pentru a experimenta modul de functionare a instrumentelor de navigare.
Sfatul 2. Bara de instrumente nu este
afisata
In cazul in care una sau mai multe din barele de instrumente nu este
afisata pe ecran dati un click drepata in zona rezervata
acestora (partea superioara a ferestrei QGIS). Din
meniul contextulal aparut selectati bara/barele dorite.
Exercitiul 2. Incarcarea
mozaicului LANDSAT pentru Romania
In continuare vom incerca sa adaugam fisierul
landsat_ro.tif la harta existenta. Pentru aceasta va trebui sa:
a). Apasati pe instrumentul Add a Raster Layer din bara de
instrumente sau selectati comanda Add a Raster Layer din meniul Layer.
b). Navigati catre directorul cu date (C:/SDI_Workshop/Data)
c). Asigurati-va ca in caseta drop-down "Files of type" este
selectat filtrul "GeoTiff"
d). Alegeti fisierul landsat_ro.tif
e). Apasati butonul Open
Stratul raster va fi afisat peste cele vectoriale existente. Rezultatul ar trebui sa fie similar cu cel prezentat in Figura 3. Puteti schimba ordinea de afisare a straturilor dind click pe acestea si tragindu-le spre noua pozitie in lista. Ca exercitiu trageti stratul orase in partea superioara a listei pentru a-l afisa deasupra imaginii satelitare. Nu va ingrijorati pentru aspectul inestetic al hartii. Vom rezolva acest lucru in sectiunea urmatoare.
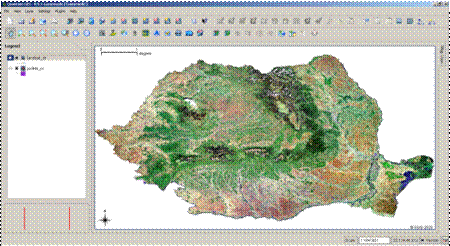
Figura 3. Rezultatul incarcarii stratului landsat_ro.tif in QGIS.
QGIS permite o selectie generoasa de stiluri de afisare a datelor raster si vector. Aceste optiuni pot fi accesate folosind fereastra de proprietati a fiecarui strat. Vom incepe cu stratul raster.
Exercitiul 3. Schimbarea
transparentei stratului raster
Stratul raster incarcat contine un canal dedicat pentru
transparenta (alpha). La incarcarea in QGIS,
zonele din afara granitelor Romaniei au fost afisate ca transparente,
dind hartii un aspect mai sofisticat. De fapt, ca orice raster,
fisierul landsat_ro.tif este o matrice dreptunghiulara, care
contine valori si in afara granitelor Romaniei. Pasii
necesari pentru a afisa informatia ascunsa sint:
a). Dublu-click pe stratul landsat.tif pentru a deschide fereastra de dialog
"Raster Layer Properties" (Figura 4).
b). In caseta drop-down "Transparent" se selecteaza optiunea "Not
Set" in loc de "Undefined".
c). Apasat butonul OK pentru confirmare.
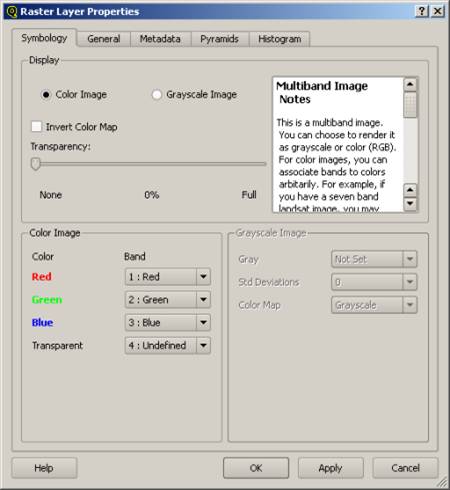
Figura 4. Caseta de dialog Raster Layer Properties.
Tab-ul Symbology
Suplimentar optiunilor de manipulare a benzilor Red, Green, Blue si Alpha, tab-ul Symbology mai cuprinde o serie de functii ce permit:
Exercitiul 4. Afisarea
unei singure benzi dintr-o imagine multi-band
Exista doua posibilitati pentru a realiza acest lucru:
a). Se comuta in modul Grayscale Image iar in caseta Gray se
selecteaza banda dorita
b). Acelasi efect poate fi obtinut si in modul Color Image
prin selectarea aceleeasi benzi pentru canalele Red, Green, Blue. In
tutorialul "Shuffling Quantum GIS into the Open Source GIS Stack", Gary Sherman scrie ca acest lucru poate fi
obtinut prin pastrarea benzii de interes si selectarea valorii Not
Set pentru celelalte doua benzi. In varianta 0.9.1 acest lucru nu
este posibil, atit pe Windows cit si pe Mac OSX
10.5.x.
Rezultatul afisarii unei singure benzi, paleta grayscale, ar trebui sa fie similar cu cel prezentat in Figura 5. QGIS mai include inca doua palete (Color Map) predefinite: Pseudocolor, Freak Out.
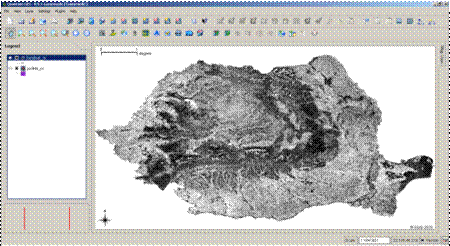
Figura 5. Afisarea unei singure benzi raster.
Tab-ul General (Figura 6)
Permite urmatoarele actiuni:
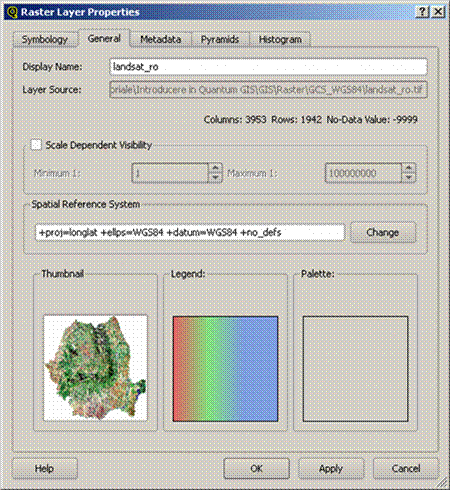
Figura 6. Tab-ul General din caseta de dialog Raster Layer Properties.
Tab-ul Metadata (Figura 7)
Afiseaza o serie de detalii despre obiectul raster, incluzind aici dimensiunea in pixeli, numarul de benzi, tipul de date, proiectia cartografica, dimensiunea unui pixel, proprietatile benzilor.
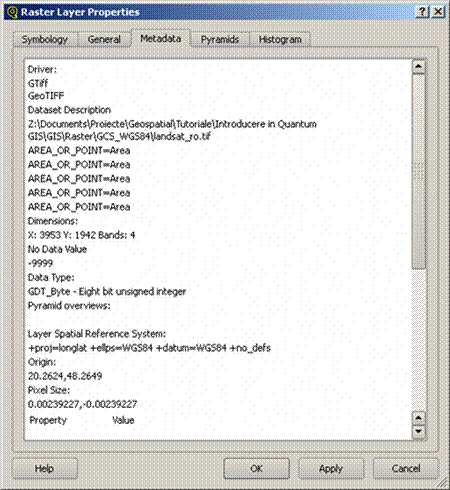
Figura 7. Tab-ul Metadata din caseta de dialog Raster Layer Properties.
Tab-ul Pyramids (Figura 8)
Utilizarea piramidelor determina afisarea mult mai rapida a datelor raster la scari reduse. Piramidele nu sint altceva decit imagini redimensionate pe diverse trepte ale rasterului original. Tab-ul Pyramids permite construirea de astfel de piramide pentru stratul curent. Inainte de a apasa butonul Build Pyramids cititi cu atentie avertismentele scrise in rosu deoarece acesta actiune va duce la alterarea imaginii originale. Piramidele disponibile pentru rasterul curent sint afisate in partea dreapta a ferestrei. Daca pentru un anumit nivel de detaliu/rezolutie nu sint piramide disponibile, simbolul de piramida din dreapta va avea suprapus un X rosu.
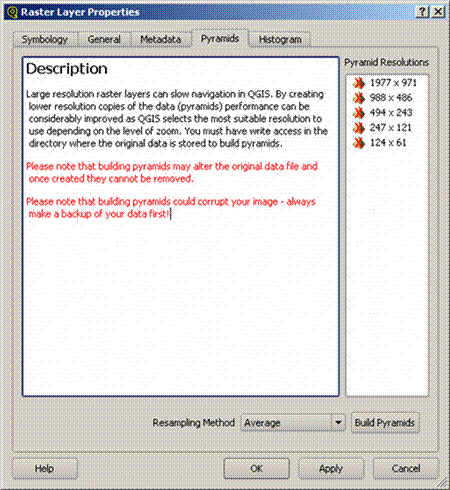
Figura 8. Tab-ul Pyramids din caseta de dialog Raster Layer Properties.
Tab-ul Histogram (Figura 9)
Permite afisarea sub forma de grafic a distributiei valorilor pe benzi. Pentru a genera graficul trebuie sa apasati butonul Refresh. Puteti opta pentru afisarea sub forma de linie sau coloana si puteti alege benzile ale caror valori doriti sa le afisati. O data generat graficul, datele statistice referitoare la benzi pot fi consultate in tab-ul Metadata.
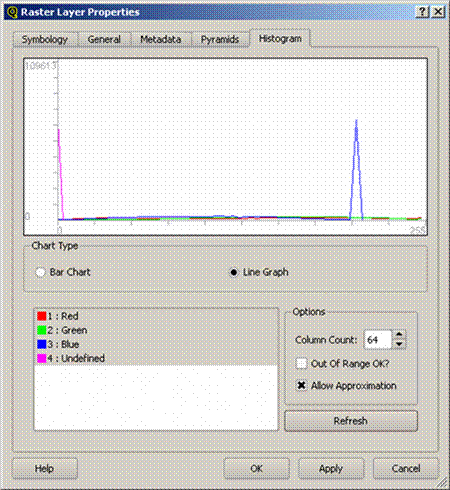
Figura 9. Tab-ul Histogram din caseta de dialog Raster Layer Properties.
|
Politica de confidentialitate |
| Copyright ©
2024 - Toate drepturile rezervate. Toate documentele au caracter informativ cu scop educational. |
Personaje din literatura |
| Baltagul – caracterizarea personajelor |
| Caracterizare Alexandru Lapusneanul |
| Caracterizarea lui Gavilescu |
| Caracterizarea personajelor negative din basmul |
Tehnica si mecanica |
| Cuplaje - definitii. notatii. exemple. repere istorice. |
| Actionare macara |
| Reprezentarea si cotarea filetelor |
Geografie |
| Turismul pe terra |
| Vulcanii Și mediul |
| Padurile pe terra si industrializarea lemnului |
| Termeni si conditii |
| Contact |
| Creeaza si tu |