
SCOPUL LUCRARII
Lucrarea prezinta etapele de baza necesare lucrului cu rapoartele, tipurile de rapoarte disponibile in Access precum si familiarizarea cu modurile de proiectare si vizualizare a rapoartelor.
PREZENTARE TEORETICA
CE ESTE UN RAPORT SI UNDE ESTE FOLOSIT
In lucrarea precedenta au fost prezentate formularele, acele obiecte Access cu ajutorul carora puteam vizualiza dar si modifica inregistrari ale tabelelor sau elemente ale interogarilor ce furnizau datele unui formular.
Ce este un raport ?
Spre deosebire de formulare, care aveau un rol preponderent de analiza a datelor din tabelele sursa, un raport este recomandat obligatoriu oriunde exista ceva ce trebuie tiparit. Access pune la dispozitia noastra o serie de optiuni prin intermediul carora putem crea sinteze ale datelor raportului. Vom vedea aceasta in sectiunile ce vor urma.
Observatie : un raport nu modifica niciodata datele !
Diferentele intre un raport si un formular sunt :
intr-un raport sunt prezentate una sau mai multe inregistrari simultan intr-o pagina;
intr-un formular este prezentata o singura inregistrare la un moment dat ;
un raport lucreaza pe un set static de date, adica acele date reprezinta o copie la un moment dat ( numita si 'snapshot' - instantaneu) a datelor din tabelele sau interogarile pe care se bazeaza raportul ;
un formular are la baza un set dinamic de date asupra caruia isi desfasoara actiunea, adica acele date cele mai recente .
FORME ALE RAPOARTELOR
Formularele aveau printre altele si urmatoarele doua forme de organizare a controalelor in pagina : Tabular( controlalele sunt unul langa altul) si Columnar
( contralele sunt unul sub altul). La rapoarte se pastreaza aceste doua forme.Celelalte insa ( 'Continuous' si 'Datasheet') nu mai sunt valabile.
In figurile 1.a si 1.b puteti vedea aceste doua tipuri de rapoarte.
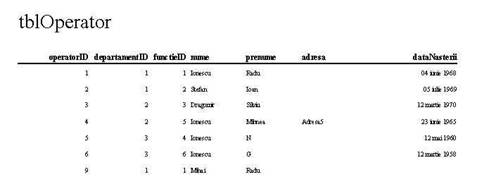 Fig. 1.a - Un raport avand controalele sub forma
tabelara ( unul langa altul).
Fig. 1.a - Un raport avand controalele sub forma
tabelara ( unul langa altul).
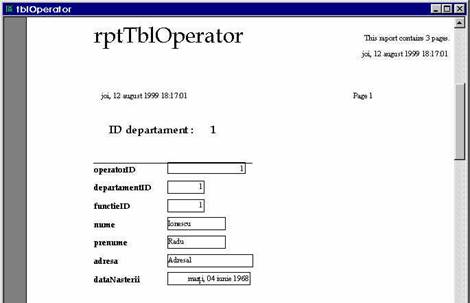
Fig. 1.b - Un raport avand controalele asezate sub forma de coloana ( unul sub altul).
CREAREA RAPOARTELOR
Access ne pune la dispozitie mai multe moduri de creare a unui raport, functie de de tot atatea situatii specifice in care le putem folosi.
Astfel :
putem crea un raport pornind de la zero, din modul Design ;
folosind 'Raport Wizard' ;
modul 'Autoreport' cu cele doua optiuni : Tabular si Columnar ;
cu ajutorul 'Chart Wizard', unde putem crea diagrame pe baza datelor dintr-un tabel sau interogare ;
folosind 'Label Wizard', prin care putem crea etichete postale si de alte tipuri pe baza campurilor pe care le dorim.
Acest paragraf va descrie fiecare dintre aceste moduri de creare a unui raport.
Pentru fiecare mod de creare este dat si un exemplu, construit pe masura ce este prezentat acel mod.
MODUL 'AUTOREPORT'
Inainte de a putea alege din fereastra aratata in figura 2 unul dintre modurile de creare a unui raport, trebuie ca din fereastra unei baze de date deschisa pentru lucru sa dam un clic-stanga pe eticheta 'Reports'. Cum nici un raport nu este creat, nu va fi afisat nimic, iar singurul buton activ va fi 'New'. Dam clic pe acesta si obtinem fereastra din figura 2.
Aici alegem 'Autoreport Tabular'. Analog este si cazul 'Autoreport Columnar'. Prin acest mod de creare a rapoartelor, Access va genera automat un raport sub forma tabelara sau sub forma de coloana.
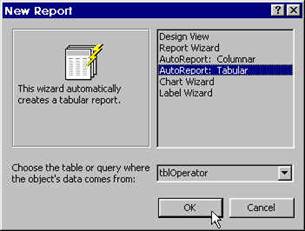
Observatie : Odata ales modul 'AutoReport : Tabular', confirmind cu OK primim urmatorul mesaj de atentie :
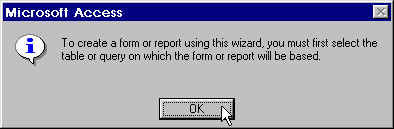
Acesta se datoreaza faptului ca nu am ales un tabel sau o interogare care sa furnizeze datele tabelului. Aceasta se face din caseta derulanta ce apare printr-un clic-stanga pe butonul cu sageata aflat imediat sub zona de afisare a modurilor de creare a unui raport ( optiunea 'Choose the table or query where the object's data comes from' in fereastra din figura 2) .
Pentru exemplu alegem - din baza de date folosita ca exemplu- tabelul
'tblOperator'.
In continuare prin confirmare cu OK se ajunge in fereastra din figura 3,
care reprezinta chiar raportul dorit. Se observa ca fiecare inregistrare din tabel este afisata pe o coloana, cu fiecare camp pe un rand.
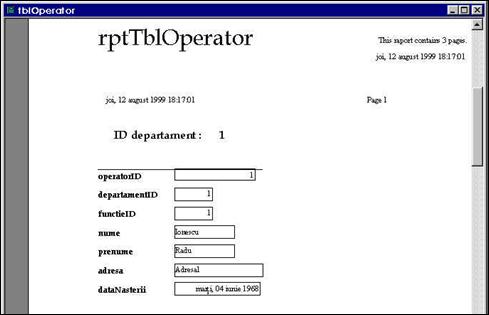 Fig. 3 - Detaliu dintr-un raport generat cu wizard-ul
'AutoReport:Columnar' .
Fig. 3 - Detaliu dintr-un raport generat cu wizard-ul
'AutoReport:Columnar' .
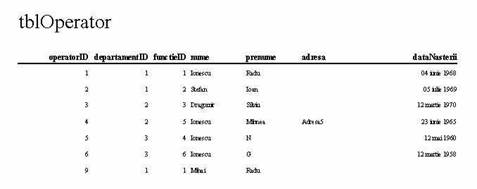 In
cazul in care optam pentru 'AutoReport:Tabular' si stabilim sursa
datelor pentru acest raport, dupa ce confirmam cu OK se va
obtine un raport ca cel din figura 4. Puteti vedea ca o
inregistrare din tabelul sursa este afisata pe un rand al
raportului, adica fiecare valoare de camp dintr-o inregistrare este
afisata pe o coloana ce are capul de tabel chiar denumirea campului (
'Field Name') din tabelul sursa. Acest tip de raportare se
aseamana intrucatva chiar cu un tabel.
In
cazul in care optam pentru 'AutoReport:Tabular' si stabilim sursa
datelor pentru acest raport, dupa ce confirmam cu OK se va
obtine un raport ca cel din figura 4. Puteti vedea ca o
inregistrare din tabelul sursa este afisata pe un rand al
raportului, adica fiecare valoare de camp dintr-o inregistrare este
afisata pe o coloana ce are capul de tabel chiar denumirea campului (
'Field Name') din tabelul sursa. Acest tip de raportare se
aseamana intrucatva chiar cu un tabel.
Fig. 4 - Exemplu de raport generat cu ajutorul wizard-ului 'AutoReport: Tabular' .
MODUL 'Report Wizard'
Ca toate obiectele ce apartin unei BD Access, si raportul se bucura de un wizard pentru creare. Acest mod urmeaza anumiti pasi in care utilizatorul isi configureaza noul raport dupa necesitatile dorite.
Din fereastra din figura 2 se alege optiunea 'Report Wizard'. Nu este neaparata nevoie sa alegeti acum tabelul sau interogarea ce va furniza datele raportului. Intr-unul din pasii ce urmeaza puteti face acest lucru mult mai flexibil, putand alege mai multe tabele sau interogari drept sursa a raportului.
Asadar, pasii de urmat sunt :
Pasul 1 :
Se apasa butonul OK in fereastra din figura 2 si se ajunge in fereastra din figura 5. Aici se pot alege mai multe surse pentru noul raport.
Pentru o singura sursa de date a raportului :
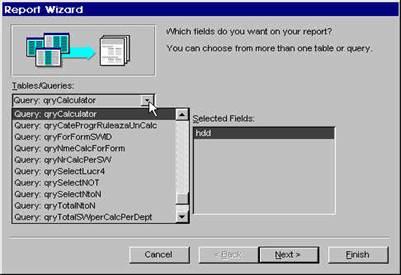
Fig. 5 - Pasul 1 : alegerea sursei ( sau surselor) noului raport .
Dupa ce ati ales tabelul( tabelele) sau interogarea dorita trebuie sa selectati dintre campurile disponibile pe acelea care vor fi afisate de raport. Folositi sageata simpla-dreapta pentru o selectie camp cu camp, sageata simpla-stanga pentru o renuntare la cate un camp, sageata dubla-dreapta si sageata dubla-stanga pentru selectii respectiv renuntari multiple ( figura 6).
Pentru exemplul 1 ( sursa simpla de date) am ales un singur tabel : 'tblCalculator' . Toate campurile acestui tabel vor aparea in cadrul raportului.
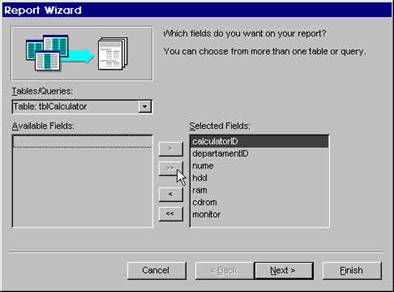
Fig. 6 - Selectia campurilor dorite din cele disponibile.
Pentru surse multiple :
Se repeta actiunile efectuate pana in acest moment si pentru un al doilea tabel.
Vom avea astfel o sursa dubla de date pentru raport .
Pentru exemplul 2 ( sursa multipla de date) am ales doua tabele : 'tblCalculator' si 'tblSoftware' .
Pasul 2 :
Odata aleasa sursa raportului, in cadrul acestuia se poate realiza o organizare a datelor afisate, prin grupare si sortare.
Gruparea impune o asezare a datelor pe categorii ( pentru exemplu am ales ca sursa tabelul 'tblCalculator'. Am selectat toate campurile acestui tabel pentru a fi afisate, iar ca grupare am ales campul 'departamentID', adica datele raportului sunt organizate pe fiecare departament.).
Sortarea este deja cunoscuta de la tabele si interogari . Prin aceasta se realizeaza o clasificare alfabetica ( Ascending) sau invers-alfabetica ( Descending) a valorilor unui anume camp dintr-un grup deja stabilit.
Pentru sursa simpla :
![]() In
figura 7.a este aratata fereastra din care se stabileste campul
dupa care sa va face gruparea. Unul sau altul dintre campurile alese de
dvs. pot stabili gruparea. Alegerea unui camp pentru a stabili gruparea se face
cu ajutorul butonului cu sageata dreapta : , iar renuntarea la
un asemenea camp cu ajutorul butonului
cu
In
figura 7.a este aratata fereastra din care se stabileste campul
dupa care sa va face gruparea. Unul sau altul dintre campurile alese de
dvs. pot stabili gruparea. Alegerea unui camp pentru a stabili gruparea se face
cu ajutorul butonului cu sageata dreapta : , iar renuntarea la
un asemenea camp cu ajutorul butonului
cu
![]()
sageata stanga : .
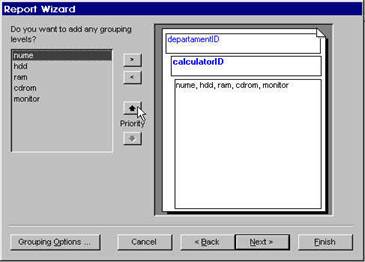
Fig. 7.a - Stabilirea nivelelor de grupare. Pot exista pana la patru nivele de grupare.
Pentru sursa multipla :
Dand clic pe Next in pasul anterior pentru sursa multipla, urmatoarea fereastra este cea din figura 7.b. Aici Access ne cere sa alegem un mod de vizualizare in cadrul raportului a datelor din tabele. Optiunile posibile includ vizualizarea dupa datele fiecarui tabel din cele alese drept sursa ( vedeti figura 7.b in partea stanga-sus).
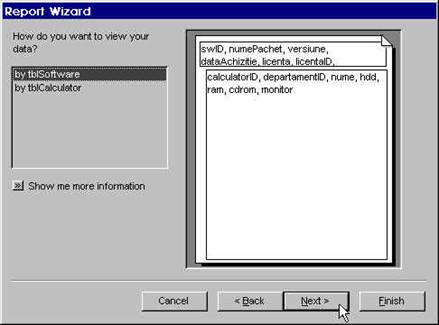
Fig. 7.b - Optiunile de vizualizare in cazul sursei multiple .
In fereastra din figura 7.c sunt prezentate campurile dupa care se face gruparea in cazul unei surse multiple.
In partea de jos a oricareia dintre ferestrele 7.a sau 7.c, exista butonul 'Group Options'( Optiuni de grupare). In spatele acestui buton se afla una din ferestrele din figura 8, functie de tipul campului dupa care se face gruparea. Aici aveti posibilitatea de a stabili - functie de tipul campului - intervalul de grupare.
Acesta poate fi :
normal (
1st Letter, 2nd Letter, s.a.m.d. (Prima litera, A doua litera, s.a.m.d.), adica se pastreaza din denumirea campului care da gruparea doar prima litera, primele doua, primele trei, pana la primele 5 litere de inceput. Evident este valabila doar pentru campuri de tip text ( vedeti figura 8.a) ;
10s, 50s, 100s, s.a.m.d. , caz in care se preia respectiv una dinte gamele : 0-10, 0-50, 0-100, 0-500, 0-1000 si 0-10000. Este valabila doar pentru campurile de tip numar ( vedeti figura 8.b) ;
Year, Quarter, Month s.a.m.d. ( Anual, Trimestrial, Lunar s.a.m.d.), adica se poate face o grupare dupa valoarea unui camp Date/Time fie anual, fie trimestrial, lunar, apoi saptamanal, zilnic, dupa ora sau dupa minut ( vedeti figura 8.c).
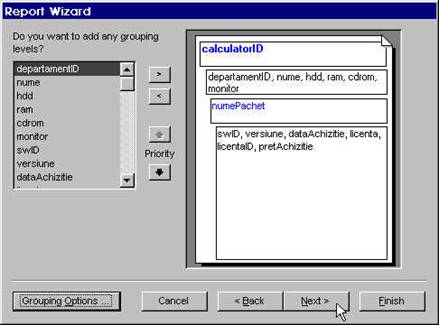
Fig. 7.c - Alegerea campurilor dupa care se face gruparea in cazul unor surse
multiple.
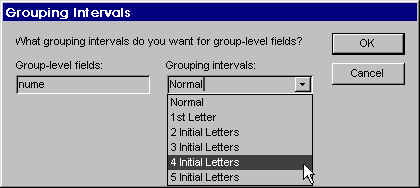
Fig. 8.a - Intervalele de grupare disponibile unui camp de tip Text .
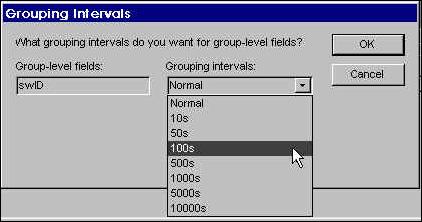
Fig. 8.b - Intervalele de grupare pentru un camp numeric .
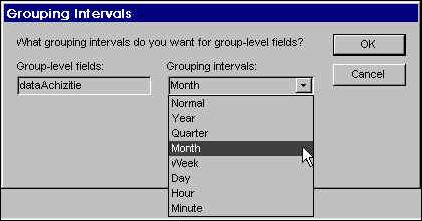
Fig. 8.c - Optiunile de grupare ale unui camp de tip Date/Time.
In cazul in care stabiliti mai multe campuri dupa care se face gruparea
( adica grup in grup), puteti opta pentru prioritati ( Priorities). Dupa cum puteti vedea in fereastra din figura 8.d, exista in fereastra din figura 7.a sau 7.c doua butoane separate de textul 'Priority' .
![]()
Fig. 8.d - Butoanele 'Priority' pentru stabilirea ordinii campurilor de grupare .
Prin aceste butoane puteti schimba ordinea campurilor ce dau gruparea. Dati un clic pe unul dintre campurile dupa care ati ales sa faceti gruparea ( aflat in partea dreapta, afisat cu albastru). Acesta va fi afisat cu un albastru usor bolduit. Apoi apasati pe butonul cu sageata in sus pentru a-l deplasa cu un nivel in sus ( deasupra unui alt eventual camp de grupare), sau apasati pe butonul cu sageata in jos pentru a-l deplasa catre nivelul cel mai interior intre campurile care dau gruparea.
In aceasta situatie ( cu mai multe campuri care dau gruparea) daca apasati butonul 'Group Options' veti vedea fereastra din figura 9. Observati aici ca intervalele de grupare pot fi stabilite pentru fiecare dintre campurile care au fost alese pentru grupare.
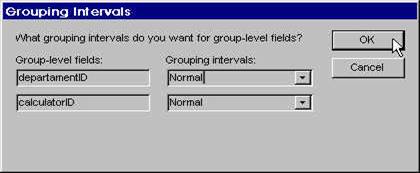
Fig. 9 - Stabilirea intervalelor de grupare pentru campuri multiple de grupare.
Pentru exemplul 1 (
sursa simpla de date) : am ales grupare multipla dupa
campurile 'departamentID' si 'calculatorID'. Intervalul de grupare a fost
ales 100s pentru 'departamentID' si
Pentru exemplul 2 (
sursa multipla de date) : am
ales vizualizarea dupa datele tabelului 'tblCalculator'. Gruparea se face
dupa campurile 'calculatorID' din tblCalculator si 'numePachet' din
tblSoftware. Pentru ambele am ales optiunea de grupare
Pasul 3 :
Dati clic pe Next in pasul 2 si ajungeti in fereastra din figura 10.
Acesta este un pas legat de cel anteruior, in sensul ca acesti doi pasi se refera la optiunile de organizare a campurilor in cadrul raportului.
Aici stabiliti optiunile de sortare din cadrul unei grupari.
Observatie : nivelurile de grupare sunt in mod automat sortate in ordine alfabetica !
![]()
![]() Si
aici trebuie sa alegeti un camp. Acesta este cel dupa care se va
face sortarea valorilor celorlalte campuri ramase. Sortarea se
poate face dupa maximum patru campuri. Fiecare camp ales pentru
sortare are in mod implicit o sortare alfabetica. Pentru fiecare camp se
poate opta pentru sortare invers-alfabetica prin apasarea butonului ,
care devine .
Si
aici trebuie sa alegeti un camp. Acesta este cel dupa care se va
face sortarea valorilor celorlalte campuri ramase. Sortarea se
poate face dupa maximum patru campuri. Fiecare camp ales pentru
sortare are in mod implicit o sortare alfabetica. Pentru fiecare camp se
poate opta pentru sortare invers-alfabetica prin apasarea butonului ,
care devine .
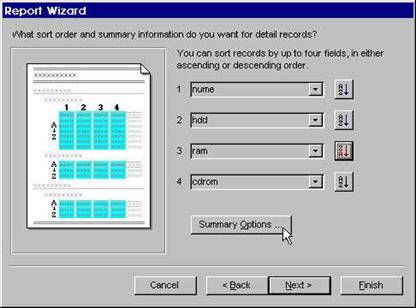
Fig. 10 - Alegerea campurilor dupa care se face sorarea in cadrul gruparii.
In fereastra din figura 10 puteti stabili anumite optiuni de sinteza prin apasarea butonului 'Summary Options'. Ajungeti in fereastra din figura 11.
Aici pot fi bifate mai multe operatii care sa fie efectuate simultan pentru un camp.
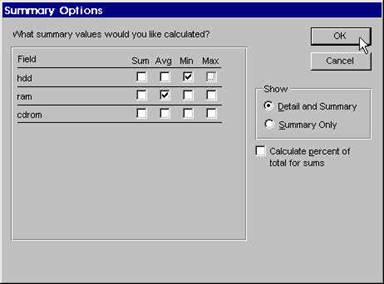
Fig. 11 -Optiunile de sinteza. Functiile ce apar aici sunt cunoscute de la interogari.
Pentru exemplul 1 ( sursa simpla de date) am ales patru dintre campurile ramase ( exceptindu-le pe cele dupa care se face gruparea) pentru a fi sortate : HDD, RAM, monitor si CDROM. In afara de campul 'RAM' pe care l-am sortat invers-alfabetic, toate celelalte sunt sortate alfabetic. Ca optiuni de sinteza am ales operatia 'Min()' pentru campul 'HDD' si operatia 'Avg()' pentru campul 'RAM'. Campul CDROM este un camp Yes/No, deci nu am ales nici o operatie de sinteza.
Pentru exemplul 2 ( sursa multipla de date) am ales pentru sortare campurile 'dataAchizitie' si 'pretAchizitie' din 'tblSoftware'. Pentru 'dataAchizitie' nu am ales optiune de sinteza, iar pentru 'pretAchizitie' am ales functia 'Max()' .
Pasul 4 :
In cadrul acestui pas si a urmatorului se opteaza pentru aspectul respectiv stilul raportului.
In cadrul ferestrei din figura 12 puteti alege dintre mai multe stiluri de asezare in pagina ( coloana 'Layout), dar si modul in care raportul ocupa pagina : in 'Portrait' ( asezarea este cea normala unei pagini A4 pe care scriem de mana) sau 'Landscape'( pentru care latimea paginii este mai mare ca inaltimea) .
O alta optiune pe care o puteti adopta este aceea de incadrare in pagina.
Este posibil ca functie de stilul ales si de orientare raportul sa depaseasca marginile utile ale paginii. In acest caz Access va ofera optiunea 'Adjust the field width so all fields fit on a page'. Pe langa utilitatea acestei optiuni exista si un mic dezavantaj : numele campurilor pot fi trunchiate in latime astfel incat toate sa poata intra in pagina. Insa odata un raport creat cu Wizard-ul, toate setarile plegate de pagina se pota face ulterior selectand din meniul File optiunea 'Page Setup'.
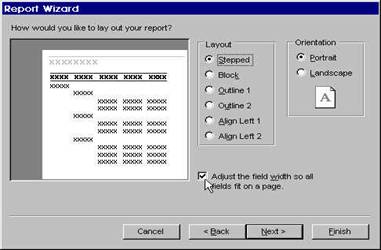
Fig. 12 - Aspectul si asezarea in pagina ale raportului .
Pentru ambele exemple am ales pentru 'Layout' varianta 'Stepped' ( este mai sugestiva in ce priveste nivelele de grupare). Orientarea este 'Portrait'.
La exemplul 1 nu am renuntat la optiunea de incadrare in pagina, in timp ce la exemplul 2 da .
Pasul 5 :
In cadrul acestui pas se alege stilul antetului raportului precum si al
modului de afisare a denumirilor campurilor .
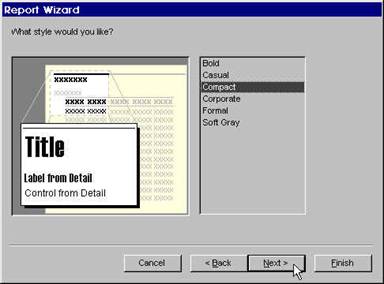
Pasul 5 - Stilul raportului.
Pentru ambele exemple am ales stilul 'Compact' .
Pasul 6 :
In cadrul ultimului pas ( fereastra din figura 13) se stabileste numele raportului. Alaturi de aceasta exista cateva optiuni intalnite mereu in acest pas al unui Wizard.
Observatie : este bine sa pastrati conventia de denumire de pana acum. Ca prefix al numelor de rapoarte poate fi foarte sugestiva combinatia 'rpt' .
Exista trei optiuni in aceasta ultima fereastra a Wizard-ului :
odata cu apasarea butonului Finish este posibil sa vizualizati raportul
( 'Preview the raport') sau sa-i modificati proprietatile ( 'Modify the report's design'). Acestea doua se exclud una pe cealalta ;
a treia este independenta de celelalte doua : puteti sau nu alege afisarea unei ferestre Help despre lucrul cu rapoartele .
Pentru ambele exemple am ales optiunea de vizualizare a raportului si nu am optat pentru Help.
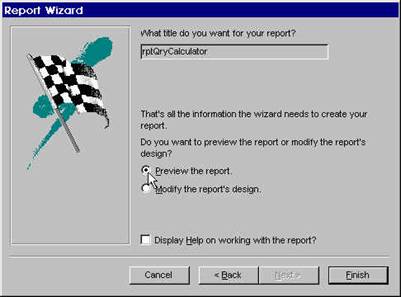
Fig. 13 - Fereastra finala a Wizard-ului : puteti vedea cum arata noul raport sau
ii puteti modifica proprietatile ( cele doua optiuni exclusive una fata de cealalta).
Iata un detaliu al raportului din exemplul 1 pe care l-am creat pe parcursul prezentarii etapelor Wizard-ului :
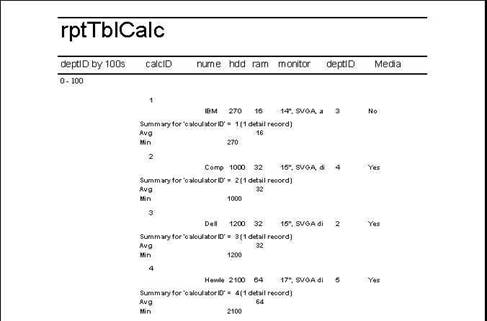 Fig. 14 - Detaliu al raportului creat cu ajutorul
'Report Wizard' .
Fig. 14 - Detaliu al raportului creat cu ajutorul
'Report Wizard' .
Si un detaliu al raportului cu sursa multipla :
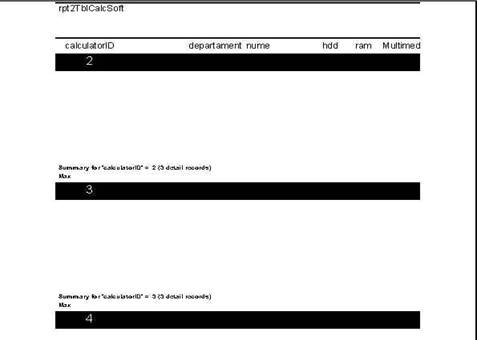
Fig. 15 - Detaliu al unui raport cu sursa multipla .
MODUL 'Chart Wizard'
Prin intermediul acestui Wizard se construiesc rapoarte grafice, care prezinta informatii de sinteza asupra datelor pe care le doriti.
Pasii pentru 'Chart Wizard' sunt urmatorii :
Pasul 1
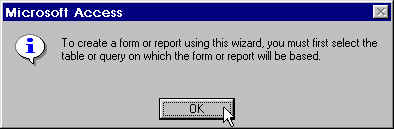
pentru 'Chart Wizard' .
Sursa noului raport se alege din lista derulanta ce apare prin apasarea butonului cu sageata-jos de sub lista cu optiuni de creare a unui raport ( figura 16).
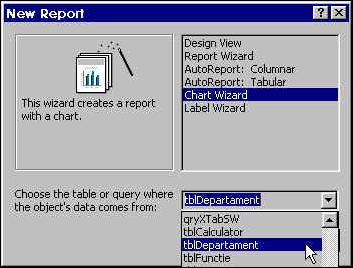
Fig. 16 - Alegerea sursei raportului .
Pentru exemplu am ales tabelul 'tblDepartament'.
Dupa ce am ales sursa raportului, confirmand cu OK trecem in fereastra din figura 2, unde stabilim ( prin selectie simpla sau multipla) care campuri din cele oferite de tabelul sau interogarea sursa ne intereseaza in viitorul raport.
![]()
![]() Folosim sagetile simpla-dreapta
( ) si
simpla-stanga ( ) pentru
a selecta camp cu camp, respectiv a renunta la cate un camp din cele deja
selectate.
Folosim sagetile simpla-dreapta
( ) si
simpla-stanga ( ) pentru
a selecta camp cu camp, respectiv a renunta la cate un camp din cele deja
selectate.
![]()
![]() Folosim sageata
multipla-stanga ( ) sau
multipla-dreapta ( ) pentru a selecta toate
campurile disponibile, respectiv a
renunta la toate campurile deja selectate.
Folosim sageata
multipla-stanga ( ) sau
multipla-dreapta ( ) pentru a selecta toate
campurile disponibile, respectiv a
renunta la toate campurile deja selectate.
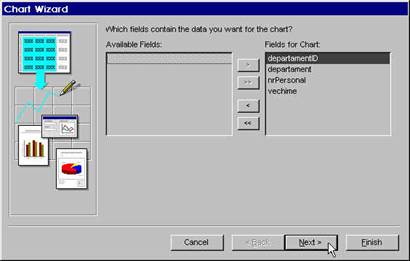
Fig.17 - Selectia campurilor ce dau datele formularului .
Observatie : nu pot fi alese mai mult de 6 campuri pentru un grafic. Daca incercati totusi cu mai multe veti primi mesajul :
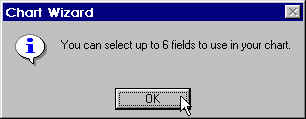
Pentru exemplu am selectat toate campurile disponibile ( care erau mai putine de sase).
Pasul 2
In cadrul acestui pas se opteaza pentru unul dintre tipurile prestabilite de grafic pentru prezentarea datelor ( figura 18).
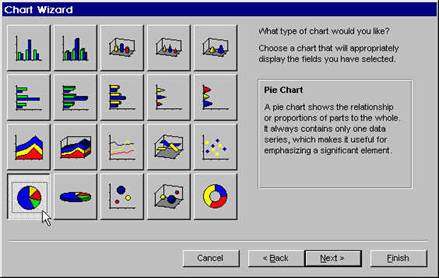
Fig. 18 - Alegerea tipului dorit de grafic.
Pentru exemplu am ales tipul 'Pie chart' ( 2D) .
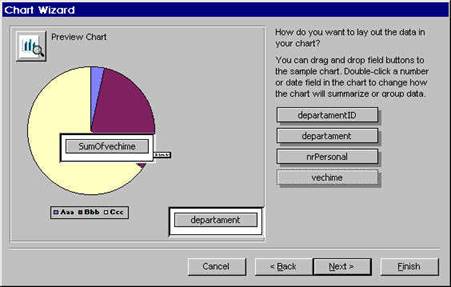 Pasul 3
Pasul 3
Fig. 19 - Alegerea campurilor asupra carora se efectueaza diferite operatii pe
grafic ( capurile de informatie).
Din partea dreapta a acestei ferestre se pot aduce prin "tragere"( drag-and-drop) pe grafic acele campuri care doriti sa fie prelucrate in vederea obtinerii informatiei de care aveti nevoie. Pe figura se poate observa forma cursorului de mouse din timpul unei deplasari pe grafic a unui camp. Exista o operatie care se efectueaza asupra valorilor unui camp ( aici operatia 'Sum()') si un al doilea camp ce ne informeaza asupra tuturor inregistrarilor existente in acel tabel. In caz ca alegeti un tip de grafic 3D veti mai avea un al treilea camp pe un dintre axe.
Observatie : Nu puteti renunta la operatia ce se efectueaza asupra unuia dintre campuri daca specificati campuri si pe Ox si pe Oy. Veti primi mesajul de atentie urmator :
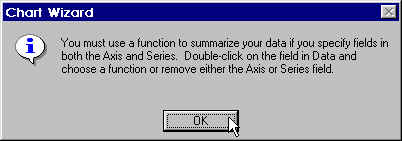
Insa puteti renunta la operatie daca nu aveti simultan selectate campuri pe Ox si pe Oy ( cazul graficelor 2D, sau 3D fara una dintre axele din plan)
Pentru a modifica operatia efectuata asupra unuia dintre campuri dati un dublu-clic pe grafic, in zona unde este anuntata operatia ce se efectueaza asupra campului ( in figura 19 peste zona 'Sum of vechime'). Se activeaza fereastra 'Summarize' ( Rezumat) din figura 20, de unde puteti alege operatia dorita.
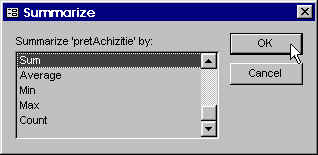
Fig. 20 - Lista operatiilor posibile pe grafic
Pasul 4 :
Este pasul final. Acum se stabileste numele noului formular ( ca la orice instrument Wizard). Fereastra de final este prezentata in figura 21.
Pe langa stabilirea numelui, exista aici si cateva optiuni care determina actiunile ulterioare apasarii butonului Finish ( figura 22). Astfel, exista doua seturi de doua optiuni care se exclud una pe cealalta si o optiune de Help separata .
Primul set de doua optiuni se refera la afisarea sau nu a unei legende in care se specifica ce reprezinta pe grafic diferitele culori. Optiunile sunt 'Yes,displaya legend' si 'No, don't display a legend' .
Al doilea set de doua optiuni se refera la modul de afisare al raportului odata ce programul Wizard s-a incheiat :
in mod Report Preview ( Vizualizare ) - optiunea este 'Open the report with the chart displayed on it' ;
in mod Design View ( Proiectare) - optiunea este 'Modify the design of the report or the chart' .
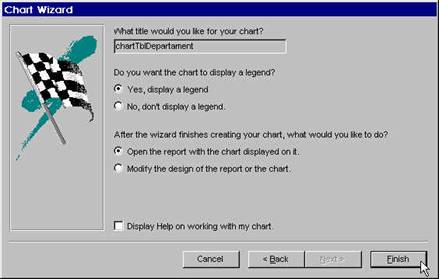
se alege modul de afisare al raportului.
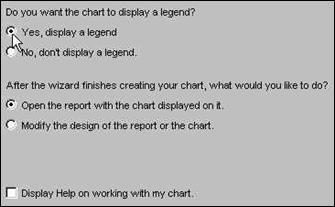
Fig. 22 - Optiunile de afisare ale raportului dupa apasarea butonului 'Finish' .
Optiunea separata de cele anterioare este cea de Help. Puteti opta pentru un Help asupra lucrului cu acest tip de rapoarte ( figura 23).
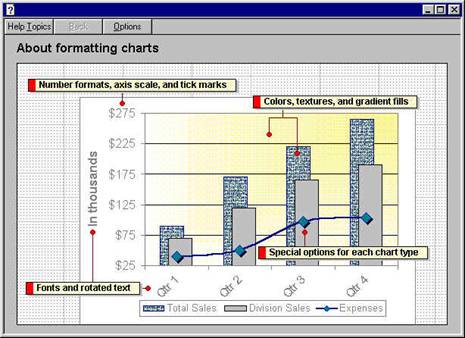 Fig. 23 - Fereastra de Help asupra lucrului
cu graficele .
Fig. 23 - Fereastra de Help asupra lucrului
cu graficele .
MODUL 'Label Wizard'
Cu ajutorul acestui mod sunt create etichete postale pe baza datelor
cuprinse intr-o BD. Ceea ce se creaza este de fapt un raport ce cuprinde etichete asezate in pagina pe linii si coloane. Si aici avem de urmat clasicii pasi ai unui Wizard.
Din fereastra unei BD dam clic pe eticheta Reports si apasam butonul
New ( dorim sa cream un nou raport). Apoi din fereastra din figura 2 alegem 'Label Wizard' :
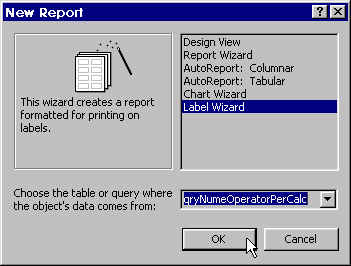
Daca nu alegem acum tabelul sau interogarea ce furnizeaza datele raportului Access ne atentioneaza cu mesajul :
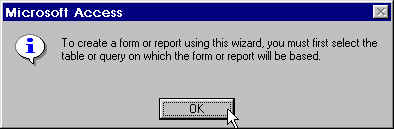
Pasul 1 :
Respectand cele de pana acum ajungem in fereastra din figura 24.a.
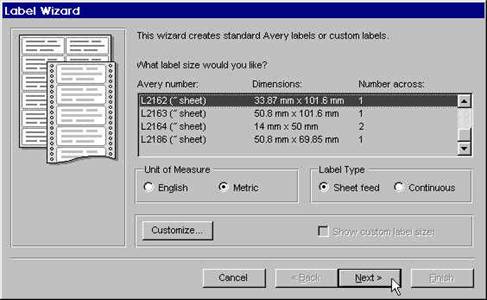 Fig. 24.a - Primul
pas din Label Wizard : stilul si forma etichetelor .
Fig. 24.a - Primul
pas din Label Wizard : stilul si forma etichetelor .
Se pot alege dintre dimensiunile predefinite, sau se pot crea propriile dimensiuni de etichete prin apasarea butonului 'Customize.'. Unitatea de masura poate fi cea englezeasca ( inch) sau cea metrica ( centimetru) . Pentru fiecare tip de unitate de masura veti avea alte modele predefinite in lista.
Pentru a va crea propriile etichete( cu dimensiunile dorite de dvs.) apasati butonul Customize. Ajungeti in fereastra din figura 24.b .
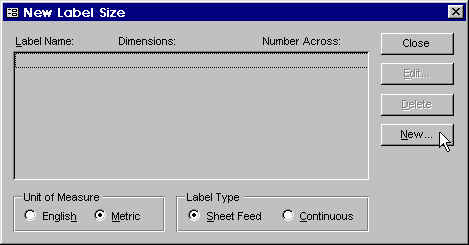
Fig. 24.b - Startul in crearea unor dimensiuni personalizate ale etichetelor.
Aici alegeti sistemul metric si modul in care se alimenteaza imprimanta: hartia este trasa de imprimanta ( 'Continuous') sau se alimenteaza cu foi de marime specificata ( de ex. A4 - optiunea 'Sheet Feed') . Etichetele plasate pe o singura coala sunt folosite la imprimantele laser sau cu jet de cerneala. In cazul unor etichete pentru care optiunea este 'Continuous' sunt necesare imprimante matriciale.
Apasati butonul New. Ceea ce urmeaza este prezentat in figura 24.c.
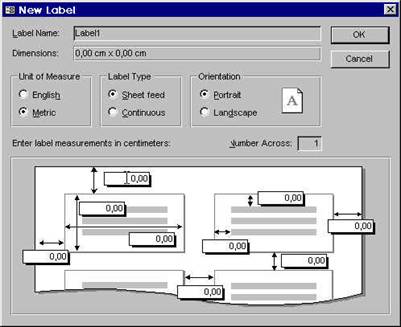
Fig. 24.c - Lucrul asupra noii etichete : stabilirea dimensiunilor etichetei ca si a
dimensiunilor intre etichete in asezarea lor in pagina .
In cadrul acestei ferestre stabiliti dimensiunile etichetei. Tot aici dati si un nume acestui tipar de conceptie proprie. Unele dintre optiuni se repeta din fereastra 24.a si 24.b : stabiliti sistemul metric, modul in care imprimanta este alimentata cu hartie si orientarea etichetei in pagina. Confirmati cu OK atunci cand ati incheiat proiectarea.
Se ajunge in fereastra din figura 24.d .
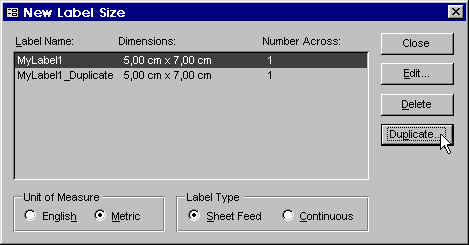 Fig. 24.d -
Etichetele proprii au fost create. Ne sunt prezentate sintetic denumirile
si
Fig. 24.d -
Etichetele proprii au fost create. Ne sunt prezentate sintetic denumirile
si
caracteristicile lor.
Pentru exemplu am ales etichetele tip Avery 5160, in sistemul englezesc. Optiunile sunt 'Sheet Feed' si orientarea in pagina este 'Portrait' .
Pasul 2 :
Odata ales modelul de eticheta trecem la pasul 2. Aici avem de stabilit stilul fontului folosit ( figura 25.a) :
numele fontului ;
dimensiunea ;
latimea ( Medium, Semi-Bold, Bold etc.) - vedeti figura 25.b ;
culoarea textului ;
daca textul este italic sau subliniat sau amandoua ( italic subliniat) ;
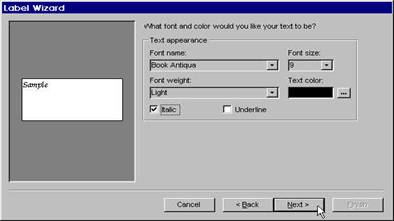
Fig. 25.a - Stilul fontului etichetei.
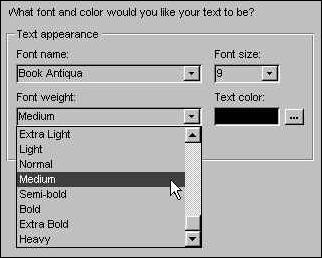
Fig. 25.b - Tipurile de latime a fontului .
Pentru exemplu am ales fontul 'Book Antiqua', marimea de 9, latimea de tip Light, iar culoarea textului negru .
Pasul 3 :
La acest pas stabilim campurile care furnizeaza datele etichetei ( figura 26).
In partea stanga a ferestrei este lista campurilor disponibile, iar in partea dreapta este aratata dispozitia acestora in cadrul etichetei.
In partea dreapta mai intai alegem zona unde vom plasa campul printr-un clic-stanga pe eticheta. Observati o banda de culoare deschisa de la un capat la altul al etichetei. Printr-un clic pe butonul cu sageata -stanga se face selectia unuia dintre campuri in pozitia aleasa .
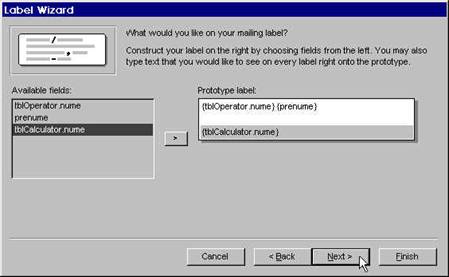
Fig. 26 - Alegerea campurilor care dau datele etichetei.
Observatie : puteti sa si tastati un text in zona dorita a etichetei.
Pasul 4 :
Acesta este pasul in care alegem campurile dupa care se face sortarea etichetelor ( figura 27).
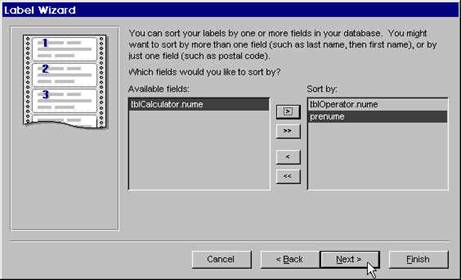
Fig. 27 - Sortarea etichetelor dupa anumite campuri din tabelul sau interogarea ce furnizeaza
datele .
Ca si in alte situatii de selectie si aici folositi sageata-stanga simpla sau dreapta-simpla pentru selectii individuale sau renuntari individuale si sagetile dubla-stanga si dubla-dreapta pentru selectii respectiv renuntari multiple.
Pentru exemplu am ales o sortare dupa doua campuri : numele si prenumele operatorului.
Pasul 5 :
Acesta este ultimul pas al Wizard-ului. Aici se stabileste numele raportului cu etichete. Dupa ce apasati butonul Finish puteti opta pentru a vedea tichetele in modul in care ele vor fi tiparite ( optiunea 'See the labels as they will look printed'), sau puteti intra in modul 'Design View' al unui raport pentru a-i modifica structura ( optiunea 'Modify the label design') . De asemenea, ca in toate cazurile unui Wizard, puteti cere si un ajutor despre lucrul cu etichetele .
Nu uitati de conventia de denumire! Aici fie folositi intregul cuvant - label- fie gasiti o prescurtare sugestiva - ca de exemplu 'lbl' .
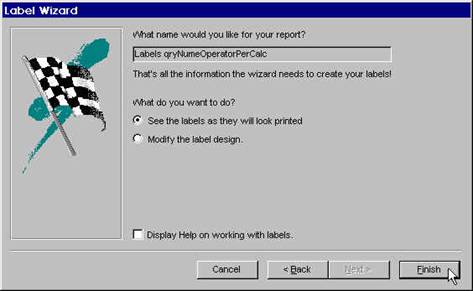
Fig.28 - Pasul final al Wizard-ului : stabilirea numelui raportului ce contine
etichetele .
Pentru exemplu denumirea este cea din fereastra din figura 28. Am optat pentru vizualizarea etichetelor si nu am ales Help pentru lucrul cu etichetele .
Iata seria de etichete pentru persoanele care lucreaza la calculatorul cu numele Hewlett-Packard :
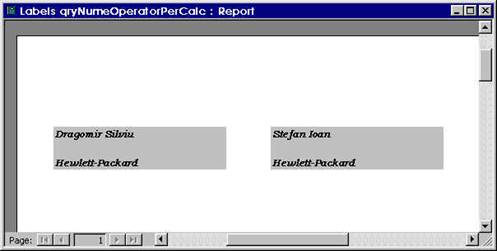 Fig. 29 - Un raport ce contine etichete pentru
operatorii ce lucreaza la un anumit
Fig. 29 - Un raport ce contine etichete pentru
operatorii ce lucreaza la un anumit
calculator ( exemplul ales pentru prezentarea lui 'Label Wizard' ).
MODUL 'Design View'
Dupa ce au fost prezentate toate modalitatile de creare a unui raport cu ajutorul instrumentelor Wizard, trebuie sa fie descrise si posibilitatile pe care le aveti pentru construirea unui raport fara a apela la ajutorul instrumentelor Wizard.
Ati vazut ca mereu dupa ce incheiam pasii unui anume instrument Wizard optam pentru vizualizarea si nu pentru modificarea structurii raportului.
Modificarea structurii si proprietatilor unui raport este obiectul modului 'Design View', mod pe care l-am intalnit pana acum si la crearea tabelelor, si la interogari si la formulare. Daca ati parcurs lucrarea 'Formulare' ati observat deja modul 'Design View'. El este de fapt identic la rapoarte cu cel de la formulare. Difera proprietatile, care rezulta din insasi diferentele de utilizare ale unui raport fata de un formular. Dar lucrul este in esenta acelasi.
Acest mod presupune, bineinteles, cunostinte in plus de programare orientata obiect ( aici in Visual Basic), cunostinte de programare Windows 95 si multa inspiratie .
In acest mod constructia unui raport se face de la zero. Se porneste de pe grila raportului ( acesta este locul unde se petrece intreaga actiune - fig. 30) si se aduc ( drag-and-drop) pe ea diverse obiecte : etichete ( Labels), casete de text ( Text Box), casete derulante, casete combinate ( Combo Box), diferite tipuri de butoane s.a. . Toate aceste obiecte care vor da in final aspectul raportului sunt disponibile prin intermediul ferestrei 'Toolbox' ( fig. 31) .
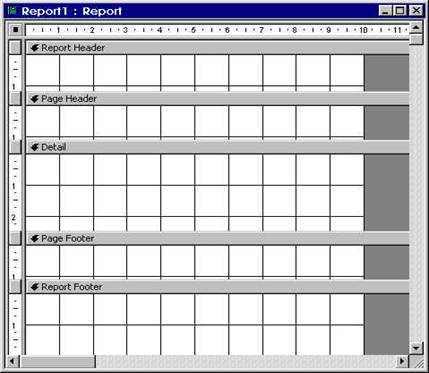
Fig. 30 - Grila pentru construirea unui raport .
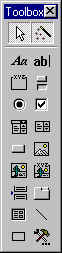
Fig. 31 - Fereastra Toolbox ce contine obiectele ce pot fi aduse pe grila .
![]() Daca
atunci cand intrati in modul Design View fereastra Toolbox nu este
activa, o puteti activa prin intermediul iconitei Toolbox din
bara cu instrumente :
Daca
atunci cand intrati in modul Design View fereastra Toolbox nu este
activa, o puteti activa prin intermediul iconitei Toolbox din
bara cu instrumente :
sau din meniu, prin optiunea View->Toolbox ( la fel ca la formulare) .
De acum inainte trebuie sa stiti ceea ce doriti sa obtineti din BD cu care lucrati. Doar astfel puteti urma cu bine calea de constructie a raportului .
Dupa ce vom prezenta in esenta acest mod de lucru vom alege un exemplu de raport pe care il vom construi de la zero.
In cadrul acestui mod de lucru, esentiale sunt proprietatile diferitelor controale si obiecte ce compun raportul. Proportia in care acestea participa la proiectare este de 90%. Toate proprietatile necesare vor fi explicate. Daca ati creat deja un formular ati folosit inevitabil fereastra de proprietati ale formularului si ale obiectelor acestuia. De fapt exista o asemanare in buna parte intre proiectarea unui formular si a unui raport. Diferentele de proiectare sunt date de insasi diferentele de utilizare existente intre un formular si un raport
( asa cum am aratat la inceputul lucrarii).
Numarul foarte mare de proprietati ( vorbind cumulat) ce apar in timpul proiectarii impune un volum mare de lucru cu acest mod si o experienta destul de vasta in programare vizuala ( mediul Access ne pune la dispozitie limbajul Visual Basic pentru aplicatii - VBA), in programarea sub Windows 95 si nu in ultimul rand inspiratie.
STRUCTURA UNUI RAPORT
Ca si in cazul formularelor si rapoartele prezinta o structura specifica si foarte asemanatoare cu cea a formularelor. Ati observat in figura 30 grila pe care vom lucra. Aceasta este impartita in mai multe zone numite sectiuni. Vom descrie in continuare fiecare dintre sectiunile posibile in cadrul unui raport.
Un raport poate avea :
Report Header ( Antetul de raport) - este prezent doar pe prima pagina a unui raport. Contine titlul raportului, data curenta, numarul curent al paginii, o imagine sau alte informatii referitoare la raport ;
Report Footer ( Subsolul de raport) - este prezent doar pe ultima pagina a unui raport de mai multe pagini. De obicei rapoartele prezinta informatia pe mai multe pagini. Poate contine un rezumat al imformatiilor prezentate in cadrul raportului, dat curenta, numarul paginii curente si numarul total de pagini s.a. ;
Page Header ( Antetul de pagina) - in cazul unui raport pe mai multe pagini acest antet se repeta pe fiecare pagina din raport. Poate contine data, numarul acelei pagini sau titluri de coloane deasupra fiecarui camp ;
Page Footer ( Subsol de pagina) - apare in parte de jos a fiecarei pagini a raportului. Poate contine numarul paginii, data curenta s.a. . Acest subsol de pagina nu poate contine un total al datelor din pagina daca nu se apeleaza la o programare suplimentara ;
Group Header and Footer ( Antet si subsol de grup) - dupa cum ati vazut in descrierea lui Report Wizard, la un moment dat am facut o grupare si o sortare dupa anumite campuri. Antetul si subsolul de grup apar pentru fiecare dintre nivelele de grupare pe care le-am stabilit.
Observatie : pot exista antete si subsoluri de grup pentru pana la cel mult 10 niveluri de grupare .
Sectiunea Detail - reprezinta acea parte a raportului in care sunt afisate inregistrarile tabelului sursa sau datele furnizate de interogarea sursa . aceasta se repeta pentru fiecare inregistrare a raportului. Tot aici apar si diferite controale. Daca este nevoie ( in anumite situatii) de mai multe zone Detail, atunci solutia aleasa este subraportul ( similar cu subformularul).
LUCRUL PE GRILA
Ferestrele de care avem nevoie in lucrul pe grila in cazul unui raport sunt : Sorting and Grouping ( Sortare si grupare), Field List ( Lista de campuri), Toolbox si Properties ( particularizata functie de obiectul asupra caruia lucram la un moment dat).
Trecerea din modul de proiectare ( Design View) in modul de vizualizare al raportului ( Layout Preview) sau in modul de previzualizare inaintea tiparirii ( Print Preview) se face prin intermediul urmatorului meniu din bara cu instrumente :
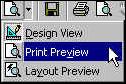
Meniul de trecere din modul 'Design View' intr-unul din modurile 'Print Preview' sau 'Layout Preview' .
FEREASTRA 'Sorting and Grouping'
Activarea acesteia se face in doua moduri :
![]() din
bara cu instrumente prin apasarea butonului ;
din
bara cu instrumente prin apasarea butonului ;
- din meniul View alegand optiunea 'Sorting and Grouping' ( figura 32);
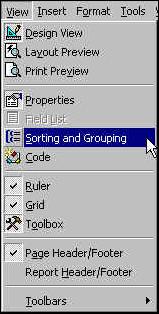
Fig. 32 - Optiunea de sortare si grupare din meniul View.
Oricare modalitate s-ar alege, se ajunge in fereastra din figura 33. Am ales o fereastra de sortare si grupare dintr-un exemplu pentru a putea discuta despre diversele optiuni ce apar ( si care sunt activate de indata ce exista campuri selectate) .
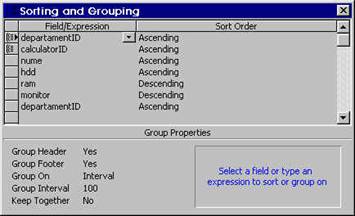
Fig. 33 - Fereastra de sortare si grupare.
Dupa cum se observa, aceasta ferastra are trei zone :
in partea de sus-stanga este zona 'Field/Expression'. Aici sunt selectate campurile dupa care se doreste grupare in cadrul raportului ;
In partea de sus-dreapta exista zona 'Sort Order' unde se stabileste modalitatea de sortare : Ascending sau Descending ;
Observatie : cheia de sortare principala este data de primul camp din zona Field/Expression .
in partea de jos apare zona 'Group Properties'. Proprietatile de aici se specifica pentru fiecare dintre campurile alese in zona Field/Expression.
Ce inseamna fiecare ?
Group Header ( Antet de grup) - daca sa fie afisat un antet de grup ;
Group Footer ( Subsol de grup) - daca sa fie afisat un subsol de grup ;
Observatie : anteturile de grup prezinta o proprietate ( 'Repeat Section') ce permite repetarea lor pentru fiecare pagina sau coloana a grupului .
Group On ( Grupeaza dupa) - specifica daca gruparea se face dupa fiecare valoare a campului respectiv( 'Each value'), care este si optiunea implicita, sau dupa un interval de valori ale acelui camp ( Interval) ;
Group Interval ( Interval de grupare) - este exact ceea ce am stabilit in cadrul pasului 2 de la 'Report Wizard' cand am ales optiunea 'Group Options'. Astfel pentru un camp de tip text aici stabilim cate litere din componenta cuvantului sunt semnificative( pana la primele cinci litere inclusiv); pentru un camp numeric cate valori sunt sugestive ( 0-10, 0-50 s.a.m.d.); pentru camp data calendaristica ce perioada din an este importanta ( anual, trimestrial, lunar pana la minute) .
Daca doriti modificarea ordinii de grupare, din fereastra 'Sorting and Grouping' selectati randul dorit printr-un clic-stanga in patratul din fata randului si apoi tinand butonul mouse-ului apasat mutati randul in sus sau in jos pe pozitia dorita.
Pentru a renunta la un nivel de grupare selectati randul ce contine campul la care vreti sa renuntati si apasati tasta 'Delete'. Veti fi intampinati cu mesajul urmator:
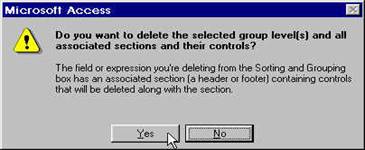
Mesajul de atentie in cazul in care doriti stergerea unui nivel de grupare.
Confirmand cu OK Access va sterge din raport tot ceea ce tine de campul pe care l-ati sters ( controale, antete). Acest lucru nu afecteaza datele afisate in zona Detail.
Pentru adaugarea unui nou nivel de grupare selectati un rand necompletat din zona 'Field/Expression' a ferestrei de sortare si grupare si apoi dati un clic pe butonul cu sageata-jos in partea dreapta. Se activeaza o lista derulanta ( figura 34) ce contine toate campurile disponibile. Alegeti campul dorit si astfel ati introdus un nou nivel de grupare.
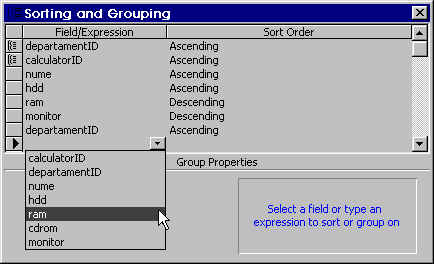
Fig. 34 - Adaugarea unui nou nivel de grupare .
FEREASTRA 'Field List'
Aceasta se activeaza in doua moduri :
![]() prin
intermediul iconitei 'Field List' din bara cu instrumente : ;
prin
intermediul iconitei 'Field List' din bara cu instrumente : ;
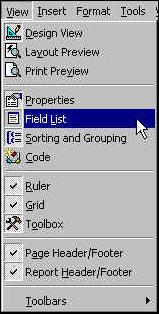 din
meniul View, de unde alegem optiunea 'Field List' :
din
meniul View, de unde alegem optiunea 'Field List' :
Meniul View si optiunea 'Field List'.
Ceea ce se obtine este o mica fereastra ( vedeti figura 35.a) care afiseaza toate campurile unei surse de date a raportului sau formularului ( tabel sau interogare). Orice camp din aceasta fereastra poate fi "tras" ( drag-and-drop) pe zona dorita a raportului sau formularului si Access va fisa automat un control legat de campul respectiv. Aceasta face mai rapida operatia de asezare si ordonare a controlalelor, care se poate face si manual, folosind fereastra Toolbox ( aceasta daca nu se cunoaste facilitatea ferestrei 'Field List').
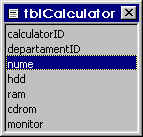
Fig. 35.a - Fereastra listei de campuri (Field List).
Odata un camp tras pe grila din fereastra 'Field List', Access construieste automat un control pentru acesta, si anume o eticheta si o caseta de text grupate una langa cealalta, cu eticheta in stanga si caseta in dreapta ( figura 35.b). Dvs. puteti modifica doar textul etichetei. Acest text poate fi :
1) valoarea 'Caption' pe care ati stabilit-o in tabel sau in interogare pentru acel camp;
2) un text numerotat, de genul 'Text 67', adica asa cum vedeti in fig. 35.
![]()
Fig. 35.b - Campul 'nume' este tras din fereastra 'Field List' si adus pe grila.
Eticheta contine textul 'Text 67:', iar caseta contine textul 'nume' .
In cazul 1) inseamna ca ati dorit in mod expres aceasta denumire alternativa si deci nu mai modificati textul.
In cel de-al doilea caz puteti da o denumire sugestiva in interiorul etichetei tinand cont de valorile campului de care este legat ( in figura campul de legatura este'nume', asa ca o denumire sugestiva pentru eticheta poate fi 'Numele:').
Observatie : Nu modificati textul din caseta din dreapta ( caseta de text - Text Box) ! Acel text este chiar numele unui camp dintr-un tabel sau interogare ! Daca il veti modifica, Access nu va cunoaste noua denumire, iar ceea ce se va afisa in raport va fi o eroare, sau noul text va fi interpretat ca un parametru, caz in care apare urmatoarea caseta de dialog :
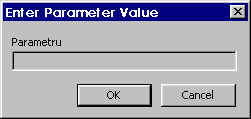
FEREASTRA 'Toolbox'
Prin intermediul acestei ferestrei avem acces la controalele disponibile intr-un limbaj de programare vizual.
![]() Activarea acestei ferestre se face
in doua moduri :
Activarea acestei ferestre se face
in doua moduri :
prin intermediul barei cu instrumente, si anume al butonului : ;
din meniul View alegand optiunea 'Toolbox' :
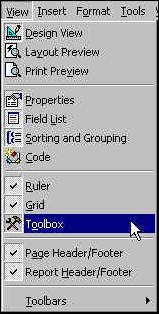
Optiunea Toolbox din meniul View.
Fereastra arata ca in figura 36.a si 36.b. Observati intreaga gama de controale pe care le putem folosi.
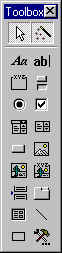
Fig. 36.a - Fereastra Toolbox cu care lucram in mod curent.
Prin apasarea ultimei iconite ( din coltul dreapta-jos) a ferestrei Toolbox este activata o lista completa a controalelor disponibile. Aceasta lista este imprtita in doua si prezentata in figura 36.b.
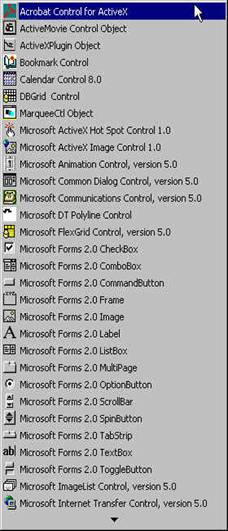
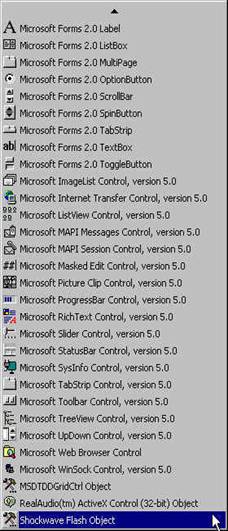
Fig. 36.b - Lista completa a controalelor disponibile.
![]() Orice
control din cele aratate se poate aduce pe grila printr-un singur
clic pe acel control si apoi prin deplasarea mouse-ului in zona
dorita de pe grila. Mouse-ul capata forma : in timp ce controlul este tras pe
grila .
Orice
control din cele aratate se poate aduce pe grila printr-un singur
clic pe acel control si apoi prin deplasarea mouse-ului in zona
dorita de pe grila. Mouse-ul capata forma : in timp ce controlul este tras pe
grila .
Imaginea acestui cursor este pentru un control 'Text Box' ( Caseta de tip text).
![]()
Din fereastra Toolbox putem crea si un subraport, folosind iconita .
Putem beneficia de ceea ce creaza un instrument wizard pentru controale, doar daca avem apasat butonul 'Control Wizards' din aceasta fereastra :
![]()
Butonul 'Control Wizards' din fereastra Toolbox.
FEREASTRA 'Properties'
Activarea acestei ferestre foarte importante se face intr-unul din modurile :
![]() din
bara cu instrumente se apasa iconita : ;
din
bara cu instrumente se apasa iconita : ;
din meniul View se alege optiunea Properties :
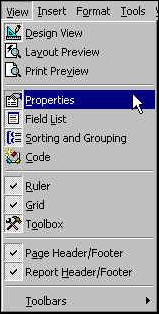
Optiunea Properties din meniul View.
Fereastra de proprietati va contine informatii depinzand de controlul care este selectat in momentul activarii. Astfel ne puteam afla pe o caseta de text, sau pe bara ce delimiteaza sectiunea Report Header, sau in coltul stanga-sus al ferestrei raportului s.a.. Aceasta fereastra se actualizeaza dinamic, functie de obiectul activ la un moment dat. Putem astfel, cu fereastra activa, sa trecem de la proprietatile unui obiect la cele ale altui obiect printr-un clic stanga pe obiectul de interes in acel moment, sau de la cele ale unei sectiuni la cele ale raportului, functie de ceea ce ne intereseaza.
In figura 37 este prezentata fereastra Properties pentru intreg raportul.
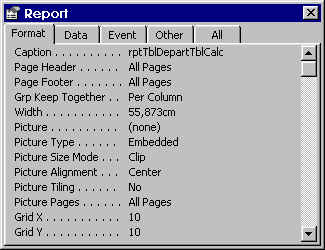
Fig. 37 - Fereastra de proprietati ale raportului.
Pentru selectia proprietatilor raportului, ne pozitionam cu mouse-ul pe coltul din stanga-sus al raportului ( la intersectia celor doua rigle - orizontala si verticala - vedeti figura 38) si dam un clic in acea zona. Fereastra de proprietati se va actualiza cu proprietatile raportului.
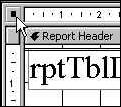
Fig. 38 - Zona de selectie a raportului pentru a-l face obiect activ in vederea
obtinerii proprietatilor acestuia ( observati pointerul de mouse).
ALTE FACILITATI ALE MODULUI 'Design View'
UTILIZAREA LUI 'Format Painter'
Aceasta facilitate este introdusa pentru cazul in care doriti ca setarile de aspect ale unui control sa fie transmise si altor controale din raport. Este astfel inlocuita modalitatea de a face aceste set-ari control cu control, reluand de fiecare data aceeasi pasi.
![]() Activarea
acestui instrument se face prin intermediul barei cu instrumente, unde
apasati pe iconita : .
Activarea
acestui instrument se face prin intermediul barei cu instrumente, unde
apasati pe iconita : .
Cum stabiliti proprietatile unui control ?
Aceste proprietati constau din tipul de font, dimensiunea, culoarea acestuia, latimea si inaltimea controlului ( unde este cazul).
Puteti ajunge rapid la proprietatile unui control prin activarea ferestrei Properties si apoi selectarea controlului. In aceasta fereastra stabiliti valorile proprietatilor la valorile pe care le doriti.
Cum folositi facilitatea 'Format Painter' ?
![]() Faceti
modificarile dorite asupra unui control, care devine astfel model pentru
celelalte. Apasati iconita amintita fara a
deselecta controlul-etalon. Cursorul mouse-ului se transforma intr-o
'sageata cu pensula' ( ) .
Faceti
modificarile dorite asupra unui control, care devine astfel model pentru
celelalte. Apasati iconita amintita fara a
deselecta controlul-etalon. Cursorul mouse-ului se transforma intr-o
'sageata cu pensula' ( ) .
Acum va pozitionati pe controlul pe care doriti sa-l modificati conform modelului si dati clic. In acest moment cursorul revine la normal. Puteti din nou selecta controlul etalon si apoi sa apasati din nou pe iconita 'Format Painter', si apoi sa va pozitionati pe un alt control pe care sa-l modificati s.a.m.d. Insa puteti 'bloca' iconita 'Format Painter', printr-un dublu-clic pe ea. Dupa aceasta va pozitionati pe rand pe controalele ale caror proprietati le doriti identice cu ale etalonului si dati clic stanga pe acestea. Veti observa ca forma cursorului nu revine la normal, ramanand cea cu pensula. Dupa ce ati terminat de formatat toate controalele, dati din nou un clic pe iconita pentru a o debloca.
Observatie : odata facuta o modificare asupra unui control nu se poate reveni
( Undo) asupra acesteia. Revenirea la proprietatile de dinainte se poate face doar manual.
Nu se pot mosteni proprietati decat intre controale de acelasi tip !
STABILIREA DATEI CURENTE SI A NUMARULUI PAGINII
Puteti introduce un camp de data in orice seectiune a raportului. Insa acest fel de informatii apare de obicei in sectiunea 'Report Footer' sau in 'Report Header'. Mai general in sectiunile de tip subsol.
In Access data curenta se obtine prin intermediul functiei 'Now()'. Pentru a o introduce in raport alegeti un control de tip 'Text Box' si aduceti-l pe grila in sectiunea dorita. Apoi activati fereastra de proprietati. In fereastra de proprietati selectati eticheta Data si selectati randul 'Control Source'. Aici bateti textul '=Now()'( vedeti figura 39). Salvati ( iconita cu discheta din bara cu instrumente) .
Selectati apoi eticheta Format. Aici in randul 'Format' ( primul) alegeti din lista derulanta forma datei si a timpului ( figura 40). Salvati din nou. Trecand acum in modul de vizualizare a raportului veti vedea afisate data si timpul curent in formatul pe care l-ati ales.
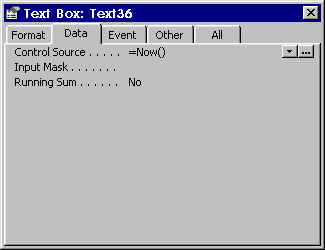
Fig. 39 - Eticheta Data din fereastra Properties pentru un control de tip 'Text Box'.
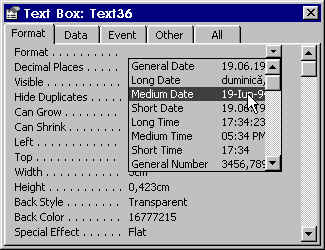
Fig. 40 - Eticheta Format a ferestrei de proprietati a unui control de tip 'Text Box'.
Ceea ce obtineti in mod Design arata ca in figura 41.
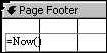
Fig. 41 - Controlul Text Box ce genereaza data curenta .
Acelasi lucru se poate face mai direct prin intermediul meniului Insert, optiunea Date. Va pozitionati in raport in zona unde doriti sa introduceti data si ora curente si selectati printr-un clic acea zona ( care va fi de fapt una dintre sectiunile raportului). Apoi selectati Insert->Date ( figura 42). Se activeaza fereastra din figura 43. Aici stabiliti formatul datei si orei. Daca doriti doar data atunci debifati optiunea 'Include Time'. Confirmati cu OK si aveti inclus in raport un control 'Text Box'ce genereaza data curenta. ( figura 44).
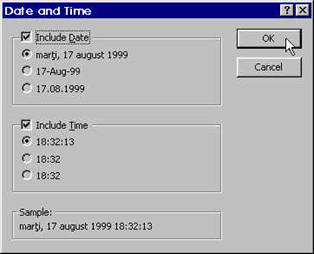
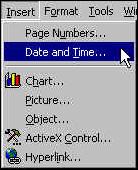
Fig. 42 - Optiunea 'Date and Time' din meniul Insert.
Fig. 43 - Fereastra din care stabiliti formatul datei si al orei.
![]()
Fig. 44 - Asa arata controlul de tip 'Text Box' ce foloseste la generarea datei si a
orei curente.
Numarul paginii se stabileste tot prin intermediul unei casete de text fara eticheta. Aceasta este pozitionata de obicei fie in antetul raportului, fie in subsolul acestuia. Folositi meniul Insert si de aici alegeti optiunea 'Page Numbers' ( figura 45).
Apare fereastra din figura 46, unde alegeti forma de afisare, locul unde va fi plasata caseta de text, alinierea textului in cadrul casetei si daca se va numerota si pe prima pagina.
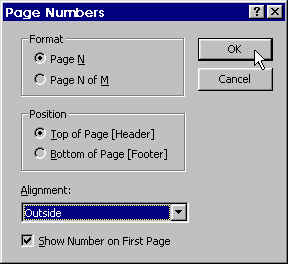
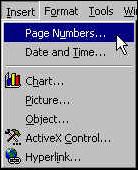
Fig. 45 - Optiunea 'Page Numbers' din meniul Insert.
Fig. 46 - Fereastra de stabilire a proprietatilor textului si
controlului pentru numarul paginii.
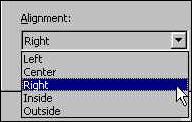
Fig. 47 - Modurile posibile de aliniere a textului in interiorul casetei de text pentru
numarul paginii.
In figura 47 aveti listate optiunile de aliniere a textului din caseta de tip Text Box ce contine numarul paginii.
Controlul obtinut este prezentat in figura 48.
![]()
Fig. 48 - Caseta de text ce prezinta numarul paginii ( in formatul
'Page N of M' - vedeti figura 46).
CONFIGURAREA PAGINII
Ca si in Word sau alte aplicatii Office si in Access exista optiuni de configurare a paginii inainte de tiparire. Accesul la aceste optiuni se face prin intermediul meniului 'File' de unde alegeti optiunea 'Page Setup'. Se activeaza fereastra din figura 49.a.
Observati aici ca aceasta fereastra cuprinde trei etichete : 'Margins', 'Page' si 'Columns'.
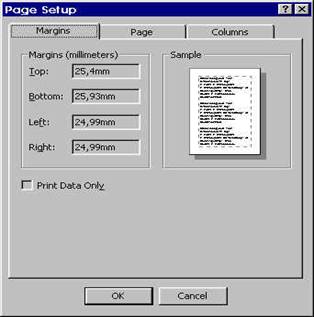
Fig. 49.a - Fereastra 'Page Setup' si eticheta 'Margins'.
Eticheta 'Margins' ( figura 49.a) - permite stabilirea spatiului alb din partea stanga, dreapta, de sus si de jos a a paginii. Aici aveti si optiunea 'Print Data Only'. Prin aceasta, Access va tipari doar datele raportului, fara titlu etichetele campurilor sau eventuale imagini incluse in raport. In general aceasta optiune nu este bifata.
Eticheta 'Page' - ( figura 49.b). Una dintre optiuni permite stabilirea imprimantei independent de setarile Windows in aceasta privinta. Este un lucru bun deoarece port exista mai multe imprimante intr-o retea, si atunci este indicat ca rapoertele cu grafice sa fie tiparite pe o imprimanta color, iar rapoartele cu etichetele pe o imprimanta cu posibilitati de tractare a hartiei. Pentru a alege imprimanta doritaelectati optiunea 'Use specific printer'. Apoi apasati butonul Printer si de aici stabiliti care este imprimanta dorita, precum si proprietatile acesteia ( figura 49.c).
Tot aici stabiliti orientarea in pagina a raportului. Este posibil sa aveti nevoie de rapoarte in mod tabelar si atunci orientarea potrivita este cea 'Landscape' in care latimea foii este mai mare dacat inaltimea. Din contra, rapoartele in mod coloana ( Columnar) pot cere o orientare a paginii de tip 'Portrait', adica inatimea paginii mai mare decat latimea.
Din aceasta fereastra mai puteti stabili si formatul paginii. Bineinteles ca de departe cel mai folosit este formatul A4. Dar pot eita situatii in care sa aveti nevoie de alte formate. In acest caz dati un clic pe butonul cu sageata-jos din dreptul optiunii 'Paper Size'. Se activeaza o lista derulanta in care aveti o serie de formate ce trebuie suportate de imprimanta dvs. Anumite imprimante au mai multe sertare ( tavi) in care tin pagini de diferite formate. Pentru a specifica in care dintre aceste sertare se afla hartia dorita, in dreptul optiunii 'Paper Source' specificati 'Upper tray' ( Tava de sus ) sau 'Lower Tray' ( Tava de jos).
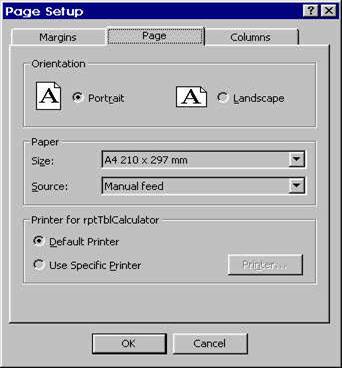
Fig. 49.b - Eticheta Page ofera optiuni pentru orientarea paginii, marimea foii si
tipul imprimantei.
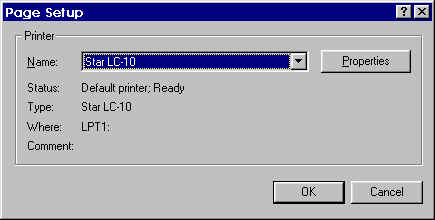
Fig. 49.c - Setarile pentru imprimanta in cazul alegerii unei imprimante specifice
( alta decat cea implicita din Windows) sunt obtinute prin intermediul butonului Properties.
Eticheta 'Columns' ( figura 49.d) - ofera optiuni pentru rapoartele cu
etichete. Se stabilesc de aici numarul de coloane pe pagina ( de fapt modul de repetare in pagina al sectiunii Detail), spatierea randurilor, dimensiunile unei coloane ( latimea si inaltimea).
O alta optiune seteaza ordinea in care apar coloanele in pagina :
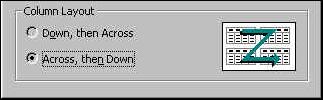 Across then Down - de la stanga la
dreapta si apoi se trece la inceputul randului urmator :
Across then Down - de la stanga la
dreapta si apoi se trece la inceputul randului urmator :
- Down then Across - pe coloana in jos si apoi din nou de sus in jos :
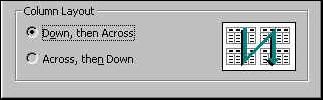
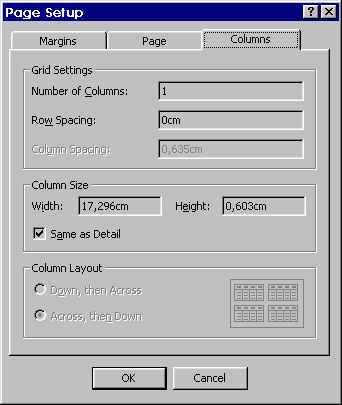
Fig. 49.d - Eticheta 'Columns' ofera numai optiuni pentru rapoartele cu
etichete.
Optiunile de aici nu trebuie modificate in cazul altor tipuri de rapoarte decat cele cu etichete.
Odata incheiate setarile de pagina apasati butonul OK pentru ca tot ceea ce ati stabilit sa devina valabil. Apoi puteti trece la tiparirea propriu-zisa.
![]() Tiparirea poate incepe imediat, daca apasati pe
iconita 'Print' din bara cu instrumente ( ), sau prin intermediul meniului File
->Print.
Tiparirea poate incepe imediat, daca apasati pe
iconita 'Print' din bara cu instrumente ( ), sau prin intermediul meniului File
->Print.
In cel de-al doilea caz intrati in procedura cunoscuta de la Word ( figura 50). In aceasta fereastra puteti face si ultimele modificari asupra formei raportului ( marginile si coloanele) apasand butonul 'Setup' ( stanga-jos).
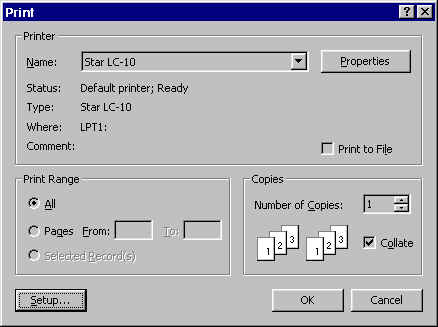
Fig. 50 - Fereastra activata prin intermediul meniului File si al optiunii Print.
![]() Puteti
vedea cum arata raportul inainte de a fi tiparit prin intermediul
iconitei 'Print Preview' din bara cu instrumente ( ), sau prin intermediul meniului File de unde
alegeti 'PrintPreview'. Avantajul acestui mod este ca in cazul unui
raport pe mai multe pagini este aratat doar aspectul primei pagini, deci
lucrul este mai rapid ( nu se incarca toate paginile).
Puteti
vedea cum arata raportul inainte de a fi tiparit prin intermediul
iconitei 'Print Preview' din bara cu instrumente ( ), sau prin intermediul meniului File de unde
alegeti 'PrintPreview'. Avantajul acestui mod este ca in cazul unui
raport pe mai multe pagini este aratat doar aspectul primei pagini, deci
lucrul este mai rapid ( nu se incarca toate paginile).
3. INTREBARI
Care este rolul primordial al raportului ?
Ce deosebeste conceptual un raport de u formular ?
Ce proprietati particulare au antetul si subsolul formularului ?
Poate fi o interogare sursa de date pentru un raport ?
Ce optiuni Wizard de creare a rapoartelor apar in plus fata de formulare ?
Subsolul unui formular serveste pentru afisarea unor tipuri generice de date. Care sunt acestea ?
Ce cuprinde un antet de pagina tipic ? Dar un subsol de pagina ?
Care este numarul maxim al caracterelor denumirii unui control ( in modul Design) ?( aceeasi restrictie este aplicabila si in cazul formularelor) .
Exista posibilitatea ca un formular sa fie tiparit pe imprimante diferite ?
Care este numarul maxim de nivele de imbricare a subrapoartelor in rapoarte ?
|
Politica de confidentialitate |
| Copyright ©
2024 - Toate drepturile rezervate. Toate documentele au caracter informativ cu scop educational. |
Personaje din literatura |
| Baltagul – caracterizarea personajelor |
| Caracterizare Alexandru Lapusneanul |
| Caracterizarea lui Gavilescu |
| Caracterizarea personajelor negative din basmul |
Tehnica si mecanica |
| Cuplaje - definitii. notatii. exemple. repere istorice. |
| Actionare macara |
| Reprezentarea si cotarea filetelor |
Geografie |
| Turismul pe terra |
| Vulcanii Și mediul |
| Padurile pe terra si industrializarea lemnului |
| Termeni si conditii |
| Contact |
| Creeaza si tu |