
Formele reprezinta principala interfata intre utilizator tabelele unei aplicatii de baze de date Microsoft Access. Desi actualizarea tabelelor bazei de date se poate face in modul de afisare Datasheet, folosirea formelor simplifica substantial operatiile de adaugare, modificare si stergere a datelor din tabele. Acest lucru este posibil prin faptul ca pot fi create forme particularizate care sa contina controale distincte pentru fiecare operatie de actualizare. In functie de cerintele celui care va actualiza baza de date, se poate crea cate o forma pentru fiecare operatie de actualizare a unui tabel (o forma pentru adaugari, una pentru modificari si alta pentru stergeri) sau o forma complexa care sa permita toate cele trei operatii ale actualizarii (si adaugare si modificare si stergere). De asemenea, pot fi create forme pentru vizualizarea datelor din tabele.
Formele reprezinta cel mai nimerit mod de lansare in executie a macrocomenzilor si a codului VBA (Visual Basic for Applications). Macrocomenzile si mai ales codul VBA se folosesc pentru a automatiza o serie de operatii legate de afisarea, actualizarea si tiparirea datelor.
Pentru crearea unei interfete a aplicatiei pot fi folosite bare particularizate de meniuri, dar pot fi folosite si forme pe care sa se plaseze controale cu functiunile aplicatiei. De asemenea, poate fi folosit Switchboard Manager pentru a crea un panou de comanda pentru aplicatie (care este tot o forma).
In fereastra Database se selecteaza butonul Forms (din bara de obiecte) si se executa click pe New (se afiseaza caseta de dialog New Form
Daca se executa dublu-click pe elementul Create form by using wizard, se afiseaza caseta de dialog Form Wizard (I) de la etapa a 3 - a.
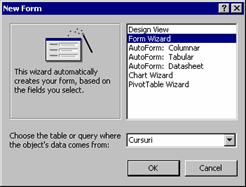
Se selecteaza Form Wizard din lista si tabelul/interogarea din lista Choose the table or query where the object's data comes from.
Se executa click pe OK (se afiseaza caseta de dialog Form Wizard (I)
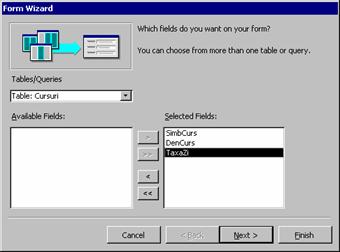
Campurile care
trebuie sa apara in forma se transfera din lista Available
Fields in lista Selected
Fields. Se executa
dublu-click pe numele campului din lista Available Fields sau se folosesc butoanele ![]() (transfera toate campurile) sau
(transfera toate campurile) sau ![]() (transfera campul selectat).
(transfera campul selectat).
Se executa click pe Next (se afiseaza caseta de dialog Form Wizard (II)
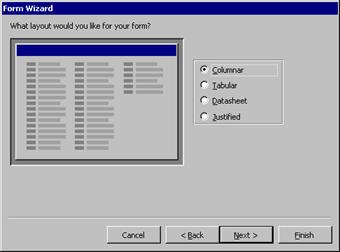
Se alege modul de aranjare a campurilor in noua forma, prin selectarea unuia din butoanele de optiune:
Columnar, pentru ca datele sa fie afisate pe o singura coloana, afisand cate o singura inregistrare la un moment dat;
Tabular, pentru a afisa toate datele dintr-o inregistrare pe un singur rand (pentru a fi afisate mai multe inregistrari simultan);
Datasheet, pentru a afisa datele in format foaie de lucru (datele sun afisate fara ca tabelul sa fie deschis);
Justified, pentru distribuirea uniforma a coloanelor intre marginile stanga-dreapta si sus-jos.
Se executa click pe Next (se afiseaza caseta de dialog Form Wizard (III)
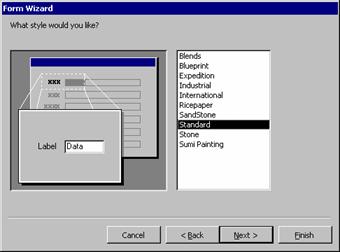
Se selecteaza un stil pentru noua forma care va determina aspectul vizual al formei.
Se executa click pe Next (se afiseaza caseta de dialog Form Wizard (IV)
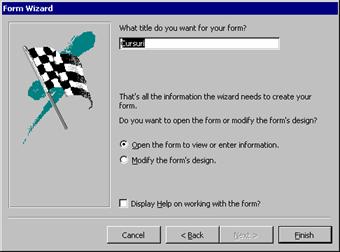
Se introduce un nume pentru forma in caseta de text What title do you want for your form sau se accepta numele propus de Form Wizard
Se selecteaza modul de continuare dupa ce se executa click pe Finish, prin selectarea unuia din butoanele de optiune:
Open the form to view or enter information (deschide forma pentru introducere/vizualizare date);
Modify the form's design (deschide forma in fereastra Form Design pentru modificare).
Se executa click pe Finish
Observatie
Daca in caseta de dialog Form Wizard (IV) se selecteaza caseta de control Display Help on working with the form, la prima afisare a formei se va afisa Help-ul cu informatii despre modul de lucru cu o forma.
Microsoft Access dispune de trei asistenti care permit crearea rapida (intr-un singur pas) a unor forme simple (autoforme) de tip coloana, tabel si foaie de lucru.
In fereastra Database se selecteaza butonul Forms (din bara de instrumente) si se executa click pe New (se afiseaza caseta de dialog New Form
Se selecteaza:
a) AutoForm: Columnar - aranjeaza campurile pe o singura coloana;
b) AutoForm: Tabular - aranjeaza toate campurile pe un singur rand;
c) AutoForm: Datasheet - afiseaza datele in format foaie de lucru.
Se selecteaza tabelul/interogarea din lista Choose the table or query where the object's data comes from
Se executa click pe OK (autoforma de tipul ales, in exemplu de tip Columnar, se va afisa pe ecran).
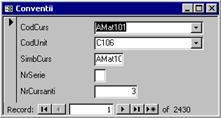
Se inchide forma facand click pe butonul Close sau alegand comanda Close din meniul de control al ferestrei formei (Microsoft Access cere confirmarea salvarii formei).
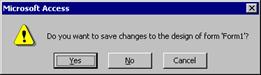
Se executa click pe Yes (se afiseaza caseta de dialog Save As
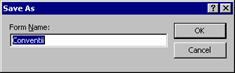
In caseta de text File Name se introduce numele formei sau se accepta numele propus.
Se executa click pe OK
Pentru a folosi o forma creata, aceasta trebuie deschisa in modul de afisare Form View. Pentru aceasta, se executa dublu-click pe numele formei in fereastra Database, tab-ul Forms, sau se selecteaza forma si se executa click pe Open
O forma poate fi deschisa si din alta forma prin intermediul unui buton de comanda plasat cu Command Button Wizard (din categoria Form Operation, actiunea Open Form
Pentru ca intr-o forma sa se afiseze la un moment dat numai o singura inregistrare, se seteaza proprietatea Default View a formei pe Single Form. Pentru a afisa simultan mai multe inregistrari, se seteaza proprietatea Default View pe Continuous Forms sau pe Datasheet (aceste setari nu au efect pentru forme de tip coloana).
Pentru a naviga printre inregistrari, forma contine in partea de jos butoanele de navigare:
![]() ..First
(selecteaza si afiseaza prima inregistrare).
..First
(selecteaza si afiseaza prima inregistrare).
![]() Previous (selecteaza si afiseaza
inregistrarea precedenta).
Previous (selecteaza si afiseaza
inregistrarea precedenta).
![]() Next (selecteaza si afiseaza
inregistrarea urmatoare).
Next (selecteaza si afiseaza
inregistrarea urmatoare).
![]() Last (selecteaza si afiseaza ultima
inregistrare).
Last (selecteaza si afiseaza ultima
inregistrare).
![]() New (creeaza o inregistrare goala pentru a
introduce date).
New (creeaza o inregistrare goala pentru a
introduce date).
Caseta dintre butoanele Previous si Next afiseaza inregistrarea curenta. Daca in aceasta caseta se introduce un numar de inregistrare si se apasa tasta ENTER, va fi selectata si afisata inregistrarea cu numarul precizat. In cazul in care se introduce un numar mai mic decat 1 sau mai mare decat numarul maxim de inregistrari din tabel plus una (inregistrarea goala), Microsoft Access afiseaza mesaj de eroare.
Observatie
In cazul in care in forma se adauga butoane de comanda pentru afisarea inregistrarilor, butoanele de navigare ale formei pot fi ascunse, setand proprietatea Navigation Buttons pe No (in foaia de proprietati, tab-ul Format
In fereastra Database se selecteaza butonul Forms (din bara de instrumente) si se executa click pe New (se afiseaza caseta de dialog New Form
Daca se executa dublu-click pe elementul Create form in Design view, se afiseaza fereastra Form Design (etapa a 2 - a), fara a se baza pe o sursa de date.
Se selecteaza Design View din lista si tabelul/interogarea din lista Choose the table or query where the object's data comes from
Se executa click pe OK (se afiseaza fereastra Form Design
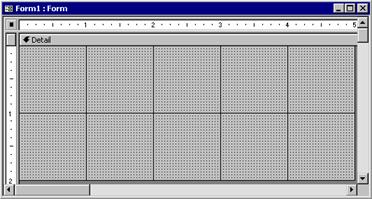
Daca lista de campuri nu este afisata, se alege View Field List sau se executa click pe instrumentul Field List din bara cu instrumente Form Design

Se adauga campurile in fereastra Form Design folosind metodele:
a) se gliseaza separat cate un camp din lista de campuri in sectiunea Design
b) se gliseaza mai multe campuri simultan (se selecteaza campurile apoi se gliseaza selectia in sectiunea Design
c) se gliseaza toate campurile din lista ( se executa dublu-click pe bara de titlu a listei pentru a le selecta, apoi se gliseaza selectia in sectiunea Design
Daca este necesar, in forma se adauga sectiunile Form Header si Form Footer alegand View Form Header/Footer
Daca este necesar, se seteaza proprietatile formei, ale fiecarei sectiuni sau ale fiecarui control prin intermediul foii de proprietati (se selecteaza forma, sectiunea sau controlul si se alege View Properties sau se executa click pe instrumentul Properties din bara cu instrumente Form Design
Se salveaza forma.
Sectiunea Detail
Este sectiunea care se afiseaza implicit atunci cand se afiseaza fereastra Form Design. Unitatea de masura a dimensiunilor ferestrei depinde de sistemul de unitati de masura selectat in lista Measurement System U.S. sau Metric) din caseta de dialog Regional Settings Regional Options in Windows 2000) din Control Panel. In sistemul U.S., sectiunea Detail are latimea de 5 inches si inaltimea de 2 inches. In sistemul Metric, sectiunea Detail are latimea de 10 cm si inaltimea de 3 cm. In sectiunea Detail se adauga campurile din tabel/interogare (impreuna cu etichetele lor), campuri calculate si eventual controale.
Cu mouse-ul pot fi modificate ambele dimensiuni ale sectiunii Detail iar prin proprietati poate fi modificata numai inaltimea (proprietatea Height din foaia de proprietati a sectiunii Detail, tab-ul Format). Proprietatea Width (latimea) poate fi setata la nivel de forma.
Sectiunea Form Header
Se adauga alegand View Form Header/Footer. Sectiunea Form Header, care apare o singura data in partea de sus a ferestrei Form Design, poate contine elemente de text, cum ar fi un titlu pentru forma sau numele campurilor pentru o forma de tip tabel, precum si elemente grafice.
Cu mouse-ul pot fi modificate ambele dimensiuni ale sectiunii Form Header iar prin proprietati poate fi modificata numai inaltimea (proprietatea Height din foaia de proprietati a sectiunii Form Header, tab-ul Format). Proprietatea Width (latimea) poate fi setata la nivel de forma.
Sectiunea Form Footer
Este sectiunea pereche a sectiunii Form Header care se adauga automat cand se adauga sectiunea Form Header (cu View Form Header/Footer). Aceasta apare o singura data in partea de jos a ferestrei Form Design in care se pot adauga controale (butoane de comanda, butoane de optiune, casete de control, etc.).
Cu mouse-ul pot fi modificate ambele dimensiuni ale sectiunii Form Footer iar prin proprietati poate fi modificata numai inaltimea (proprietatea Height din foaia de proprietati a sectiunii Form Footer, tab-ul Format). Proprietatea Width (latimea) poate fi setata la nivel de forma.
Sectiunile Page Header si Page Footer
Cele doua sectiuni sunt mai putin utilizate in forme, fiind necesare numai in cazul in care formele se tiparesc. Sectiunile Page Header si Page Footer se adauga in fereastra Form Design alegand View Page Header/Footer. Continutul sectiunii Page Header se tipareste la inceputul fiecarei pagini iar continutul sectiunii Page Footer se tipareste la sfarsitul fiecarei pagini.
Cu mouse-ul pot fi modificate ambele dimensiuni ale sectiunilor Page Header si Page Footer iar prin proprietati poate fi modificata numai inaltimea (proprietatea Height din foaia de proprietati a sectiunii Form Header/Form Footer, tab-ul Format). Proprietatea Width (latimea) poate fi setata la nivel de forma.
Pentru realizarea unor forme complexe, in afara de campurile din lista de campuri pot fi adaugate controale din caseta cu instrumente Toolbox. Daca nu este afisata caseta cu instrumente Toolbox, se alege View Toolbox sau se executa click pe instrumentul Toolbox din bara cu instrumente Form Design
![]() Select Objects (Selectare obiecte). Cand acest control este
apasat, poate fi selectat orice obiect (control) din fereastra Form
Design
Select Objects (Selectare obiecte). Cand acest control este
apasat, poate fi selectat orice obiect (control) din fereastra Form
Design
![]() Control Wizards (Control asistenti). Cand acest control este
apasat, un wizard ajuta la introducerea proprietatilor cand
se creeaza controalele: Option Group Combo Box List Box si Command Button
Control Wizards (Control asistenti). Cand acest control este
apasat, un wizard ajuta la introducerea proprietatilor cand
se creeaza controalele: Option Group Combo Box List Box si Command Button
![]() Label (Eticheta). Creeaza un control fix care
va contine text.
Label (Eticheta). Creeaza un control fix care
va contine text.
![]() Text Box (Caseta de text). Creeaza casete de text
pentru a introduce/afisa numere, text, date calendaristice, etc. O
caseta de text se foloseste si pentru a crea controale
calculate.
Text Box (Caseta de text). Creeaza casete de text
pentru a introduce/afisa numere, text, date calendaristice, etc. O
caseta de text se foloseste si pentru a crea controale
calculate.
![]() Option
Group (Grup de optiuni).
Creeaza un grup vizual si functional de controale. Cu Control
Wizards apasat, Option
Group poate crea un grup de
controale care sa contina fie butoane de optiune, fie
casete de control, fie butoane de comutare. Fiecarui control din grupul de
controale i se asociaza cate o valoare numerica astfel incat, atunci
cand se selecteaza un control, valoarea atasata controlului devine
valoarea grupului de controale. Controalele din grupul de controale se
autoexclud (selectarea unui control conduce la deselectarea automata a
controlului anterior selectat).
Option
Group (Grup de optiuni).
Creeaza un grup vizual si functional de controale. Cu Control
Wizards apasat, Option
Group poate crea un grup de
controale care sa contina fie butoane de optiune, fie
casete de control, fie butoane de comutare. Fiecarui control din grupul de
controale i se asociaza cate o valoare numerica astfel incat, atunci
cand se selecteaza un control, valoarea atasata controlului devine
valoarea grupului de controale. Controalele din grupul de controale se
autoexclud (selectarea unui control conduce la deselectarea automata a
controlului anterior selectat).
![]() Toggle
Button (Buton de comutare).
Creeaza un buton cu doua stari: apasat, caz in care
valoarea lui este -1 (pentru a reprezenta On True sau Yes) si neapasat, caz in care valoarea lui
este 0 (pentru a reprezenta Off False sau No
Toggle
Button (Buton de comutare).
Creeaza un buton cu doua stari: apasat, caz in care
valoarea lui este -1 (pentru a reprezenta On True sau Yes) si neapasat, caz in care valoarea lui
este 0 (pentru a reprezenta Off False sau No
![]() Option
Button (Buton de optiune).
Creeaza un control cu doua stari: selectat, caz in care
valoarea lui este -1 (pentru a reprezenta On True sau Yes) si neselectat, caz in care valoarea lui este 0
(pentru a reprezenta Off False sau No
Option
Button (Buton de optiune).
Creeaza un control cu doua stari: selectat, caz in care
valoarea lui este -1 (pentru a reprezenta On True sau Yes) si neselectat, caz in care valoarea lui este 0
(pentru a reprezenta Off False sau No
![]() Check
Box (Caseta de control).
Creeaza un control cu doua stari: selectat, caz in care valoarea
lui este -1 (pentru a reprezenta On True sau Yes) si neselectat, caz in care valoarea lui este 0
(pentru a reprezenta Off False sau No
Check
Box (Caseta de control).
Creeaza un control cu doua stari: selectat, caz in care valoarea
lui este -1 (pentru a reprezenta On True sau Yes) si neselectat, caz in care valoarea lui este 0
(pentru a reprezenta Off False sau No
![]() Combo
Box (Caseta combinata).
Creeaza un control format dintr-o lista de valori si o caseta
de text. Din lista poate fi selectat un element care se afiseaza
in caseta de text a controlului Combo Box, de asemenea, o valoare poate fi introdusa, de la
tastatura, in caseta de text. Elementele listei pot fi introduse de la
tastatura sau pot fi preluate din inregistrarile unui tabel. Lista
casetei combinate poate contine mai multe coloane de informatii.
Combo
Box (Caseta combinata).
Creeaza un control format dintr-o lista de valori si o caseta
de text. Din lista poate fi selectat un element care se afiseaza
in caseta de text a controlului Combo Box, de asemenea, o valoare poate fi introdusa, de la
tastatura, in caseta de text. Elementele listei pot fi introduse de la
tastatura sau pot fi preluate din inregistrarile unui tabel. Lista
casetei combinate poate contine mai multe coloane de informatii.
![]() List Box (Caseta cu lista). Creeaza un
control format dintr-o lista de valori. Elementele listei pot fi introduse
de la tastatura sau pot fi preluate din inregistrarile unui tabel.
Lista poate contine mai multe coloane de informatii.
List Box (Caseta cu lista). Creeaza un
control format dintr-o lista de valori. Elementele listei pot fi introduse
de la tastatura sau pot fi preluate din inregistrarile unui tabel.
Lista poate contine mai multe coloane de informatii.
![]() Command
Button (Buton de comanda).
Creeaza un control folosit pentru a lansa in executie o
macrocomanda sau o procedura VBA
Command
Button (Buton de comanda).
Creeaza un control folosit pentru a lansa in executie o
macrocomanda sau o procedura VBA
![]() Image (Imagine). Creeaza un control in care se
poate plasa o imagine statica (imaginea nu poate fi editata).
Image (Imagine). Creeaza un control in care se
poate plasa o imagine statica (imaginea nu poate fi editata).
![]() Unbound
Object Frame (Cadru pentru obiect
nelegat). Creeaza un control care va contine un obiect dintr-o
alta aplicatie Windows (obiect OLE).
Unbound
Object Frame (Cadru pentru obiect
nelegat). Creeaza un control care va contine un obiect dintr-o
alta aplicatie Windows (obiect OLE).
![]() Bound
Object Frame (Cadru pentru obiect
legat). Creeaza un control pentru un obiect OLE din datele din baza de
date.
Bound
Object Frame (Cadru pentru obiect
legat). Creeaza un control pentru un obiect OLE din datele din baza de
date.
![]() Page
Break (Sfarsit de
pagina). Creeaza mai multe pagini intr-o forma.
Page
Break (Sfarsit de
pagina). Creeaza mai multe pagini intr-o forma.
![]() Tab
Control (Control Tab).
Creeaza un control cu mai multe tab-uri (pagini) in care se pot
adauga controale.
Tab
Control (Control Tab).
Creeaza un control cu mai multe tab-uri (pagini) in care se pot
adauga controale.
![]() Subform/Subreport (Subforma/Subraport). Incorporeaza o
subforma in forma principala.
Subform/Subreport (Subforma/Subraport). Incorporeaza o
subforma in forma principala.
![]() Line (Linie). Traseaza linii in forma pentru
a-i imbunatati aspectul.
Line (Linie). Traseaza linii in forma pentru
a-i imbunatati aspectul.
![]() Rectangle (Dreptunghi). Traseaza dreptunghiuri in
forma pentru a-i imbunatati aspectul.
Rectangle (Dreptunghi). Traseaza dreptunghiuri in
forma pentru a-i imbunatati aspectul.
Intr-o forma pot fi create trei tipuri de controale: legate, nelegate si calculate.
Controalele legate reprezinta controalele care au ca sursa de date campurile dintr-un tabel sau dintr-o interogare. Cel mai simplu mod de creare a controalelor legate il reprezinta glisarea campurilor din lista de campuri a tabelului/interogarii in fereastra Form Design
Cand in fereastra Form Design se adauga campurile unui tabel, controalele asociate in forma sunt:
a) Text Box, daca proprietatea Display Control a campului din tabel este Text Box
b) Combo Box, daca proprietatea Display Control a campului din tabel este Combo Box
c) List Box, daca proprietatea Display Control a campului din tabel este List Box
d) Check Box, daca proprietatea Display Control a campului din tabel este Check Box
e) Bound Object Frame, pentru campuri cu tipul OLE Object.
Cu instrumente din Toolbox, se creeaza controale legate atunci cand se adauga campuri din tabel/interogare carora li se doreste schimbarea tipului de control.
Controalele nelegate reprezinta controale adaugate in forma dar care nu au ca sursa de date campuri dintr-un tabel sau dintr-o interogare. Aceste controale se adauga in forma pentru a introduce date care nu vor fi memorate in tabelele bazei de date, ci pentru a furniza valori unor expresii de calcul folosite in alte controale din forma.
Pentru a adauga un control nelegat intr-o forma, se executa click pe instrumentul corespunzator din Toolbox apoi se executa click in fereastra Form Design. Majoritatea controalelor adaugate in fereastra Form Design au asociate cate o eticheta.
Exemplu
Intr-o forma se adauga un control Text Box nelegat (Text0) pentru a introduce data calendaristica. Controlul Text Box adaugat are asociata eticheta Label1 cu textul Text0 (proprietatea Caption). Etichetei Label1 i se modifica proprietatea Caption (tab-ul Format) in Data calendaristica. Controlului Text2 i se seteaza proprietatea Input Mask (tab-ul Data) in
Forma afisata in fereastra Form Design
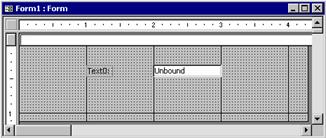
Forma deschisa in modul de afisare Form View
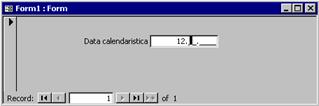
Observatie
Controalele nelegate pot furniza, in multe situatii, valori necesare in instructiuni din proceduri VBA
Controalele calculate sunt controale nelegate ale caror surse de date sunt reprezentate de expresii de calcul care folosesc campuri din tabel/interogare si/sau valori din alte controale din aceiasi forma. Expresia de calcul, care trebuie sa inceapa cu semnul egal (=), se introduce in proprietatea Control Source a controlului.
Exemplu
Se creeaza o forma pe baza tabelului Cursuri, cu toate campurile din tabel.
In fereastra Form Design se adauga un control Text Box care va calcula taxa pe zi cu TVA.
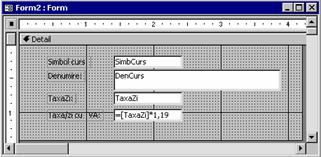
In acest exemplu, in foaia de proprietati a controlului Text6 s-a setat proprietatea Control Source cu expresia: =[TaxaZi]*1,19. De asemenea, s-a setat proprietatea Caption a etichetei Label7 asociate controlului Text6 cu textul Taxa/zi cu TVA
Observatii
In cazul in care intr-o forma se adauga doua controale Text Box nelegate (Text0 si Text2) si un control Text Box calculat (Text4) care trebuie sa insumeze Text0 cu Text2, daca expresia pentru proprietatea Control Source a controlului Text4 va fi furnizata sub forma =[Text0]+[Text2], atunci operatorul plus (+) va fi interpretat ca operator de concatenare, caz in care rezultatul intors nu va fi suma valorilor introduse in Text0 si Text2, ci o valoare rezultand din imbinarea (concatenarea) dintre valoarea lui Text0 si a lui Text2 (considerate siruri de caractere).
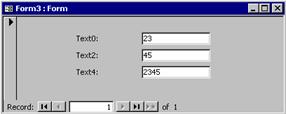
Remediul consta fie in folosirea functiei Val in expresia de calcul (exemplu: =Val([Text0])+Val([Text2])), fie setarea proprietatii Format a controalelor care intra in expresia de calcul (se poate selecta una din valorile: General Number Fixed Standard Currency, etc.).
Un control Combo Box se creeaza cel mai simplu cu instrumentul Control Wizards (din Toolbox) apasat. Pot fi create doua tipuri de controale Combo Box: a) cu elementele listei din inregistrarile unui tabel sau a unei interogari si b) cu elementele listei introduse de la tastatura. Elementele selectate intr-un control Combo Box adaugat intr-o forma pot fi folosite ca parametri in interogari, ca valori suplimentare in rapoarte sau ca valori in instructiuni VBA
Se deschide forma in fereastra Form Design
Se executa click pe instrumentul Combo Box din Toolbox (instrumentul Control Wizards trebuie sa fie apasat).
Se executa click in fereastra Form Design (se afiseaza caseta de dialog Combo Box Wizard(I)
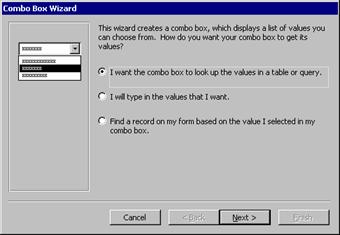
Se selecteaza butonul de optiune I want the combo box to look up the values in a table or query
Se executa click pe Next (se afiseaza caseta de dialog Combo Box Wizard (II)
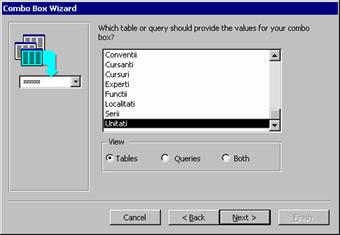
Se selecteaza tabelul/interogarea care va furniza elementele listei controlului Combo Box
Se executa click pe Next (se afiseaza caseta de dialog Combo Box Wizard (III)
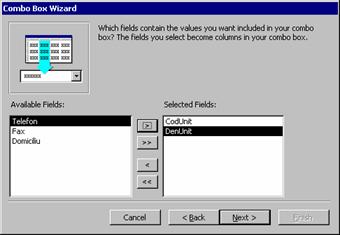
Se aleg campurile care vor fi incluse in controlul Combo Box (numarul de campuri determina numarul de coloane de informatii din control).
Se executa click pe Next (se afiseaza caseta de dialog Combo Box Wizard (IV)
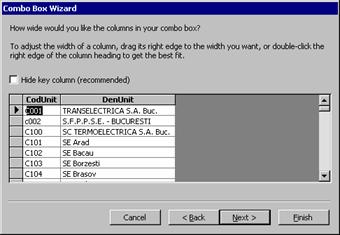
Se ajusteaza latimea coloanelor si se poate deselecta caseta de control Hide key column (recommended) pentru a afisa campul cheie principala. Chiar daca in caseta de dialog Combo Box Wizard (III) n-a fost ales campul cheie principala, Combo Box Wizard adauga automat cheia principala a tabelului, daca aceasta exista, ca prima coloana in lista controlului Combo Box
Se executa click pe Next (se afiseaza caseta de dialog Combo Box Wizard (V) - cand caseta de control Hide key column (recommended) este deselectata, sau Combo Box Wizard (VI) - cand caseta de control Hide key column (recommended) este selectata.
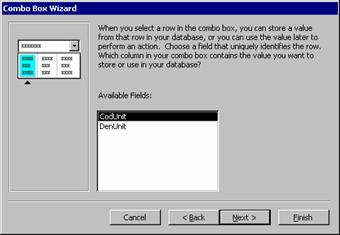
In lista Available Fields se selecteaza campul care va furniza valoarea cand se selecteaza un element din lista controlului Combo Box. Se selecteaza campul care identifica unic randul (elementul).
Se executa click pe Next (se afiseaza caseta de dialog Combo Box Wizard (VI)
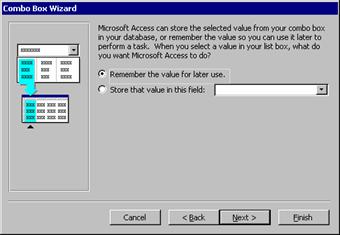
Se selecteaza fie butonul de optiune Remember the value for later use - pentru ca valoarea selectata din lista controlului sa poata fi folosita pentru o anumita operatie, fie butonul de optiune Store that value in this field - pentru ca valoare elementului selectat din lista sa fie memorat intr-un camp din tabelul pe baza caruia este creata forma.
Se executa click pe Next (se afiseaza caseta de dialog Combo Box Wizard (VII)
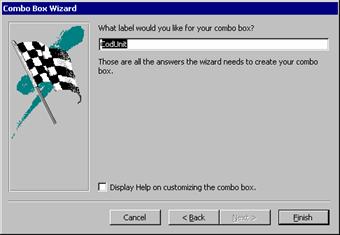
In caseta de text What label would you like for your combo box se introduce un nume pentru eticheta controlului Combo Box sau se accepta numele propus de Combo Box Wizard
Se executa click pe Finish
Se deschide forma in fereastra Form Design
Se executa click pe instrumentul Combo Box din Toolbox (instrumentul Control Wizards trebuie sa fie apasat).
Se executa click in fereastra Form Design (se afiseaza caseta de dialog Combo Box Wizard (I) - aceiasi ca la capitolul anterior).
Se selecteaza butonul de optiune I will type in the values that I want
Se executa click pe Next (se afiseaza caseta de dialog Combo Box Wizard (II)
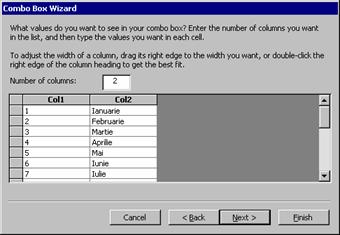
In caseta de text Number of columns se introduce numarul de coloane pentru controlul Combo Box iar in listele coloanelor se introduc valorile. Daca este necesar, se ajusteaza latimile coloanelor in concordanta cu valorile introduse.
Se executa click pe Next (se afiseaza caseta de dialog Combo Box Wizard (III)
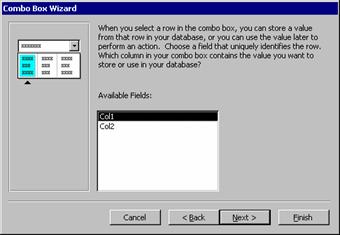
In lista Available Fields se selecteaza coloana care va furniza valoarea cand se selecteaza un element din Combo Box
Se executa click pe Next (se afiseaza caseta de dialog Combo Box Wizard (IV)
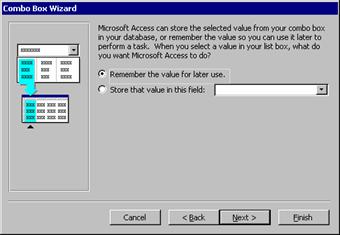
Se selecteaza fie butonul de optiune Remember the value for later use - pentru ca valoarea selectata din lista controlului sa poata fi folosita pentru o anumita operatie, fie butonul de optiune Store that value in this field - pentru ca valoare elementului selectat din lista sa fie memorat intr-un camp din tabelul pe baza caruia este creata forma.
Se executa click pe Next (se afiseaza caseta de dialog Combo Box Wizard (V)
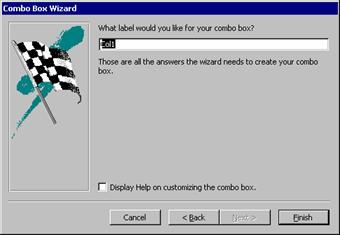
In caseta de text What label would you like for your combo box se introduce un nume pentru eticheta controlului Combo Box sau se accepta numele propus de Combo Box Wizard
Se executa click pe Finish
Caseta de text a unui control Combo Box poate fi folosita pentru a afisa valoarea selectata din lista controlului si pentru a introduce, de la tastatura, valori. Implicit, un control Combo Box accepta in caseta de text si valori care nu se afla in lista (in coloana precizata pentru furnizarea valorilor). Cand in caseta de text a controlului Combo Box se introduce o valoare care se afla in lista, elementul din lista care contine valoarea respectiva este automat selectat. Cand in caseta de text a controlului Combo Box se introduce o valoare care nu se afla in lista, nici un element din lista nu este selectat, valoarea respectiva poate fi folosita dar nu este adaugata in lista controlului. Valoarea respectiva se pastreaza pana la introducerea unei alte valori sau pana la selectarea unei valori din lista.
Exista posibilitatea restrictionarii intrarilor in caseta de text a unui Combo Box numai la valori care se afla in lista. Pentru aceasta, se seteaza proprietatea Limit To List a controlului pe Yes (in foaia de proprietati, tab-ul Data). Daca la crearea controlului Combo Box cu un camp din tabel cheia principala nu se afiseaza (caseta de control Hide key column (recommended) din caseta de dialog Combo Box Wizard (IV) ramane selectata), proprietatea Limit To List va fi setata automat pe Yes. In acest caz, cand in caseta de text se introduce o valoare care nu se afla in lista, Microsoft Access afiseaza caseta mesaj:
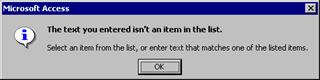
Pentru a afisa o caseta mesaj a utilizatorului, in procedura evenimentului NotInList a controlului Combo Box se introduc instructiunile:
MsgBox "Valoarea introdusa nu se afla in lista!", vbExclamation
Response = True
Pentru a introduce cele doua instructiuni se procedeaza in felul urmator
Se afiseaza foaia de proprietati a controlului Combo Box (se executa dublu-click pe control) si se selecteaza tab-ul Event
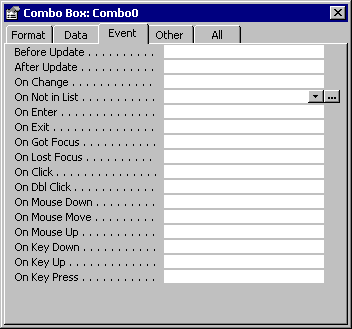
Se
executa click pe butonul ![]() din partea dreapta a casetei
proprietatii On Not in List (se afiseaza caseta de dialog Choose
Builder
din partea dreapta a casetei
proprietatii On Not in List (se afiseaza caseta de dialog Choose
Builder
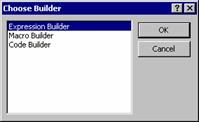
Se selecteaza Code Builder din lista si se executa click pe OK (se afiseaza fereastra Code
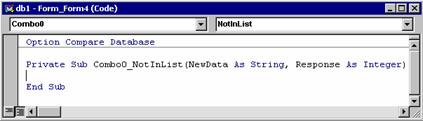
Intre Private Sub si End Sub se introduc cele doua instructiuni.
Observatie
Dupa introducerea
instructiunilor in procedura evenimentului NotInList, in caseta proprietatii On Not
in List se afiseaza [Event
Procedure] astfel ca atunci
cand se executa click pe butonul ![]() nu se mai afiseaza caseta de dialog Choose
Builder, ci direct fereastra Code
nu se mai afiseaza caseta de dialog Choose
Builder, ci direct fereastra Code
In cazul in are se introduce o valoare care nu se afla in lista, Microsoft Access afiseaza caseta mesaj:

Pentru a se afisa automat lista unui control Combo Box atunci cand acesta primeste focus‑ul (cand cursorul se plaseaza in caseta de text a controlului), in procedura evenimentului On Got Focus se introduce instructiunea:
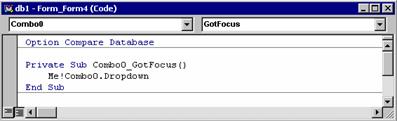
Cuvantul cheie Me se comporta ca o variabila declarata implicit. In acest exemplu, Me califica obiectul Form4
Se construieste forma pe baza tabelului in care vor fi localizate inregistrarile.
Se executa click pe instrumentul Combo Box din Toolbox (instrumentul Control Wizards trebuie sa fie apasat).
Se executa click in fereastra Form Design (se afiseaza caseta de dialog Combo Box Wizard (I)
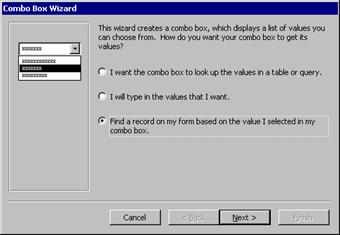
Se selecteaza butonul de optiune Find a record on my form based on the value I selected in my combo box
Se executa click pe Next (se afiseaza caseta de dialog Combo Box Wizard (II)
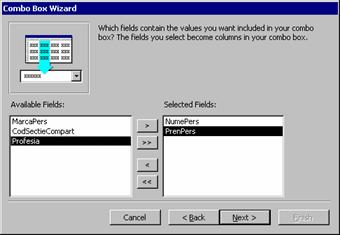
Se aleg campurile care se vor afisa in lista controlului Combo Box
Se executa click pe Next (se afiseaza caseta de dialog Combo Box Wizard (III)
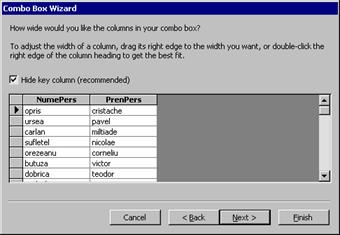
Se ajusteaza latimile coloanelor, daca este cazul.
Se executa click pe Next (se afiseaza caseta de dialog Combo Box Wizard (IV)
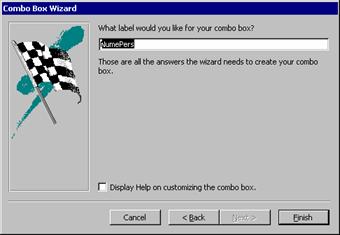
In caseta de text What label would you like for your combo box se introduce un nume pentru eticheta controlului Combo Box sau se accepta numele propus de Combo Box Wizard
Se executa click pe Finish
Observatie
Cand se selecteaza o valoare din lista controlului Combo Box (sau se introduce de la tastatura in caseta de text a controlului), in forma se afiseaza inregistrarea corespondenta valorii selectate.
Un control Option Group poate contine fie butoane de optiune fie casete de control fie butoane de comutare. Controalele dintr-un grup de optiuni se autoexclud (doar unul este selectat la un moment dat).
Se deschide forma in fereastra Form Design
Se executa click pe instrumentul Option Group din Toolbox (cu instrumentul Control Wizards apasat).
Se executa click in fereastra Form Design (se afiseaza caseta de dialog Option Group Wizard (I)
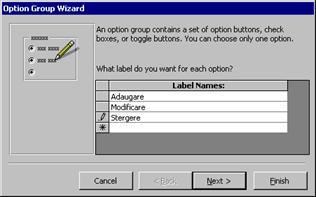
In coloana Label Names se introduc etichetele optiunilor (cate una pe fiecare rand).
Se executa click pe Next (se afiseaza caseta de dialog Option Group Wizard (II)
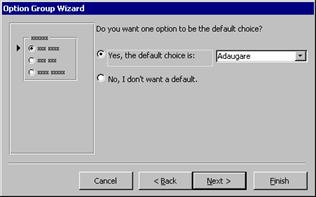
Pentru ca grupul de optiuni sa aiba o optiune implicit selectata cand se afiseaza forma, se selecteaza butonul de optiune Yes, the default chois is iar din lista asociata se selecteaza optiunea sau se accepta cea deja selectata.
Pentru ca grupul de optiuni sa nu aiba o optiune implicit selectata cand se afiseaza forma, se selecteaza butonul de optiune No, I don't want a default
Se executa click pe Next (se afiseaza caseta de dialog Option Group Wizard (III)
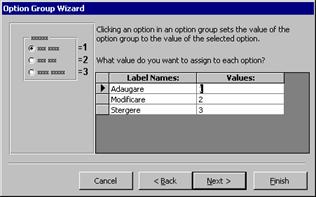
Option Group Wizard atribuie cate o valoare numerica (in coloana Values) fiecarei optiuni precizate. Utilizatorul poate atribui alte valori optiunilor. Aceste valori sunt folosite in instructiuni din proceduri VBA, pentru a determina ce optiune a fost selectata.
Se executa click pe Next (daca forma se bazeaza pe un tabel sau o interogare, se afiseaza caseta de dialog Option Group Wizard (IV), altfel se afiseaza caseta de dialog Option Group Wizard (V)
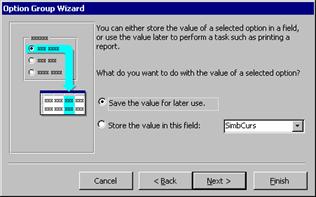
Se precizeaza modul de folosire a optiunii selectate. Daca optiunea selectata trebuie sa se memoreze intr-un camp din tabel/interogare, se selecteaza butonul de optiune Store the value in this field iar din lista asociata se selecteaza campul. Daca optiunea selectata nu trebuie memorata intr-un camp din tabel/interogare, ci va fi folosita in instructiuni din proceduri VBA, se selecteaza butonul de optiune Save the value for later use
Se executa click pe Next (se afiseaza caseta de dialog Option Group Wizard (V)
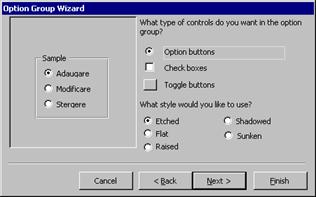
Se selecteaza tipul de controale pentru grupul de optiuni (Option Buttons Check Boxes sau Toggle Buttons) precum si stilul cadrului grupului de optiuni (Etched Flat Raised Shadowed sau Sunken
Se executa click pe Next (se afiseaza caseta de dialog Option Group Wizard (VI)
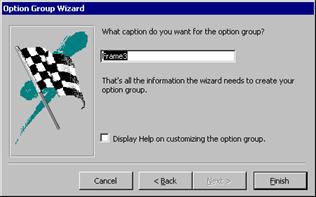
In caseta de text What caption do you want for the option group se precizeaza un text care va apare ca titlu pentru grupul de optiuni sau se accepta titlul propus de Option Group Wizard
Se executa click pe Finish
Exemplu
Se creeaza o forma care sa permita atat actualizarea cat si vizualizarea datelor din tabelul Cursuri
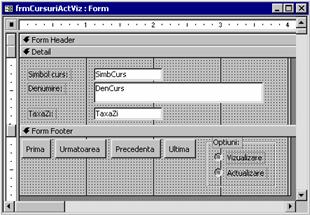
Conditii:
Cand se adauga controlul Option Group Frame7), optiunea implicit selectata se alege Vizualizare
Cand se afiseaza forma, butoanele de comanda Prima Command3 Urmatoarea Command4 Precedenta Command5) si Ultima Command6) trebuie sa fie active, pentru a permite vizualizarea inregistrarilor, iar casetele de text asociate campurilor din tabel (SimbCurs DenCurs si TaxaZi) trebuie sa fie inactive, pentru a impiedica modificarea datelor din casetele de text. Se selecteaza controalele respective, se afiseaza foaia de proprietati si se seteaza proprietatea Enabled pe No
Cand se selecteaza optiunea Actualizare din grupul de optiuni, trebuie inactivate butoanele de comanda Prima Urmatoarea Precedenta si Ultima si activate controalele SimbCurs DenCurs si TaxaZi. Pentru aceasta, in procedura evenimentului Click a controlului Frame7 se introduc instructiunile:
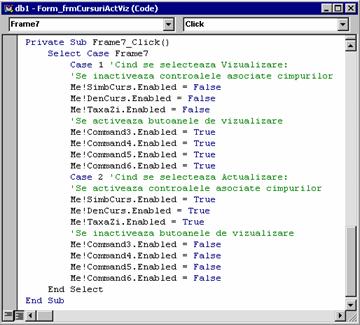
Butoanele de comanda sunt cele mai folosite controale pentru declansarea executiei macrocomenzilor sau a procedurilor VBA. Folosind Control Wizards se pot crea sase categorii de butoane de comanda, fiecare categorie incluzand un anumit numar de actiuni (Microsoft Access insereaza automat instructiunile VBA corespunzatoare in proceduri).
In tabelul de mai jos, sunt prezentate categoriile de butoane de comanda si actiunile din fiecare categorie.
|
Categorie |
Actiune |
Descriere |
|
Record Navigation (parcurgere inregistrari) |
Find Next Find Record Go to First Record Go to Last Record Go to Next Record Go to Previous Record |
Localizeaza inregistrarea urmatoare. Afiseaza caseta de dialog "Find in field" pentru gasirea unei inregistrari. Muta pointerul pe prima inregistrare. Muta pointerul pe ultima inregistrare. Muta pointerul pe urmatoare inregistrare. Muta pointerul inregistrarea precedenta. |
|
Record Operation (operatii asupra inregistrarilor) |
Add New Record Delete Record Duplicate Record Print Record Save Record Undo Record |
Adauga o inregistrare noua. Sterge inregistrarea curenta. Duplica inregistrarea curenta. Tipareste forma cu inregistrarea curenta. Salveaza inregistrarea curenta. Anuleaza inregistrarea noua sau modificarea efectuata. |
|
Form Operation (operatii asupra formelor) |
Apply Form Filter Close Form Edit Form Filter Open Form Print a Form Print Current Form Refresh Form Data |
Aplica un filtru. Inchide forma afisata. Permite editarea unui filtru in forma. Deschide o forma. Tipareste o forma. Tipareste forma curenta. Reimprospateaza datele din forma. |
|
Report Operation (operatii asupra rapoartelor) |
Mail Report Preview Report Print Report Send Report to File |
Transmite raportul prin posta electronica. Examineaza raportul inainte de tiparire. Tipareste raportul. Transmite raportul intr-un fisier. |
|
Application (operatii asupra aplicatiei) |
Quit Application Run Application Run MS Excel Run MS Word Run Note Pad |
Inchide aplicatia si Microsoft Access. Lanseaza in executie o aplicatie Windows sau MS-DOS. Lanseaza in executie Microsoft Excel. Lanseaza in executie Microsoft Word. Lanseaza in executie Microsoft Notepad. |
|
Miscellaneous (diverse) |
AutoDialer Print Table Run Macro Run Query |
Apeleaza un numar de telefon. Tipareste un tabel. Lanseaza in executie o macrocomanda. Lanseaza in executie o interogare. |
Pentru a crea un buton de comanda cu Control Wizards, se parcurg urmatoarele etape:
Se executa click pe instrumentul Command Button din Toolbox (instrumentul Control Wizards trebuie sa fie apasat).
Se executa click in fereastra Form Design (se afiseaza caseta de dialog Command Button Wizard (I)
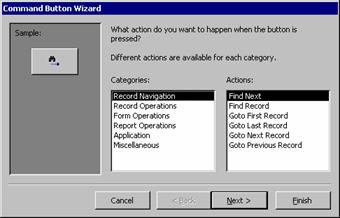
Se selecteaza categoria din lista Categories si actiunea din lista Actions
Se executa click pe Next (se afiseaza caseta de dialog Command Button Wizard (II)
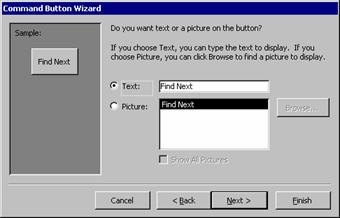
Se poate opta intre afisarea unui text sau a unei imagini pe butonul de comanda. Daca se selecteaza butonul de optiune Text, pe butonul de comanda se va afisa textul care se introduce in caseta de text asociata. Daca se selecteaza butonul de optiune Picture, pe buton se afiseaza o imagine: cea prestabilita sau una noua care se alege din caseta de dialog Select Picture care se afiseaza daca se executa click pe butonul de comanda Browse
Se executa click pe Next (se afiseaza caseta de dialog Command Button Wizard (III)
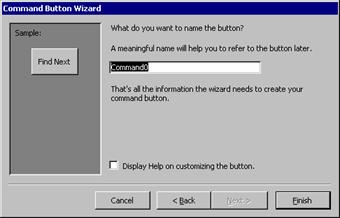
In caseta de text What do you want to name the button se introduce numele de obiect al butonului de comanda care va fi creat sau se accepta numele propus de Command Button Wizard
Se executa click pe Finish
Observatie
In cazul in care este necesar un buton de comanda pentru o actiune care nu se regaseste in tabelul de la pag. 106-107, butonul de comanda se adauga in forma fara Control Wizards. Pentru un astfel de buton de comanda, utilizatorul trebuie sa precizeze in procedura unui eveniment (de obicei Click) instructiunile VBA care sa execute operatia respectiva.
Cand volumul de informatii care trebuie afisat intr-o forma este mare sau cand informatiile trebuie separate (de exemplu: informatii de sinteza si informatii de detaliu) poate fi creata o forma cu mai multe pagini.
In fereastra Database se selecteaza butonul Forms (din bara de obiecte) si se executa click pe New (se afiseaza caseta de dialog New Form
Se selecteaza Design View din lista si tabelul/interogarea din lista Choose the table or query where the object's data comes from
Se executa click pe OK (se afiseaza fereastra Form Design
Se redimensioneaza sectiunea Detail astfel incat sa incapa numarul necesar de pagini.
Se imparte sectiunea Detail in numarul necesar de pagini: se blocheaza instrumentul Page Break (facand dublu-click pe instrumentul Page Break din Toolbox), apoi se executa click in sectiunea Detail in locul unde trebuie sa se termine fiecare pagina. Dupa impartirea formei in pagini, se deblocheaza instrumentul Page Break (facand click pe acelasi instrument in Toolbox). Pentru ca la comutarea intre pagini sa se afiseze pagini complete, trebuie ca paginile sa aiba aceiasi inaltime.
In fiecare pagina, se adauga campurile din tabel/interogare, folosind lista de campuri.
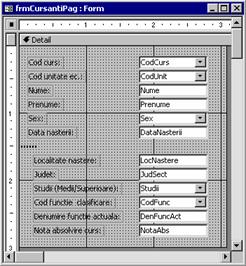
Se afiseaza foaia de proprietati a formei iar in tab-ul Format, proprietatea Auto Resize se seteaza pe Yes
Observatie
Cand forma este afisata, comutarea intre pagini se face cu tastele PgDn si PgUp
In fereastra Database se selecteaza butonul Forms (din bara de obiecte) si se executa click pe New (se afiseaza caseta de dialog New Form
Se selecteaza Design View din lista si tabelul/interogarea din lista Choose the table or query where the object's data comes from
Se executa click pe OK (se afiseaza fereastra Form Design
Se executa click pe instrumentul Tab Control din Toolbox apoi se executa click in sectiunea Detail (eventual in coltul din stanga sus). Controlul Tab adaugat, cu doua pagini (Page1 si Pag2), poate fi redimensionat astfel incat sa acopere toata sectiunea Detail
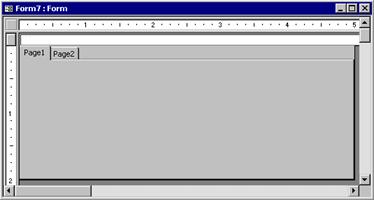
Fiecarei pagini i se poate modifica textul care apare pe Tab: se executa right-click pe pagina iar din meniul de comenzi rapide se selecteaza Properties (se afiseaza foaia de proprietati). In tab-ul Format se seteaza proprietatea Caption cu textul dorit.
Pentru a adauga inca o pagina in controlul Tab, se executa right-click pe controlul Tab iar din meniul de comenzi rapide se selecteaza Insert Page
Pentru a modifica ordinea paginilor in controlul Tab, se executa right-click pe controlul Tab, iar din meniul de comenzi rapide se selecteaza Page Order (se afiseaza caseta de dialog Page Order
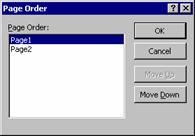
Se selecteaza pagina din lista Page Order, apoi se executa click pe Move Up (pentru mutare la stanga) sau Move Down (pentru mutare la dreapta).
Pentru a sterge o pagina, se executa right-click pe pagina care se sterge, iar din meniul de comenzi rapide se selecteaza Delete Page
Se adauga campurile din tabel/interogare in paginile controlului Tab: se executa click pe pagina, apoi se gliseaza campurile din lista de campuri.
Observatie
In afara de campurile din tabel/interogare, in paginile controlului Tab pot fi adaugate si alte tipuri de controale: Combo Boxes List Boxes Check Boxes, etc.
In cazul in care in aceiasi forma trebuie sa se afiseze date din doua tabele, se poate crea o subforma care sa se incorporeze in forma principala, in forma principala afisandu-se inregistrarile dintr-un tabel iar in subforma inregistrarile din celalalt tabel. Tabelele pot fi legate intre ele sau nu. In cazul in care tabelele sunt legate, se realizeaza afisarea sincronizata a inregistrarilor din cele doua tabele.
Aceasta situatie este utila atunci cand se doreste afisarea unei inregistrari din tabelul principal (in forma principala) si a inregistrarilor corespondente din tabelul secundar (in subforma).
In fereastra Relationships se verifica daca tabelele care vor fi adaugate in forma principala si in subforma sunt legate (daca nu sunt legate, se leaga).
Se creeaza subforma prin una din metodele de creare a formelor (Form Wizard Design View sau AutoForm) pe baza tabelului secundar.
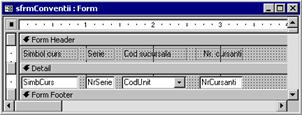
Pentru ca in subforma sa se afiseze mai multe inregistrari cand in forma principala se afiseaza o inregistrare, se seteaza proprietatea Default View a subformei pe Continuous Forms sau pe Datasheet
Se inchide subforma cu salvare.
Se creeaza forma principala pe baza tabelului principal.
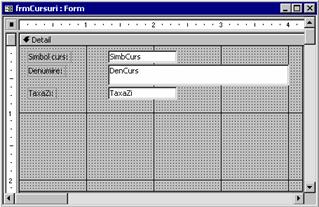
Se incorporeaza subforma in forma principala: se executa click pe instrumentul Subform/Subreport din Toolbox (cu Control Wizards apasat), apoi se traseaza un dreptunghi (caseta) in forma principala pentru a determina spatiul pe care il va ocupa subforma (se afiseaza caseta de dialog Subform Wizard (I)
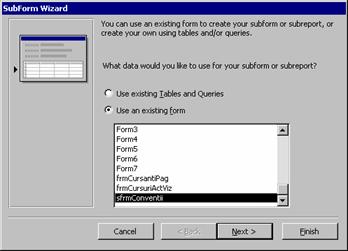
Se selecteaza butonul de optiune Use an existing form si numele subformei din lista.
Se executa click pe Next (se afiseaza caseta de dialog Subform Wizard (II)
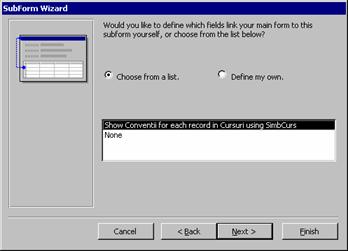
Modul de legare dintre subforma si forma principala se poate alege din lista - daca se selecteaza butonul de optiune Choose from a list, sau poate fi definit de utilizator - daca se selecteaza butonul de optiune Define my own (caz in care se afiseaza caseta de dialog Subform Wizard (II - bis)
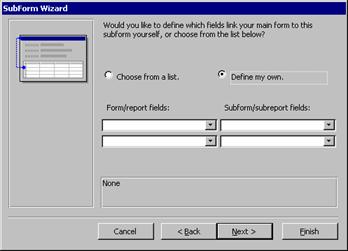
Din listele Form report fields si Subform/subreports fields se selecteaza campurile de legatura.
Se executa click pe Next (se afiseaza caseta de dialog Subform Wizard (III)
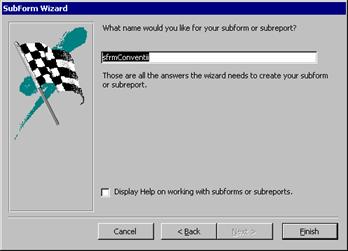
In caseta de text What name would you like for your subform or subreport se introduce un text care va apare ca va apare ca eticheta pentru subforma sau se accepta textul propus de Subform Wizard
Se executa click pe Finish
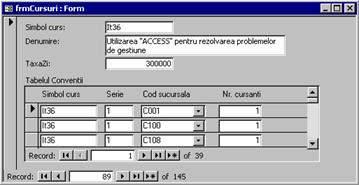
Aceasta situatie este utila atunci cand se doreste actualizarea concomitenta a tabelului secundar precum si a tabelului principal, atunci cand pentru cheia externa care trebuie introdusa nu exista corespondent in cheia principala.
In fereastra Relationships se verifica daca tabelele care vor fi adaugate in forma principala si in subforma sunt legate (daca nu sunt legate, se leaga).
Se creeaza subforma prin una din metodele de creare a formelor (Form Wizard Design View sau AutoForm) pe baza tabelului principal.
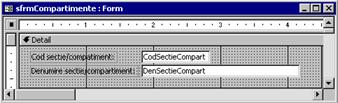
Se inchide subforma cu salvare.
Se creeaza forma principala pe baza tabelului secundar.
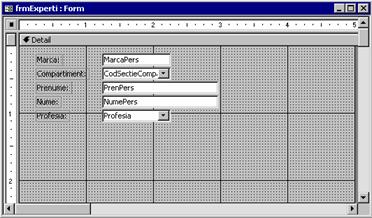
Se incorporeaza subforma in forma principala ca la capitolul anterior.
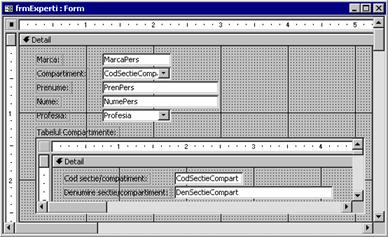
Problema care se ridica la actualizarea tabelului secundar, continut de forma principala, apare atunci cand se adauga o inregistrare noua si se constata ca in campul de legatura (cheie externa) trebuie introdusa o valoare care nu exista in campul cheie principala (se presupune ca intre cele doua tabele a fost fortata integritatea referentiala). Pentru aceasta, ar trebui mai intai sa se actualizeze tabelul principal, in subforma, apoi se poate actualiza tabelul secundar in forma principala. Daca introducand date in campurile tabelului (in forma principala) se constata ca in lista controlului combo box pentru cheia externa nu exista valoarea necesara, inainte de plasarea cursorului in subforma pentru actualizarea tabelului principal se renunta la inregistrarea introdusa in forma principala, intrucat Microsoft Access incearca sa salveze inregistrarea cu o valoare in campul cheie externa care nu are corespondent in tabelul principal (se afiseaza mesajul "You cannot add or change a record because a related record is required in table 'tabel_principal'"). Anularea inregistrarii se poate face alegand Edit Undo Curent Field/Record sau facand click pe instrumentul Undo Curent Field/Record din bara cu instrumente Form View. Daca bara de meniuri si bara cu instrumente Form View lipsesc, in forma se adauga un buton de comanda (Command Button) cu Command Button Wizard categoria Record Operations, actiunea Undo Record. Pentru ca valoarea introdusa in cheia principala (dupa actualizarea tabelului principal) sa se afiseze in lista controlului combo box a cheii externe, in procedura evenimentului Exit a subformei se introduce instructiunea Me.Refresh
In fereastra Relationships se verifica daca tabelele pe baza carora se vor crea forma si subforma sunt legate (daca nu sunt legate, se leaga).
In fereastra Database se selecteaza butonul Forms (din bara de obiecte) si se executa click pe New (se afiseaza caseta de dialog New Form
Se selecteaza Form Wizard si tabelul din lista Choose the table or query where the object's data comes from. Tabelul selectat va fi afisat in forma principala (tabel principal).
Se executa click pe OK (se afiseaza caseta de dialog Form Wizard (I)
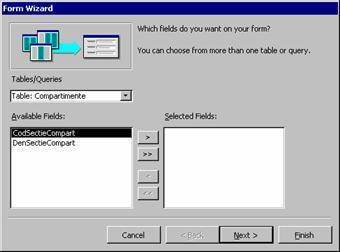
Se transfera campurile tabelului principal din lista Available Fields in lista Selected Fields
Din lista Tables/Queries se selecteaza tabelul care va fi afisat in subforma, apoi se transfera campurile acestuia din lista Available Fields in lista Selected Fields
Se executa click pe Next (se afiseaza caseta de dialog Form Wizard (II)
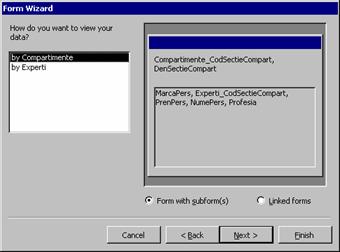
Se selecteaza modul de vizualizare a datelor, dupa tabelul principal sau dupa tabelul secundar si tipul de subforma: incorporata sau legata. Daca se selecteaza modul de vizualizare dupa tabelul principal, in caseta de dialog se afiseaza doua butoane de optiune: Form with subform(s) (forma principala va avea forma incorporata si Linked forms (forma principala va avea forma legata). Daca se selecteaza modul de vizualizare dupa tabelul secundar, in caseta de dialog butonul de optiune Form with subform(s) este inlocuit cu butonul de optiune Single form (forma principala nu va contine subforma; campurile celor doua tabele se afiseaza intr-o singura forma), iar butonul de optiune Linked forms este dezactivat.
Se executa click pe Next (se afiseaza caseta de dialog Form Wizard (III)
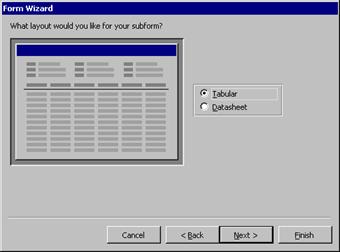
Se selecteaza Tabular sau Datasheet pentru a preciza aspectul subformei (tabelar sau foaie de date).
Se executa click pe Next (se afiseaza caseta de dialog Form Wizard (IV)
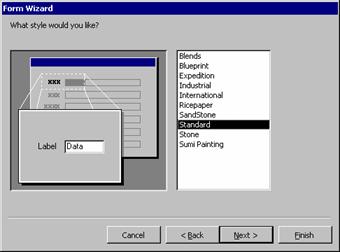
Se alege un stil pentru forma principala si pentru subforma.
Se executa click pe Next (se afiseaza caseta de dialog Form Wizard (V)
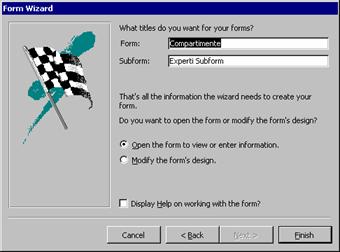
In casetele Form si Subform se introduc numele formei principale si ale subformei sau se accepta numele propuse de Form Wizard
Se executa click pe Finish
Forma, sectiunile si fiecare control din forma pot fi particularizate prin setarea proprietatilor acestora. Setarea proprietatilor se face prin intermediul foii de proprietati. Afisarea foii de proprietati se face prin doua metode:
a) se selecteaza forma, sectiunea sau controlul, apoi se alege View Properties sau se executa click pe instrumentul Properties din bara cu instrumente Form Design
b) Se executa right-click pe butonul de selectie al formei, pe sectiune sau pe control, iar din meniul de comenzi rapide se selecteaza Properties
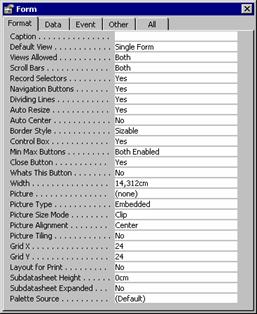
Proprietatile din foaia de proprietati sunt impartite in cinci tab-uri:
Tab-ul Format contine proprietati de formatare a formei, sectiunii sau controlului;
Tab-ul Data contine proprietati referitoare la sursa de date;
Tab-ul Event contine proprietati care determina modul de comportare a formei, sectiunii sau controlului. Fiecarei proprietati din acest tab i se asociaza o procedura eveniment sau o macrocomanda care se executa cand apare evenimentul respectiv.
Tab-ul Other contine proprietati suplimentare.
Tab-ul All contine toate proprietatile disponibile pentru forma, sectiune sau control (toate proprietatile din tab-urile Format Data Event si Other
a) in tab-ul Format
Caption
Se precizeaza textul care va apare in bara de titlu a formei (daca nu se precizeaza, in bara de titlu se afiseaza numele formei).
Navigation Buttons
Afiseaza/ascunde butoanele de navigare ale formei (in functie de setarea Yes/No
Auto Center
Stabileste daca forma se afiseaza in centrul ecranului (Yes) sau nu (No
Control Box
Stabileste daca fereastra formei are meniu de control (Yes) sau nu (No
Min Max Buttons
Stabileste daca butoanele de minimizare si de maximizare sunt vizibile in forma (None - cele doua butoane nu sun vizibile, Min Enabled - numai butonul de minimizare este vizibil, Max Enabled - numai butonul de maximizare este vizibil, Both Enabled - ambele butoane sunt vizibile).
Close Button
Stabileste
daca butonul Close ![]() al formei este activat
(Yes) sau nu (No
al formei este activat
(Yes) sau nu (No
Width
Stabileste latimea formei (in inches sau in cm).
b) in tab-ul Data
Record Source
Precizeaza sursa de date pentru forma. Daca in caseta de dialog New Form n-a fost selectat tabelul/interogarea din lista Choose the table or query where the object's data comes from, poate fi folosita proprietatea Record Source pentru a selecta tabelul/interogarea.
Filter
Se foloseste pentru a specifica un subset de inregistrari care sa se afiseze in forma cand se alege Records Apply Filter/Sort (exemplu, se precizeaza TaxaZi = 300000 pentru a afisa numai inregistrarile care au in campul TaxaZi valoarea 300000).
Order By
Stabileste cum sunt sortate inregistrarile in forma (exemplu, se precizeaza DenCurs pentru a afisa inregistrarile sortate crescator dupa campul DenCurs
Allow Filters
Specifica daca inregistrarile din forma pot fi filtrate (Yes) sau nu (No
Allow Edits
Specifica daca inregistrarile pot fi modificate (Yes) sau nu (No
Allow Deletion
Specifica daca utilizatorul poate sa stearga inregistrari din forma (Yes) sau nu (No
Allow Additions
Specifica daca pot fi adaugate inregistrari (Yes) sau (No
Data Entry
Specifica daca forma deschisa permite doar pentru introducere de date (Yes) sau nu (No
c) in tab-ul Event
On Open
Proprietatii On Open ii corespunde evenimentul Open care apare cand forma este deschisa dar inainte ca prima inregistrare sa fie afisata.
On Load
Proprietatii On Load ii corespunde evenimentul Load care apare cand forma este deschisa si inregistrarile sunt afisate.
On Close
Proprietatii On Close ii corespunde evenimentul Close care apare cand forma este inchisa si stearsa dupa ecran.
On Activate
Proprietatii On Activate ii corespunde evenimentul Activate care apare cand forma primeste focus-ul si devine fereastra activa.
On Deactivate
Proprietatii On Deactivate ii corespunde evenimentul Deactivate care apare cand forma pierde focus-ul in detrimentul altei ferestre.
d) in tab-ul Other
Pop Up
Stabileste daca forma este deschisa ca o forma pop-up (ramane afisata deasupra celorlalte ferestre, chiar daca nu este fereastra activa).
Modal
Stabileste daca forma este deschisa ca o forma modala (nu poate fi accesata alta fereastra pana cand nu este inchisa forma modala).
Cycle
Specifica ce se intampla cand se apasa tasta TAB iar focus-ul se afla pe ultimul control legat:
All Records - cand se apasa tasta TAB din ultimul control al formei, focus-ul se muta pe primul control, din ordinea de tabulare, din inregistrarea urmatoare;
Current Record - cand se apasa tasta TAB din ultimul control al formei, focus-ul se muta pe primul control, din ordinea de tabulare, din aceiasi inregistrare;
Current Page - cand se apasa tasta TAB din ultimul control dintr-o pagina, focus-ul se muta inapoi pe primul control, din ordinea de tabulare, din pagina.
Ordinea de tabulare este ordinea in care sunt accesate controalele din forma cand se apasa tasta TAB. Ordinea de tabulare implicita este data de ordinea in care sunt adaugate controalele in forma (in fereastra Form Design). Daca ordinea de tabulare implicita nu corespunde necesitatilor de exploatare a formei, se procedeaza la modificarea acesteia.
Se deschide forma in fereastra Form Design
Se alege View Tab Order (se afiseaza caseta de dialog Tab Order
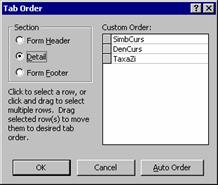
Selectand unul din butoanele de optiune din grupul Section Form Header Detail sau Form Footer), in lista Custom Order se afiseaza numele controalelor din sectiunea respectiva.
Ordinea de tabulare particularizata se poate stabili in doua moduri:
a) facand click pe butonul de comanda Auto Order, care va stabili o ordine de tabulare pe baza pozitiei curente a controalelor din sectiune (de la stanga la dreapta si de sus in jos);
b) repozitionand fiecare control, prin selectie (click pe selectorul din stanga controlului) si glisare in sus sau in jos, la noua pozitie.
Se executa click pe OK
Observatie
Ordinea de tabulare poate fi stabilita de utilizator si prin modificarea proprietatii Tab Index (tab-ul Other din foaia de proprietati) a fiecarui control, avand in vedere faptul ca primul control din ordinea de tabulare are proprietatea Tab Index egala cu
Cand este afisata o forma modala, celelalte ferestre Microsoft Access afisate nu pot fi accesate (acestea vor putea fi accesate numai dupa inchiderea formei modale). O forma modala este utila atunci cand aplicatiei trebuie sa i se furnizeze anumite date de care depinde bunul mers al aplicatiei. In asemenea situatii, aceste valori pot fi furnizate prin intermediul unei forme modale, care poate fi afisata din alta forma. Astfel, utilizatorul este obligat sa introduca datele solicitate de forma modala, inainte de a putea efectua alte operatii.
Pentru a declara o forma modala, se seteaza proprietatea Modal a formei pe Yes (in foaia de proprietati a formei, tab-ul Other
O forma de tip pop-up este o forma care ramane afisata deasupra altor forme sau ferestre Microsoft Access afisate, chiar daca ea nu are focus-ul (nu este forma activa). O forma de tip pop‑up poate fi mutata oriunde pe ecran, chiar peste barele de instrumente, peste bara de meniu si peste bara de stare. In Microsoft Access, caseta cu instrumente Toolbox, foile de proprietati si lista campurilor au caracteristica pop-up.
Pentru a declara o forma de tip pop-up, se seteaza proprietatea Pop Up a formei pe Yes (in foaia de proprietati a formei, tab-ul Other
Atunci cand se creeaza o forma noua in fereastra Form Design, Microsoft Access foloseste standarde prestabilite referitoare la sectiuni (forma contine doar sectiunea Detail, cu latimea de 5 inches/10 cm si inaltimea de 2 inches/3 cm, in functie de sistemul de unitati de masura selectat), la font, culoare, etc. In multe situatii utilizatorul particularizeaza forma, modificand aceste standarde. Daca utilizatorul foloseste pentru majoritatea formelor aceleasi formatari, cel mai bine ar fi sa-si creeze propriul sablon de forma, pe care sa o foloseasca ori de cate ori creeaza o forma noua. Forma sablon creata se salveaza sub un nume si se inlocuie sablonul standard (Normal) cu sablonul particularizat.
In fereastra Database se selecteaza butonul Forms (din bara de obiecte) si se executa click pe New (se afiseaza caseta de dialog New Form
Se selecteaza Design View din lista si se executa click pe OK (se afiseaza fereastra Form Design
Posibilitati de particularizare a formei:
a) se adauga sectiunile Form Header si Form Footer View Form Header/Footer
b) se modifica culoarea de fundal a sectiunilor (se foloseste din instrumentul Fill/Back Color din bara de instrumente Formatting Form/Report) pentru a selecta culoarea pentru fiecare sectiune);
c) se modifica fontul si dimensiunea fontului pentru controalele Label Text Box Toggle Button Combo Box List Box Command Button si Tab Control (se executa click pe instrumentul respectiv in Toolbox, apoi se folosesc listele Font si Font Size din bara cu instrumente Formatting Form/Report
d) se modifica culoarea fontului pentru controalele Label Text Box Toggle Button Combo Box List Box Command Button (se executa click pe instrumentul respectiv in Toolbox, apoi se foloseste instrumentul Font/Fore Color din bara cu instrumente Formatting Form/Report
e) se modifica culoarea de fundal/umplere pentru controalele Label Option Group Combo Box List Box Image Unbound Object Frame Bound Object Frame si Rectangle (se executa click pe instrumentul respectiv in Toolbox, apoi se foloseste instrumentul Fill/Back Color din bara cu instrumente Formatting Form/Report
f) se modifica culoarea si grosimea liniilor pentru controalele Line si Rectangle (se executa click pe instrumentul respectiv in Toolbox, apoi se folosesc instrumentele Line/Border Color si Line/Border Width din bara cu instrumente Formatting Form/Report
Se salveaza forma sub un nume (de exemplu: frmSablon
Se alege Tools Options (se afiseaza caseta de dialog Options
Se selecteaza tab-ul Forms/Reports
Se inlocuie Normal cu numele sablonului (de exemplu: frmSablon) in caseta de text Form template
|
Politica de confidentialitate |
| Copyright ©
2024 - Toate drepturile rezervate. Toate documentele au caracter informativ cu scop educational. |
Personaje din literatura |
| Baltagul – caracterizarea personajelor |
| Caracterizare Alexandru Lapusneanul |
| Caracterizarea lui Gavilescu |
| Caracterizarea personajelor negative din basmul |
Tehnica si mecanica |
| Cuplaje - definitii. notatii. exemple. repere istorice. |
| Actionare macara |
| Reprezentarea si cotarea filetelor |
Geografie |
| Turismul pe terra |
| Vulcanii Și mediul |
| Padurile pe terra si industrializarea lemnului |
| Termeni si conditii |
| Contact |
| Creeaza si tu |