Introducere in Acces 2007
Scopul lucrarii
Lucrarea are ca scop familiarizarea studentilor cu mediul de lucru Acces 2007, respectiv cu componentele si facilitatile acestuia si modul de lucru cu interfata utilizator.
Notiuni teoretice
Microsoft Access este aplicatia de management al bazelor de date pusa la dispozitie de suita Microsoft Office. Access permite stocarea si administrarea unui volum mare de date, organizate in unitati numite inregistrari.
Partile componente ale unei baze de date Access
O baza de date Access consta din urmatoarele obiecte:
Tabele (tabels), care contin toate inregistrarile; tabelul este similar ca aspect cu o foaie de calcul, in sensul ca datele se stocheaza in randuri si coloane;
Interogari (queries , care localizeaza inregistrari specifice (intrebari cu privire la datele stocate in baza de date) sau efectueaza actiuni asupra datelor;
Formulare (forms), care afiseaza inregistrarile din tabele intr-un format diferit de cel tabelar;
Rapoarte (reports), care stocheaza detalii pentru afisarea sau tiparirea datelor in mod organizat;
Pagini de acces la date, care pun la dispozitie date prin intermediul paginilor Web;
Macrocomenzi (macros), care reprezinta actiuni automate uzuale;
Module , care stocheaza declaratii si proceduri Visual Basic ce permit scrierea unor programe pentru bazele de date, astfel incat acestea sa poata interactiona cu un alt software.
In afara cazului in care a fost proiectata in mod special pentru a utiliza date sau cod din alta sursa, o baza de date Access stocheaza tabelele sale intr-un singur fi ier, impreuna cu celelalte obiecte, precum formularele, rapoartele, macrocomenzile i modulele.
Bazele de date create in format Access 2007 au extensia .accdb, iar cele create in formatele anterioare Access au extensia .mdb. Exista totusi posibilitatea utilizarii Access 2007 pentru a crea fi iere in formate anterioare (de exemplu, Access 2000 i Access 2002-2003).
Pagina Getting Started with Microsoft Office Access (Introducere in Microsoft Office Access)
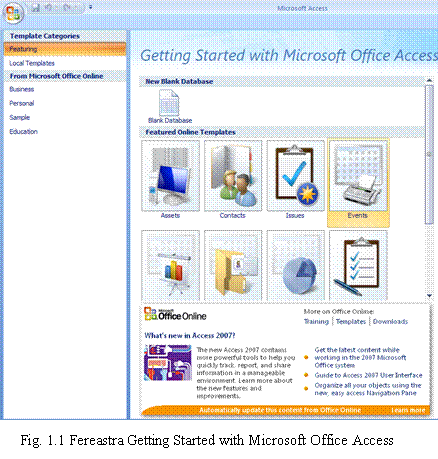
Cand
se lanseaza in executie Access se afiseaza pagina Getting Started with Microsoft
Office Access (fig. 1.1).
Nota:
Aceeasi fereastra poate fi afisata si daca se inchide o baza de date fara a
inchide Access. Pentru aceasta, cand o baza de date este deschisa, se face clic
stanga cu mouse-ul pe butonul Microsoft Office ![]() si
apoi pe
si
apoi pe ![]() (Close
Database).
(Close
Database).
Din acest punct, se poate realiza una din urmatoarele operatii: crearea unei noi baze de date, deschiderea unei baze de date existente sau vizualizarea continutului disponibil de pe Microsoft Office Online.
In mod implicit, deasupra ferestrei
Getting Started with Microsoft Office Access este afisata bara de instrumente
Quick Acces ![]() ,
care ofera acces cu un singur clic pe butonul mouse-ului la comenzile cele mai
necesare, cum ar fi Save (Salvare) si Undo (Anulare). Printr-un clic cu
mouse-ul pe sageata din dreapta, aceasta poate fi personalizata atat ca si
continut, cat si ca pozitie.
,
care ofera acces cu un singur clic pe butonul mouse-ului la comenzile cele mai
necesare, cum ar fi Save (Salvare) si Undo (Anulare). Printr-un clic cu
mouse-ul pe sageata din dreapta, aceasta poate fi personalizata atat ca si
continut, cat si ca pozitie.
Crearea unei baze de date noi
O baza de date noua poate fi creata in doua moduri:
Pe baza unui sablon (template ) - o baza de date creata anterior, care contine toate tabelele, interogarile, formularele si rapoartele necesare efectuarii activitatilor specifice.
Categoriile de sabloane disponibile sunt afisate in zona Template Categories a ferestrei Getting Started with Microsoft Office Access. Poate fi selectat un sablon local sau unul spre a fi descarcat de pe Microsoft Office Online.

Plecand de la zero, respectiv crearea
unei baze de date necompletate. Pentru aceasta, din fereastra Getting Started
with Microsoft Office Access, se selecteaza cu mouse-ul optiunea Blank Database
![]() .
Apoi, in panoul Blank Database (fig.1.2), se stabileste numele si calea
asociate noii baze de date, iar apasarea butonului Create finalizeaza acest
proces.
.
Apoi, in panoul Blank Database (fig.1.2), se stabileste numele si calea
asociate noii baze de date, iar apasarea butonului Create finalizeaza acest
proces.
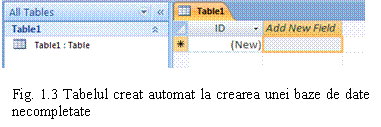
In mod
implicit, Acces deschide un tabel necompletat, denumit Table1 si pozitioneaza
cursorul in prima celula goala din coloana Add New Fields (fig.1.3).
In aceasta vizualizare, numita Datasheet View (vizualizare Foaie de date), datele se introduc pe linii si coloane, incepand cu coltul din stanga sus.
1.2.2.2. Deschiderea unei baze de date existente
Orice baza de date
existenta poate fi deschisa daca se apasa butonul Microsoft Office ![]() si apoi
se selecteaza optiunea
si apoi
se selecteaza optiunea ![]() Open.
Open.
Daca baza de date ce se doreste a fi deschisa a fost utilizata recent, exista si alte doua posibilitati de deschidere:
fie prin selectare cu mouse-ul din panoul Open Recent Database al ferestrei Getting Started with Microsoft Office Access;
fie prin
selectare cu mouse-ul din panoul din dreapta al meniului afisat la apasarea butonului Microsoft
Office ![]() .
.
1.2.3. Panglica interfetei utilizator Microsoft Office Access 2007

Microsoft
Office Access 2007
utilizeaza o interfata utilizator noua si imbunatatita, cel mai semnificativ
element al acesteia fiind zona standard numita Panglica (Ribbon). Aceasta este
banda care strabate fereastra programului i care inlocuieste straturile de meniuri i bare de instrumente
specifice versiunilor anterioare de Acces (fig. 1.4).
In cadrul Panglicii, exista file care con in comenzi grupate in mod practic. Aceste grupuri scot la suprafa a unele din elementele suplimentare noi din interfata utilizator, cum ar fi galeria, care este un nou tip de control care prezinta op iunile in mod vizual. Principalele file specifice Acces 2007, numite standard, sunt: Home (Pornire), Create (Creare), External Data (Date externe) si Database Tools (Instrumente baza de date). In functie de contextul de lucru (obiectul cu care se lucreaza i opera iunea care se efectueaza), este posibil sa apara una sau mai multe file contextuale de comenzi, langa filele standard de comenzi (fig. 1.5).
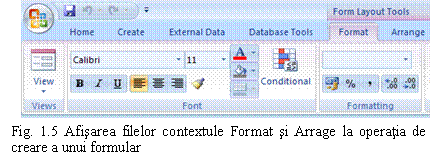
Printr-o astfel de
organizare, in Office Access 2007, comenzile sunt mai vizibile, nu imbricate
adanc in meniuri.

Este accesibil si un sistem de acces la filele
panglicii de la tastatura. Activarea acestui sistem presupune apasarea si
eliberarea tastei Alt, operatie ce are ca urmare afisarea unor indicatori mici
cu o singura litera sau o combina ie de litere care apar sub fiecare din filele panglicii, sub butoanele
din bara de acces rapid si sub butonul Microsoft Office (fig. 1.6). Aceste litere arata ce comanda rapida
activeaza controlul de deasupra. Dupa selectarea unei optiuni prin comanda
rapida asociata, afisarea indicatorilor cu litere asociate comenzilor continua,
putandu-se accesa orice comanda Acces de la tastatura. Dezactivarea acestui
sistem de acces se realizeaza apasand din nou tasta Alt.
Daca este nevoie de mai mult spatiu pentru zona de lucru, panglica poate fi ascunsa printr-un dublu clic cu mouse-ul pe fila de comenzi activa. Reafisarea acesteia se realizeaza cu un nou dublu clic cu mouse-ul pe fila de comenzi activa.
1.2.4. Panoul de navigare (Navigation Pane)
Panoul de navigare este zona din partea stanga a ferestrei de lucru, in care sunt afi ate obiectele din baza de date (tabelele, interogarile, formularele, rapoartele s.a.m.d) - fig. 1.7. Panoul de navigare inlocuie te fereastra Baza de date din versiunile anterioare de Access si este afi at in mod implicit cand se deschide sau se creeaza o baza de date. Aspectul acestuia, in sensul modului in care grupeaza si afiseaza obiectele este complet personalizabil.
Este foarte important sa se cunoasca controalele pe care le ofera si modul in care se utilizeaza.
Componentele panoului de navigare sunt ilustrate in figura 1.7 .
Din bara de meniu (1), dupa un clic stanga cu mouse-ul, se pot stabili categoriile dupa care se grupeaza obiectele afisate in panou (fig. 1.8). Textul afisat in bara de meniu urmareste optiunea selectata pentru grupurile care sa fie afisate in cadrul categoriei alese.
Cu un clic dreapta al mouse-ului in bara de meniu, se afiseaza meniul de comenzi rapide din figura 1.9, care permite setarea categoriilor, optiuni de vizualizare (sortare, ca liste, ca pictograme, cu detalii) si optiuni de navigare.
Apasarea
butonului
2 (echivalenta cu apasarea tastei F11) determina ascunderea Panoului de
navigare si afisarea unei bare verticale cu textul Navigation Pane (fig. 1.10).
Restaurarea Panoului de navigare se realizeaza fie apasand din nou butonul 2,
fie tasta F11, fie cu un clic al mouse-ului pe bara cu textul Navigation
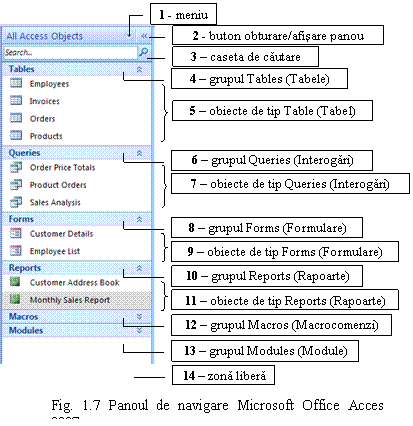
Pane.
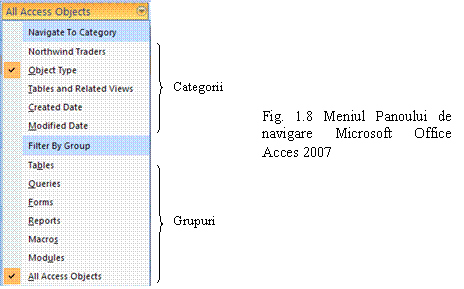

Extinderea/restrangerea unui grup de obiecte din Panoul de navigare se realizeaza cu un clic stanga al mouse-ului pe bara de grup. Acelasi efect se obtine selectand una din optiunile Expand Group (pentru extindere) sau Collapse Group (pentru restrangere) afisate in meniul asociat unui clic dreapta cu mouse-ul pe bara de grup, in functie de starea curenta a grupului (fig. 1.11).
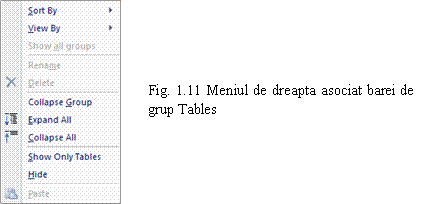
Optiunile Expand All/Collapse All
determina extinderea/restrangerea tuturor grupurilor din panou.
Este posibila ascunderea unui grup cu optiunea Hide a aceluiasi meniu. Reafisarea grupului ascuns se realizeaza apoi prin selectarea acestuia in fereastra Navigation Options (fig. 1.9).
De asemenea, este posibila afisarea numai a unui grup (spre exemplu, optiunea Show Only Tables pentru grupul Tables).
Fiecare obiect din grup are asociat un meniu de comenzi rapide care se afiseaza cu un clic dreapta al mouse-ului (fig. 1.12). Fiecare dintre acestea este impartit in 5 zone, cu exceptia celui asociat unui obiect de tip Report (fig. 1.12 d), care are o zona suplimentara, cu optiuni legate de tiparire.
Zona 1 contine actiuni de deschidere a obiectului in diferite moduri de vizualizare, in functie de tipul acestuia (vizualizare foaie de date - Datasheet View, vizualizare proiect - Design View, vizualizare aspect - Layout View) si optiune de rulare a unui obiect Macro.
In zona 2 sunt optiuni de import/export date/obiecte, iar pentru tabele si interogari exista si noua caracteristica Acces 2007 de colectare a datelor utilizand posta electronica (Collect and Update Data via E-mail).
Zona 3 este specifica actiunilor de redenumire (Rename), ascundere a obiectului in grupul in care este afisat (Hide in this Group) si stergere.
In zona 4 sunt incluse actiunile uzuale de decupare (Cut), copiere (Copy) si lipire (Paste), iar optiunile din zona 5 permit vizualizarea propritatilor obiectului intr-o fereastra specifica.
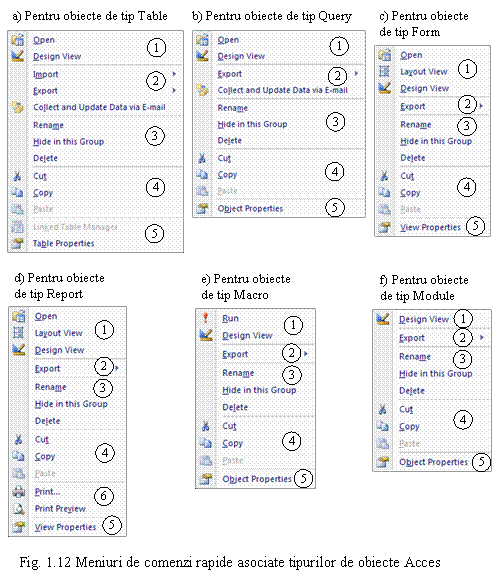
1.2.5. File document (Document Tabs)
Incepand cu Acces 2007,
obiectele deschise (tabelele, interogarile, formularele, rapoartele,
paginile i macrocomenzile)
sunt afi ate ca file
document in zona de lucru (fig. 1.13). Acest mod de afisare, in care bara de
titlu a fiecarei file contine si un icon specific tipului de obiect, permite o
comutare rapida intre file. De asemenea, meniul de comenzi rapide afisat cu un
clic dreapta al mouse-ului pe bara de titlu al unei file document permite efectuarea
rapida de operatii de tipul salvare,
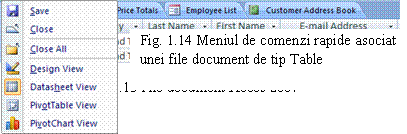
inchidere si
schimbarea tipului de vizualizare (fig. 1.14).
Nota: Comutarea intre vizualizari se poate realiza la fel de rapid apasand butonul asociat din bara de stare, aflata in partea de jos a ferestrei programului
1.2.6.Vizualizarea obiectelor Acces
Pentru fiecare obiect Acces sunt posibile mai multe tipuri de vizualizare, in functie de tipul acestuia. Chiar modul de vizualizare in care un obiect este deschis poate fi specificat din meniul de comenzi rapide asociat obiectului in Panoul de navigare (fig. 1.12).
Comutarea intre modurile de vizualizare posibile ale unui obiect deschis si afisat intr-o fila document poate fi facuta in trei moduri:
prin selectare din meniul de comenzi rapide asociat filei document (fig. 1.14);
apasand butonul asociat vizualizarii, aflat in bara de staredin partea de jos a ferestrei programului;
prin selectare din Panglica, fila de comenzi Home, grupul View (fig. 1.4).
Cele mai uzuale tipuri de vizualizare, dar care nu sunt posibile pentru toate tipurile de obiecte:
vizualizarea Foaie de date (![]() Datasheet
View) afiseaza datele pe linii si coloane, ca un tabel, si este posibila pentru
tabele, interogari si formulare, fiind utila in special pentru introducerea
datelor; este afisarea implicita pentru tabele si interogari;
Datasheet
View) afiseaza datele pe linii si coloane, ca un tabel, si este posibila pentru
tabele, interogari si formulare, fiind utila in special pentru introducerea
datelor; este afisarea implicita pentru tabele si interogari;
vizualizarea Proiectare (![]() Design
View) este posibila pentru toate tipurile de obiecte Acces si ofera facilitati
de proiectare/setare proprietati;
Design
View) este posibila pentru toate tipurile de obiecte Acces si ofera facilitati
de proiectare/setare proprietati;
vizualizarea Aspect (![]() Layout
View) este posibila numai pentru formulare si rapoarte si ofera un lucru mult
mai intuitiv in comparatie cu vizualizarea Design;
Layout
View) este posibila numai pentru formulare si rapoarte si ofera un lucru mult
mai intuitiv in comparatie cu vizualizarea Design;
vizualizarea
Formular (![]() Form
View) este specifica formularelor;
Form
View) este specifica formularelor;
vizualizarea Raport (![]() Report
View) este specifica rapoartelor.
Report
View) este specifica rapoartelor.
1.3. Chestiuni de studiat
1.3.1. Se va experimenta utilizarea ferestrei Getting Started with Microsoft Office Access pentru crearea unei baze de date pe baza unui sablon si crearea unei baze de date necompletate (plecand de la zero).
1.3.2. Se vor identifica elementele componente ale interfetei utilizator Microsoft Office Access 2007.
1.3.3. Se va experimenta lucrul cu filele Panglicii interfetei utilizator.
1.3.4. Se va experimenta lucrul cu Panoul de navigare.
1.3.5. Se va experimenta lucrul cu filele document si vizualizarea obiectelor Acces.
1.4. Modul de lucru
1. Se lanseaza in executie Microsoft Office Access 2007 si se identifica urmatoarele elemente:
- butonul Microsoft Office si meniurile asociate la un clic stanga/dreapta cu mouse-ul;
- bara de accees rapid si meniul contextual asociat;
- zona Template Categories, cu parcurgerea articolelor componente;
- fereastra Getting Started with Microsoft Office Access si zonele acesteia;
- zona Open Recent Database.
2. Din categoria de sabloane Local Templates sau Sample, se identifica sablonul Nothwind 2007 si se deschide cu un clic de mouse. Se apasa butonul Create pentru a crea baza de date, cu numele si folderul specificate in zona File Name, bazata pe acest sablon.
3. Se inchide baza de date Nothwind
2007 fara a inchide Microsoft Acces cu un clic stanga cu mouse-ul pe butonul
Microsoft Office ![]() si
apoi pe
si
apoi pe ![]() (Close
Database).
(Close
Database).
4. Din fereasra Getting
Started with Microsoft Office Access se apasa butonul Blank Database pentru a
crea o baza de date plecand de la zero. In zona File Name, cu butonul Browse (![]() ),
se indica folderul de lucru si apoi numele dorit pentru noua baza de date.
),
se indica folderul de lucru si apoi numele dorit pentru noua baza de date.
5. Se inchide baza de date.
6. Din zona Open Recent Database, se deschide baza de date Nothwind 2007 creata la punctul 2.
7. Se identifica urmatoarele componente ale interfetei utilizator:
- filele de comenzi din Panglica si grupurile de comenzi asociate (vezi §1.2.3);
- Panoul de navigare;
- Filele document (vezi §1.2.5);
- bara de stare.
8. Se tasta F11 se afiseaza continutul Panoului de navigare si se experimenteaza lucrul cu acesta, conform notiunilor teoretice din §1.2.4.
9. Din meniul Panoului de navigare se selecteaza pentru afisare categoria Object Type si pentru grupurile din categorie All Acces Objects.
10. Se identifica grupurile Acces de obiecte (tabele, interogari, formulare, rapoarte, macrocomenzi si module).
11. Se deschid, pe rand, un tabel, o interogare, un formular si un raport si se experiementeaza lucrul cu filele document si tipurile de vizualizare (vezi §1.2.5)
|
Politica de confidentialitate |
| Copyright ©
2024 - Toate drepturile rezervate. Toate documentele au caracter informativ cu scop educational. |
Personaje din literatura |
| Baltagul – caracterizarea personajelor |
| Caracterizare Alexandru Lapusneanul |
| Caracterizarea lui Gavilescu |
| Caracterizarea personajelor negative din basmul |
Tehnica si mecanica |
| Cuplaje - definitii. notatii. exemple. repere istorice. |
| Actionare macara |
| Reprezentarea si cotarea filetelor |
Geografie |
| Turismul pe terra |
| Vulcanii Și mediul |
| Padurile pe terra si industrializarea lemnului |
| Termeni si conditii |
| Contact |
| Creeaza si tu |