
PRINCIPIILE BAZEI DE DATE PROPRII
Inainte de a indrazni formarea unei baze de date este absolut necesar sa facem cateva reflectii generale. Deoarece fiecare baza de date se construieste cu unul sau cu mai multe tabele, este inevitabil ca mai intai sa construim un tabel. Erorile care sunt comise in crearea acestui tabel, pot mai tarziu, de cele mai multe ori, sa fie indepartate numai cu cheltuieli importante.
Deoarece toate formularele, interogarile si rapoartele pe care le veti crea in viitor se vor baza pe acest tabel, trebuie ca toate proprietatiile lor sa fie bine cunoscute si intelese. Principial este vorba de faptul ca intr-un tabel, datele care nu sunt introduse in campuri separate, mai tarziu nu pot fi interogate separat!
In acest caz este imposibil ca prin intermediul unei interogari sau al unui raport sa filtram numai clientii care locuiesc intr-o anumita localitate. La fel, nu trebuie ca prenumele si numele sa se introduca impreuna in acelasi camp de date, deoarece o filtrare ulterioara dupa numele de familie nu mai este posibila.
Asemenea reflectii de principiu reprezinta chiar si pentru programatorii cu experienta in Access cele mai mari greutati si reclama o mare parte din timpul total de lucru. Dar este absolut necesar pentru modul de functionare si pentru succesul bazei de date ca ele sa fie facute exact si meticulos.
PRIMUL PAS
La pornirea programului Acces se alege optiunen Baza de date necompletata.
In fereastra care apare dupa aceea, utilizatorul este invitat imediat sa salveze noua baza de date.
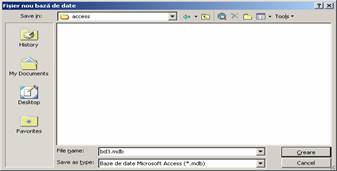
La introducerea numelui fisierului, noua baza de date este salvata prin executarea unui clic pe butonul Creare.
Ca prim rezultat apare fereastra bazei de date nou create, inca goala:
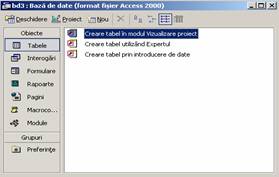
DIFERITE POSIBILITATI PENTRU CREAREA UNUI TABEL
Pentru a crea un nou tabel exista trei posibilitati, din care pentru incepatori nu se recomanda crearea in modul Creare tabel prin introducere de date.

PROGRAMUL DE ASISTENTA EXPERT (WIZARD)
Programul de asistenta Expert ajuta incepatorul intr-un mod simplu si limpede la alegerea campurilor tabelului si da o lista cu cele mai frecvente introduceri.
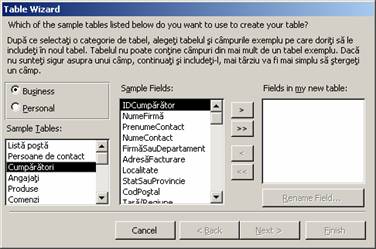
Propunerile sunt impartite in doua propuneri grupe: Business si Personal.
Fiecare din aceste grupe consta din mai multe tabele exemplu, care pot fi alese dintr-o lista.
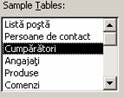
Fiecare tabel exemplu contine o multime de campuri exemplu, care pot fi utilizate pentru viitoarele tabele.
Campul exemplu dorit se marcheaza si este preluat pentru noul tabel prin butonul de preluare.
![]()
Ca rezultat, campul ales va aparea in lista Fields in my new table.
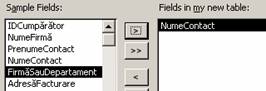
Se pot combina chiar si campuri nle mai multor tabele exemplu.
Butonul de preluare a tuturor campurilor adauga
toate campurile exemplu ale tabelului exemplu in calitate de campuri nle noului
tabel. ![]()
Daca alegerea nu corespunde totusi
necesitatiilor dorite, urmand calea inversa se pot
indeparta campurile marcate. ![]()
![]()
Daca nu se gasesc campurile dorite in tabelele exemplu, campurilor din lista li se pot schimba denumirile prin marcare si actionarea butonului Rename fields.
![]()
Se deschide o fereastra de dialog corespunzatoare in care sunt introduse numele noi de campuri, care sunt confirmate cu OK.
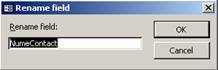
Cu ajutorul butonului next (urmatorul) se ajunge la ultima fereastra a programului de asistenta Expert.
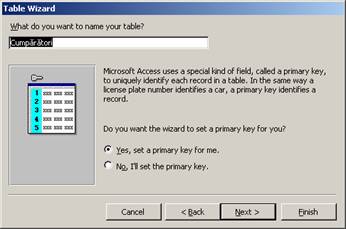
Pentru a evita mai tarziu cautarile anevoioase, trebuie ca denumirile noilor tabele sa fie clare si eventual este bine sa avem chiar si o cheie de cautare dupa continut.
Stabilirea cheii primare a unui instrument pentru identificarea clara a inregistrarilor este lasata de obicei tot an seama programului de asistenta.
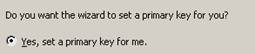
Dupa actionarea butonului Finish, va aparea noul tabel sub forma de fereastra proprie.
![]()
Prin cheia primara fixata de Access (Autonumber) se poate recunoaste o I AutoNumber inregistrare in campul primei coloane.
LATIMEA COLOANELOR: In forma standard, toate coloanele tabelului au latime egala, din aceasta cauza punandu-se intotdeauna problemn inscrierilor mai lungi, cum sunt adresele.
Latimea coloanelor se regleaza prin procedeul drag and drop aplicat liniilor care sepnra capetele de coloane.
Daca indicatorul mouse-ului se plaseaza exact pe linia de separatie, acesta se transforma intr-o dubla sageata neagra.
Cu ajutorul butonului din stanga al mouse-ului, coloana este adusa la latimea dorita.
PR1MUL FORMULAR
Formularele nu sunt altceva decat tabele pregatite grafic altfel, care servese ca masca de ecran pentru introducerea si observarea mai buna a inregistrarilor. De aceea, formularele sunt generate de regula dupa un tabel deja construit. Ca si la crearea unui tabel si aici un program de asistenta Expert (Wizard) ofera ajutorul sau.
PROGRAMUL WIZARD
Pentru grupa de obiecte Formulare, programul Wizard este pornit prin executarea unui dublu clic pe optiunea corespunzatoare sau, dupa marcarea ei, prin clic pe butonul Deschidere.
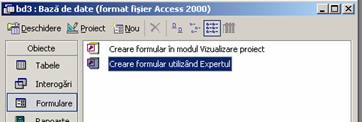
Ca rezultat va aparea prima fereastra a programului Wizard.

Mai intai trebuie ales tabelul pentru care trebuie sa fie creat formularul. Aceasta se face executand un simptu clic pe obiectul corespunzator din lista derulanta a casetei Tabele/Interogari
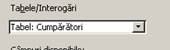
Daca exista deja mai multe tabele, efectuaiti o alegere; in cazul nostru este ales singurul tabel existent.
Mai departe sunt alese din lista Available Fields(campuri disponibile), care cuprinde toate campurile de tabele, cele care trebuie sa apara in formular.

In aceasta lista vedeti mai intai toate campurile care au fost concepute in tabelul Cumparatori. Dupa aceasta, prima introducere o reprezinta cheia primara.
ALEGEREA CAMPURILOR
Intr-un
formular, in functie de utilizare, nu trebuie sa existe intotdeauna
toate campurile din tabelul care sta la baza sa. Fiecare camp care trebuie
sa apara in formular este marcat in lista de optiuni Campuri
disponibile (Available Fields) - si preluat in lista campurilor alese prin
butonul Preluare ![]()
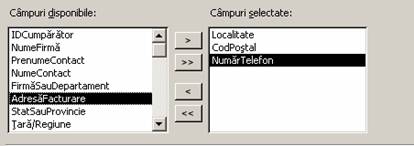
Observatie: Este vorba ca in acest caz pentru o masca completa de intrare la tabelul corespondent trebuie sa se preia toate campurile. Numai campul CustomerlD IDCumparator (cheia primara) nu necesita nici o introducere manuala, deoarece la introducerea unei noi inregistrari Access introduce singur cifra curenta. Trebuie (si aceasta din motive de siguranta) ca aceasta sa lipseasca din formular.
Cu ajutorul butonului Next (Urmatorul) se trece la al doilea pas al programului Wizard (Expert).
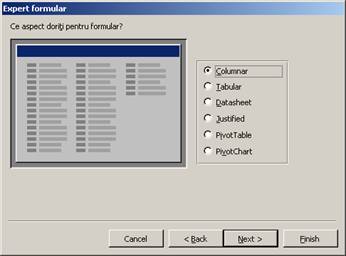
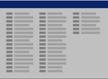 Aici se stabileste aspectul (layout-ul)
viitorului tabel, pentru care se ofera cateva posibilitati de baza.
Aici se stabileste aspectul (layout-ul)
viitorului tabel, pentru care se ofera cateva posibilitati de baza.
COLUMNAR -O COLOANA:
Prezinta pe fiecare pagina o singura
inregistrare.
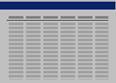
TABULAR -SUB FORMA DE TABEL:
Prezinta pe fiecare pagina mai multe
inregistrari sub forma de lista.
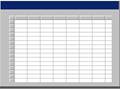
DATASHEET -FISA DE DATE:
Prezinta pe fiecare pagina mai multe
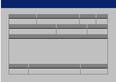 inregistrari sub forma de tabel.
inregistrari sub forma de tabel.
JUSTIFIED(Stanga - Dreapta) -IN BLOCURI:
Prezinta pe fiecare pagina numai o singura inregistrare,
campurile de date fiind aranjate sub forma de blocuri.
In pasul urmator al programului Wizard (butonul Next) se poate alege intre diferite formate de design. Aceste modificari sunt legate numai de aspect si nu au nici un efect asupra modului de functionare a formularului.
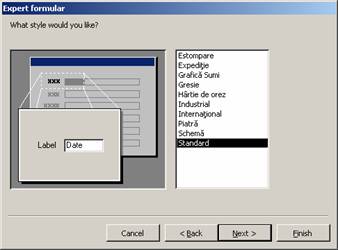
In ultimul pas este stabilit numele viitorului formular. Pentru aceasta este recomandat sa se dea formularului aceeasi denumire ca si cea a tabelului corespondent.
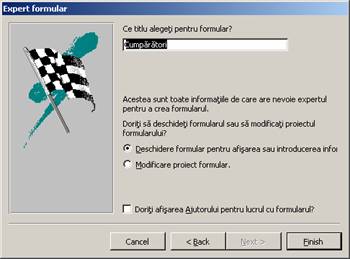
Butonul Finish - inchide programul Wizard si afiseaza formularul gata ca pe o fereastra distincta.
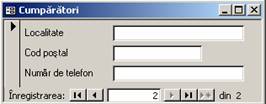
INTRODUCEREA DATELOR
Datele care se introduc in campurile formularului sunt preluate automat in tabelul de baza si nu trebuie salvate.
PRIMA INTEROGARE - GENERALITATI
Intr-o interogare sunt reprezentate inregistrari (sau parti din acestea) care indeplinesc anumite criterii de cautare. Ele sunt generate in unul sau mai multe tabele.
Ca si la crearea unui tabel, pentru crearea unei interogari ne ajuta din nou un program Expert (Wizard).
PROGRAMUL EXPERT (WIZARD)
Pornirea programului Wizard pentru grupa de obiecte Interogari se face cu ajutorul optiunii
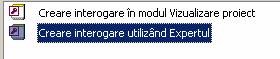
prin executarea unui dublu clic pe optiune sau a unui clic pe butonul Deschidere, dupa ce ati marcat optiunea. Ca rezultat, va aparea prima fereastra a programului Wizard.

Daca nu este absolut necesara, cheia primara nu trebuie luata in considerare.
Observatie: Alegeti numai acele campuri care intr-adevar sunt necesare, deoarece altfel interogarea nu poate fi clara.
In ultimul pas Wizard stabileste numele interogarii. Acesta trebuie sa fie sugestiv pentru utilizator.

Interogarea este completa prin executarea unui clic pe butonul Finish, dupa care fereastra interogarii va aparea pe ecran.

PRIMUL RAPORT
La fel ca in cazul unei interogari si in cazul unui raport inregistrarile (sau chiar si numai parti din acestea) sunt prezentate in functie de un anumit criteriu de cautare. De asemenea, datele pot sa apartina unui tabel sau mai multor tabele. Ca sa ajungem la crearea unui raport trebuie mai intai ne intoarcem iar la un program Wizard.
Diferenta fata de interogare consta in aceea ca un raport nu este gandit pentru a fi reprezentat pe ecran, ci pentru tiparirea la o imprimanta.
PROGRAMUL WIZARD
In cadrul grupei de obiecte Rapoarte, programul Wizard este pornit prin executarea unui dublu clic pe optiunea corespunzatoare (sau clic pe butonul Deschidere dupa selectarea optiiunii).
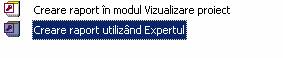
Ca rezultat, va aparea prima fereastra a programului Expert Raport.

Ca prim pas este stabilit din ce tabel sau interogare trebuie luate datele.
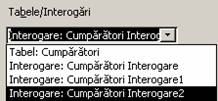
Intr-un pas urmator este posibila reunirea in grupe a inregistrarilor separate.
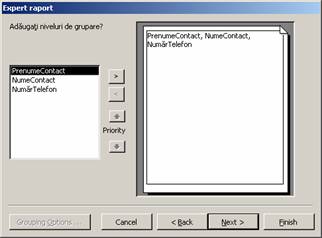
GRUPAREA
Pentru a realiza gruparea in raport, intrarea respectiva este selectata si preluata cu a jutorul butonului de preluare.
Rezultatul se poate vedea in partea dreapta a ferestrei in rubrica 'Examinare'.
In pasul al treilea este posibil ca inregistrarile sa fie sortate in ordine crescatoare sau descrescatoare.
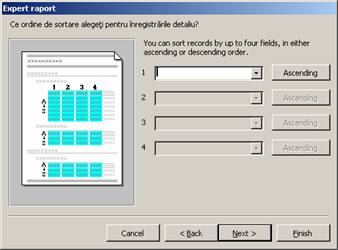
SORTAREA
Daca se deschide lista derulanta, va aparea o lista cu toate campurile existente. Orice camp care trebuie sortat este selectat printr-un simplu clic.
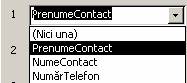 .
.
LAYOUT - Aspect
In pasul al patrulea al programului Wizard se stabileste layout-ul raportului, prin selectarea unui format de afisare cu butonul stang al mouse-ului.
Daca un raport contine inregistrari care au mai multe campuri, este recomandat sa se aleaga orientarea foii de hartie Landscape (vedere) deoarece altfel nu se vor gasi pe aceeasi fila toate campurile aceleiasi inregistrari.
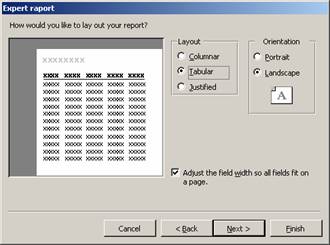
La penultimul pas programul Wizard prezinta din nou diferite formate de afisare in fereastra 'Examinare'.
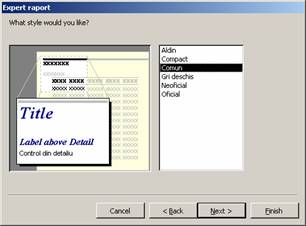
Ultimul pas - numele raportului trebuie, cum stim deja, sa fie un nume sugestiv pentru utilizator.
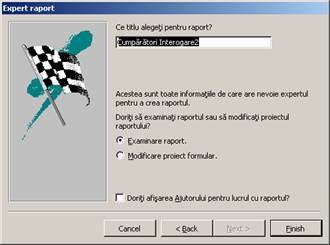
Raportul complet este afisat asa cum va fi tiparit la imprimanta. In cadrul unui raport, datele nu mai pot fi modificate.
TIPARIREA
Tiparirea raportului la o imprimanta se realizeaza in mod obisnuit, prin meniul Fisier - Imprimare (File - Print).
|
Politica de confidentialitate |
| Copyright ©
2024 - Toate drepturile rezervate. Toate documentele au caracter informativ cu scop educational. |
Personaje din literatura |
| Baltagul – caracterizarea personajelor |
| Caracterizare Alexandru Lapusneanul |
| Caracterizarea lui Gavilescu |
| Caracterizarea personajelor negative din basmul |
Tehnica si mecanica |
| Cuplaje - definitii. notatii. exemple. repere istorice. |
| Actionare macara |
| Reprezentarea si cotarea filetelor |
Geografie |
| Turismul pe terra |
| Vulcanii Și mediul |
| Padurile pe terra si industrializarea lemnului |
| Termeni si conditii |
| Contact |
| Creeaza si tu |