AUTOCAD - CUM INCEPEM?
|
"C |
reierul" unui PC este format dintr-un circuit integrat numit microprocesor. Legatura dintre utilizator, resursele sistemului si programele de calcul este realizata de un ansamblu de programe, numit sistem de operare.Sistemul de operare necesita existenta uniu disc magnetic, flexibil sau fix. De aici denumirea sistemului de operare DOS (Disk Operating System) , sau MS DOS (de la firma Microsoft). Pachetele de programe AutoCAD versiunea 10, 11, 12, foloseste acest sistem de operare.
Pentru a obtine desene bidimensionale (2D) cu AutoCAD, trebuie sa sti cum sa "setezi" (pregatesti) desenul, sa creezi si sa "editezi" (modifici, prelucrezi) entitati, sa inserezi simboluri, hasuri si cote.
Pentru a intra in AutoCAD, versiunile Sub-Dos, prompterul asteapta o prima comanda (drive-ul este C:); aceasta se da prin tastare: acad urmat de tasta "enter"(¿ Monitorul afiseaza meniul principal (Main Menu), cu optiunile :
Main Menu
0. Exit AutoCAD (iesire din AutoCAD); (dupa QUIT sau END)
1. Begin a NEW drawing (incepe un desen nou)
2. Edit an EXISTING drawing (editarea unui desen existent)
3. Plot a drawing (scoate un desen la ploter)
4. Printer Plot a drawing (scoate un desen la imprimanta)
5. Configure AutoCAD (permite configurari in sistemul AutoCAD)
6. File utilities (introduce un meniu de operatiuni utilitare de lucru)
7. Compile shape/font description file (compileaza fisiere speciale)
8. Convert old drawing file (permite conversia unor desene existente cu versiunile anterioare).
Enter selection: (se alege una din optiunile meniului); daca alegem 1 urmeaza:
Enter NAME of drawing: (se da un nume desenului)
Nota: Pentru numele desenului se pot folosi litere, cifre si simboluri dar nu spatii goale. AutoCAD adauga la numele fisierului extensia ".DWG", deci un desen cu numele "L1" devine "L1.DWG"
AutoCAD trece in editorul de desene, elibereaza ecranul de text si va permite sa desenati. Prima imagine este a "ecranului grafic" (fig. 1.), cu propriul sau meniu afisat in dreapta. Acesta se numeste "screen root menu" (meniu radacina al ecranului) si incepe cu "AutoCAD".
Daca va uitati in partea de jos a ecranului, veti vedea de la una la trei linii de dialog. Acesta este canalul de comunicare al AutoCAD-ului.Veti invata sa tineti un ochi pe "prompter-ul" Command:, pentru a vedea ce date ati introdus si pentru a citi mesajele transmise de AutoCAD.
In partea de sus a ecraului grafic, se afla o linie de text numita linie de stare. Aici se gasesc informatii despre cum este "setat" AutoCAD-ul si cum va reactiona la introducerea unor comenzi. In prtea dreapta se vad niste numere: ele reprezinta coordonatele ultimei pozitii a firelor reticulare. Daca miscati aceste fire reticulare cu ajutorul mouse-ului spre zona de sus a ecranului, veti face vizibil un "meniu bara",format dintr-o serie de comenzi cu optiunile lor asezate pe verticala, similare in mare parte celor din meniul ecranului, cel din dreapta.
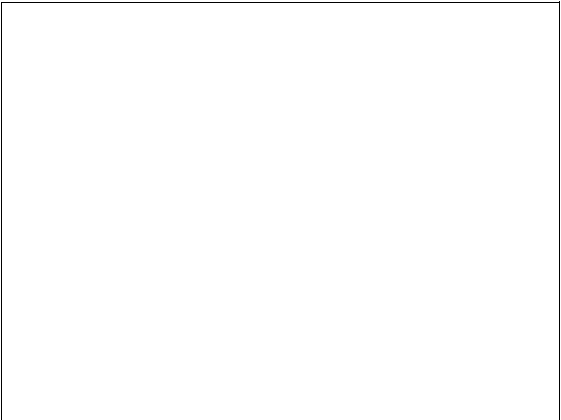
Layer 0 5.0000, 1.0000 AutoCAD
![]()
![]()
![]()
![]() * * * *
* * * *
Setup
BLOCKS
DIM :
DISPLAY
DRAW
EDIT
INQUIRY
LAYER
SETTINGS
PLOT
UTILITY
![]() 3D
3D
ASHADE
SAVE
![]()
Command :
![]()
Fig. 1.
Cand miscati mouse-ul pe tableta sa (pad), firele reticulare se misca pe ecran. Daca acestea se deplaseaza in spatiul meniului radacina din dreapta, entitatile afisate se "lumineaza" pe rand. Este necesar sa apasati pe butonul "pick" (din stanga) al mouse-ului si comanda luminata va fi apelata. Butonul din dreapta al mouse-ului are rolul tastei "enter"(¿
In coltul din stanga, jos al ecranului exista o pictograma ce pozitioneaza originea sistemului de coordonate 0,0 (x,y). Se numeste "UCS (User Coordinate System) icon" -icoana sistemului de coordonate. Acest UCS poate fi stabilit dupa necesitati si mutat in campul desenului unde si in pozitia dorita.
Daca dispunem de o versiune superioara, de exemplu AutoCAD R14, 2000, 2002, care este fiecare un program sub mediul Windows, atunci se alege pictograma specifica din fereastra Windows (dublu-pick) si monitorul va afisa interfata AutoCAD R14, , la care meniurile sunt grupate in pictograme pentru fiecare comanda (fig. 1.2), aceste comenzi ramanand in esenta aceleasi de la AutoCAD 10. Am afisat in aceasta figura cele mai importante toolbars-uri, ele putand fi asezate in ecran pe partile laterale, sau chiar inchise (ascunse).
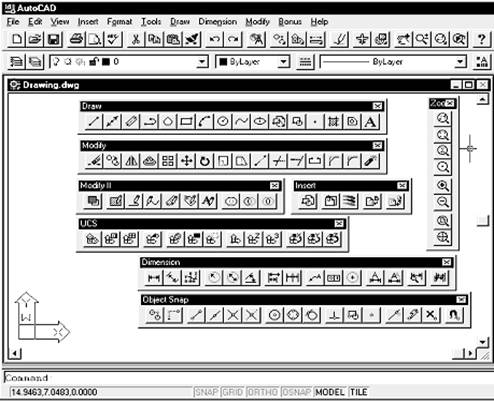
Fig. 1.2
Important este ca modul de lucru al comenzilor este similar in cele doua ti, apelarea se face prin alegerea de pe ecran a comenzii sau a pictogramei dorite, precum si prin tastarea numelui comenzii. Orice folosire a tastelor trebuie urmata de enter (¿), pentru executie. In continuare, prezentarea celor mai importante si folosite comenzi, se va realiza pentru versiunile AutoCAD R10, 12, 14.
|
Politica de confidentialitate |
| Copyright ©
2024 - Toate drepturile rezervate. Toate documentele au caracter informativ cu scop educational. |
Personaje din literatura |
| Baltagul – caracterizarea personajelor |
| Caracterizare Alexandru Lapusneanul |
| Caracterizarea lui Gavilescu |
| Caracterizarea personajelor negative din basmul |
Tehnica si mecanica |
| Cuplaje - definitii. notatii. exemple. repere istorice. |
| Actionare macara |
| Reprezentarea si cotarea filetelor |
Geografie |
| Turismul pe terra |
| Vulcanii Și mediul |
| Padurile pe terra si industrializarea lemnului |
| Termeni si conditii |
| Contact |
| Creeaza si tu |