
Cum importam punctele din statia totala in AutoCAD Civil 3D
1.Cand incepem un desen nou, primul pas este sa incarcam templatul.
Pentru asta mergem la File - New - AutoCAD Civil 3D(Metric) NCS Extended sau Templatul cu standarde romanesti.
Salvam desenul
2. Descarcam de pe site-ul producatorului de statii totale, programul ce ne permite sa realizam transferul datelor din statia totala in Civil si invers.
Mergem la tab-ul Trimble si dam click pe Open Job.
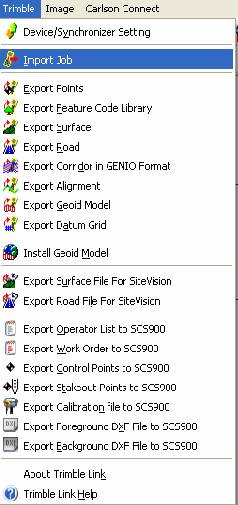
In cazul in care este prima oara cand deschideti aceasta optiune, trebuie sa definiti statia totala. Astfel, in ferestra Open mergem si selectam butonul Create a New Device.
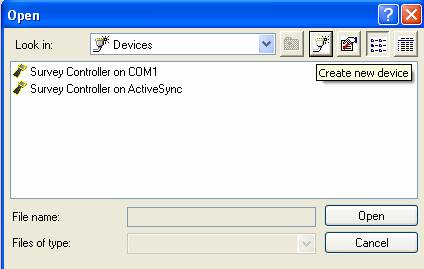
Aici se selecteaza statia totala dupa care alegem banda pentru transfer.
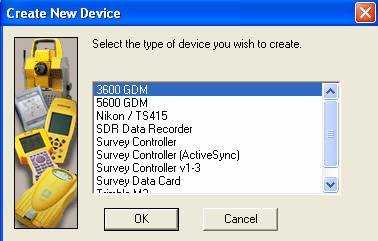
Fisierele cu observatii din statia totala sunt transformate in fisiere fbk ce merg importate in AutoCAD Civil.
3. Dupa ce am salvat fisierul fbk, mergem la modulul de Survey si realizam un nou proiect.
Dam click pe Survey Databases - New Local Survey Database.
Se deschide proiectul definit de noi, dam click pe Networks - New si aici definim noua retea (putem sa-i adaugam si o descriere).
Mergem si selectam noua retea , click dreapta - Import field book.
Observam ca elementele au fost impartite in mai multe categorii (control points, non-control points, setups).
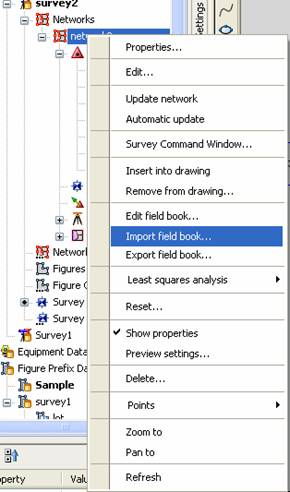
4. Vream ca din aceste puncte sa obtinem o suprafata.
Mergem la fiecare categorie, dam click dreapta - Points - Insert into drawing.
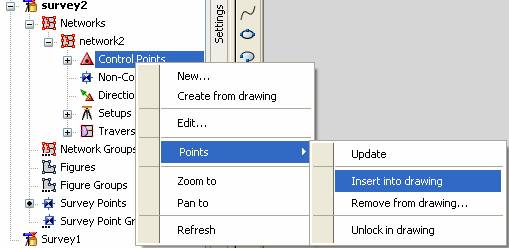
Dupa ce am inserat punctele in desen, mergem la meniul Prospector si obsevam ca la Points Groups s-a format un grup nou All Points care include toate punctele.
Mergem si creem o suprafata.
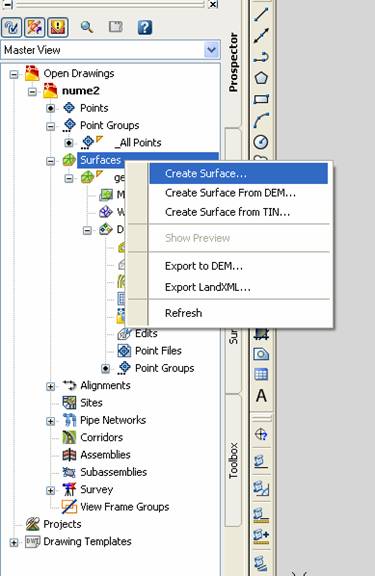
Tot din Prospector, mergem la Surface - Create surface. In aceasta fereastra denumim suprafata si alegem modul de afisare (echidistanta intre curbele de nivel).
Suprafata este creata. Pentru a vizualizare mult mai buna, selectam suprafata, dam click dreapta si apoi selectam Object Viewer. Suprafata generata este afisata in 3D.
Modificarea modului de afisare pentru curbele de nivel
Sunt doua posibilitati de selectare:
1. Prospector - Surfaces - selectam suprafata desenata de noi si dam click dreapta. Selectam Surface properties, iar la tab-ul Information, la Surface Style selectam un stil pentru suprafata (de exemplu Contours 1m and 5m).
2. Selectam suprafata din desen, dam click dreapta si selectam Surface Properties, urmeaza pasii descrisi mai sus.
Pentru modificarea echidistantei pentru curbele de nivel , mergem la Copy curent selection.
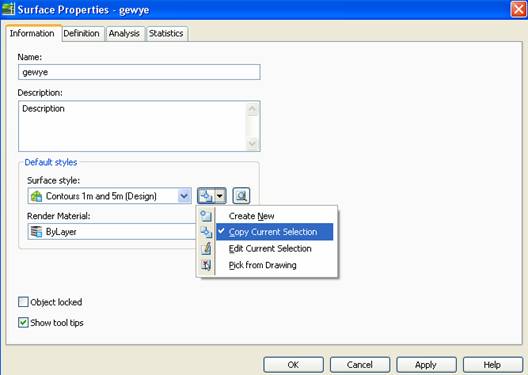
Apare o fereastra noua in care vom edita un nou stil. Ii vom atribui un nume (de exemplu Curbe de nivel 0.25 si 1m)
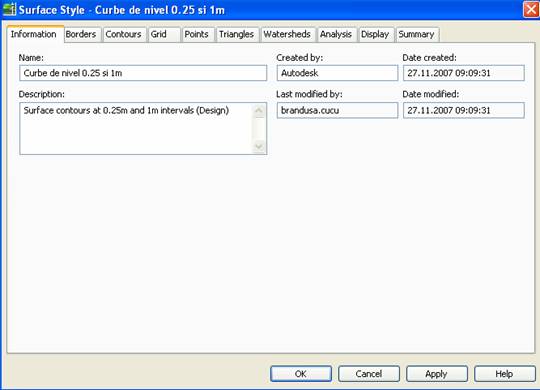
Mergem la tab-ul Contours, extindem Contours Intervals si modificam valorile pentru curbele de nivel (minor si major interval).
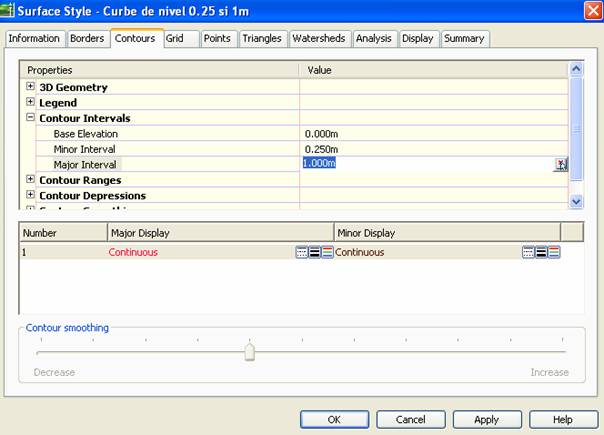
Modificarea modului de afisare pentru puncte:
Sunt doua posibilitati de selectare:
1. Selectam un punct din desen, dam click dreapta si apoi selectam Point Group Properties.
2. Prospector - Point groups, selectam grupul format din puncte, click dreapta si selectam Properties.
Ca sa definim un stil nou, mergem la Point Group Properties, la tab-ul Information si selectam Copy Curent Selection.
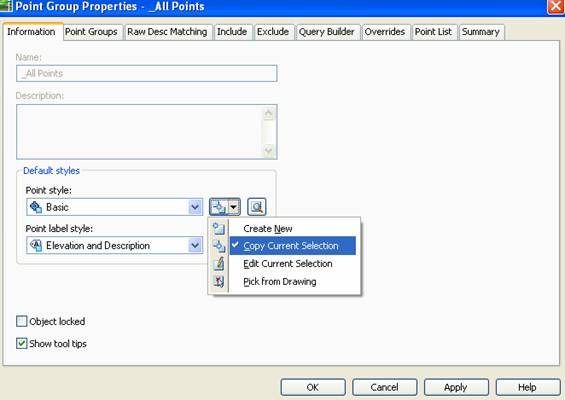
Atribui un nume pentru stilul nou definit.
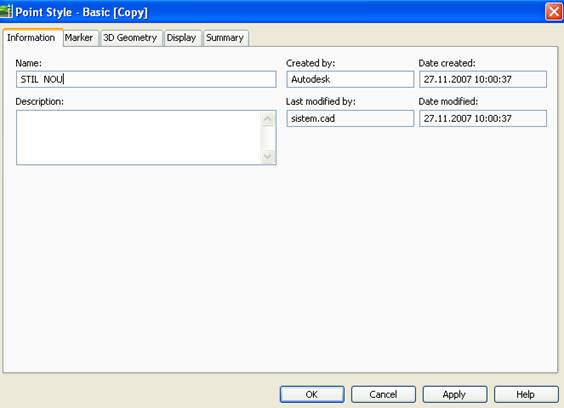
Alegem simbolul (putem sa alegem un bloc - Use AutoCAD BLOCK symbol for marker - in cazul in care dorim sa evidentiem anumite puncte).
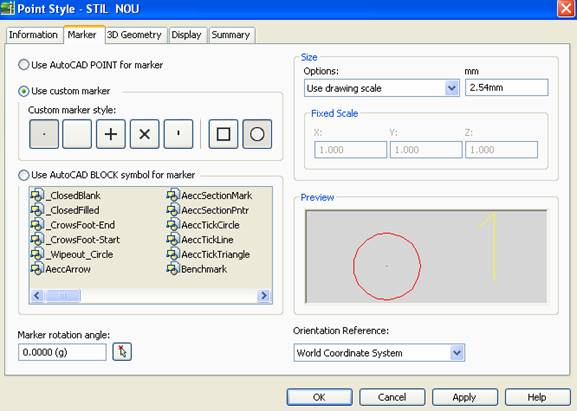
Toate aceste modificari se salveaza intr-un template (extensia .dwt), astfel sunt definite o singura data.
Cand o sa deschidem un desen nou, incarcam templatul definit.
|
Politica de confidentialitate |
| Copyright ©
2024 - Toate drepturile rezervate. Toate documentele au caracter informativ cu scop educational. |
Personaje din literatura |
| Baltagul – caracterizarea personajelor |
| Caracterizare Alexandru Lapusneanul |
| Caracterizarea lui Gavilescu |
| Caracterizarea personajelor negative din basmul |
Tehnica si mecanica |
| Cuplaje - definitii. notatii. exemple. repere istorice. |
| Actionare macara |
| Reprezentarea si cotarea filetelor |
Geografie |
| Turismul pe terra |
| Vulcanii Și mediul |
| Padurile pe terra si industrializarea lemnului |
| Termeni si conditii |
| Contact |
| Creeaza si tu |