
Importul si exportul fisierelor in alte formate decat AutoCAD
Din AutoCAD pot fi exportate fisiere in alte formate de fisier, astfel permitandu-vi-se sa salvati un fisier intr-un alt format decat cel AutoCAD native. Puteti de asemenea importa fisiere in mai multe formate. In aceasta sectiune se arata cum sa procedati pentru a realiza ambele operatii.
Exportul desenelor AutoCAD
Tabelul prezinta formatele de fisier pe care le poate crea AutoCAD. In afara de situatiile in care se precizeaza altceva, sunteti invitat sa selectati obiectele pe care urmeaza sa le exportati.
|
FORMAT |
DESCRIERE |
|
WMF |
Windows Metafile- format vectorial pentru Windows |
|
ACIS |
Format fisier de modelare a solidelor, stocat ca fisier cu extensia .sat, in format text (ASCII) |
|
STL |
Exporta un singur solid, dar intr-un format utilizabil in stereolitografie |
|
BMP |
Windows bitmap-format de imagine de tip rastru |
|
ESP |
Encapsulated PostScript- format utilizat de anumite imprimante pentru a crea text si imagini de calitate deosebita. Exporta toate obiectele |
|
DXX Extract |
Fisier de text care contine doar atributele blocurilor. Varianta de format DXF utilzata pentru extragerea atributelor |
|
3DS |
Format utilizat de 3D Studio de la Autodesk |
|
DXF |
Drawing Interchange Format- format de text pentru desene CAD recunoscut de majoritatea programelor de proiectare asistata de calculator. Puteti alege dintre formatele de fisier DXF specific versiunilor 2000, 14, 13 si 12 ale programului AutoCAD, exporta desene intregi |
|
DXB |
Alt format pentru transferarea desenelor CAD, dar in format binary (nu ca text) si utilizat mai rar decat formatul DXF |
|
DWF |
Drawing Web Format- format pentru plasarea unui desen intr-un sit Web |
|
JPG |
Join Photographic Expert Group- format de imafine te tip rastru (bitmap) utilizat frecvent in Web. Fisierele in acest format pot fi comprimate, dar unele detalii se pierd. Utilizat adesea pentru fotografii, deoarece accepta multe culori |
|
TIF |
Tagged Image Format- format de imagine de tip rastru (bitmap) utilizat adesea pentru imagini scanate. Asigura o calitate deosebita |
|
PNG |
Portable Network Graphics- format de imagine de tip rastru (bitmap) care accepta multe culori si se comprima bine, fara a pierde detalii. Recunoaste si transparent |
Exportul in formatul DXF
Tabelul ne arata o parte a unui fisier DXF care defineste o linie. Nu sunt definite numai obiecte, ci si straturi, tipuri de linie si alti parametri. Fisierul enumera coduri care specifica un anumit tip de date ( de exemplu, coordonata X a unui capat de linie), urmate, fiecare in parte, de valorile codurilor ( de exemplu, 7,55). Deoarece majoritatea programelor CAD accepta acest format, puteti exporta in formatul DXF, trimitand fisierul catre o alta persoana care-l poate importa intr-un alt program de proiecte asistata de calculator.
Pentru a crea un fisier DXF, selectati File Save As. Selectati unul dintre formatele DXF din lista derulanta File of type. Puteti salva fisiere in formate DXF proprii versiunilor 14, 2000, 2004,2007, Executati clic pe Save
Exporul in alte formate de fisiere
Pentru a exporta un desen intr-un alt format ( excepatand DWF, JPG, PNG si TIP), urmati acesti pasi:
Selectati File Export pentru a deschide caseta de dialog Export Data, aratata in figura 1
Selectati formatul de fisier dorit din lista derulanta Files of type
Gasiti dosarul dorit utilizand lista derulanta Save in si caseta Folder
Executati clic pe Save
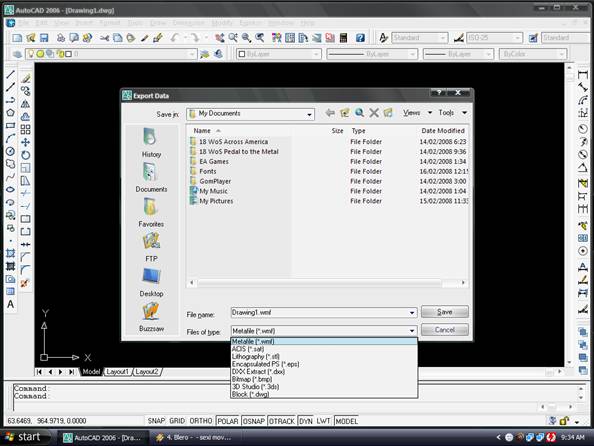
Figura 1: caseta de dialog Export Data
Pentru a exporta fisiere in formatele JPG, PNG, si TIF, utilizati la linia de comanda comenzile JPGOUT, PNGOUT si, respective, TIFOUT. Dupa aceea, alegeti un dosar, executati clic pe Save si selectati obiectele in urma afisarii promptului prin care vi se solicita sa faceti acest lucru.
Controlul afisarii fisierelor exportate in formatul WMF
Variabila de system WMFBKGND controleaza fundalul fisierelor WMF pe care le exportati, indiferent daca in acest scop utilizati caseta de dialog Export, le copiati si le lipiti sau le tregeti si le plasati. Cand valoarea acestei variabile de system este Off ( prestabilita), fundalul fisierului este transparent, astfel incat culoarea de fundal a imaginii din fisier sa nu se amestece cu fundalul peste care este lipita imaginea. Puteti active ( On ) variabila de system, pentru ca fundalul sa fie identic cu cel din AutoCAD. ( In AutoCAD 2007, valoarea prestabilita a acestei variabile de system s-a schimbat din On in Off.)
Variabila de system WMFBKGND lucreaza in tandem cu variabila de system WMFBKGND. Aceasta controleaza culoarea de prim-plan ( de desenare ) a obiectelor AutoCAD cand exportati fisiere WMF. WMFBKGND se poate folosi doar cand stability valoarea 0 pentru WMFBKGND , ceea ce face culoarea fundalului transparent. Valoarea 0, prestabilita, schimba intre ele culorile de prim-plan si de fundal, daca este necesar, pentru a face mai inchisa culorile de prim-plan (obiectele) decat fundalul. Valoarea 1 determina efectul invers- culoarea de prim-plan este mai deschisa decat cea de fundal.
Pas cu pas: Exportarea unui fisier WMF
Deschideti desenul ab27-a.dwg de pe CD-rom
Salvati fisierul sub denumirea ab27-a.dwg in dosarul dumneavoastra AutoCAD2007Exercitii.
Selectati File Export. In lista derulanta File of type ar trebui sa apara articolul Metafile( *.wmf). Numele de fisier afisat automat este ab27-a.dwg.
Daca este necesar, gasiti dosarul AutoCAD2006Exercitii. Executati clic pe Save.
La promptul Select objects:, creati o fereastra in jurul dreptunghiului rosu, pentru a include toate cele trei obiecte. Incheiati selectarea obiectelor pentru a termina comanda.
Ati creat un desen WMF
Importarea fisierelor
Pentru majoritatea formatelor de fisier, selectati Insert din meniul si dupa aceea tipul de fisier in care doriti sa efectuati importul. Gasiti numele fisierului in caseta de dialog si executati clic pe Open. In majoritatea cazurilor, AutoCAD va solicita sa specificati un punct de inserare, factorii de scara X si Y si un unghi de rotatie, ca la inserarea blocurilor.
Inserarea unui fisier DXF
Puteti importa un fisier DXF in doua moduri:
Pentru a importa un fisier DXF intr-un nou desen, utilizati comanda OPEN pentru a deschide un nou desen, selectati DXF din lista derulanta File of type, selectati fisierul DXF si executati clic pe Open.
Pentru a insera un fisier DXF intr-un desen existent, selectati Insert Block. In caseta de dialog Insert, executati clic pe Browse. Dupa aceea, selectati DXF din lista derulata File of type, selecati fisierul DXF si executati clic pe Open.
Pas cu pas: Importarea unui desen WMF
Deschideti un desen nou, utilizand sablonul acad.dwt.
Salvati fisierul sub denumirea ab27-a.dwg in dosarul dumneavoastra AutoCAD2006Exercitii.
Selectati Insert Windows Metafile.
Daca ati efectuat exercitiul precedent, gasiti dosarul dumeavoastra AutoCAD2007Exercitii in caseta de dialog Import WMF. Selectati ab27-a.dwg. Daca nu ati efectuat exercitiul precedent, gasiti ab27-a.dwg in dosarul Result de pe CD-ROM. In caseta de dialog Import WMF, selectati Tools Opions. Bifati Wire Frame ( No Fills), stergeti bifa asociata lui Wide Lines ( linii late), daca este cazul, si executati clic pe OK. Executati clic pe Open
La promptul Specify insertion point or [ Scale/X/Y/Z Pscale/PX/PY/PZ/Portate):, selectati orice punct aflat in apropierea marginii de sus a ecranului. Remarcati ca punctul de inserare se afla in coltul din stanga- sus al imaginii.
Apasati tasta Enter pentru a accepta valorile prestabilite pentru scarile X,Y si pentru unghiul de rotatie. Remarcati ca ati pierdut umplerea cu culoare uniforma din sigla. Dreptunghiul rosu a fost importat bine. De asemenea, veti vedea probabil un dreptunghi care inconjoara toate obiectele din imagine, acoperind suprafata de ecran alocata la crearea fisierului WMF.
Selectati imaginea. Remarcati ca AutoCAD selecteaza totul prin intermediul unui singur punct de control in punctul de inserare. Selectati Explode de pe bara de instrumente Modify.
Selectati Tools Inquiry List si selectati orice parte din sigla. Apasati tasta Enter. Observati in listing ca AutoCAD a convertit sigla in polilinii. Repetati comanda LIST, aplicand-o textului. Acesta a fost convertit intr-un obiect TEXT. ( Daca pentu text s-a folosit un font AutoCAD SHX, textul va fi transformat in polilinii). Deoarece AutoCAD converteste fisierele WMF in obiecte AutoCAD, le puteti edita, dar este posibil sa fie necesar o curatare migaloasa pentru a obtine un rezultat multumitor.
Selectati Insert Windows Metafile Selectati ab27-1.wmf. Executati clic pe Obtions pentru a deschide caseta de dialog Import Options ( WMF In). De aceasta data, bifati Wide Lines, stergeti bifa asociata optiunii Wire Frame si executati clic pe OK. In casta de dialog Import WMF, executati clic pe Open pentru a importa fisierul. Selectati un alt punct din desenul dumneavoastra si acceptati valorile prestabilite.
Descompuneti imaginea inserata.( Va trebui probabil sa selectati o margine a acesteia pentru a o selecta integral). Stergeti dreptunghiul si linia de la dreapta care a mai ramas. Acum aveti o imagine care se aseamana foarte mult cu cea originala. Textul este importat fiind scris cu fundalul Bookman Old Style ( sau cu fontul pe care l-ati utilizat- acelasi font ca in original), desi spatierea nu este exacta. De asemenea, sigla este umpluta acum cu o culoare uniforma.
Salvati desenul
Mai tarziu in acest capitol, va voi arata cum sa create un fisier WMF din aproape orice imagine, copiind-o in Clipboard. Deoarece AutoCAD converteste aceste fisiere in obiecte, aveti un numar aproape nelimitat pe posibilitati cand importati imagini in AutoCAD.
Lucrul cu imagini de tip rastru
Puteti importa cu usurinta imagini scanate si fotografii digitale in desenele dumneavoastra. Desi imaginile de tip rastru sunt in general fisiere mult mai mari decat desenele vectoriale, AutoCAD va permite da aduceti rapid intr-un plan mai apropiat (zoom) si sa panaromati desenul dumneavoastra. De obicei, puteti plota si aceste imagini de tip rastru. Tabelul prezinta formatele de imagine de tip rastru recunoscute de AutoCAD
|
Tip de fisier |
Extensie de fisier |
Comentarii |
|
BMP |
.bmp, .dib, .rle |
Windows si OS2 bitmap |
|
CALS-1 |
.gp4, .mil, .rst, .cg4, .cal |
Mil-R-Raster 1 |
|
GIF |
.gif |
CompuServ Graphic Exchange Format |
|
GeoSPOT |
.bil |
GeoSPOT (utilizat in aplicatii GLS); fisierele HDR si PAL cu datele aferente trebuie sa se afle in acelasi dosar. |
|
JFIF sau JPEG |
.jpg, .jpeg |
Joint Photographic Expert Group |
|
FLIC |
.flc, .fli |
Autodesk Animator FLIC |
|
IG4 |
.ig4 |
Image System Group 4 |
|
IGS |
.igs |
Image System Grayscale |
|
PCX |
.pcx |
Paintbrush |
|
PICT |
.pct |
imagine Macintosh |
|
PNG |
.png |
Portable Network Graphic |
|
RLC |
.rlc |
Run-Length Compressed |
|
TARGA |
.tga |
True Vision Raster-Based Data Format |
|
TIF |
.tif, .tiff |
Tagged Image File Format |
Inserarea imaginilor
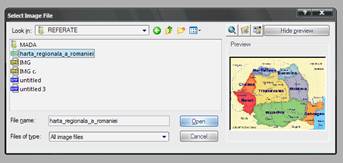
Pentru a insera o imagine, selectati Insert Rater Image ca sa deschideti caseta de dialog Select Image File, dupa cum se arata in figura 2
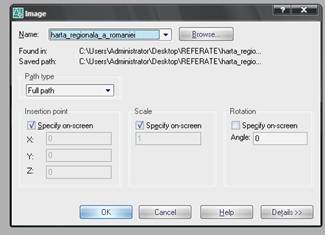 Figura 2: caseta de
dialog Select Image File
Figura 2: caseta de
dialog Select Image File
Gasiti imaginea pe care o doriti s-o inserati si selectati Open. AutoCAD deschide acum caseta de dialog Image aratata in figura 3, care va va permite sa specificati cum sa fie inserata imagine. In caseta de dialog sau pe ecran puteti specifica punctul de inserare, scara si rotatia. Aceasta caseta de dialog se aseamana foarte mult cu caseta de dialog Insert pe care o utilizati cand inserati desene si blocuri.
Figura 3: Caseta de dialog Image
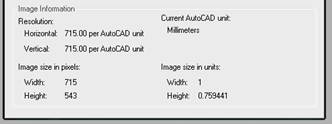 Punctua de
inserare se afla in coltul din stanga-jos al imaginii. Bifati Retain Path daca
nu intetionati sa schimbati locul fisierului imagine si daca fisierul nu se
afla in calea de cautare a fisierelor care duce la dosarele AutoCAD Project sau
la Support. Aceste cai de cautare pot fi particularizate selectand Tools Options si
utilizand rubric Files.
Punctua de
inserare se afla in coltul din stanga-jos al imaginii. Bifati Retain Path daca
nu intetionati sa schimbati locul fisierului imagine si daca fisierul nu se
afla in calea de cautare a fisierelor care duce la dosarele AutoCAD Project sau
la Support. Aceste cai de cautare pot fi particularizate selectand Tools Options si
utilizand rubric Files.
Executati clic pe Details pentru a deschide partea de jos a casetei de dialog, aratata in figura 4.
Aici AutoCAD specifica rezolutia (numarul de pixeli, precum si dimensiunea in unitati de desenare.
Figura 4: sectiunea Image Information a
Casetei de dialog Attach Image
Current AutoCAD Unit se bazeaza pe specificatia din caseta de dialog Units.
Gestionarea imaginilor
Selectati Insert Image Manager pentru a deschide caseta de dialog Image Manager ( aratata in figura 5), care va va permite sa gestionati imaginile din desenul dumneavoastra. Puteti de asemenea insera imagini folosind aceasta caseta de dialog.
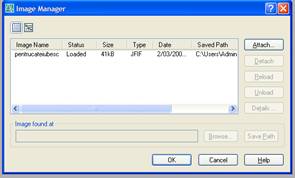
Figura 5: Image manager
Puteti utiliza butoanele pentru vederea List sau vederea Tree, din partea de sus a casetei de dialog, pentru a vedea imaginile intr-o lista simpla sau intr-un format ierarhic (arborecent). Iata celelalte obtiuni:
Attach insereaza o imagine, deschizand caseta de dialog Image aratata anterior in imaginea 4
Detach sterge imaginea din desenul dumneavoastra si sterge toate referintele la ea din baza de date a desenului
Reload realizeaza o imagine dupa ce ati descarcat-o
Unload anuleaza afisarea unei imagini, dar pastreaza referintele la acesta. Mai tarziu, puteti reaincarca imaginea pentru a o afisa din nou
Details va permite sa examinati imaginea sau va ofera informatii despre imagine, calea de acces la acesta si dimensiunea ei
Caseta Image Found Art va arata locul in care este stocata imaginea. Daca nu ati salvat o cale de acces cand ati atasat imaginea, puteti face acum un lucru, executand clic pe Save Path. Mai puteti gasi o imagine pentru care Status arata Not Found, selectand Browse. Aceasta situatie se iveste daca ati mutat imaginea dupa ca ati atasat-o.
Decuparea imaginilor
O caracteristica performanta a programului AutoCAD va permite sa decupati imagini, ca si cum ati decupa referinte extrase. Imaginile mari pot incetini afisarea desenului dumneavoastra. Pe de alta parte, puteti considera deconcertata afisarea unor parti dintr-o imagine de care nu aveti nevoie in timpul lucrului. De exemplu, daca atasati o fotografie de sus a unui cartier de locuinte dar doriti sa vedeti doar o casa, este foarte avantajos sa puteti decupa casa si sa nu afisati restul imaginii.
Pentru a decupa o imagine, urmati acesti pasi:
Inserati o imagine
Selectati Modify Image
La promptul Select image to clip: , selectati imagnea, executand clic pe granita ei.
La afisarea promptului, atasati tasta Entre pentru a accepta optiunea prestabilita de creare a unei noi granite de decupare.
La promptul Entre clipping type [Poligonal/Rectangular] <Rectangular>:, apasati tasta Entre pentru a crea un decupaj dreptunghiular sau executati clic-dreapta si selectati Polygonal pentru a crea o granita cu mai multe laturi
In cazul unei granite dreptunghiulare, selectati un prim colt si coltul diagonal opus pentru a crea granita.
In cazul unei granite poligonale, selectati primul punct, dupa care utilizaty Specify next point or [Undo]: pentru a selecta puncte paa cand ati terminat de definit granita. Puteti utiliza optiunea Undo pentru a anula ultima selectie, sau optiunea Close ( care este afisata dupa ce selectati trei puncte) pentru a inchide in final granita. AutoCAD creeaza o granita neregulata, definite pe masura ce selectati puncte, ca sa puteti vedea rezultatul. Dupa ce ati terminat, apasati tasta Entre.
La promptul Entre image clipping option [ON/OFF/Delete/New boundary] <New> : , puteti utiliza de asemenea urmatoarele optiuni:
Selectati OFF pentru a dezactiva o granita si a afisa din nou intreaga imagine
Selectati Delete pentru a sterge granita de decupare.
Controlul afisarii imaginii
Puteti controla mai multe aspect privind afisarea unei imagini, utilizand comenzile prezentate in aceasta sectiune.
Afisarea imaginii
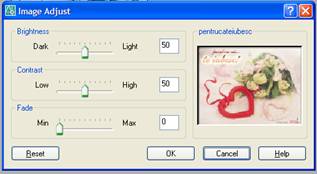 Selectati
ModifyObjectImageAdjust pentru a lansa comanda
IMAGEADJUST si a deschide caseta de dialog Image Adjust, aratata in figura 6
Selectati
ModifyObjectImageAdjust pentru a lansa comanda
IMAGEADJUST si a deschide caseta de dialog Image Adjust, aratata in figura 6
Aceasta caseta de dialog va permite sa schimati in mod dynamic stralucirea, contrastul si estomparea imaginii, utilizand barele cu glisoare sau casete de text. Vedeti imdiat rezultatele in caseta de
Figura 6 : Caseta de dialog Image Adjust
previzualizare. Selectati Reset pentru a readuce imaginea la satrea ei initial.
Calitatea imaginii
Selectati ModifyObjectImageQuality pentru a lansa comanda IMGEQUALITY. AutoCAD afiseaza promptul image qulity setting [High/Draft] <High>:. Selectati fie High ( calitate inalta), fie Draft (calitate scazuta, ciorna). Aceasta comanda afecteaza afisarea tuturor imaginilor dint-un desen. Utilizati-o atunci cand o imagine de calitate foarte bune determina o reducere a performantelor. Nu este necesara o regenerare dup ace schimbati acest parametru. Plotarea este efectul intotdeauna la calitatea inalta.
Transparenta imaginii
Daca formatul de imagine pe care il utilizati accepta pixeli transparenti, puteti utiliza comanda TRANSPARENCY pentru a crea un fundal transparent pentru imaginea dumneavoastra. Aceasta comanda functioneaza in cazul imaginilor in doua nuante sau in nuante de gri. ( Imaginile in doua nuante contin doar o culoare pentru fundal si o culoare pentru prim-plan.) In mod prestabilit, transparent este dezactivata.
Pentru a active transparent, selectati ModifyObjectimageTransparency si selectati imaginea (imaginile) pe care doriti sa o (le) modificati. La promptul Entre transparency mode [ON/OF] <OFF>:, tastati on si efectuati o regenerare. Acum, prin fundalul imaginii vor fi vizibile alte obiecte din desenul dumneavoastra.
Cadrul imaginii
Comanda IMAGEFRAME dezactiveaza cadrul care inconjoara toate imaginile dintr-un desen. Selectati ModifyObjectimageFrame. Dezactivarea cadrului determina adesea imbunatatirea aspectului imaginii. In orice caz, selectati o imagine executand clic pe cadrul acesteia. Prin urmare, avand activat parametrul OFF inseamna ca nu puteti selecta imaginea decat daca utilizati comenzi specific pentru imagini, cum ar fi TRANSPARENCY, IMAGEADJUST si IMAGECLIP.
Pas cu pas: Lucrul cu imagini de tip rstru
Deschideti desenul ab27-b de pe CD-ROM
Salvati fisierul sub denumirea ab27-03.dwg in dosarul dumneavoastra AutoCADExercitii.
Selectati View3Dtop
Selectati InsertRaster Image
In caseta de dialog Select Imafe File, selectati ab27-b.tif de pe CD-ROM. Executati clic pe Open. Executati clic pe Details. Remarcati ca imaginea este de 1x0.61 unitati. Comparata cu casa, este mica.
In caseta de dialog Image, stergeti bifa aferenta optiunii Specify on-screen pentru factorul de scara (Scale) si inlocuiti valoarea pentru factorul de scara cu 5. Executati clic pe OK.
La promptul Specify insertion point <0,0>:, selectati orice punct din partea stanga a ecranului. Imaginea este in continuare mica, dar acest lucru nu deranjeaza . selectati Zoom Window din meniul exploziv Zoom de pe bara de instrumente Standard, pentru a aduce imaginea intr-un plan mai apropiat.
Selectati ModifyObjectImageAdjust. La promptul Select image(s):, selectati imaginea selectandu-i cadrul. Apasati tasta Entre. In caseta de dialog Image Adjust, schimbati valoarea pentru Contrast la 60 si cea pentru Brightness la 40. Selectati OK
Selectati ModifyClipImage. La promptul Select image to clip:, selectati din nou imaginea. Urmati prompturile:
Entre image clipping option [ON/OFF/Delete/New boundary] <New>:
Entre clipping type [ Polygonal/Rectangular] <Rectangular>:
Specify first corner point: Daca OSNAP este active, dezactivati-l. Selectati punctual (1) din figura 27-10.
Specify opposite corner point: Selectati punctual (2)
Utilizati Zoom Realtime pentru a timite intr-un plan mai indepartat desenul, ca sa aveti loc sa mai inserati o imagine. Selectati InsertRaster Image si atasati ab27-b1.bmp (aflata pe CD-ROM), cu un factor de scara egala cu 5. Inserati-o sub prima imagine.
Executati clic pe rubria Layout1 pentru a intra in spatiul hartiei, care are trei viewporturi flotante. Executati clic pe PAPER pentru a intra in spatial model. Executati clic pe viewportul din stanga-jos. Selectati View3D ViewsTop. Ar tebuii sa vedeti acum imaginile sub forma unui mic punct in stanga casei. Utilizati Zoom Window pentru a aduce intr-un plan mai apropiat imaginea redate.
Executati clic pe viewportul din dreapta. Daca este necesar, efectuati o panoramare a casei spre dreapta pana cand puteti vedea cele trei imagini pe care le-ati atasat. Mutati imaginea Cottonmill Houses in punctual (1) di . Seletati-o, utilizand un punct de baza in coltul din stanga-jos al acesteia si factorul de scara 25. Mutati-o pana cand se incadreaza bine in coltul din dreapta-sus al planului de nivel. Efectuati din nou o panoramare pentru a centra casa in viewport.(Daca dispare, executati Zoom Extents.)
Selectati Modifyobjectimageframe. Executati clic-dreapta si selectati OFF. AutoCAD sterge cadrele celor doua imagini
Salvati desenul
Lipirea, legarea si inglobarea obiectelor
Pentru a beneficia la maximum datele pe care le aveti in desenu AutoCAD si in alte documente, puteti insera abiecte si alte aplicatii in desenul dumneavoastra intr-o aplicatie de prelucrare a textului sa a unui tablel intr-o foaie de calcul tabular. Puteti utiliza memoria Clipboard in Windows pentru a transforma dete intre aplicatii.
Exista 3 modalitati prin care puteti insera date (text sau imagini) create cu alte aplicatii, intr-un desen AutoCAD:
Inglobati obiectul daca doriti sa puteti reveni in aplicatia sursa pentru a-l edita. Cand executati clic dublu pe obiect, aplicatia sursa se deschide pentru ca dumneavoastra sa puteti edita obiectul.
Lipiti obiectul cand nu aveti nevoie de vreo legatura la aplicatia sursa- daca doriti sa-l editati utilizand AutoCAD sau doriti doar sa-l afisati.
Legati obiectul cand doriti sa pastrati o legatura permanenta la fisierul sursa, astfel incat atunci fisierul sursa este modificat, schimbarea sa fie efectuata si in fisierul dumneavoastra AutoCAD
Inglobarea obiectelor in AutoCAD
Exista trei modalitati prin care puteti ingloba date din alte aplicatii. Fiecare metoda are avantaje si dezavantaje:
Iata prima modalitate:
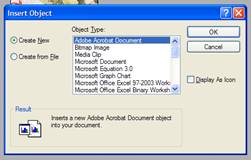 Din AutoCAD,
selectati Insert OLE Object pentru a deschide caseta de dialog Insert
Object, aratata in figura 7. Astfel lansati comanda INSERTOBJ. (Intrarile
afisate in aceasta caseta de dialog depend de aplicatiile pe care le-ati
instalat pe calculatorul dumneavoastra.)
Din AutoCAD,
selectati Insert OLE Object pentru a deschide caseta de dialog Insert
Object, aratata in figura 7. Astfel lansati comanda INSERTOBJ. (Intrarile
afisate in aceasta caseta de dialog depend de aplicatiile pe care le-ati
instalat pe calculatorul dumneavoastra.)
Figura 7: casta de dialog Insert Object
Daca doriti sa creati un nou fisier in cealalta aplicatie, selectati Create New. Din lista Object Type selectati aplicatia pe care doriti sa o utilizati si executati clic pe OK. Se deschide cealalta aplicatie, ca sa puteti crea noile date. Dupa cum ati terminat, selectati Fileupdate din meniul celelaltei aplicatii. (Acest articol de meniu poate purta un alt nume, in functie de aplicatie.) Executati clic pe butonul Close din coltul din dreapta-sus, pentru a o inchide si a reveni in AutoCAD. Daca este afisata caseta de dialog Ole Properties, precizati cum doriti sa fie afisat obiectul si executati clic pe OK. Este inserat un nou fisier
Daca doriti sa alegeti un fisier existent, selectati Create From File. Executati clic pe Browse pentru a gasi fisierul. Executati clic pe Open. Reveniti in caseta de dialog Insert Object, unde puteti selecta Link pentru a lega datele (operatie descrisa in urmatoarea sectiune din acest capitol). Selectati OK. AutoCAD plaseaza fisierul in coltul din stanga-sus al ecranului dumneavoastra, insotit de puncte de control pe care le puteti utiliza pentru a muta si/sau redimensiona obiectul.
Iata a doua modalitate:
Deschideti aplicatia sursa, selectati datele si copiati-le in Clipboard. (Executati clic pe Copy de pe bara de instrumente Standard sau selectati EditCopy.) Lasati aplicatia sursa deschisa.
Daca AutoCAD este deschis, comutati in acest program selectand butonul sau de pe bara de sarcini. Daca nu, deschideti-l.
In desenul dumneavoastra, selectati Edit Paste Special
In caseta de dialog Paste Special, selectati prima optiune, care va permite sa inglobati obiectul ca obiect din aplicatia sursa. Executati clic pe OK.
A treia modalitate de a insera date consta in tragere si plasare:
Daca AutoCAD nu este deschis, deschideti-l. Deschideti desenul in care doriti sa inglobati datele.
Deschideti aplicatia sursa si selectati datele.
Apasati tasta Ctrl si executati din nou clic pe datele selectate, mentinand apasat butonul mouse-lui.
Trageti datele pe butonul AutoCAD de oe bara de sarcini din Windows si continuati sa tineti apasat butonul mouse-lui, pana le afisarea ecranului AutoCAD.
Trageti datele pe pozitia dorita in desenul dumneavoastra
Utilizarea comenzii INSERTOBJ va ofera posibilitatea de a crea pe loc un nou fisier in cealalta aplicatie. Nu trebuie sa pastrati calalta aplicatie deschisa dupa ce reveniti in AutoCAD. Observati ca puteti crea o legatura in cazul in care creati un nou fisier.
Utilizarea memoriei Clipboard va permite sa inserati o parte a dintr-un fisier-- de exemplu, o parte dintr-o foaie de calcul- ceea ce poate constitui un mare avantaj. Trebuie sa pastrati cealalta aplicatie pana cand lipiti obiectul in AutoCAD.
Pentru obiectele OLE exista cateva restrictii in AutoCAD:
Daca acestea sunt continute intr-un bloc sau intr-o referinta externa, nu pot fi afisate sau plotate
In anumite situatii, obiectele OLE pot fi tiparite doar la imprimante de system Windows. De obicei puteti configura plotterul dumneavoastra pentru a fi imprimanta de system.
Obiectele OLE nu se rotesc impreuna cu desenul dumneavoastra cand utilizati o rotatie PLOT. In schimb, puteti utiliza parametrul Landscape (orientare de tip peisaj) pentru imprimanta de system.
Daca inserati un obiect OLE, AutoCAD deschide caseta de dialog OLE Propertis.
Utilizati aceasta caseta de dialog pentru a specifica inaltimea sau sobiectului OLE. Daca obiectul OLE este un document de text, puteti specifica dimensiunea caracterelor in puncte sau in unitati AutoCAD.
Pentru optiunea OLE plot quality, selectati tipul de fisier pe care-l inserati. Puteti alege dintre Line Art (de exemplu, o foaie de calcul), Text, Graphics (cum ar fi o diagrama), Photohraph si Hight-Quality photograph. Executati clic pe OK pentru a insera obiectul OLE.
Utilizarea comenzii Paste Special
Cand copiati date in Clipboad, acestea sunt stocate in mai multe formate, in functie de tipul datelor. Dupa aceea, puteti alege formatul pe care doriti sa-l utilizati atunci cand le lipiti in desenul dumneavoastra, folosind comanada PASTESPEC. Alegerea formatului corect poate produce diferente insemnate, permitandu-va sa editati datele din desenul dumneavoastra asa cum doriti.
Lipirea datelor in AutoCAD
Pentru a lipi date utilizand PASTESPEC, deschideti aplicatia sursa, selectati datele si copiati-le in Clipboard.(Executati clic pe Copy de pe bara de instrumente Standard sau selectati EditCopy). Lasati aplicatia deschisa
Daca AutoCAD este deschis, selectati butonul sau de pe bara de sarcini. Daca nu , deschideti-l.
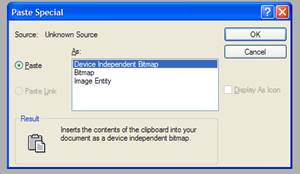 In desenul
dumneavoastra, selectati, EditPaste Special. Astfel deschideti caseta
de dialog Paste Special, aratata in figura 8. In aceasta figura vedeti
optiunile disponibile cand lipiti un domeniu de cellule dintr-o foaie de
calcul.
In desenul
dumneavoastra, selectati, EditPaste Special. Astfel deschideti caseta
de dialog Paste Special, aratata in figura 8. In aceasta figura vedeti
optiunile disponibile cand lipiti un domeniu de cellule dintr-o foaie de
calcul.
In functie de tipul de date pe care le-ati copiat, optiunile pe care le vedeti in caseta As din caseta de dialog Paste Special vor fi diferite. In majoritatea cazurilor puteti lipi date ca obiect din aplicatia sursa, ca imagine(metafile), ca imagine de tip bitmap si ca text.
Figura 8: Caseta de dialog Paste
Tabelul 9 descrie caracteristicile optiunilor disponibile in exemplul din figura 27-14
Tabelul 9: Tipuri de date pentru comanda Paste Special
|
Tip de date |
Caracteristici |
|
Obiect din aplicatia sursa |
AutoCAD plaseaza obiectul in coltul din stanga-sus al desenului dumneavoastra. Nu puteti descompune obiectul, dar il puteti selecta si apoi redimensiona sau muta utilizandu-i punctele de control. Acesta este un obiect inglobat- daca executati dublu clic pe el, aplicatia sursa se deschide, permitandu-va sa editati obiectul utilizand instrumentele acesteia |
|
Imagine ( Metafile sau Enhanced Metafile) |
AutoCAD plaseaza obiectul in coltul din stanga-sus al desenului dumneavoastra. Nu puteti descompune obiectul, dar il puteti selecta si apoi redimensiona sau muta utilizandu-i punctele de control. Nu puteti edita obiectul utilizand aplicatia sursa(sau utilizand AutoCAD). Imaginea isi pastreaza calitatea la scara. |
|
Bitmap |
AutoCAD plaseaza obiectul in coltul din stanga-sus al desenului dumneavoastra. Nu puteti descompune obiectul, dar il puteti selecta si apoi redimensiona sau muta utilizandu-i punctele de control. Nu puteti edita obiectul utilizand aplicatia sursa (sau utilizand AutoCAD). |
|
Entitati AutoCAD |
AutoCAD va solicita sa specificati un punct de inserare, un factor de scara si un unghi de rotatie. Puteti descompune obiectul in entitati AutoCAD. (In AutoCAD, obiectele se numeau mai mult entitati.) Obiectele de text isi pastreaza fondul si formarea initial. |
|
Entitate de imagine |
AutoCAD va solicita sa specificati un punct de inserare, un factor de scara si un unghi de rotatie. Obiectul este inserat la aproximativ 1x1 unitati patrate. Este un fel de imagine bitmap. Il puteti descompune, dar atunci veti pierde imaginea |
|
Text |
AutoCAD plaseaza obiectul in coltul din stanga-sus al desenului dumneavoastra. Puteti descompune obiectul, dar in acest caz veti pierde formatarea si fontul initial |
Cea mai buna alegere depinde de tipul de date pe care le lipiti. Pentru o foaie de calcul, optiunile Picture, Bitmap si Image Entity nu sunt utile, dar ar fi foarte adecvat daca ati lipi o imagine.
Conversia obiectelor
Unele obiecte pot fi convertite in obiecte de alte tipuri. Incercati sa executati clic-dreapta pe obiectul care a fost lipit. Daca obtineti un meniu, selectati un tip de obiect si dupa aceea Convert Picture Object (articolul de meniu variaza in functie de tipul de obiect), pentru a deschide caseta de dialog Convert. Uneori nu sunt disponibile alte optiuni in afara tipului curent de imagine.
Lipirea obiectelor AutoCAD intr-o alta aplicatie
Puteti de asemenea copia obiecte AutoCAD in Clipboard si le puteti lipi intr-o alta aplicatie, cum ar fi un document dintr-un program de prelucrare a textului, o foaie de calcul tabular sau un program de prezentare. Pentrua lipi obiecte AutoCAD intr-o alta aplicatie, selectati-le pe cele pe care doriti sa le copiati. Executati clic pe Copy de pe bara de instrumnete Standard. Incarcati cealalta aplicatie ( in acest caz, PowerPoint), creaza un document sau un fisier (in acest caz, un diapozitiv) si executati clic pe Paste de pe bara de instrumente Standard a aplicatiei.
Inserarea elementelor AutoCAD drept componente ActiveX in PowerPoint
Cand inserati sau lipiti obiecte AutoCAD intr-un alt document, cum ar fi un document world sau o prezentare PowerPoint, obiectele sunt imagini statice. Dar daca ati putea afisa in mod dynamic desenul dumneavoastra AutoCAD, cu aducere in planuri mai aproape sau trimitere in planuri mai indepartate? Atunci ati putea arata publicului toate detaliile dorite.
Se dovedeste ca puteti face acest lucru. Puteti utiliza formatul DWF si puteti insera un obiect cu acest format in orice versiune de World, Excel sau PowerPoint care recunoaste componentele ActiveX. Privitorii au nevoie de aplicatia gratuita Autodesk Express Viewer, pe care o pot descarca la adresa htpp://usa.autodesk.com/adsk/section/o..2396677.00.html.
Iata instructiunile in cazul incare utilizati PowerPoint:
Create fisierul DWF.
In PowerPoint, selectati o machete de diapozotiv care va ofera loc pentru fisierul DWF
Selectati InsertObject
Selectati clic pe Create New, dupa care selectati Autodesk Express Viewer Control. Executati clic pe OK. In diapozitivul dumneavoastra vedeti o caseta cu puncte de control.
Daca doriti, redimensionati sau mutati caseta.
Executati clic-dreapta pe casta si selectati Autodesk Express Viewer Contol Objectsproperties
In caseta de dialog Autodesk Express Viewer Control Objects, in rubrica SourcePath, tastati calea de acces catre fisierul DWF sau executati clic pe Browse pentru a parcurge calea pana la fisier.
In prezentarea dumneavoastra PowerPoint, executati clic pe butonul Slide Show View pentru a intra in vederea Slide Show. Acum puteti panorama, aduce imaginea intr-un plan mai apropiat, activa si dezactiva straturi, tipari s.a.m.d., din cadrul prezentarii dumneavoastra
Legarea datelor
Puteti insera date dintr-o foaie de calcul sau dintr-un document de text si puteti pastra o legatura la fisierul original, astfel incat daca acesta se modifica, datele inserate sa fie si ele actualizate, lucru foarte asemanator cu ceea ce se intampla in cazul referintelor externe. Ati putea utiliza aceasta caracteristica pentru a plasa un plan al usilor si ferestrelor intr-un desen de arhitectura sau o facture de material intr-un desen de mecanica, de exemplu. Exista doua modalitati prin care puteti lega date. Puteti lega datele utilizand INSRTOBJ, asa cum s-a aratat mai devreme in acest capitol. Mai puteti utiliza memoria Clipboard parcurgand aceste etape:
Deschideti aplicatia sursa, selectati datele si copiati-le in Clipboard.
Daca AutoCAD este deschis, selectati butonul sau de pe bara de sarcini. Daca nu deschideti-l
In desenul dumneavoastra, selectati EditPaste Special
In caseta de dialog Paste Special, selectati Pate Link. Executati clic pe OK.
Cand creati o legatura, nu aveti toate optiunile de format, ca in cazul lipirii simple. Puteti doar sa creati o legatura in formatul aplicatiei sursa.
Cand deschideti un desen AutoCAD care contine o legatura, AutoCAD afiseaza un mesaj prin care va intreaba daca doriti sa actualizati legaturile. Astfel, puteti actualiza legaturile ori de cate ori deschideti desenul. Puteti gestiona legaturile selectand EditOLE Links pentru a deschide caseta de dialog Links.
Caseta de dialog Links va permite sa actualizati manual legaturile in orice moment, selectand Update New. Veti dori sa faceti acest lucru daca stiti ca cineva a schimbat sursa legaturii in timpul sesiunii dumneavoastra de desene. In aceasta caseta de dialog puteti de asemenea rupe legatura, deschide sau modifica sursa.
Nu uitati ca, daca dati altcuiva desenul, trebuie sa includeti toate imaginile atasate si obiectele inglobate. Daca persoana respective nu are aplicatia sursa pentru un obiect inglobat, il puteti lipi ca si cum ar fi o imagine.
Pentru a efectua exercitiul urmator, aveti nevoie de o aplicatie de calcul tabular. Eu utilizez Microsoft Excel in acest exercitiu, dar dumneavoastra puteti utiliza la fel de bine Lotus 1-2-3.
Pas cu pas: Lipirea, legarea si inglobarea obiectelor
Deschideti desenul ab27-c.dwg de pe CD-ROM
Salvati fisierul sub denuimirea ab27-04.dwg in dosarul dumneavoastra AutoCADExercitii.
Selectati InsertOLE Object. Selectati Create New si alegeti aplicatia dumneavoastra de calcul tabular din lista. Executati clic pe OK. Programul de calcul tabular se deschide.
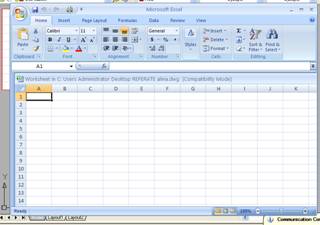 Creati foaia
de calcul tabelar aratata in figura 10. Ajustati latimea coloanelor, ca sa
incapa datele.
Creati foaia
de calcul tabelar aratata in figura 10. Ajustati latimea coloanelor, ca sa
incapa datele.
In aplicati de calcul tabular, selectati FileUpdate, dupa care selectati FileExit. Foaia de calcul tabular apare in desenul AutoCAD
In caseta de dialog OLE Properties, schimbati parametrul din lista derulanta OLE Plot Quality
cu Line Art, dupa care executati clic pe OK.
Figura 10: create aceasta foaie de cavul
tabelar pantru a o insera in desenul
dumneavoastra AutoCAD.
Plasati cursorul in obiectul foaie de calcul si stergeti-l astfel incat sa ajunga chiar deasupra modelului din desen. Apasati tasta Entre pentru a sterge punctele de control.
Deschideti aplicatia dumneavoastra de calcul tabular si deschideti ab27-c.xls de pe CD-ROM. Selectati ultimele trei coloane. Executati clic pe Copy de pe bara de instrumente Standard din programul de calcul tabular.
Lasati deschis programul de calcul tabelar si executati clic pe butonul AutoCAD de pe bara de sarcini din Windows. Selectati EditPaste special. Desi probabil veti insera coloane ca Excel Worksheer( sau ca obiect din aplicatia de calcul tabelar), pentru a incerca o alta metoda, selectati AutoCAD Entities si executati clic pe OK. Selectati un punct de inserare de langa coltul din dreapta-sus al obiectului OLE existent.
Selectati ToolsInquiryList si selectati orivate dintre noile obiecte text. Observati ca AutoCAD a creat un nou stil de text care se aseamana foarte mult cu textul original din foaia de calcul.
Reveniti la foaia de calcul si selectati din nou EditCopy. Reveniti in AutoCAD si selectati EditPaste Special. Selectati Paste Link. Acum puteti sa efectuati lipirea doar in formatul programului de calcul tabular. Executati clic pe OK. AutoCAD insereaza foaia de calcul in coltul din stanga-sus al ecranului.
Reveniti in programul de calcul tabular si inlocuiti continutul celulei F2 (care acum este P) cu M; apasati tasta Entre. Reveniti in AutoCAD si urmariti inlocuirea lui P cu M. Toate modificarile pe care le faceti in foaia de calcul tabular se reflecta in desenul dumneavoastra AutoCAD
Salvati desenul. Inchideti programul de calcul tebelar fara a salva modificarile pe care le-ati facut.
|
Politica de confidentialitate |
| Copyright ©
2024 - Toate drepturile rezervate. Toate documentele au caracter informativ cu scop educational. |
Personaje din literatura |
| Baltagul – caracterizarea personajelor |
| Caracterizare Alexandru Lapusneanul |
| Caracterizarea lui Gavilescu |
| Caracterizarea personajelor negative din basmul |
Tehnica si mecanica |
| Cuplaje - definitii. notatii. exemple. repere istorice. |
| Actionare macara |
| Reprezentarea si cotarea filetelor |
Geografie |
| Turismul pe terra |
| Vulcanii Și mediul |
| Padurile pe terra si industrializarea lemnului |
| Termeni si conditii |
| Contact |
| Creeaza si tu |