
Organizarea desenelor cu ajutorul straturilor, culorilor, tipurilor si grosimilor de linie
Lucrul cu straturi
Straturile va ofera functii pentru distingerea diferitelor elemente dintr-un desen. Intr-un desen de constructii straturile obisnuite sunt: peretii, usile, ferestrele, instalatiile de gaz, electrice si sanitare, tavanul, izolatiile, stalpii, notele de text, cotele, cartusul etc.
Pe langa caracteristicile de configurare ale unui desen (capitolul 5), crearea straturilor este o parte importanta a pregatirii unui desen.
Toate desenele au un strat prestabilit, numit stratul 0 (zero). Acesta are culoarea negru/alb, tipul de linie Continuous si grosimea de linie Default (0,25 mm). Pana aici ati lucrat cu acest strat.
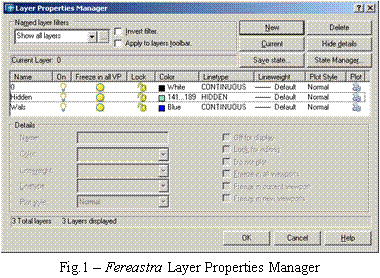 Crearea straturilor noi
Crearea straturilor noi
Activati
primul buton ![]() al barei Layers
al barei Layers ![]() .
.
Se deschide fereastra de dialog cu acelasi nume, Layer Properties Manager (figura 1).
Lista cu toate straturile cutrente se prezinta sub forma unui tabel, in care coloanele contin proprietatile. Tabelul 1 arata cum pot fi utilizate aceste proprietati.
Executati clic pe fiecare parametru si modificati starea acestuia conform precizarilor facute in coloana a doua a tabelului 1.
Coloanele din fereastra de dialog si modul lor de utilizare
Tabelul 1
|
Nume coloana |
Cum se modifica parametrul |
|
Name |
Se introduce numele stratului |
|
On |
Se schimba starea de activitate a stratului (activ = On, inactiv = Off) |
|
Freeze in All VP |
Se schimba starea inghetat/dezghetat (Frozen/Thawed) a stratului in toate viewporturile |
|
Lock |
Se schimba starea de blocare a stratului (blocat = Lock, deblocat = Unlock) |
|
Color |
Se schimba culoarea stratului |
|
Linetype |
Se schimba tipul de linie al stratului |
|
Lineweight |
Se schimba grosimea de linie (vizibila numai cu LWT activat) |
|
Plot Style |
Se selecteaza un stil nou de tiparire |
|
Plot |
Se schimba starea Plottable/ Not plottable a stratului |
|
Current VP Freeze |
Se schimba starea Frozen/Thawed a stratului in viewporturile flotante active |
|
New VP Freeze |
Se schimba starea Frozen/Thawed a stratului in viewporturile flotante noi |
Executati clic pe New. In lista apare un strat cu numele Layer1, evidentiat pentru editare. Tastati numele stratului, maxim 255 caractere - litere, cifre si semne (mai putin < > , / ?
Pentru a schimba culoarea, executati clic pe culoarea afisata in coloana Color. Se deschide ferastra Select Color. In subfereastra Index Color, zona AutoCAD Color Index contine matricea de culori numerotate de la 18 la 249, carora le corespund valori ale celor trei culori fundamentale - Red, Green, Blue (RGB) - afisate sub matrice in partea dreapta. Putin mai jos, in partea stanga, se afla vectorii culorilor standard AutoCAD, 1 la 9 si 250 la 255. Alegeti nuanta de culoare dorita si executati clic pe OK. In subfereastra True Color dispuneti de o gama mai larga de culori. Caseta cu lista derulanta Color model contine cele doua modele: HSL - Hue (nuanta), Saturation, Luminance - si RGB. Nuanta este lungimea de unda a culorii, saturatia reprezinta puritatea sau intensitatea culorii, iar luminozitatea reprezinta stralucirea culorii. A treia subfereastra - Color Books - afiseaza culorile in ghiduri de culoare, fisiere care definesc culorile. AutoCAD contine mai multe ghiduri de culoare Pantone - sistem de corespondenta a culorilor, folosit pentru tiparirea pe hartie si pe materiale textile.
Pentru a schimba tipul de linie prestabilit, executati clic pe tipul de linie afisat in coloana Linetype. Se deschide ferastra de dialog Select Linetype. Daca tipul de linie dorit se afla in lista Loaded linetypes, il selectati si executati clic pe OK. Executati clic pe butonul Load, ca sa deschideti fereastra de dialog Load or Reload Linetypes, unde gasiti diferite tipuri de linie. Puteti incarca unul sau mai multe tipuri deodata. Executati clic pe butonul File, ca sa incarcati un tip de linie dintr-un fisier diferit de acad.lin, in care se afla tipurile AutoCAD. Puteti adauga in acest fisier un nou tip de linie.
Pentru a preciza o grosime de linie pentru un strat, executati clic pe grosimea de linie afisata in coloana Lineweight. Se deschide ferastra de dialog Select Lineweight. Alegeti o grosime de linie si executati OK. In zona de desenare, pagina Model, grosimile liniilor sunt afisate relativ la pixeli - o linie de grosime 0 este lata de 1 pixel. In paginile Layout, grosimile de linie sunt afisate in unitati de masura reale. Puteti activa sau dezactiva afisarea grosimilor de linie cu butonul LWT al barei de stare.
Exercitiu: crearea unui strat nou
Deschideti fisierul AutoCAD2004Drawingsab11-a.dwg.
Salvati desenul sub numele ab11-01.dwg in dosarul AutoCAD2004Exercitii.
Selectati
butonul Layer Properties Manager ![]() al barei de instrumente Layers pentru a deschide fereastra de dialog Layer Properties Manager.
al barei de instrumente Layers pentru a deschide fereastra de dialog Layer Properties Manager.
Selectati
butonul New. Apare un strat nou -
Layer1. Tastati Walls![]() .
.
Executati clic pe pastila de culoare din coloana Color, ca sa deschideti fereastra de dialog Select Color. Alegeti patratul albastru din primul vector de culori standard si clic pe OK.
Selectati
butonul New si tastati Hidden![]() .
.
In sectiunea Details (daca e nevoie, clic pe Details), alegeti Select Color din lista derulanta Color, ca sa deschideti fereastra de dialog Select Color. In subfereastra True Color, din lista Color Model, alegeti modelul RGB. In caseta de text Color, introduceti 141,218,189 si apasati tasta Tab. Coloarea obtinuta este una verde-albastruie. Clic pe OK.
In lista de straturi, executati clic pe Continuous de pe linia stratului Hidden, ca sa deschideti fereastra de dialog Select Lietype. Executati clic pe butonul Load pentru a deschide fereastra de dialog Load or Reload Linetypes. Selectati tipul de linie HIDDEN si executati clic pe OK. In fereastra de dialog Select Lietype, selectati HIDDEN si executati clic pe OK. Executati clic pe OK pentru a inchide fereastra de dialog Layer Properties Manager.
Executati clic pe butonul listei derulante Layer Control din bara de instrumente Layers, pentru a vedea straturile create.
Salvati desenul.
Utilizarea straturilor
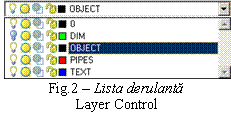 Pentru a utiliza un strat pe care l-ati creat,
executati clic pe butonul Current
din fereastra de dialog Layer Properties
Manager si apoi clic pe OK.
Obiectele pe care le veti crea de acum vor fi desenate pe stratul curent
si vor fi afisate cu tipul de linie, culoarea si grosimea de
linie a stratului, pana veti alege un alt strat declarandu-l curent.
Pentru a utiliza un strat pe care l-ati creat,
executati clic pe butonul Current
din fereastra de dialog Layer Properties
Manager si apoi clic pe OK.
Obiectele pe care le veti crea de acum vor fi desenate pe stratul curent
si vor fi afisate cu tipul de linie, culoarea si grosimea de
linie a stratului, pana veti alege un alt strat declarandu-l curent.
Puteti
folosi caseta cu lista derulanta Layer
Control (figura 2) a barei de instrumente Layers, pentru a schimba stratul curent prin simpla
selectare a numelui stratului. Atentie, daca executati clic in
alt loc decat pe nume, puteti schimba starea stratului. Daca nu e
selectat nici un obiect Layer Control
afiseaza stratul curent. Daca sunt selectate unul sau mai multe
obiecte apartinand aceluiasi strat, Layer Control afiseaza stratul respectiv. Daca
obiectele selectate apartin mai multor straturi, Layer Control este gol. Pentru a schimba stratul curent cu cel
anterior, folositi butonul Layer Previous
![]() al barei de instrumente Layers.
al barei de instrumente Layers.
Schimbarea starii unui strat se poate face fie cu ajutorul listei derulante Layer Control, fie in fereastra Layer Properties Manager. Folositi starea On/Off pentru a face vizibile/invizibile unele straturi. Folositi Unlocked/Locked pentru deblocarea/blocarea unui strat care poate deveni astfel modificabil/nemodificabil. Folositi starea Plotable/Not Plotable pentru a face posibila tiparirea sau nu a unui strat.
Salvarea starii unui strat se face din fereastra de dialog Layer Properties Manager. Executati clic pe butonul Save State ca sa deschideti fereastra de dialog Save Layer States. Completati caseta de text New layer cu numele starii stratului, selectati starile si proprietatile dorite si executati clic pe OK.
Refacerea starii unui strat se face din fereastra de dialog Layer Properties Manager. Executati clic pe butonul State Manager ca sa deschideti fereastra de dialog Layer States Manager. Alegeti starea de strat dorita si executati clic pe butonul Restore, apoi pe OK. In fereastra de dialog Layer States Manager mai dispuneti de butoane de comanda pentru editarea, redenumirea, stergerea, importul si exportul starilor de strat.
Pentru schimbarea stratului unor obiecte existente, selectati obiectele, apoi alegeti stratul dorit din lista derulanta Layer Control.
Transformarea stratului unui obiect in stratul curent o puteti face daca selectati obiectul si activati
butonul Make Object's Layer Current ![]() al barei de instrumente Layers.
al barei de instrumente Layers.
Exercitiu: lucrul cu straturi
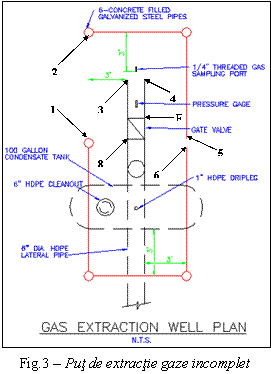 Deschideti fisierul ab11-b.dwg
din calea AutoCAD2004Drawings.
Deschideti fisierul ab11-b.dwg
din calea AutoCAD2004Drawings.
Salvati desenul sub numele ab11-02.dwg in dosarul AutoCAD2004Exercitii. Desenul prezentat in figura 3 are stratul curent 0. Activati OSNAP si prinderea pe obiecte Quadrant si Endpoint.
Executati clic pe lista derulanta Layer Control si selectati stratul Pipes pentru a-l face strat curent.
Lansati comanda Line, pentru a desena o linie intre punctele 1 si 2 (Quadrant).
Executati clic pe lista derulanta Layer Control si selectati stratul Object pentru a-l face strat curent.
Executati clic pe lista derulanta Layer Control, apoi pe pictograma On/Off (becul) a stratului Dim si in partea de sus a listei pentru a o inchide (stratul curent a ramas Object).
Lansati comanda Circle, alegeti optiunea 2p si desenati un cerc definit de punctele 3 si 4 (Endpoint).
Lansati comanda Circle, alegeti optiunea 2p si desenati un cerc definit de punctele 5 si 6 (Endpoint).
Ultimul cerc a fost desenat pe un strat gresit. Selectati cercul, executati clic pe lista Layer Control si selectati stratul Pipes. Eliminati punctele de control (Esc). Stratul curent a ramas, in continuare Object.
Selectati
orice obiect de culoare rosie, apoi executati clic pe butonul Make Object's Layer Current ![]() al barei de instrumente Layers. Stratul Pipes a
devenit strat curent. Desenati o linie de la cuadrantul din dreapta al
cercului indicat cu 1, pana la cuadrantul din stanga al cercului care
trece prin punctele 5 si 6. Linia este rosie, desenata pe
stratul Pipes.
al barei de instrumente Layers. Stratul Pipes a
devenit strat curent. Desenati o linie de la cuadrantul din dreapta al
cercului indicat cu 1, pana la cuadrantul din stanga al cercului care
trece prin punctele 5 si 6. Linia este rosie, desenata pe
stratul Pipes.
Urmatoarea
linie vreti s-o desenati pe stratul Object, utilizat anterior. Executati clic pe butonul Layer Previous ![]() al barei de instrumente Layers si desenati linia de la 7 la 8.
al barei de instrumente Layers si desenati linia de la 7 la 8.
Selectati orice text. Lista derulanta Layer Control afiseaza stratul Text. Apasati Esc si selectati cuvintele GAS EXTRACTION WELL PLAN din partea de jos a desenului. Executati clic pe lista derulanta Layer Control si alegeti stratul Text. Apasati Esc si salavati desenul.
Modificarea straturilor
Pentru modificarea straturilor veti utiliza fereastra de dialog Layer Properties Manager, deschisa prin activarea butonului cu acelasi nume al barei de instrumente Layers.
Sortarea listei straturilor se face executand clic pe numele unei coloane, reprezentand criteriul de sortare. Straturile vor fi ordonate crescator. Urmatorul clic pe numele aceleiasi coloane ordoneaza straturile descrescator.
Pentru filtrarea listei de straturi executati clic pe butonul listei derulante Named layer filters si selectati filtrul dorit. Pentru a afisa toate straturile, cu exceptia celor precizate de filtru, activati caseta Invert Filter. Daca doriti ca filtrul sa fie aplicata listei derulante Layer Control, activati caseta Apply to Layers toolbar. Puteti construi filtre proprii prin fereastra de dialog Named Layer Filters, deschisa cu clic pe butonul cu trei puncte din dreapta butonului listei derulante.
Modificarea culorii, a tipului de linie si a grosimii de linie a unui strat le puteti face in fereastra de dialog Layer Properties Manager. Selectati stratul si activati Show Details (daca este cazul).
Culoarea se poate modifica, fie folosind lista derulanta Color din sectiunea Details, fie din fereastra Select Color, deschisa cu clic pe pastila de culoare a stratului.
Tipul de linie se poate modifica la fel, doar ca in sectiunea Details nu puteti incarca tipuri de linie. Pentru incarcarea altor tipuri de linie folositi butonul de comanda Load din fereastra de dialog Select Linetype, deschisa cu clic pe tipul de linie al stratului.
Grosimea de linie se modifica prin fereastra de dialog Lineweight, deschisa cu clic pe grosimea de linie a stratului.
Se pot modifica mai multe straturi odata, prin selectarea unui grup.
Redenumirea straturilor se face prin editare in fereastra Layer Properties Manager. Nu puteti redenumi stratul 0.
Stergerea straturilor se face tot in fereastra de dialog Layer Properties Manager. Selectati stratul sau straturile si activati butonul Delete. Nu puteti sterge stratul 0, stratul curent, cele in care exista obiecte si cele provenite din surse externe.
Eliminarea straturilor si a tipurilor de linie este o operatie necesara atunci cand doriti ca dimensiunea desenului sa nu fie grevata de straturi pe care nu le utilizati. Le puteti sterge, dar uneori nu puteti sti care straturi nu contin obiecte. Folositi comanda Purge (File, Drawing Utilities, Purge).
Exercitiu: modificarea straturilor
Deschideti fisierul ab11-c.dwg din calea AutoCAD2004Drawings.
Salvati desenul (fig. 4) cu numele ab11-03.dwg in dosarul AutoCAD2004Exercitii.
Deschideti fereastra de dialog Layer Properties Manager. Folositi butonul cu trei puncte din dreapta butonului listei derulante Named layer filters pentru a deschide fereastra de dialog cu acelasi nume. In caseta de text Filter name, introduceti M layers. In caseta de text Layer name, introduceti m*, pentru a afisa numai straturile al caror nume incep cu litera m. Executati clic pe butonul Add, apoi pe Close. In fereastra Layer Properties Manager executati clic pe butonul listei derulante Named layer filters si selectati filtrul M layers.
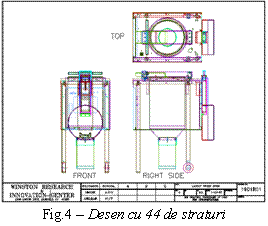 Selectati toate straturile, cu exceptia stratului Mydims. In sectiunea Details, deschideti lista
derulanta Linetype si
selectati tipul Dashed.
Straturile selectate au acum linie intrerupta. Executati clic pe OK si reveniti in desen.
AutoCAD reface desenul cu noile tipuri de linie pentru obiectele din straturile
m*.
Selectati toate straturile, cu exceptia stratului Mydims. In sectiunea Details, deschideti lista
derulanta Linetype si
selectati tipul Dashed.
Straturile selectate au acum linie intrerupta. Executati clic pe OK si reveniti in desen.
AutoCAD reface desenul cu noile tipuri de linie pentru obiectele din straturile
m*.
Deschideti din nou fereastra Layer Properties Manager, redenumiti stratul Mydims cu numele Titles si reveniti in desen (OK).
Lansati comanda Erase, selectati blocul de titlu (clic pe el oriunde) si cele trei etichete FRONT, TOP si RIGHT SIDE si tastati Enter.
Deschideti din nou fereastra Layer Properties Manager. Stratul Titles lipseste, intrucat nu incepe cu litera m. Deschideti lista derulanta Named layer filters, selectati filtrul Titles si activati butonul de comanda Delete. AutoCAD sterge filtrul, deoarece nu mai contine obiecte. Inchideti fereastra de dialog si salvati desenul.
Modificarea culorii, tipului de linie si grosimii de linie ale obiectelor
Modul de lucru organizat in AutoCAD se bazeaza pe straturi. In majoritatea cazurilor ar trebui sa evitati atribuirea directa a acestor trei proprietati. Folositi aceste modificari numai ocazional si cand este neaparata nevoie.
Modificarea culorii unui obiect
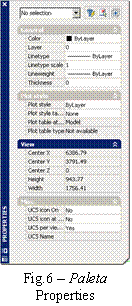
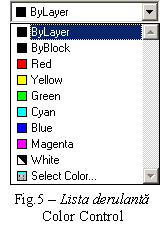 Modificarea culorii se face folosind lista derulanta Color Control (figura 5) a barei de
instrumente Properties. ByLayer arata ca obiectul
preia culoarea de la stratul caruia apartine. ByBlock creaza obiectele folosind culoarea numarul 7
(negru sau alb, in functie de culoarea zonei de desenare), dar cand
obiectele sunt introduse intr-un bloc, blocul preia culoarea curenta din
momentul inserarii (vezi cap. 18).
Modificarea culorii se face folosind lista derulanta Color Control (figura 5) a barei de
instrumente Properties. ByLayer arata ca obiectul
preia culoarea de la stratul caruia apartine. ByBlock creaza obiectele folosind culoarea numarul 7
(negru sau alb, in functie de culoarea zonei de desenare), dar cand
obiectele sunt introduse intr-un bloc, blocul preia culoarea curenta din
momentul inserarii (vezi cap. 18).
Pentru a modifica doar culoarea unui obiect, selectati obiectul, deschideti lista derulanta Color Control si alegeti culoarea dorita.
Pentru a modifica mai multe proprietati, selectati obiectul, deschideti paleta Properties (figura 6) - Tools, Properties sau butonul de pe bara Standard, si modificati orice proprietati doriti. Pentru modificarea culorii, alegeti culoarea din lista derulanta Color.
Modificarea culorii curente
Pentru a schimba culoarea curenta, asigurati-va ca nu este selectat nici un obiect. Deschideti lista derulanta Color Control si alegeti o culoare.
Folositi comanda Select Color, ca sa deschideti fereastra de dialog Select Color, prezentata anterior. Toate obiectele pe care le veti desena, vor utiliza aceasta culoare. Pentru a reveni la culoarea stratului, deschideti lista derulanta Color Control si alegeti ByLayer.
Modificarea tipului de linie al unui obiect
Modificarea
tipului de linie se face folosind lista derulanta Linetype Control (figura 7) a barei de instrumente Properties. ByLayer arata ca obiectul preia tipul de linie de la
stratul caruia apartine.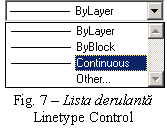 Optiunea Other va permite accesul la
fereastra de dialog Linetype Manager,
pentru incarcarea altui tip de linie decat cele din lista (vezi
paragraful 1.1).
Optiunea Other va permite accesul la
fereastra de dialog Linetype Manager,
pentru incarcarea altui tip de linie decat cele din lista (vezi
paragraful 1.1).
Pentru a modifica doar tipul de linie al unui obiect, selectati obiectul, deschideti lista derulanta Linetype Control si alegeti tipul de linie dorit.
Pentru a modifica mai multe proprietati, selectati obiectul, deschideti paleta Properties (Tools, Properties sau butonul de pe bara Standard), si modificati orice proprietati doriti. Pentru modificarea tipului de linie, alegeti tipul de linie din lista derulanta Linetype.
Modificarea tipului de linie curent
Pentru a schimba tipul de linie curent, asigurati-va ca nu este selectat nici un obiect. Deschideti lista derulanta Linetype Control si alegeti tipul de linie dorit.
Toate obiectele pe care le veti desena, vor utiliza acest tip de linie. Pentru a reveni la tipul de linie al stratului, deschideti lista derulanta Linetype Control si alegeti ByLayer.
Modificarea grosimii de linie a unui obiect
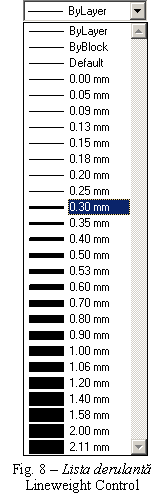 Grosimile de linie functioneaza dupa aceleasi
principii ca si culorile si tipurile de linie.
Grosimile de linie functioneaza dupa aceleasi
principii ca si culorile si tipurile de linie.
Modificarea grosimii de linie se face folosind lista derulanta Lineweight Control (figura 8) a barei de instrumente Properties. ByLayer arata ca obiectul preia grosimea de linie de la stratul caruia apartine. Lista derulanta Lineweight Control prezinta grosimea de linie a obiectului selectat.
Pentru a modifica doar grosimea de linie a unui obiect, selectati obiectul, deschideti lista derulanta Lineweight Control si alegeti grosimea de linie dorita.
Pentru a modifica mai multe proprietati, selectati obiectul, deschideti paleta Properties (Tools, Properties sau butonul de pe bara Standard), si modificati orice proprietati doriti. Pentru modificarea grosimii de linie, alegeti grosimea de linie din lista derulanta Lineweight.
Modificarea grosimii de linie curente
Pentru a schimba grosimea de linie curenta, asigurati-va ca nu este selectat nici un obiect. Deschideti lista derulanta Lineweight Control si alegeti grosimea de linie dorita.
Toate obiectele pe care le veti desena, vor utiliza aceasta grosime de linie. Pentru a reveni la grosimea de linie a stratului, deschideti lista derulanta Lineweight Control si alegeti ByLayer.
Exercitiu: modificarea straturilor
Deschideti fisierul AutoCAD2004Drawingsab11-d.dwg.
Salvati desenul (fig. 9) cu numele ab11-04.dwg in dosarul AutoCAD2004Exercitii.
Selectati o linie de reflexie in oglinda. In lista Color Control apare culoarea rosie, dar in lista Layer Control culoarea stratului este Magenta. Selectati toate liniile de reflexie cu ferestre de selectie. (Daca ati selectat din greseala o linie, apasati tasta Shift si clic pe linie unde nu e nici un punct de control). Deschideti lista derulanta Color Control si selectati ByLayer. Apasati tasta Esc pentru a sterge punctele de control. Liniile de reflexie au culoarea Magenta.
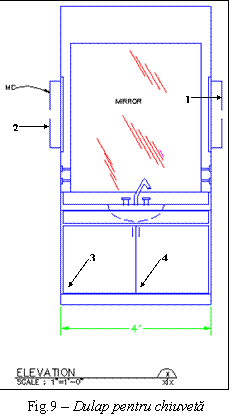 Selectati cota de culoare verde din partea de jos a dulapului
(toate elementele cotei formeaza un sungur obiect). Deschideti lista
derulanta Color Control si
selectati Red. Apasati
tasta Esc pentru a sterge
punctele de control. Cota are acum culoarea rosie.
Selectati cota de culoare verde din partea de jos a dulapului
(toate elementele cotei formeaza un sungur obiect). Deschideti lista
derulanta Color Control si
selectati Red. Apasati
tasta Esc pentru a sterge
punctele de control. Cota are acum culoarea rosie.
Selectati liniile de la punctele 1 si 2. Deschideti lista derulanta Linetype Control si alegeti tipul de linie Hidden. Apasati tasta Esc.
Selectati arcul cu linie intrerupta care reprezinta curbura de jos a chiuvetei. Deschideti lista derulanta Lineweight Control si selectati optiunea 0.30 mm. Apasati tasta Esc pentru a sterge punctele de control si executati clic pe butonul LWT al barei de stare ca sa activati afisarea grosimilor de linie.
Deschideti lista derulanta Color Control si selectati Cyan pentru culoarea curenta.
Lansati comanda Rectang si desenati un dreptunghi in interiorul dulapului din stanga. Folositi comanda Copy pentru a copia dreptunghiul la dulapul din dreapta. Activati ORTHO, OSNAP si Endpoint. Punctul 3 este punct de baza (Endpoint), iar punctul 4 este al doilea punct, dar cu OSNAP dezactivat). Dreptunghiurile vor avea culoarea Cyan.
Salvati desenul.
Lucrul cu factori de scara pentru tipuri de linie
Problema se pune atunci cand lucrati cu linii discontinue si acestea nu sunt tocmai clare. Daca factorul de scara al tipului de linie este prea mare sau prea mic linia poate sa para continua. Un tip de linie discontinua este un model repetat de puncte, linii si spatii. Frecventa de repetare a modelului este afectata de trei factori:
definitia tipului de linie;
factorul global de scara al tipului de linie;
factorul de scara al tipului de linie al obiectului individual.
Modificarea spatierii unui tip de linie prin utilizarea altui tip de linie
Un tip de linie se poate prezenta in mai multe variante. Deschideti lista derulanta Linetype Control si alegeti tipul de linie Other . In fereastra de dialog Linetype Manager activati butonul Load. Se deschide fereastra de dialog Load or Reload Linetypes, unde gasiti diferite tipuri de linie. Parcurgand lista veti gasi trei variante ale unei linii - Dashed, Dashed2, DashedX2. Fisierul acad.lin al lui AutoCAD contine mai multe tipuri de linii ISO (International Standard Organization).
Modificarea spatierii unui tip de linie prin schimbarea factorului global de scara al tipului de linie
A doua modalitate de schimbare a aspectului liniei este modificarea factorului global de scara al tipului de linie, care afecteaza toate liniile discontinue din desen.
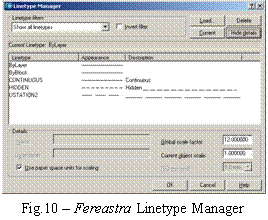 AutoCAD inmulteste definitia tipului de linie cu
factorul global de scara al tipului de linie pentru a calcula lungimea
fiecarei repetari a tipului de linie. Factorii supraunitari duc la
sectiuni mai lungi - la mai putine repetari ale definitiei
tipului de linie pe unitatea de lungime.
AutoCAD inmulteste definitia tipului de linie cu
factorul global de scara al tipului de linie pentru a calcula lungimea
fiecarei repetari a tipului de linie. Factorii supraunitari duc la
sectiuni mai lungi - la mai putine repetari ale definitiei
tipului de linie pe unitatea de lungime.
Cand modificati factorul de scara al tipului de linie, AutoCAD reface desenul si modifica toate tipurile de linie.
Pentru a schimba factorul global de scara al tipului de linie, deschideti fereastra de dialog Linetype Manager (figura 10) cu ajutorul comenzii Linetype din meniul Format. Daca este cazul, executati clic pe Show Details. In caseta de text Global scale factor, introduceti factorul de scara dorit si executati clic pe OK.
Factorul
de scara global al tipului de linie este pastrat in variabila sistem LTSCALE. Tastati pe linia de
comanda ltscale![]() pentru a modifica factorul global de scara.
pentru a modifica factorul global de scara.
Modificarea spatierii unui tip de linie prin schimbarea factorului de scara al tipului de linie al obiectului
Atunci cand vreti ca numai un obiect sau un grup mic de obiecte sa aiba un tip diferit de spatiere, folsiti acest tip de modificare, care functioneaza similar configurarii culorii sau tipului de linie curente.
Pentru
a modifica factorul de scara al tipului de linie al obiectului curent,
modificati valoarea in caseta de text Current
Object Scale din fereastra de dialog Linetype
Manager sau tastati pe linia de comanda celtscale![]() si introduceti valoarea dorita. Factorul de scara real va
fi un produs intre factorul de scara global si cel precizat pentru
obiectul curent. Toate obiectele, care vor fi desenate dupa modificarea
factorului de scara al tipului de linie al obiectului curent, vor fi desenate
cu noua valoare.
si introduceti valoarea dorita. Factorul de scara real va
fi un produs intre factorul de scara global si cel precizat pentru
obiectul curent. Toate obiectele, care vor fi desenate dupa modificarea
factorului de scara al tipului de linie al obiectului curent, vor fi desenate
cu noua valoare.
Pentru a modifica factorul de scara al tipului de linie al unui obiectul existent, selectati obiectul si deschideti paleta Properties (butonul de comanda Properties al barei de instrumente Standard, comanda Properties din meniul Tools sau combinatia Ctrl+1). Introduceti un nou factor de scara in caseta de text Linetype Scale, care va afecta numai numai obiectele selectate.
Exercitiu: modificarea factorului de scara al tipului de linie
Deschideti fisierul AutoCAD2004Drawingsab11-e.dwg.
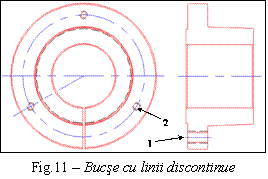 Salvati desenul (fig. 11) cu numele ab11-05.dwg in dosarul AutoCAD2004Exercitii. Linia indicata
cu 1 si cercul indicat cu 2 nu au tipul de linie clar.
Salvati desenul (fig. 11) cu numele ab11-05.dwg in dosarul AutoCAD2004Exercitii. Linia indicata
cu 1 si cercul indicat cu 2 nu au tipul de linie clar.
Deschideti fereastra de dialog Linetype Manager cu ajutorul comenzii Linetype din meniul Format. Daca este cazul, executati clic pe Show Details. In caseta de text Global scale factor, introduceti factorul de scara 0.5 si executati clic pe OK. AutoCAD reface desenul. Cercurile se vad mai bine, dar linia scurta din 1 se vede tot ca o linie continua.
Selectati linia de la punctul 1 si deschideti paleta Properties (butonul de comanda Properties al barei de instrumente Standard, comanda Properties din meniul Tools sau combinatia Ctrl+1). In caseta de text Linetype Scale, modificati valoarea la 0.5, apasati Enter si apoi Esc. Linia are acum un factor de scara 0.5 (global) x 0.5 (obiect) = 0.25.
Salvati desenul.
Importarea straturilor si a tipurilor de linie din alte desene
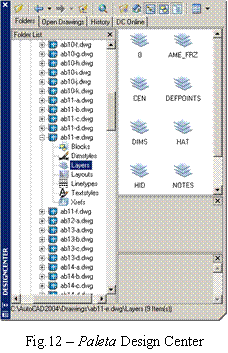 Caracteristica Design Center
va ofera acces la continutul si definitiile altor
desene, precum straturi, tipuri de linie, stiluri de text etc.
Caracteristica Design Center
va ofera acces la continutul si definitiile altor
desene, precum straturi, tipuri de linie, stiluri de text etc.
Activati butonul Design Center de pe bara de instrumente Standard pentru a deschide paleta Design Center (figura 12). Panoul din stanga, asemanator corespondentului sau din fereastra Windows Explorer, va permite sa navigati printre componentele calculatorului. Este vizibil numai daca butonul Tree View Toggle de pe bara de instrumente a paletei este activat, iar continutul sau depinde de subferastra selectata (Folders, Open Drawings, History sau DC Online). Executati dublu clic pe pictograma unui desen (sau clic pe semnul plus) si selectati o definitie. In panoul din dreapta vor fi afisate toate componentele definitiei. Executati dublu clic pe una din componente pentru ca s-o importati in desenul curent.
Pentru edificare, deschideti un desen nou cu sablonul acad.dwt. Veti constata ca in lista derulanta Layer Control se afla doar stratul 0. Deschideti paleta Design Center, selectati in fereastra din stanga componenta Layers a desenului ab11-e.dwg din dosarul Drawings, si executati dublu clic pe straturile Defpoints, Hat si Notes, afisate in panoul din dreapta. Acestea au fost incluse in lista derulanta Layer Control a desenului bazat pe sablonul acad.dwt.
Corespondenta proprietatilor
 Aceasta facilitate este asemanatoare cu functia Format Painter din multe aplicatii Windows. AutoCAD va permite sa
transmiteti proprietati ale unui (unor) obiect(e) sursa
unui (unor) obiect(e) destinatie.
Aceasta facilitate este asemanatoare cu functia Format Painter din multe aplicatii Windows. AutoCAD va permite sa
transmiteti proprietati ale unui (unor) obiect(e) sursa
unui (unor) obiect(e) destinatie.
Functia
AutoCAD, numita corespondenta proprietatilor, este
disponibila prin activarea butonului Match
Properties ![]() de pe bara de instrumente Standard.
de pe bara de instrumente Standard.
Selectati obiectul (obiectele) sursa, activati butonul Match Properties, selectati obiectul (obiectele) destinatie si tastati Enter.
Selectarea sursei se poate face si dupa lansarea comenzii.
Daca doriti transmiterea selectiva a proprietatilor, inaintea selectarii destinatiei, folositi fereastra de dialog Properties Settings (figura 13), deschisa prin activarea optiunii Settings din meniul contextual. Astfel, puteti transmite proprietati diferite pentru diferite obiecte destinatie.
Exercitiu: corespondenta proprietatilor
Deschideti un desen nou bazat pe sablonul acad.dwt.
Desenati un dreptunghi de culoare ByLayer si grosimea de linie 0.40, un pentagon regulat de culoare rosie si grosimea de linie ByLayer si un cerc de culoare albastra si grosimea de linie 0.90. Nu uitati sa activati butonul LWT de pe bara de stare.
Selectati dreptunghiul si activati butonul Match Properties.
Deschideti fereastra Properties Settings, selectati numai proprietatea Lineweight, clic pe OK si selectati poligonul (cu fereastra de selectie). Acesta isi pastreaza culoarea, dar grosimea de linie devine 0.40.
Deschideti fereastra Properties Settings, selectati numai proprietatea Color, clic pe OK si selectati cercul. Acesta isi pastreaza grosimea de linie, dar capata culoarea dreptunghiului - ByLayer.
|
Politica de confidentialitate |
| Copyright ©
2024 - Toate drepturile rezervate. Toate documentele au caracter informativ cu scop educational. |
Personaje din literatura |
| Baltagul – caracterizarea personajelor |
| Caracterizare Alexandru Lapusneanul |
| Caracterizarea lui Gavilescu |
| Caracterizarea personajelor negative din basmul |
Tehnica si mecanica |
| Cuplaje - definitii. notatii. exemple. repere istorice. |
| Actionare macara |
| Reprezentarea si cotarea filetelor |
Geografie |
| Turismul pe terra |
| Vulcanii Și mediul |
| Padurile pe terra si industrializarea lemnului |
| Termeni si conditii |
| Contact |
| Creeaza si tu |