
 COLEGIUL TEHNIC IOSIF SILIMON
BRASOV
COLEGIUL TEHNIC IOSIF SILIMON
BRASOV
PROIECT PENTRU OBTINEREA CERTIFICATULUI DE CALIFICARE PROFESIONALA
NIVEL III
-Tehnician Proiectant CAD-
ENUNTUL TEMEI:
I. Sa se modeleze tridimensional piesa din figura alaturata, cu
ajutorul soft-ului AUTO CAD,descriindu-se etapele principale.
II. Pe baza modelului 3D realizat la punctul anterior sa se genereze
desenul de executie al piesei, descriindu- se etapele principale.
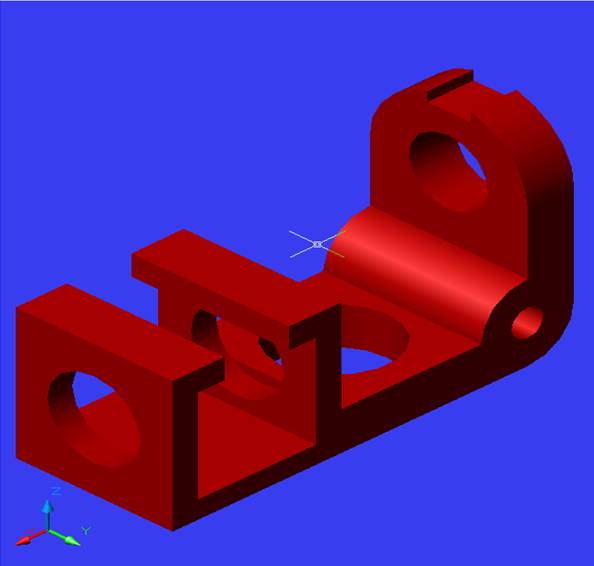
Prezentarea generala
a meniului AutoCAD
AUTOCAD 2005 este un pachet software util inginerilor proiectanti din diverse domenii de activitate: mecanica,constructii, instalatii industriale, hidrotehnica, bioinginerie etc care au de realizat documentatii tehnice 2D.
Lectiile va ofera, insa, numai o vedere de ansamblu asupra posibilitatilor de proiectare. Gradul de dificultate al lectiilor acopera atat un nivel de baza, cat si un nivel avansat,incluzand treptat noi instructiuni si ilustratii utile.
Pentru o mai buna instruire sunt puse la dispozitie o serie de fisiere .dwg cu rol de template (prototipuri). Acestea asigura un suport initial comod si util pentru intelegerea noilor concepte de proiectare mecanica.
Cursantii se familiarizeaza cu utilizarea comenzilor principale si metodologia
necesara realizarii unei documentatii tehnice desenate 2D si sa ridice nivelul de
productivitate in proiectarea asistata prin crearea unui stil de lucru adecvat domeniului de
activitate pentru realizarea desenelor de executie si de ansamblu 2D.
Chiar de la cele mai simple operatii, AutoCAD 2005, si-a demonstrat
superioritatea fata de alte versiuni:
Multiple Design Environment (MDE) - se pot deschide mai multe desene in aceeasi sesiune de lucru.
lista date din orice desen deschis
sau nu in AutoCAD.
continutul desenelor din sistem local, retea sau Internet, fara ca acestea sa fie macar
deschise, se poate importa in desenul curent din alte fisiere .DWG, layer-e, stiluri de
cotare, stiluri de text, tipuri de linii, blocuri si referinte externe printr-o simpla
operatie Drag and Drop.
Qdim - cotati rapid prin comanda Qdim, la simpla selectare a geometriei obiectelor
cotele sunt create automat, economisind astfel timpul dumneavoastra.
Layer Properties Manager - permite controlul si gestiunea layer-elor din cadrul
unei sesiuni de lucru. Utilizatorul are posibilitatea de a seta layer-ul curent printr-un
dublu click de mouse si de a aplica diverse stiluri de plotare la fiecare nivel, pentru a
controla astfel caracteristicile de plotare ale obiectelor.
Object Property Manager - permite accesul direct al utilizatorului la atributele
obiectelor si desenului. Un singur obiect sau colectii de obiecte isi pot schimba
proprietatile printr-un singur clic de mouse.
AutoSNAP/AutoTracking - AutoSNAP - au fost introduse doua noi moduri object snap - Extension si Parallel -, ca putem muta cursorul folosind distante si unghiuri
incrementale, ca punctele caracteristice ale entitatilor sunt inregistrate dinamic pentru
a ne fi prezentate, tot dinamic, constructii ajutatoare pentru desen, iar dezvoltatorii de
aplicatii au acces la aceste facilitati pentru a le adapta propriilor proiecte.
Dimensioning Enhancements - permite vizualizarea schimbarilor variabilelor de
control ale cotelor tot din Dimstyle Manager. Aceeasi optiune ii permite utilizatorului
sa creeze stiluri de cotare si din referintele externe asociate desenului. Optiunea
Compare asigura compararea rapida a stilurilor de cotare, oferind un nou suport
pentru dimensiunile de cotare in diferite standarde.
Appload & Startup Dialog - Aplicatiile pot fi incarcate automat datorita suportului Drag and Drop din fereastra de dialog Appload, iar descarcarea lor se face printr-un singur clic de mouse din aceeasi fereastra de dialog. Fereastra implicita de pornire Start Up este redimensionata pentru a facilita vizualizarea desenelor si a cailor de
acces ale acestora.
Performanta prin deschidere/inchidere mai rapida a fisierelor - Performanta prin deschidere/inchidere mai rapida a fisierelor si marime substantial redusa a acestora
fata de versiunile anterioare.
Securizarea datelor prin introducerea parolei pe fisier si a semnaturii digitale -Semnatura digitala actioneaza in cazul documentelor electronice intocmai ca semnatura de mana aplicata pe documentele tiparite. Semnatura digitala este de fapt o cantitate de date nefalsificabile care certifica faptul ca o anumita persoana agreeaza si garanteaza continutul desenului caruia i s-a atasat documentul.
Interfata moderna si simplificata - sunt disponibile palete continand cele mai
uzuale blocuri si hasuri, vizibile chiar si cand accesati alte meniuri sau lansati alte
comenzi. Alte functionalitati adaugate acestor palete includ reglarea transparentei,
auto-hide pentru economisirea spatiului de lucru in desen atunci cand nu accesam
paleta, docking, sau ancorarea in contextul celorlalte palete prezente pe ecran,
parcurgerea continutului prin scrolling si separarea informatiei prin tab-uri.
Functia "Transparency" - "largeste" spatiul de lucru prin faptul ca paleta devine
transparenta iar entitatile geometrice aflate sub aceasta pot fi observate in timpul
desenarii. Chiar si linia de comanda AutoCAD poate deveni transparenta
Editor imbunatatit de entitati text multi-line - suport pentru editare profesionala de paragrafe prin tab-uri si indent-uri, transfer de text formatat cu Microsoft Word prin
simplu copy-paste. "
Compatibilitate totala cu Windows XP - AutoCAD 2005 detine certificare
"Designed for Windows XP-Optimized
for
utilizatori cu drepturi restranse, nemaifiind nevoie de cerinta "Power User".
Sheet Set Manager - proiectantii pot comunica simplu stadiul actual al unui proiect oricat de complex ar fi, sau pot regasi informatii din etapele anterioare ale acestuia. Sunt eliminate in acest fel confuziile si se scuteste timpul alocat de obicei crearii de referinte pentru desenele individuale. Renumerotarea desenelor si indexarea
informatiilor se fac fara efort.
Publicare si colaborare - permite plotarea simplificata a mai multor desene fara sa
fie nevoie sa urmariti la ce locatii sunt depuse fisierele individuale DWG. Rezulta mai
putine erori si o economie importanta de timp.
Arhivarea - arhivarea automata permite revederea usoara a fazelor importante ale
proiectului. In plus, utilizatorii pot fi siguri ca manipuleaza date pertinente si ca scad
sansele de a comite greseli datorate stocarii versiunilor multiple ale acelorasi fisiere.
Adnotarea si compunerea desenelor - Un desen AutoCAD contine informatie atat
de tip text cat si de tip grafica. Crearea, plasarea si editarea textelor pot deveni sarcini
anoste, consumatoare de timp si pot cauza erori. Multe desene folosesc simboluri
specifice anumitor domenii de proiectare sau caractere speciale care trebuie sa se
incadreze correct in masa de text continuta deja.
Fields - comanda Fields simplifica procesul de creare, plasare si editare a textelor.
Campurile create cu comanda Fields depoziteaza practice informatiile dinamice, care
pot suferi modificari de-a lungul desfasurarii proiectului. De pilda, in cartusul
desenului poate fi inserat un camp de tip 'data', care face ca de fiecare data cand
deschideti fisierul respective, aceasta sa se actualizeze automat. Poate fi de asemenea
util sa pastrati 'la zi' tabelele de componenta. Compatibilitatea cu versiuni mai vechi
ale AutoCAD este mentinuta, inclusiv posibilitatea de a converti campurile in obiecte
text.
'Tool Palettes' imbunatatite - sunt mai flexibile permitand asignarea fie anumitor
comenzi sau macro-uri, fie rularea de rutine LISP sau ARX. In plus aceste palete pot
fi organizate in grupuri logice, pentru a putea fi accesat cat mai eficient.
Cerinte de sistem recomandate:
> Intel® Pentium® III procesor sau mai mare, 800 MHz
> Microsoft® Windows® XP (Professional, Home Edition, sau Tablet PC Edition) sau
Windows 2000 Professional
> 256 MB RAM
> 300 MB spatiu liber pe disk pentru instalare
> 1024x768 VGA cu 'true color'
> Mouse, trackball, sau periferic compatibil
> Microsoft Internet Explorer 6.0
> CD-ROM drive
Cerintele de sistem precedente sunt recomandate pentru lucrul efectiv cu software-ul
AutoCAD® 2005.
STABILIREA FORMATULUI DE LUCRU
Partea I: Etape de realizare a modelului tridimensional al piesei din plansa 18
Se lanseaza in executie programul AutoCAD, si se deschide din
Meniul File o noua pagina:
File/New- Open with no template-Metric .
Format/Layer/New-se insereaza urmatoarele "straturi":
-contur,tip linie continious,grosime
de
-axe,tip linie dashdot,grosime de
-provizoriu,tip linie,continious de
Tastam comanda VPORTS si impartim fereastra de lucru pe verticala :
cea din stanga va fi vedere de sus, iar cea din dreapta SE Isometric pentru
a putea vedea imaginea tridimensionala a piesei.
Tastam comanda VPOINT in fereastra din dreapta si introducem coordonatele
1,1,1pentru a putea vedea imaginea tridimensionala a piesei.
Folosind comenzile de desenare din meniul Draw LINE,CIRCLE si din meniul Modify/TRIM se realizeaza schita din Fig.1.
Draw/comanda Region- pentru a transforma conturul intr-o suprafata tip 'regiune'.
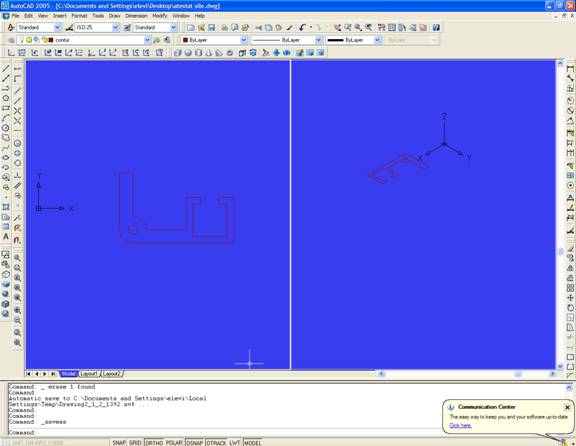
Fig 1.
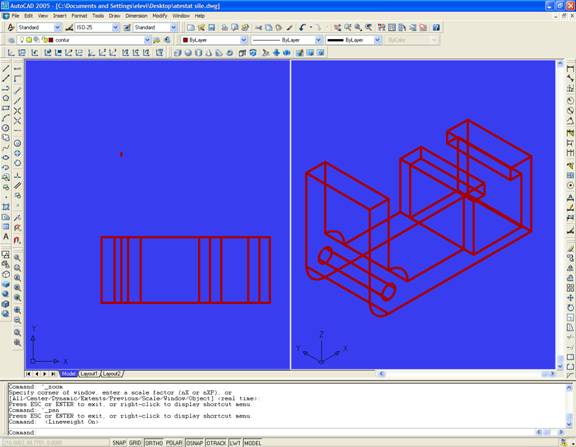
Fig 2.
Folosind comanda EXRUDE vom genera piesa din figura urmatoare cu ajutorul conturului creat in figura anterioara . Fig 1
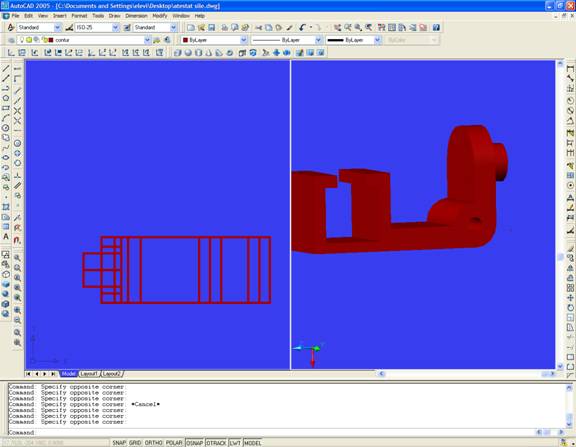
Fig 3
Se extrage cu ajutorul comenzi subtract cilindrul cu diametrul de 22.
Fillet
Cilinder
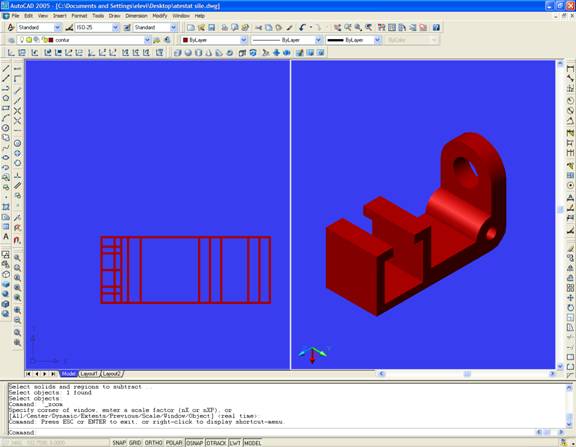
Fig 4
Cu ajutorul comenzi subtract am extras cilindrul din fig 4.
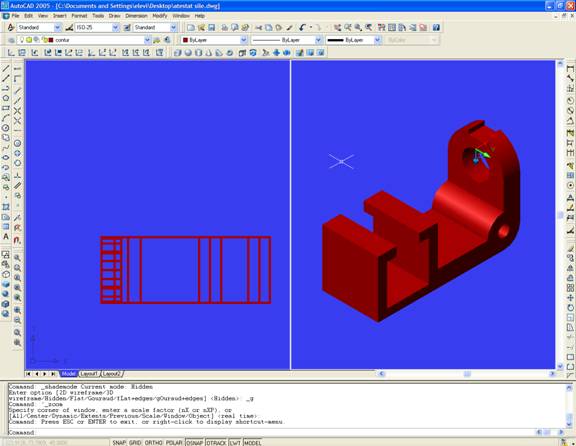
Fig 5
Folosim comanda box pentru crearea adancimii din fig 5 .
In fig .5 schimbam UCS.
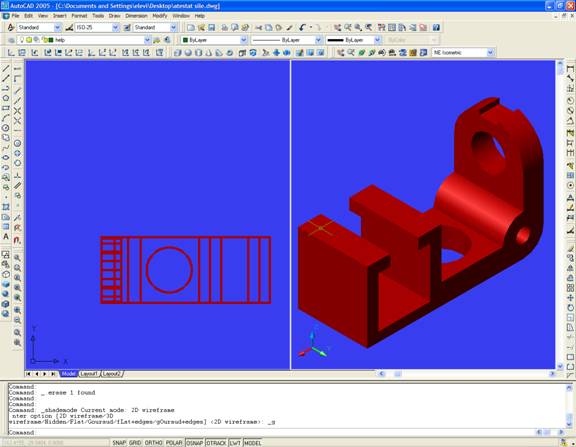
Fig 6
In fig.6 folosim comanda subtract pentru creare gaurii cu diametru de 30.
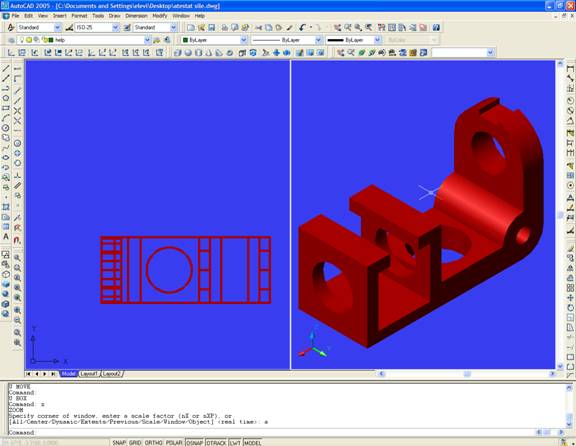
Fig 7
La fel ca si in figura din nainte folosim comanda subtract pentru crearea gaurilor.
 Fig
8
Fig
8
Partea II: Etape de realizare a desenului de executie al modelului pisei realizat in partea a II-a
Se realizeaza initial modelul 3D si apoi pornind de la acest model se obtin proiectiile necesare in 2D folosind comenzile Solview si Soldraw .
Modelul 3D al piesei obtinut se va trece in comanda 2D WIREFRAME
din meniul VIEW.
Pentru obtinerea vederii principale se va muta sistemul de coordonate UCS convenabil astfel incat axa OZ sa fie perpendicular pe planul XOY al vederii de sus .
Dupa aceste etape intram in pagina numita Layout 1 , unde se va
stabili pagina de lucru folosind PAGE SETUP si se alege "Paper Size"
A3 (297x420).
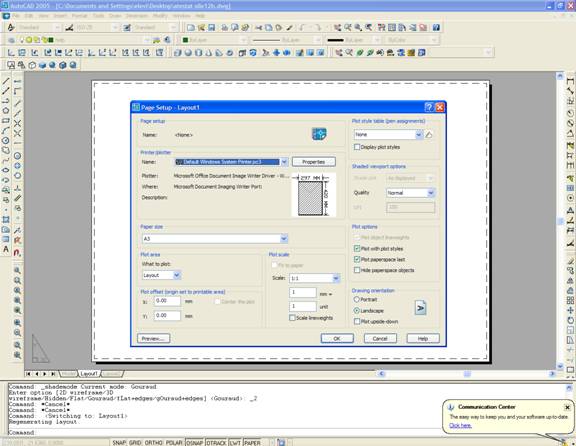
Fig 9
Intram in meniul View si folosim comanda Shade alegem modul de lucru 2D wireframe acestea sunt conditii de realizare a desenului.
Stabilim sistemul de coordonare ucs astfel incat vederea principala (vederea de sus sus) a piesei sa fie in planul xoy al sistemului de coordinate, iar oz sa fie perpendicular pe planul vederii principale.
Mergem pe pagina Layout 1 cu ajotrul comenzi Page Setup Maneger se stabilesc caracterele formatului de lucru pentru desenul de executie.alegem format A3, scara de 1:1,unitatile de masura mm (milimetri) si orientarea in pagina Lands Cape.
Mergem
Folosim comanda Solview care stabileste vederile si sectiunile piesei.
SolView-optiunea ucs dupa care TASTAM enter si scriem scara de , vederea principala va lua vederea de sus.
SolVew-section
Ortho =pentru vederea din lateral care o numim vedere laterala.
Optiunea Ortho ne ajuta la vederea din care cu ajutorul comenzi VPOINT si coordonatele lui x,y,z: 1,1,1 pentru a vizualiza modelul.
Comanda SOLDRAW transforma vederile in proiectiile piesei in vedera operatiei ulterioare de cotare.
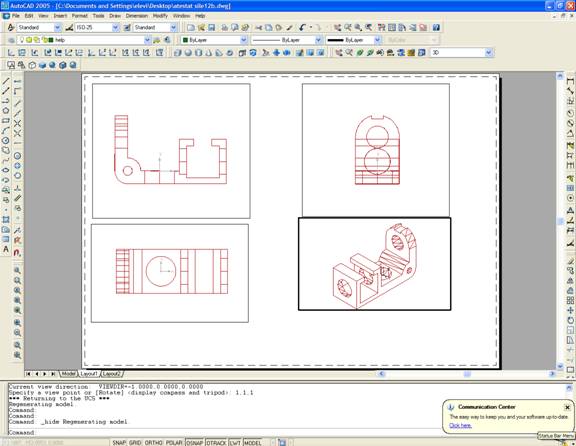
Fig 10
Cu comanda Soldraw activata in viewport-urile doi si trei , prelucrate cu Solview se vor obtine cele doua sectiuni . Initial modelul de hasurare va fi cel implicit , apoi se va alege modelul ANSI31 , folosind comanda Propertis sau Ddmodify.
Se verifica layer-ele nou create . Se observa aparitia urmatoarelor layer-e :
TOP-DIM , TOP-HID , TOP-VIS, sectiunea A-A -DIM , sectiunea A-A -HAT ,
sectiunea A-A -HID , sectiunea A-A -
B-B -HAT ,sectiuneaB-B -HID
,sectiunea B-B -
3D-DIM ,3D-HID , 3D-VIS si Vports.Se ingheata layer-ele HID in ferestrele
corespunzatoare.
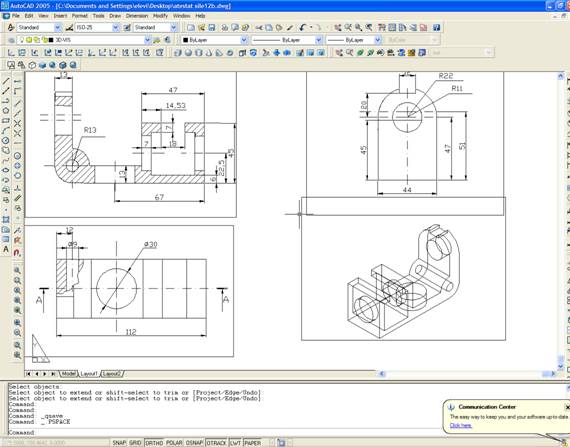
Fig 11
Se traseaza axele de simetrie si se coteaza in layer-ele DIM create.
Se ingheata layer-ul Vports care contine chenarul celor patru viewport-uri.
va rezulta in final Figura 11
Draw-comanda Rectangle- pentru crearea urmatorului dreptunghi , care ne va ajuta la inserarea indicatorului
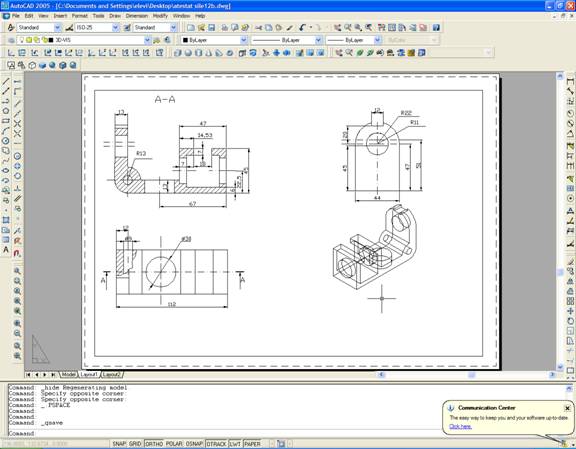
Fig 12
Draw-comanda Rectangle- pentru crearea urmatorului dreptunghi , care ne va ajuta la inserarea indicatorului
Insert-Block vom insera indicatorul standardizat care va fi completat cu datele necesare Fig.13
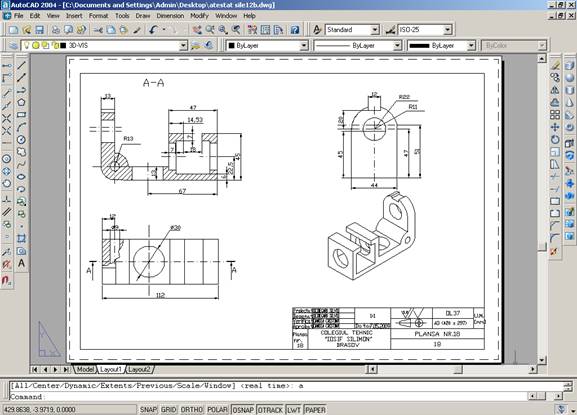
Fig 13
Bibliografie
|
[BAD06] |
Badut,
M., AutoCAD-ul in trei timpi, Editura Polirom, |
|
[SIM08] |
Simion,
|
|
[PAU06] |
Paunescu, R., Desen Tehnic si infografica, Editura Universitatii Transilvania din Brasov, 2006. |
|
Politica de confidentialitate |
| Copyright ©
2024 - Toate drepturile rezervate. Toate documentele au caracter informativ cu scop educational. |
Personaje din literatura |
| Baltagul – caracterizarea personajelor |
| Caracterizare Alexandru Lapusneanul |
| Caracterizarea lui Gavilescu |
| Caracterizarea personajelor negative din basmul |
Tehnica si mecanica |
| Cuplaje - definitii. notatii. exemple. repere istorice. |
| Actionare macara |
| Reprezentarea si cotarea filetelor |
Geografie |
| Turismul pe terra |
| Vulcanii Și mediul |
| Padurile pe terra si industrializarea lemnului |
| Termeni si conditii |
| Contact |
| Creeaza si tu |