Formatarea celulelor
Felul in care sunt afisate datele intr-o celula sau intr-un grup de celule poate fi modificat. Modificarea aspectului textului, numerelor si a datelor calendaristice se face in conformitate cu cerintele datelor. Toate optiunile privind formatarea celulelor din foile de calcul pot fi controlate prin comanda Format.
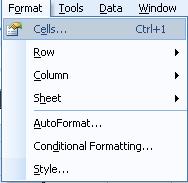
Utilizarea barei de instrumente
Format
Cele mai frecvent folosite atribute de
formatare au ca echivalent butoane pe bara cu unelte Format.
![]()
Marea majoritate a butoanelor va sunt familiare de la studiul procesorului de texte Word, iar cu cele specifice programului Excel va veti intalni ulterior in acest capitol.In cele ce urmeaza vom prezenta pe scurt comenzile meniului Format in ordinea in care apar.
Utilizarea casetei de dialog
Format cells:
Pentru un grad mai mare de control si
o vizualizare a efectelor instrumentelor de formatare inainte de a le aplica,
puteti utiliza caseta de dialog Format cells pe care o veti deschide
alegand comanda Format-Cells sau executand clic dreapta pe o celula si
alegand Format cells din meniul rapid.
Caseta de dialog Format cells contine sase sectiuni: Number (Numar), Alignement (Aliniere), Font, Border (Bordura), Patterns (Modele) si Protection (Protectie).
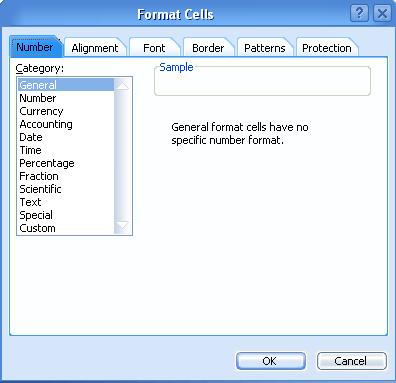
Modificarea atributelor pentru caractere (Font):
Formatarea textului permite modificarea stilului fontului, a marimii, culorii si stilului numerelor si textului dintr-o foaie de lucru si chiar rotirea textului cu un unghi. Fixarea atributelor pentru caractere (font, stil de scriere, dimensiune, culoare, subliniere etc.) se face din pagina Font astfel:
Observatii:
Stabilirea alinierii si
orientarii - ALIGNEMENT (ALINIERE)
Prin definitie, programul Excel aliniaza textul la stanga si numerele la
dreapta.
Aceste setari se fac in pagina Alignement astfel:
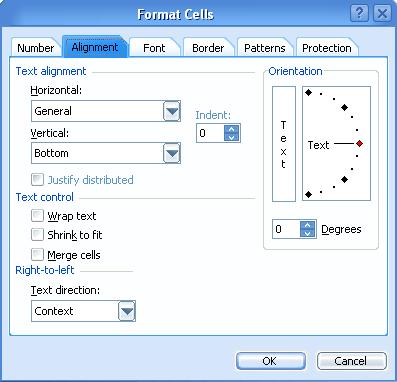
Modalitatile de aliniere text pe:
Caracteristica Orientation (Orientare) va permite sa trageti indicatorul in orice pozitie de pe semicerc sau sa introduceti un numar diferit de grade de rotatie pentru text Degrees (Grade).
Exista si optiuni speciale pentru scrierea pe mai multe randuri intr-o celula Text control (Control text):
Pe bara de instrumente Format exista butoane rapide pentru alinierea valorilor pe orizontala in cadrul celulelor precum si pentru unificarea si centrarea continutului mai multor celule Merge (Imbinare) si Center (Centrare) (folosit foarte des la centrarea titlurilor deasupra tabelelor in Excel).
Optiunea Center across selection (Centrare peste selectie) din pagina Alignement (Aliniere) a casetei de dialog Format cells este echivalentul aproximativ al butonului Merge and center (Imbinare si centrare) de pe bara de instrumente Format. Diferenta consta in faptul ca Center across selection (Centrare peste selectie) NU combina celulele, ci doar muta vizual titlul peste selectie. Textul ramane in prima celula a domeniului pentru care se doreste alinierea.
De asemenea puteti folosi butoanele Increase indent (Marire indent), respectiv Decrease indent (Micsorare indent) ca sa deplasati continutul spre dreapta in pasi prestabiliti, respectiv spre stanga.
Aplicarea bordurilor Border
(Bordura) si a culorilor Patterns (Modele)
Se foloseste frecvent la crearea de
tabele, la separarea diferitelor portiuni din foaia de calcul etc. in scop
decorativ si functional.
Trasarea chenarelor se poate face in doua moduri:
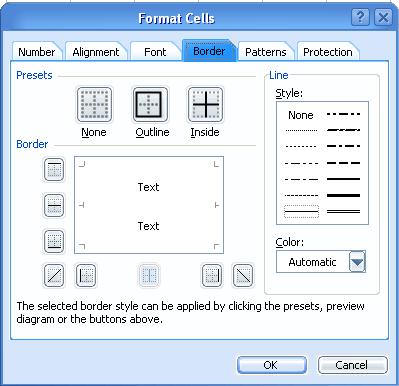
In rubrica Presets (Prestabilit) aveti la dispozitie trei butoane: None (Nici una), daca nu doriti chenar; Outline (Contur) daca doriti chenar exterior si Inside (Interior) daca doriti linii interioare. Actionand asupra ultimelor doua butoane obtineti un chenar atat la exteriorul domeniului de celule selectat cat si intre celulele domeniului. Daca doriti sa indepartati domeniul executati clic pe None.
Pentru a obtine si alte tipuri de chenare, cu o formatare mai deosebita, aveti la dispozitie si zonele Border (Bordura) si Line (Linie). Caseta Border (Bordura) foloseste atat pentru previzualizarea bordurilor cat si pentru aplicarea lor. Executati clic pe butoanele cu borduri sau in interiorul casetei pentru a adauga sau elimina borduri. Puteti combina cum doriti aceste optiuni de formatare a chenarului. Aveti insa grija sa alegeti chenarele inainte de a selecta culoarea si stilul liniei. Nu aveti cum sa le schimbati dupa aceea. De asemenea, nu puteti alege mai intai chenarul si apoi tipul si culoarea acestuia.
Pentru colorarea celulelor programul
Excel pune la dispozitie 56 de culori uniforme diferite si 18 modele distincte
cu care sa imbunatatiti aspectul foilor dvs. de calcul.
Colorarea fundalului celulelor se poate face in doua moduri:
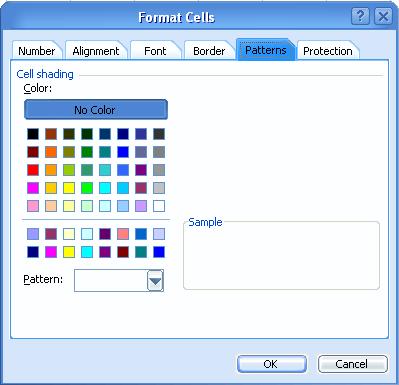
Alegeti o culoare, un model sau pe amandoua si puteti previzualiza selectia in fereastra Sample (Esantion).
Aplicarea formatelor numerice
Number (Numar)
Excel pune la dispozitia utilizatorului
douasprezece categorii de formate predefinite in meniul Format, optiunea
Cells, Sectiunea Number la lista Category pentru
reprezentarea valorilor din foaia de calcul.
Formatarea numerelor se face pentru definirea modului in care sunt afisate
numerele intr-o anumita celula. Se poate decide numarul de zecimale care se
afiseaza, daca se afiseaza cifrele nesemnificative si daca se utilizeaza
punctele in scrierea numerelor mari. De asemenea, numerele se pot afisa ca suma
de bani, procentaj sau in notatie stiintifica. Prin definitie, celulele dintr-o
noua foaie de calcul utilizeaza formatul General.
Formatarea datei se face pentru modificarea modului in care se afiseaza intr-o celula valorile reprezentand data si timpul.
Formatele particularizate permit crearea de coduri proprii de format, specificand pana la patru sectiuni. Sectiunile, separate prin punct si virgula, definesc formatele pentru numere pozitive, numere negative, valori zero si text, in aceasta ordine. De exemplu, se poate crea o macheta care sa afiseze toate valorile negative in text de culoare rosie. Mai jos este prezentata semnificatia acestor formate (cu exemple insotitoare).
Tipuri de formate
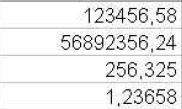
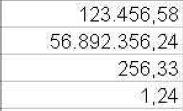
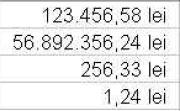
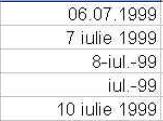
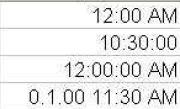
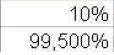
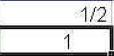
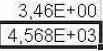
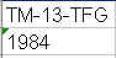
![]()
![]()
Operatia propriu-zisa de stabilire a formatului unei valori dintr-o celula sau domeniu se face parcurgand pasii:
Categorie - General
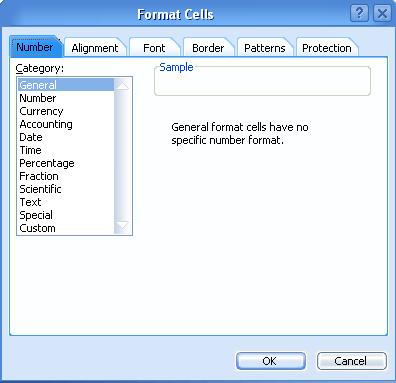
Categorie - Numar
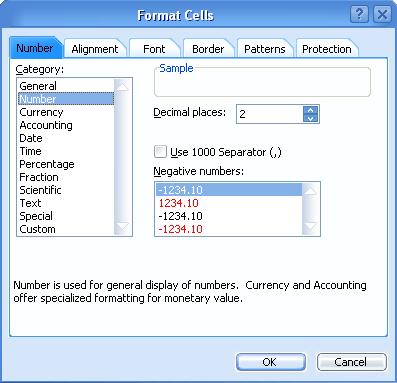
Categorie - Simbol monetar
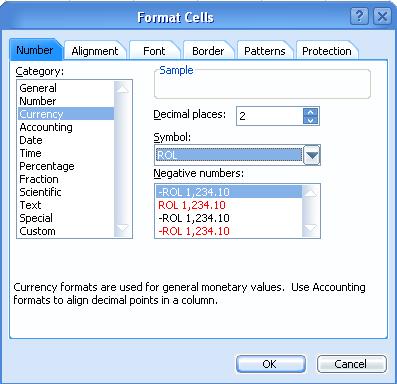
Categorie - Contabil
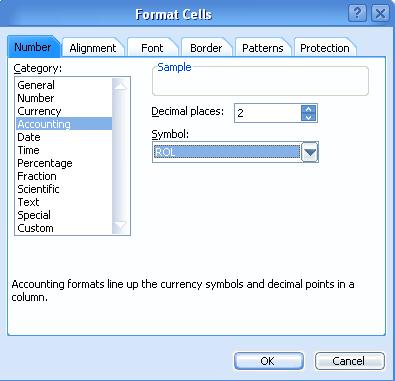
Categorie - Data
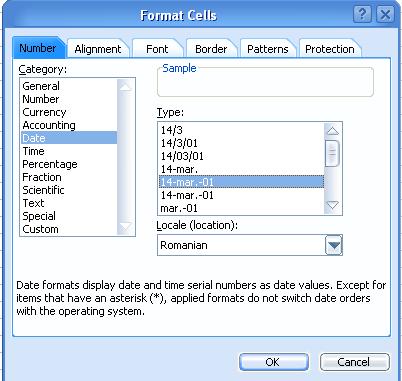
Categorie - Ora
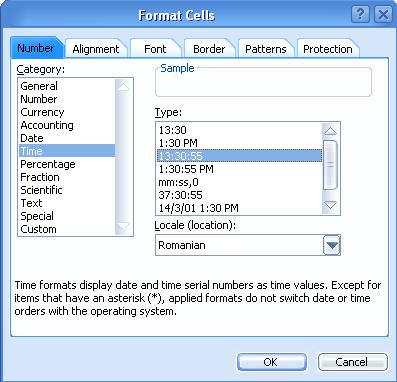
Categorie - Procentaj
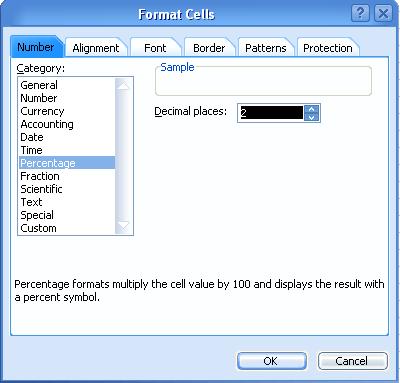
Categorie - Fractie
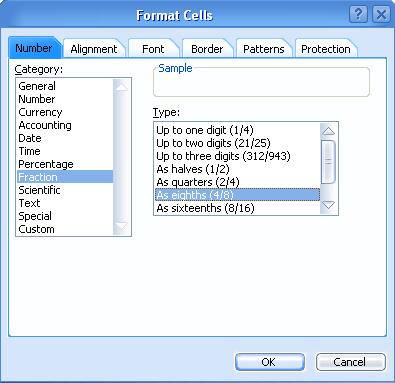
Categorie - Stiintific
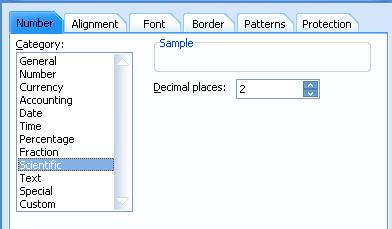
Categorie - Text
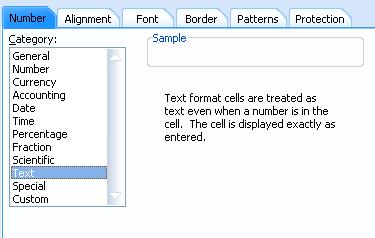
Categorie - Special
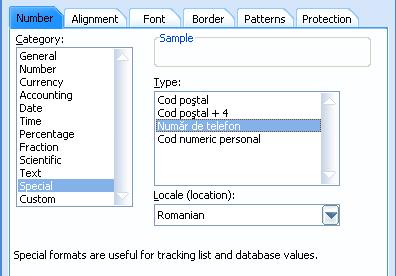
Categorie - Particularizat
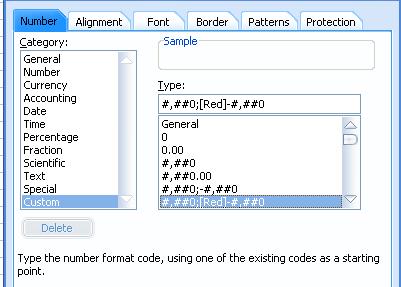
Categoria Custom (Particularizat) pune la dispozitie modele predefinite. Este bine de stiut ca simbolurile # si 0 (zero) se utilizeaza pentru cifre astfel: # pentru separarea in clase de unitati (nu este urmat de separator zecimal) iar 0 pentru separator zecimal (virgula). De exemplu pentru a afisa valori de tipul 999,00 litri se introduce in campul Tip succesiunea "#.##0,00 Litri".
Pentru anumite formule mai des folosite Microsoft a prevazut butoane rapide pe bara Format: butonul pentru simbolul monetar, butonul pentru valori procentuale, butonul pentru separarea in clase de unitati, butoanele pentru cresterea, respectiv micsorarea numarului de zecimale.Semnificatia butoanelor:




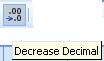
Conversia in moneda Euro
Pentru a folosi aceasta facilitate este nevoie instalarea unei componente speciale. Din meniul Tools (Instrumente) alegeti Add-Ins (Componente incluse la cerere) si selectati Euro Currency Tools (Instrumente valuta Euro) din lista de componente disponibile. Atunci cand este apelata, aceasta componenta va plasa un buton Euro pe bara de instrumente Format concomitent cu afisarea unei bare de instrumente EuroValue pentru conversia monedelor statelor din UE in euro.

Protectia celulelor (PROTECTIE)
In Capitolul 5 in lectia care abordeaza operatiile asupra unei foi de calcul am amintit despre modul de protejare a continutului unei foi de calcul. In cele ce urmeaza prezentam procedura de protectie:
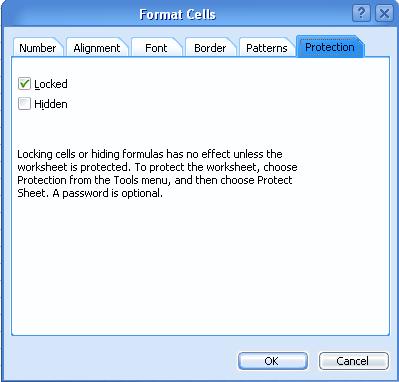
Efectul celor doua tipuri de protectie nu se face simtit decat atunci cand intreaga foaie va fi protejata. Pentru aceasta selectati din meniul Tools (Instrumente) optiunea Protection (Protectie), si apoi Protect Sheet (Protejare foaie) (pentru protejarea foii active) sau Protect Workbook (Protejare registru de lucru) (pentru protejarea registrului de lucru curent).
Atat la protejarea unei singure foi de calcul sau a unui registru se poate stabili o parola (ea este optionala), pentru ca protectia impotriva utilizatorilor neautorizati sa fie garantata.
Deprotejarea se face tot din meniul Tools (Instrumente) cu comanda Unprotect Workbook (Deprotejare foaie). Daca la protejare s-a introdus o parola atunci deprotejarea se poate face doar daca se cunoaste aceasta parola.
Formatarea conditionala
Formatarea conditionala specifica criteriile de formatare pentru o celula sau o zona de celule pe baza a pana la trei conditii sau formate. De exemplu, este posibila crearea unei conditii care sa formateze toate valorile mai mari ca 10.000 in text aldin rosu. Pentru a stabili criterii mai complexe se poate utiliza o formula.
Formatarea conditionala necesita crearea unor seturi de criterii, similar introducerii criteriilor de cautare intr-o baza de date. Folosind expresii, cum ar fi "egal cu" sau "mai mare ca" veti alege formatele ce se vor aplica asupra celulelor ce contin text sau numere care corespund criteriului.
Comanda care permite implementarea acestei facilitati de formatare conditionala se numeste Conditional Formatting (Formate conditionale) si se afla tot in meniul Format.
Pasii pentru realizarea formatarii conditionale sunt urmatorii:
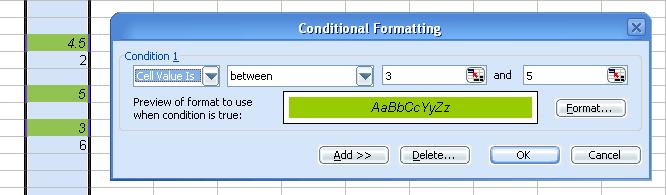
Observatie. Cand executati clic intr-o celula, adresa celulei apare in caseta de dialog. Semnul $ indica faptul ca toate celelalte celule trebuie comparate cu continutul acesteia.
Dupa ce ati stabilit formatarea conditionala intr-o foaie de calcul, orice celula in care introduceti continut ce indeplineste conditiile stabilite va fi formatata in conformitate cu instructiunile de formatare conditionala. Acest lucru va continua pana cand stergeti instructiunile.
Exemplu: Aplicand conditia de formatare "valorile din domeniul e11:g14 sa fie mai mici decat 80" asupra foii de calcul toate valorile mai mici decat 80 au fost scrise ingrosat pe fond galben.
Pentru a sterge conditiile dintr-o foaie de calcul (eliminarea formatarii aplicate de formatarea conditionala si oprirea aplicarii continue a formatelor conditionale) parcurgeti urmatorii pasi:
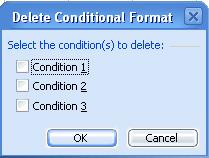
Formatarea stilurilor permite aplicarea deodata a catorva modificari de formatare (urmeaza secventa Format-Style). Stilurile incep sa fie utile daca se aplica in mod frecvent anumite modificari textului sau formatului celulei. De asemenea, este posibila crearea de noi stiluri care sa fie salvate in registrul de lucru in care au fost create.
Stilul predefinit care este aplicat
oricarui continut nou Excel este stilul
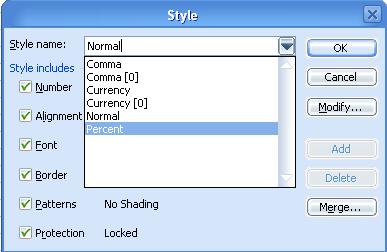
Stilurile Comma, Currency si Percent pot fi aplicate si prin executarea unui clic pe butonul corespunzator din bara de instrumente Format: Currency ( ), Percent Style( ) si Comma style( ).
Puteti, de asemenea, edita stilurile predefinite din registrul curent de calcul ca sa aplicati atributele dorite. Pentru aceasta parcurgeti pasii:
Observatii:
|
Politica de confidentialitate |
| Copyright ©
2024 - Toate drepturile rezervate. Toate documentele au caracter informativ cu scop educational. |
Personaje din literatura |
| Baltagul – caracterizarea personajelor |
| Caracterizare Alexandru Lapusneanul |
| Caracterizarea lui Gavilescu |
| Caracterizarea personajelor negative din basmul |
Tehnica si mecanica |
| Cuplaje - definitii. notatii. exemple. repere istorice. |
| Actionare macara |
| Reprezentarea si cotarea filetelor |
Geografie |
| Turismul pe terra |
| Vulcanii Și mediul |
| Padurile pe terra si industrializarea lemnului |
| Termeni si conditii |
| Contact |
| Creeaza si tu |