Crearea unei prezentari
1. Modul de vizualizare al prezentarilor
1. Normal este tipul de vizualizare cel mai
folosit, permite vizualizarea tuturor diapozitivelor dar si a datelor
cuprinse in acestea. ![]()
Slide Sorter View (Sortare diapozitive) prezinta
fiecare diapozitiv sub forma unei imagini grafice fiind utila pentru
operatiile de copiere sau mutare a unor diapozitive. ![]()
3. Silde Show(Expunere) se poate vizualiza
prezentarea de la folia curenta. ![]()
2. Diapozitive
v Adaugarea unui diapozitiv nou se face din meniul Insert-Inserare functia New Slide - Diapozitiv Nou sau Ctrl+M prin taste. Pe ecran va aparea fereastra unui Diapozitiv Nou, pentru care in dreapta vom alege formatul dorit.

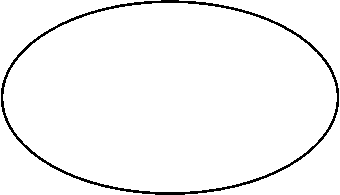
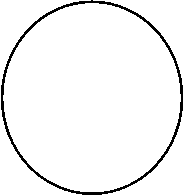
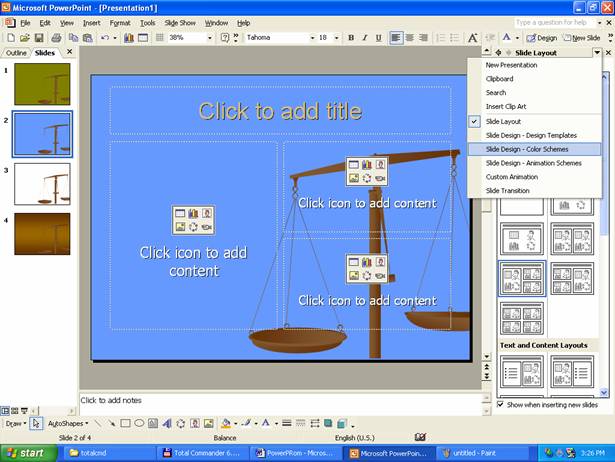
v Alegerea unui diapozitiv
Atunci cand dorim sa selectam un diapozitiv, da un clic pe acesta in parte dreapta a festrei iar pe ecran va aparea, cotinutul diapozitivului selectat.
v Schimbarea fundalului unui diapozitiv
Pentru a schimba fundalul unui sau mai multor diapozitive vom apela la optiunea Fundal (Background) din meniul Format. Dupa alegerea culorii dorite se va apasa butonul Se aplica (Apply) pentru a schimba fundalul diapozitivului curent sau Se aplica pentru toate (Apply to All) pentru a schimba fundalul la toate diapozitivele.

3. Utilizarea formatelor implicite
v Alegerea unui format implicit
Pentru aceasta vom apela la optiunea Aspect coordonator (Apply Design Template) din meniul Format, Dupa care pe ecran in dreapta va aparea urmatorul meniu:
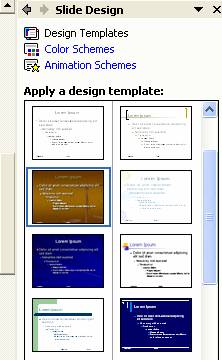
4.Master Slide (Coordonator)
Acesta este un diapozitiv special oferit de Power Point. Cu ajutorul lui puteti controla diferite proprietati ale prezentarii, cum ar fi caracteristici legate de textul folosit, de fundalul aplicat etc. Pentru a afisa aceast diapozitiv apelati din meniul Vizualizare (View) functia Coordonator de diapozitive (Master-Slide Master).
v Introducerea, stergerea unei imagini sau a unui obiect in Master Slide. Daca doriti sa introduceti o imagine sau un obiect in fiecare diapozitiv, pentru a nu face manual acest lucru introduceti imaginea respectiva in aste Slide, si acasta va aparea in fiecare diapozitiv in acelasi loc unde ati introdus-o in Master Slide.
v Adaugarea textului in subsol
Daca doriti introducerea textului in subsolul unui diapozitiv sau a tuturor diapozitivelor alegeti din meniul Vizualizare (View) optiunea Antet si Subsol (Header and Footer).
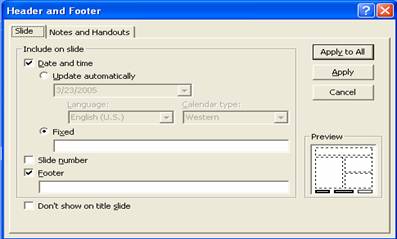
Pentru a introduce nota de subsol doar in diapozitivul curent apasati butonul Apply (Se aplica) iar daca doriti ca aceasta sa apara in toate diapozitivele apasati Apply All (Se aplica la toate).
v Adaugarea automata a numerelor diapozitivelor
Pentru aceasta alegeti din meniul Vizualizare (View) optiunea Antet si Subsol (Header and Footer) din care veti alege optiunea Slide Number. Daca nu doriti ca primul diapozitiv sa apara numerotat selectati optiunea Nu se afiseaza la diapozivul titlu (Don't show .). Deasemenea pantru a aparea numerotarea in diapozitivul curent selectati Se aplica (Apply) iar pentru toate diapozitivele selectati Se aplica la toate (Apply to All).
|
Politica de confidentialitate |
| Copyright ©
2024 - Toate drepturile rezervate. Toate documentele au caracter informativ cu scop educational. |
Personaje din literatura |
| Baltagul – caracterizarea personajelor |
| Caracterizare Alexandru Lapusneanul |
| Caracterizarea lui Gavilescu |
| Caracterizarea personajelor negative din basmul |
Tehnica si mecanica |
| Cuplaje - definitii. notatii. exemple. repere istorice. |
| Actionare macara |
| Reprezentarea si cotarea filetelor |
Geografie |
| Turismul pe terra |
| Vulcanii Și mediul |
| Padurile pe terra si industrializarea lemnului |
| Termeni si conditii |
| Contact |
| Creeaza si tu |