
Folosirea editorului de ecuatii
Scopul acestei lectii este familiarizarea cu editorul de ecuatii, care este un modul separat care ajuta la redactarea unor documente foarte complexe.
Pentru crearea si editarea unor expresii algebrice sau formule se foloseste Editorul de Ecuatii. Acesta este o aplicatie care permite inserarea in document a unor ecuatii sub forma unor obiecte incapsulate. Folosirea acestui editor permite crearea celor mai uzuale caractere matematice.
Lansarea aplicatiei Equation Editor se face alegand din meniul Insert optiunea Object. Ca rezultat va apare o caseta de dialog numita Object. In campul Object type: se executa dublu-clic pe optiunea Microsoft Equation 3.0, fapt prezentat in figura de mai jos.
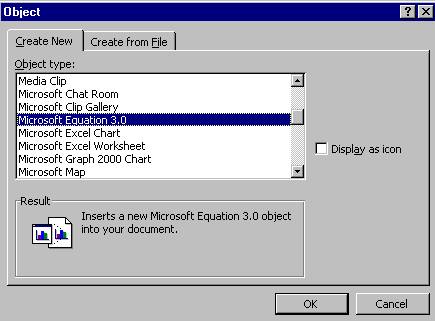
![]()
O varianta mai simpla de lansare a aplicatiei o constituie butonul Equation Editor, buton care se poate insera in bara de formatare Standard prin procedeul urmator
Din meniul View se alege optiunea Toolbars iar in meniul derulant al acestei optiuni se face clic pe campul Customize. Ca efect apare caseta de dialog Customize alegand butonul Commands din partea superioara aparand doua ferestre Categories in stanga si Commands in dreapta care contine comenzile aferente optiunii alese in prima fereastra. In fereastra Categories se alege optiunea Insert, apoi se alege butonul Equation Editor si prin tehnica de tragere si fixare acesta se va prinde si se va aseza in toolbarul dorit.
Caseta de dialog este prezentata in figura de mai jos.
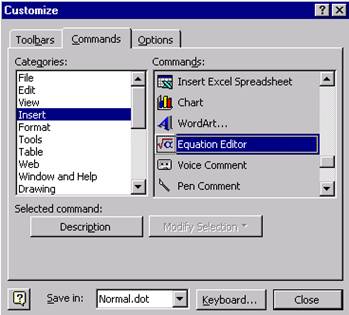
Odata lansata aplicatia va apare pe ecran fereastra aplicatiei Microsoft Equation 3.0 care contine toolbarul Equation, toolbar care contine diverse butoane ce determina aparitia unor meniuri derulante in care se regasesc comenzi care determina inserarea diferitelor caractere matematice si tipuri de notatii.
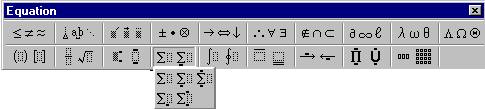
Campuri
In aceasta
fereastra apare o zona de forma unui text-box in care va fi
inscrisa intreaga expresie matematica, expresie care va contine
diferite campuri.
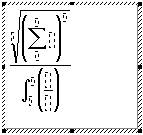
Pentru trecerea intre diferitele campuri ale unei expresii matematice se utilizeaza tasta TAB, tastele sageti sau se face click in interiorul campului . De asemeni, in cadrul unei expresii matematice, campurile pot fi impartite in subcampuri. De exemplu, la numaratorul unei fractii se poate introduce o noua succesiune de sume de fractii. Spatiile intre diferitele elemente ale unei expresii matematice se insereaza pozitionand cursorul in locul dorit si actionand butonul Spaces and Ellipses si selectand din meniul aparut tipul de spatiere dorit.
Executarea unui clic in fereastra document va realiza inchiderea aplicatiei Equation Editor si revenirea in editor, actualizandu se totodata si expresia matematica generata. Oricand mai tarziu obiectul matematic de tip Equation Editor poate fi redeschis, editat si actualizat in document prin executarea unui dublu-clic asupra sa.
In continuare prezentam un exemplu simplu de folosire a editorului de ecuatii, scrierea formei generale e radacinilor ecuatiei de gradul II.
![]()
![]()
Vom lansa editorul de ecuatii folosind butonul Equation Editor iar in campul aparut vom tasta x Pentru tastarea indicilor vom apasa butonul Subscript and superscript templates
care va derula un meniu de comenzi sub forma unor mici butoane dintre care vom alege cel din figura de mai jos, numit Subscript. Acesta va determina aparitia unui camp in dreptul indicelui caracterului "x" care se va completa corespunzator.
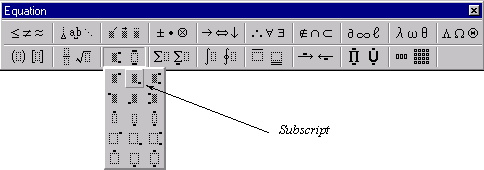
Pentru revenirea la nivelul caracterului "x" se va apasa tasta TAB si se va continua cu
completarea exemplului tastand . In membrul drept al egalitatii se va insera o fractie apasand butonul Fraction and radical templates si alegand comanda Full-size vertical templates fraction ce va determina aparitia unei fractii avand la numarator si la numitor cate un camp care ulterior vor fi completate.
![]()
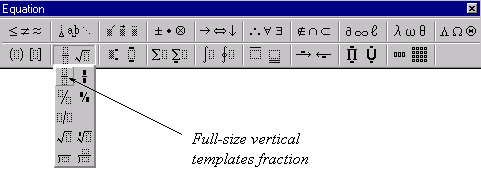
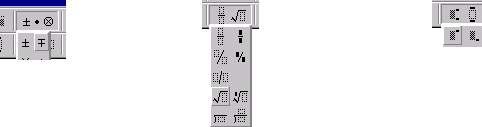 In continuare se vor completa campurile
aflate la numarator si la numitor tastand si inserand
caracterele matematice corespunzatoare. Pentru trecerea intre diferite
campuri se va folosi tasta TAB sau tastele sageti. Cursorul se poate
de asemenea pozitiona folosindu-se mouse-ul. In
figura de mai jos sunt prezentate butoanele necesare pentru definitivarea
exercitiului.
In continuare se vor completa campurile
aflate la numarator si la numitor tastand si inserand
caracterele matematice corespunzatoare. Pentru trecerea intre diferite
campuri se va folosi tasta TAB sau tastele sageti. Cursorul se poate
de asemenea pozitiona folosindu-se mouse-ul. In
figura de mai jos sunt prezentate butoanele necesare pentru definitivarea
exercitiului.
![]()
Pentru aplicarea practica a celor studiate, se propune ca exercitiu reproducerea textului urmator (delimitat de cele doua linii):
Coordonatele acestor puncte sunt:
(pm1) ![]()
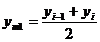
(pm2) ![]()
![]()
![]()
Unghiul determinat de o dreapta data prin doua puncte p1
si p2, cu axa Ox se va exprima in continuare ![]()
(px) ![]()
(pz) 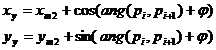
Deci pentru obtinerea coordonatelor centrului C, va trebui rezolvat un sistem de ecuatii lineare, format din ecuatiile mediatoarelor:
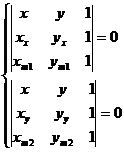
sau

Solutiile acestui sistem sunt coordonatele xc si zc ale centrului cercului determinat, C.
Avand centrul cercului se poate calcula raza ri.
![]()
|
Politica de confidentialitate |
| Copyright ©
2024 - Toate drepturile rezervate. Toate documentele au caracter informativ cu scop educational. |
Personaje din literatura |
| Baltagul – caracterizarea personajelor |
| Caracterizare Alexandru Lapusneanul |
| Caracterizarea lui Gavilescu |
| Caracterizarea personajelor negative din basmul |
Tehnica si mecanica |
| Cuplaje - definitii. notatii. exemple. repere istorice. |
| Actionare macara |
| Reprezentarea si cotarea filetelor |
Geografie |
| Turismul pe terra |
| Vulcanii Și mediul |
| Padurile pe terra si industrializarea lemnului |
| Termeni si conditii |
| Contact |
| Creeaza si tu |