
Legarea sau inglobarea documentelor in si din alte aplicatii Office
Legarea sau incorporarea unei
foi de lucru Excel
Daca doriti sa
creati link dinamic intre continutul documentului dvs. si
cel registrului de lucru Microsoft Office Excel, inserati continutul ca obiect.
Spre deosebire de lipirea continutului (cum ar fi prin apasarea CTRL+V), atunci
cand il inserati ca un obiect legat sau incorporat,
aveti posibilitatea sa lucrati cu acesta in programul original.
Daca inserati celulele in document
ca obiect Excel, Microsoft Office Word executa Excel atunci cand faceti dublu
clic pe celule, iar atunci veti avea posibilitatea sa
utilizati comenzile Excel pentru a lucra cu continutul foii de lucru.
Cand inserati un intreg registru de lucru Excel ca pe
un obiect, document afiseaza doar o foaie de lucru. Pentru a
afisa foi de lucru diferite, faceti dublu clic pe obiectul Excel, apoi faceti
clic pe foaia de lucru dorita.
Intelegerea diferentelor
dintre obiectele legate si cele incorporate
Principalele diferente dintre
obiectele legate si cele incorporate sunt date de locul in care sunt stocate
datele si modul in care actualizati datele dupa plasarea lor in fisierul Word.
Se poate plasa un
link la obiect sau o copie a obiectului in document. In acest mod, se pot
insera obiecte din orice program care accepta tehnologia obiectelor legate sau
incorporate (legare sau incorporare obiecte, sau OLE).
De exemplu, un raport de stare lunar ar putea contine
informatii care sunt stocate separat intr-o foaie de lucru Excel. Daca legati
raportul la foaia de lucru, datele din raport pot fi actualizate ori de cate
ori fisierul sursa este actualizat. Daca incorporati
foaia de lucru in raport, raportul contine o copie statica a datelor.
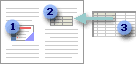
Obiecte legate
Cand un obiect
este legat, informatiile pot fi actualizate numai daca este modificat fisierul
sursa. Datele legate sunt stocate in fisierul sursa. Fisierul Word sau fisierul destinatie stocheaza numai locatia
fisierului sursa si afiseaza o reprezentare a datelor legate. Utilizati
obiectele legate daca dimensiunea fisierului este un
criteriu. Legarea este de asemenea utila cand doriti
sa includeti informatii care se intretin independent, cum ar fi datele
colectate de la un alt departament si cand doriti ca aceste date sa fie la zi,
intr-un document Word.
Obiecte incorporate
Cand incorporati un
obiect Excel, informatia din fisierul Word nu se schimba daca modificati fisierul
sursa Excel. Obiectele incorporate devin parte a
fisierului destinatie si, odata inserate, acestea nu mai fac parte din fisierul
sursa. Deoarece informatiile sunt continute total intr-un document Word,
incorporarea este utila cand nu doriti ca informatiile
sa reflecte modificarile din fisierul sursa sau cand nu doriti ca destinatarii
documentului sa se preocupe de actualizarea informatiilor legate.
Actualizarea
obiectelor legate
Obiectele legate nu se actualizeaza
automat. Aceasta inseamna ca Word
actualizeaza informatiile legate de fiecare data cand deschideti fisierul Word
sau atunci cand fisierul Excel sursa se modifica in timp ce
fisierul Word este deschis. Cu toate acestea, aveti posibilitatea sa modificati setarile pentru obiectele legate individuale,
pentru ca obiectul legat sa nu se actualizeze sau pentru ca sa se actualizeze
numai atunci cand cititorul documentului opteaza sa il actualizeze manual.
De asemenea, aveti posibilitatea sa impiedicati ca Word sa actualizeze automat linkurile din toate documentele pe care le deschideti. Aceasta reprezinta o masura de securitate, pentru a preveni actualizarea documentelor cu fisiere provenite din surse care nu sunt de incredere.
Cand deschideti un document care contine obiecte legate, Word va solicita sa actualizati documentul cu date din fisierele legate. Daca vi se pare ca fisierele legate provin dintr-o sursa care nu este de incredere, faceti clic pe Nu in acest mesaj.
De asemenea, mai este posibila o permanenta intrerupere a conexiunii dintre obiectul legat si fisierul Excel sursa. Cand conexiunea este intrerupta, obiectul nu mai poate fi editat in documentul Word; acesta devine o imagine a continutului Excel.
Actualizarea manuala a unui obiect legat
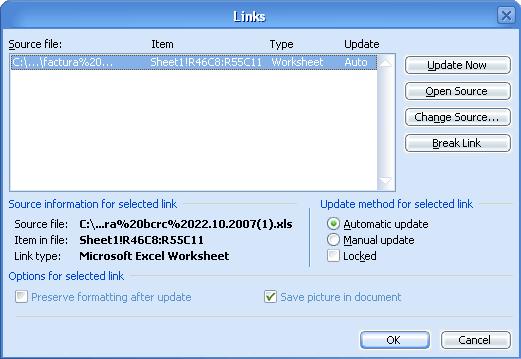
Evitarea actualizarii unui obiect legat
Pentru a debloca linkul, faceti clic pe obiectul legat, apoi apasati CTRL+SHIFT+F11.
Intreruperea conexiunii dintre obiectul legat si sursa sa
Inserarea unui obiect legat sau a unui obiect incorporat dintr-un fisier Excel
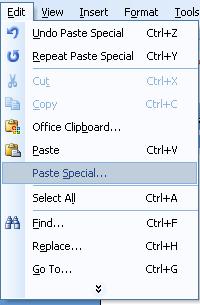
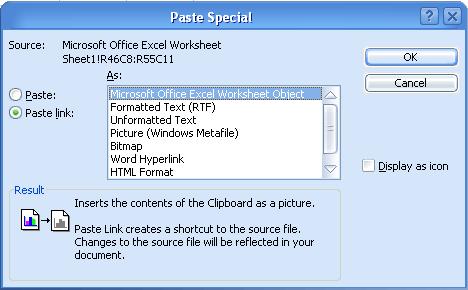
Crearea unei noi foi de lucru
in cadrul unui document
Cand creati o noua foaie de lucru
intr-un document, foaia de lucru este inserata in
document ca obiect incorporat.
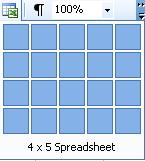
Modificarea obiectelor legate sau incorporate
|
Politica de confidentialitate |
| Copyright ©
2024 - Toate drepturile rezervate. Toate documentele au caracter informativ cu scop educational. |
Personaje din literatura |
| Baltagul – caracterizarea personajelor |
| Caracterizare Alexandru Lapusneanul |
| Caracterizarea lui Gavilescu |
| Caracterizarea personajelor negative din basmul |
Tehnica si mecanica |
| Cuplaje - definitii. notatii. exemple. repere istorice. |
| Actionare macara |
| Reprezentarea si cotarea filetelor |
Geografie |
| Turismul pe terra |
| Vulcanii Și mediul |
| Padurile pe terra si industrializarea lemnului |
| Termeni si conditii |
| Contact |
| Creeaza si tu |