Pentru a incepe sa introducem date intr-un tabel, mutam punctul de inserare oriunde intr-o celula si incepem sa scriem. Nu apasam tasta Enter decat daca vrem sa creem un nou paragraf. Daca nu mai este loc pe linia curenta, Word va trece automat la linia urmatoare. Pentru a trece la celulele urmatoare, apasam tasta Tab. Pentru a trece la celula anterioara, apasam Shift-Tab. Folosim sagetile pentru a ne muta in sus sau in jos, rand dupa rand.
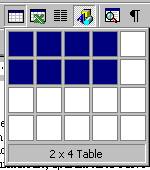 Pentru a insera rapid un tabel fara informatii
de aranjare a textului in documentul curent, folosim butonul Insert Table (inserare tabel), din bara
cu instrumente de lucru Standard.
Cand executam un clic pe acest buton, apare o grila precum cea din figura alaturata.
Deplasam cursorul mouse-ului in jos si catre dreapta, tinand apasat butonul
mouse-ului pana obtinem un tabel cu numarul de linii si coloane dorit.
Pentru a insera rapid un tabel fara informatii
de aranjare a textului in documentul curent, folosim butonul Insert Table (inserare tabel), din bara
cu instrumente de lucru Standard.
Cand executam un clic pe acest buton, apare o grila precum cea din figura alaturata.
Deplasam cursorul mouse-ului in jos si catre dreapta, tinand apasat butonul
mouse-ului pana obtinem un tabel cu numarul de linii si coloane dorit.
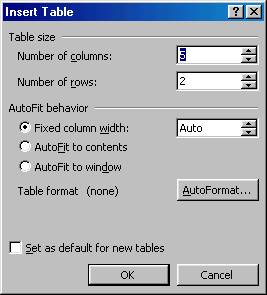
O alta modalitate de creare a unui tabel, este sa selectam optiunea Insert din meniul Table. Obtinem caseta de dialog de mai jos, in care putem preciza numarul de linii si coloane ale tabelului.
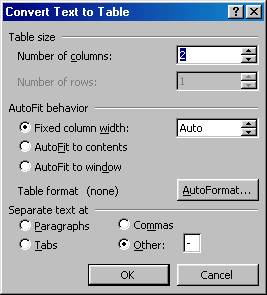 Daca ne uitam printr-un document si gasim un
bloc de text care consideram ca ar arata mai bine sub forma de tabel, trebuie sa
selectam intregul bloc de text, apoi executam un clic pe butonul Insert Table (inserare tabel) din bara
cu instrumente de lucru standard, pentru a inconjura instantaneu textul
selectat cu liniile unui tabel. Daca rezultatul nu ne satisface (coloanele sunt
prea largi sau nu sunt destule randuri), selectam Edit, Undo (anulare) pentru a anula transformarea, apoi incercam
din nou folosind meniul: selectam Table,
Convert text to table (converteste text in tabel). Meniul derulant ofera un
control mai bun asupra modului de desfasurare a operatiei.
Daca ne uitam printr-un document si gasim un
bloc de text care consideram ca ar arata mai bine sub forma de tabel, trebuie sa
selectam intregul bloc de text, apoi executam un clic pe butonul Insert Table (inserare tabel) din bara
cu instrumente de lucru standard, pentru a inconjura instantaneu textul
selectat cu liniile unui tabel. Daca rezultatul nu ne satisface (coloanele sunt
prea largi sau nu sunt destule randuri), selectam Edit, Undo (anulare) pentru a anula transformarea, apoi incercam
din nou folosind meniul: selectam Table,
Convert text to table (converteste text in tabel). Meniul derulant ofera un
control mai bun asupra modului de desfasurare a operatiei.
Dupa ce informatiile au fost introduse intr-un tabel, le putem reaseza asa cum dorim. Putem muta randuri, celule, coloane. Putem schimba inaltimea unui rand sau latimea unei coloane cu cateva clicuri de mouse. Putem chiar sa cerem programului Word sa reformeze automat intregul tabel.
Pentru a incepe sa introducem date intr-un tabel, mutam punctul de inserare oriunde intr-o celula si incepem sa scriem. Nu apasam tasta Enter decat daca vrem sa creem un nou paragraf. Daca nu mai este loc pe linia curenta, Word va trece automat la linia urmatoare. Pentru a trece la celulele urmatoare, apasam tasta Tab. Pentru a trece la celula anterioara, apasam Shift-Tab. Folosim sagetile pentru a ne muta in sus sau in jos, rand dupa rand.
Cea mai simpla cale pentru aceasta operatie este sa folosim mouse-ul.
Word include, insa, si o operatie Auto Fit, care ajusteaza automat latimea coloanelor in functie de ceea ce contin. Daca vrem sa folosim aceasta operatiune pentru intregul tabel, trebuie sa ne asiguram ca am selectat cel putin o celula in fiecare rand. Apoi selectam Table, Column Hight and Width (latimea si inaltimea coloanei) pentru a activa caseta de dialog. Apoi executam un clic pe butonul Auto Fit.
De fiecare data cand folosim procedura expert pentru crearea tabelelor, Table Wizard, Word poate sa aranjeze tabelul creat dupa unul din cele mai mult de 30 de modele predefinite. Dar nu este nevoie sa folosim Table Wizard pentru a avea acces la aceasta componenta. Putem alege optiunea Table Auto Format din meniul derulant, in orice moment.
In figura urmatoare se poate observa un tabel simplu, cu cateva simboluri si cateva titluri ingrosate, dar fara nimic special:
|
Produs |
Pret unitar |
Cantitate |
Pret total |
|
Pantofi | |||
|
Sandale | |||
|
Slapi |
Dupa folosirea componentei Auto Format, tabelul va arata mult mai atragator, dupa cum se poate observa in urmatoarea figura:
|
Produs |
Pret unitar |
Cantitate |
Pret total |
|
|
Pantofi | ||||
|
Sandale | ||||
|
Slapi |
Nu trebuie sa ne fie teama sa facem cateva experimente. Daca Table Auto Format nu functioneaza asa cum trebuie prima data, selectam Edit, Undo (anulare) sau apasam tastele Ctrl-Z si o luam de la capat cu alte optiuni.
Aranjarea textului se poate face pe celule individuale, pe coloane sau pe intregul tabel. Daca corpul de litera folosit ne multumeste, invalidam caseta Font.
Daca tabelul nostru nu are etichete in prima coloana sau titlu pe primul rand, stergem semnul de validare de sub eticheta Apply Secial Formats To (aranjeaza special).
Daca tabelul nu are totaluri pe ultima coloana si pe ultima linie, trebuie sa ne asiguram ca sunt invalidate optiunile respective.
Componenta Auto Fit nu functioneaza normal daca nu am contopit celulele de pe un rand pentru a forma o singura celula. Daca apar probleme, invalidam aceasta optiune.
Adaugarea chenarelor si a umbrelor in tabel
Adaugarea liniilor de demarcare intre randuri si coloane este foarte simpla. Mai intai, selectam celulele, randurile sau coloanele la care vrem sa adaugam linii. Daca nu este nimic selectat Word presupune ca liniile trebuie adaugate la intregul tabel.
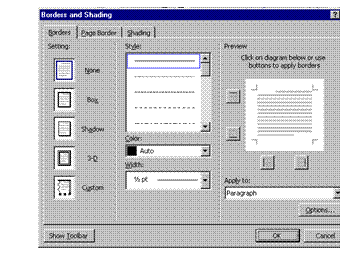
Selectam Format, Borders and Shading
(linii de demarcare si umbre) pentru a activa caseta de dialog.
In continuare vom face urmatorii pasi:
Alegem unul dintre tipurile de contur prestabilite. Box traseaza linii in jurul ariei selectate. Grid traseaza linii in jurul fiecarei celule din aria selectata.
Alegem stilul si culoarea liniilor.
Pentru a ajusta aspectul unei linii (sau pentru a o face sa dispara) executam un clic pe linia respectiva, in caseta cu eticheta Border. Daca am facut cum trebuie, vom vedea o sageata la fiecare capat al liniei selectate, in timp ce toate celelalte linii dispar.
Alegem un nou stil de linie (sau selectam None) din lista casetei din mijloc. De exemplu, pentru a schimba linia de sub un rand intr-o linie dubla subtire, selectam linia dubla 3/4 pt.
Executam un clic pe butonul O.K. pentru a vedea efectul schimbarilor facute. Daca nu ne place, folosim comanda Undo, apoi incercam inca o data.
Adaugarea umbrelor, este si acesta un proces simplu. Selectam celule, randuri sau coloane pe care vrem sa le modificam, apoi selectam Format, Borders and Shading. Executam un clic pe eticheta Shading pentru a activa caseta de dialog.
In continuare vom parcurge urmatorii pasi:
Alegem o culoare de scriere (Foreground color) din lista derulanta. Aceasta va fi culoarea cu care va fi scrisa aria selectata.
In general lasam culoarea de fond (Background color) pe optiunea Auto.
Alegem gradul de umbrire (shading) al zonei selectate.
Pentru a elimina umbrirea, executam un clic pe caseta None.
Executam un clic pe butonul O.K. pentru a aplica toate aceste modificari la tabelul nostru.
Este foarte simplu sa inseram un rand intr-un tabel. Pentru a adauga un rand in partea de jos a tabelului, mutam punctul de inserare la sfarsitul ultimului rand al tabelului si apasam tasta Tab. Pentru a insera un rand in alt loc, executam un clic deasupra punctului in care vrem sa facem inserarea, executam un clic pe butonul din dreapta al mouse-ului si selectam optiunea Insert Rows (inserare randuri) din meniul cu acces rapid. Pentru a insera inca un rand in acelasi punct, apasam tasta F4 (tasta de reluare a ultimei actiuni in Word).
Pentru a insera o coloana, trebuie mai intai sa selectam o coloana existenta. Mutam cursorul mouse-ului deasupra coloanei (pana cand se transforma intr-o sageata cu varful in jos) si executam un clic, apoi executam un clic cu butonul din dreapta si selectam optiunea Insert Columns (inserare coloane) din meniul cu acces rapid. Noua coloana va fi inserata in stanga celei selectate. Daca vrem sa adaugam o coloana in partea dreapta a tabelului putem sa selectam noua coloana si sa o tragem la marginea tabelului.
Operatiile de stergere a coloanelor sau a randurilor sunt ceva mai dificile.
Aceeasi metoda se foloseste si pentru stergerea unui rand.
|
Politica de confidentialitate |
| Copyright ©
2024 - Toate drepturile rezervate. Toate documentele au caracter informativ cu scop educational. |
Personaje din literatura |
| Baltagul – caracterizarea personajelor |
| Caracterizare Alexandru Lapusneanul |
| Caracterizarea lui Gavilescu |
| Caracterizarea personajelor negative din basmul |
Tehnica si mecanica |
| Cuplaje - definitii. notatii. exemple. repere istorice. |
| Actionare macara |
| Reprezentarea si cotarea filetelor |
Geografie |
| Turismul pe terra |
| Vulcanii Și mediul |
| Padurile pe terra si industrializarea lemnului |
| Termeni si conditii |
| Contact |
| Creeaza si tu |