Un tabel este o retea de coloane si linii in care se pot introduce liste cu date, informatii numerice, ilustratii, text si grafica. Comenzile din meniu sau barele cu instrumente specifice lucrului cu tabele simplifica aranjarea si formatarea tabelelor.
a) Crearea unui tabel cu ajutorul meniului
Se pozitioneaza cursorul de editare in locul unde se introduce tabelul;
 In meniul Table
(Tabel) se executa clic pe InsertTable. (InserareTabel),
care deschide fereastra de dialog Insert
Table;
In meniul Table
(Tabel) se executa clic pe InsertTable. (InserareTabel),
care deschide fereastra de dialog Insert
Table; 
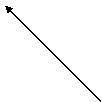 In fereastra de dialog Insert Table exista urmatoarele campuri in care se pot
introduce valori pentru parametrii care definesc tabelul:
In fereastra de dialog Insert Table exista urmatoarele campuri in care se pot
introduce valori pentru parametrii care definesc tabelul:
Number of Columns - se introduce numarul de coloane
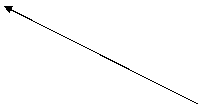 Number
of Rows - se introduce
numarul de linii
Number
of Rows - se introduce
numarul de linii
Column Width - se introduce latimea coloanelor din tabel; cu optiunea Auto, latimea paginii se distribuie in mod egal la numarul de coloane.
![]()
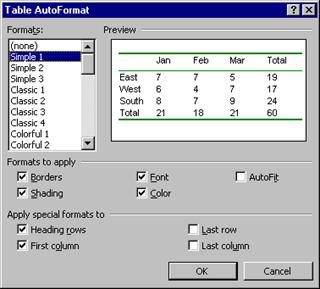 Butonul de comanda AutoFormat. ; daca se executa clic cu cu butonul stang al
mouse-ului pe el se deschide fereastra de dialog TableAutoFormat, care permite selectarea anumitor optiuni de
formatare a tabelului: borduri, umbriri, fonturi, culori de fond, etc. Se poate
alege un model din lista Formats
(Formate), la care pot fi operate modificari, prin selectarea sau deselectarea
casetelor de validare din zonele Formats
to apply si/sau Apply special
formats to.
Butonul de comanda AutoFormat. ; daca se executa clic cu cu butonul stang al
mouse-ului pe el se deschide fereastra de dialog TableAutoFormat, care permite selectarea anumitor optiuni de
formatare a tabelului: borduri, umbriri, fonturi, culori de fond, etc. Se poate
alege un model din lista Formats
(Formate), la care pot fi operate modificari, prin selectarea sau deselectarea
casetelor de validare din zonele Formats
to apply si/sau Apply special
formats to.
Acesti parametri nu sunt definitivi. Ulterior valorile lor se pot modifica cu usurinta, chiar daca tabelul contine informatii. Dialogul se incheie cu OK.
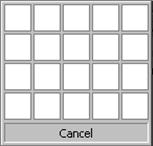 In documentul curent este inserat imediat un
tabel care nu contine inca informatii.
In documentul curent este inserat imediat un
tabel care nu contine inca informatii.
b) Crearea unui tabel folosind bara cu instrumente standard
1. Se pozitioneaza cursorul de editare in locul unde se insereaza tabelul;
2. Se actioneaza butonul ![]() (Insert
Table) din bara de instrumente
Standard. Este afisata o structura de tabel cu mai multe randuri
si coloane (asemanatoare cu cea afisata in figura
alaturata).
(Insert
Table) din bara de instrumente
Standard. Este afisata o structura de tabel cu mai multe randuri
si coloane (asemanatoare cu cea afisata in figura
alaturata).
3. Se trage indicatorul mouse-ului in interiorul structurii de tabel in jos si la dreapta, cu butonul stang apasat, pentru a selecta dimensiunea tabelului care urmeaza sa fie inserat (structura se extinde daca indicatorul mouse-ului depaseste bordura dreapta sau cea inferioara).
4. Dupa ce se elibereaza butonul mouse-ului, in document apare o structura de tabel cu numarul ales de coloane si randuri iar cursorul de editare clipeste in prima celula (celula din coltul stanga-sus al tabelului).
5. Pentru a renunta la o operatiune de inserare a unui tabel inceputa, fara sa se elibereze butonul mouse-ului, se deplaseaza indicatorul mouse-ului la stanga sau in sus pana se iese din structura de tabel selectata.
Pentru a introduce cursorul de editare intr-o celula (celula devine activa si in acest fel se pot introduce in ea informatii) se pot folosi doua procedee :
Se executa clic cu butonul stang al mouse-ului in celula respectiva.
Se foloseste tastatura pentru deplasare prin tabel pana la celula respectiva.
Tastele si actiunile lor sunt prezentate in tabelul urmator.
|
Taste |
Efectul de deplasare |
|
Tab |
Muta cursorul de editare in celula din dreapta, daca aceasta celula este goala; daca in celula exista informatie, aceasta este selectata. Daca tasta se apasa in timp ce cursorul de editare se afla in celula din dreapta-jos (ultima celula din tabel), in tabel se insereaza o linie noua si cursorul de editare se muta in prima celula a acestei linii. |
|
Shift+Tab |
Muta cursorul de editare in celula din stanga, daca aceasta celula este goala; daca in celula exista informatie, aceasta este selectata. |
|
Alt+Home |
Muta cursorul de editare in prima celula a linie curente, la inceputul textului existent in celula |
|
Alt+End |
Muta cursorul de editare in ultima celula a liniei curente, la inceputul textului existent in celula |
|
Alt+PgDn |
Muta cursorul de editare in ultima celula din coloana curenta, la inceputul textului existent in celula |
|
Alt+PgUp |
Muta cursorul de editare in prima celula din coloana curenta, la inceputul textului existent in celula |
|
Tasta directionala dreapta |
Muta cursorul de editare cu cate un caracter la dreapta in celula si in celula din dreapta, atunci cand cursorul de editare ajunge la sfarsitul celulei curente. |
|
Tasta directionala stanga |
Muta cursorul de editare cu cate un caracter la stanga in celula si in celula din stanga, atunci cand cursorul de editare ajunge la inceputul celulei curente. |
|
Tasta directionala in sus |
Muta cursorul de editare cu cate o linie in sus in celula si in celula de deasupra, atunci cand cursorul de editare ajunge pe prima linie a celulei curente. |
|
Tasta directionala in jos |
Muta cursorul de editare cu cate o linie in jos in celula si in celula de dedesubt, atunci cand cursorul de editare ajunge pe ultima linie a celulei curente. |
Intr-o celula activa (celula in care se gaseste cursorul de editare) se pot introduce informatii. Daca textul este mai lung decat latimea celulei, Word trece automat la linia urmatoare in cadrul acelei celule, marind inaltimea celulei. Nu trebuie apasata tasta Enter decat daca se doreste demararea unui nou paragraf. Pe masura ce se introduce sau se sterge text in interiorul unei celule, inaltimea celulei se adapteaza automat la dimensiunea textului.
Exista doua tipuri de linii care delimiteaza celulele unui tabel:
1. Linii de ghidare, mai sterse, vizibile numai pe ecran, dar care nu apar la imprimanta; aceste linii contureaza celulele tabelului si simplifica lucrul in tabel.
2. Linii mai pronuntate, vizibile atat pe ecran cat si la imprimanta, numite borduri.
Linii vizibile numai pe ecran
pentru a afisa liniile de ghidare, in meniul Table (Tabel) se executa clic pe Show Gridlines (Afisare linii grila)
pentru a ascunde liniile de ghidare dintr-un tabel, in meniul Table se executa clic pe Hide Gridlines (Ascundere linii grila)
Linii mai pronuntate vizibile pe ecran si la imprimanta
Pentru a selecta formatarea bordurilor se pot folosi butoanele de pe bara Tables and Borders prezentata mai jos, sau comenzi din meniu.
![]()
![]()
![]()
![]()
![]()
![]()
![]()
![]()
![]()
Line Style (stil linie) Shading Color (culoarea de fond a celulei)
Draw Table (deseneaza tabel) Outside Border (chenar)
Border Color (culoarea bordurii)
Eraser (radiera) Line Weight (grosimea liniei bordurii)
1. Daca bara cu instrumente pentru tabele si chenare (Tables and Borders) nu apare pe ecran, in meniul View (Vizualizare) se executa clic pe Toolbars (Bare de instrumente) si, in lista care apare, clic pe Tables and Borders (Tabele si borduri).
2. Daca se doreste aplicarea de borduri intregului tabel, se pozitioneaza cursorul de editare undeva in interiorul tabelului, apoi se selecteaza intreg tabelul cu ajutorul comenzii Select Table (Selectare tabel) din meniul Table. Daca se doreste aplicarea de borduri unei anumite portiuni din tabel, se va selecta numai portiunea respectiva.
3. Se alege din lista derulanta Line Style stilul de linie care va fi folosit (o singura linie sau mai multe, linie continua, punctata, intrerupta, etc.)
4. Se alege din lista derulanta Line Weight grosimea liniei (de la ¼ pt. pana la 6 pt.).
5. Se executa clic pe butonul Border Color ![]() si din paleta de
culori care apare se alege culoarea bordurii.
si din paleta de
culori care apare se alege culoarea bordurii.
6. 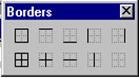 Se executa clic pe butonul urmator din
bara Tables and Borders, care va deschide caseta cu optiuni Borders
Se executa clic pe butonul urmator din
bara Tables and Borders, care va deschide caseta cu optiuni Borders
7. Se actioneaza butonul ![]() (Outside Border) pentru a incadra tabelul sau zona selectata
intr-un chenar.
(Outside Border) pentru a incadra tabelul sau zona selectata
intr-un chenar.
8. Se actioneaza butonul ![]() Inside Border din aceeasi caseta
cu optiuni pentru a face vizibile liniile care delimiteaza celulele
din interiorul tabelului sau zonei selectate.
Inside Border din aceeasi caseta
cu optiuni pentru a face vizibile liniile care delimiteaza celulele
din interiorul tabelului sau zonei selectate.
9. Daca se doreste omiterea anumitor linii care delimiteaza celulele din tabel, se selecteaza portiunea din tabel in care se fac modificarile, apoi se folosesc urmatoarele butoane din caseta de optiuni Borders, pentru a obtine efectele dorite:
(Right Border) - linia pronuntata din dreapta
devine vizibila sau invizibila, dupa cum butonul este activat
sau dezactivat.
![]()
![]()
(Left Border) - Linia pronuntata din stanga devine vizibila sau invizibila, dupa cum butonul este activat sau dezactivat.
![]()
(Bottom Border) - Linia pronuntata de jos devine vizibila sau invizibila, dupa cum butonul este activat sau dezactivat.
(Top Border) - Linia
pronuntata de sus devine vizibila sau invizibila, dupa
cum butonul este activat sau dezactivat.
![]()
![]()
![]()
(No Border) - Toate
liniile pronuntate de delimitare a celulelor devin invizibile; raman
vizibile liniile de ghidare, daca optiunea Show Gridlines a fost
selectata in prealabil.
![]()
![]()
![]()
![]()
Selectarea formatarii bordurilor cu ajutorul meniului
1. Se executa clic in tabel pentru a formata intregul tabel sau se selecteaza celulele carora li se vor aplica borduri.
2. In meniul Format se executa clic pe Borders and Shading . (Borduri si umbrire) care deschide fereastra de dialog Borders and Shading; aceasta are in partea superioara tab-urile Borders, Page Border si Shading.
3. Se executa clic pe tab-ul Borders pentru a aparea in fereastra optiunile referitoare la borduri.
4. 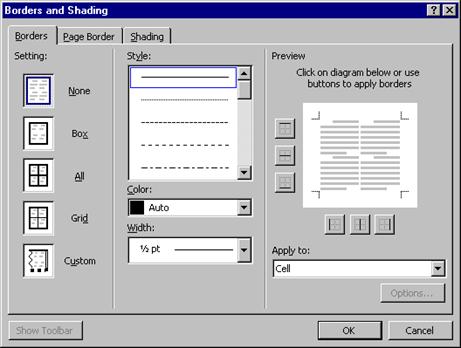 Din lista Style
se executa clic pe modelul de linie dorit din lista de modele disponibile.
Din lista Style
se executa clic pe modelul de linie dorit din lista de modele disponibile.
5. Se executa clic pe sageata neagra orientata in jos din caseta Color si in paleta de culori care apare se executa clic pe culoarea dorita.
6. Din lista ascunsa Width se executa clic pe grosimea de linie dorita din lista de grosimi de linii disponibile.
7. In stanga exista 5 butoane in grupul Setting, avand urmatoarele functiuni cand sunt folosite (butonul activ este inconjurat de un chenar albastru):
None - bordurile nu sunt afisate;
Box - este aplicat un chenar avand modelul, grosimea si culoarea alese de utilizator, care incadreaza tabelul sau zona selectata;
All - se delimiteaza toate celulele din tabel sau zona selectata, cu linii avand modelul, grosimea si culoarea alese de utilizator;
Grid - este aplicat un chenar avand modelul, grosimea si culoarea alese de utilizator, care incadreaza tabelul sau zona selectata, in timp ce in interior celulele sunt delimitate cu linii simple, de aceeasi culoare, avand grosimea de 3/4 pt;
Custom - permite plasarea selectiva a liniilor care bordeaza celulele in tabel sau in zona selectata.
8. Butonul Options. nu este activ decat daca in caseta Apply to este selectata optiunea Paragraph sau daca in fereastra Borders and Shading este selectat tab-ul Page Borders (Borduri de pagina). Daca se executa clic pe acest buton, in fereastra Borders and Shading Options care apare se poate indica distanta de la paragraful de text pana la chenar.
9. Lista ascunsa Apply To permite specificarea domeniului de aplicare a optiunilor selectate. Prin derularea listei ascunse avem acces la urmatoarele optiuni:
Table - domeniul de aplicare este intregul tabel;
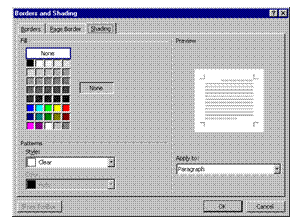 Cell - domeniul de aplicare este celula activa;
Cell - domeniul de aplicare este celula activa;
Paragraph - domeniul de aplicare este paragraful de text din celula activa in care se afla cursorul de editare.
Text - domeniul de aplicare este zona ocupata de text in celulele selectate. Aceasta optiune apare in lista Apply to numai daca a fost selectat text sau celule care contin text
10. Dialogul se incheie cu OK.
Observatie: Daca bara de instrumente Table and Borders nu este afisata, butonul Show Toolbar este activ si, executand clic pe el, se inchide fereastra Borders and Shading si este afisata bara cu instrumente Table and Borders, care reflecta optiunile selectate pana in acel moment. Lucrul se poate continua folosind butoanele de pe aceasta bara.
Aspectul unui tabel poate fi imbunatatit folosind umbriri, sau culori de fond, care scot in evidenta anumite portiuni selectate din tabel. Daca punctul de inserare este plasat intr-o celula a tabelului fara selectarea ei, umbrirea sau culoarea de fond este aplicata intregului tabel. Pentru a aplica umbriri sau culori se pot folosi:
a) bara cu instrumente Tables and Borders
![]() Se desfasoara lista ascunsa Shading Color din bara cu instrumente
Tables and Borders, apoi se executa clic pe culoarea dorita din paleta de culori care apare.
Se desfasoara lista ascunsa Shading Color din bara cu instrumente
Tables and Borders, apoi se executa clic pe culoarea dorita din paleta de culori care apare.
b) optiuni din meniu
In meniul Format se executa clic pe Borders and Shading.; in fereastra Borders and Shading se executa clic pe tab-ul Shading, care va aduce in fereastra elementele necesare alegerii mai sofisticate a modelelor si culorilor pentru umplere si hasurare:
q Paleta Fill, din care se poate alege culoarea de umplere pentru tabel sau zona selectata din tabel; daca se alege None, culoarea de fond este eliminata.
q Grupul Patterns, care contine casetele:
Style - in lista ascunsa, se executa clic pe stilul de umbrire care va fi aplicat "deasupra" culorii de umplere.
Pentru a aplica doar culoarea de umplere (aleasa din paleta Fill), fara culoare model, se alege optiunea Clear (goleste).
Pentru a aplica numai culoarea model (fara culoarea de umplere) se alege optiunea Solid.
Color - in paleta de culori oferita de aceasta caseta, se executa clic pe culoarea cu care dorim sa fie desenate liniile si punctele din modelul de umbrire selectat in caseta Style.
a) modificarea latimii coloanelor cu ajutorul mouse-ului
Se pozitioneaza pointer-ul mouse-ului pe latura din dreapta a unei celule aflata in coloana a carei latime trebuie modificata; daca celula este selectata din greseala, va fi modificata numai latimea acestei celule si nu a coloanei care o contine.
2. Cand indicatorul mouse-ului isi schimba forma intr-o bara dubla verticala insotita de doua sageti orizontale, se apasa butonul stang al mouse-ului.
Tinand butonul apasat, se trage spre dreapta sau spre stanga, pentru a mari sau a micsora latimea coloanei.
Observatie
Cand se mareste/micsoreaza latimea unei coloane, se micsoreaza/mareste proportional latimea coloanei din dreapta ei, in limitele latimii tabelului. Aceasta, la randul ei, poate fi redimensionata in acelasi fel. Prin marirea ultimei coloane se mareste si latimea tabelului.
Pentru a obtine mai simplu si mai precis anumite efecte de redimensionare a coloanelor, se foloseste metoda de mai sus cu o modificare :
q Daca se trage latura din dreapta a celulei spre dreapta sau spre stanga in timp ce se tine apasata tasta Shift, modificarea dimensiunii coloanei din stanga este insotita de deplasarea coloanelor din dreapta. Daca deplasarea se face spre stanga, dimensiunea tabelului se micsoreaza, iar daca deplasarea se face spre dreapta, dimensiunea tabelului se mareste. Daca se trage latura din stanga a primei coloane din tabel spre dreapta sau spre stanga, intregul tabel va fi deplasat la dreapta sau la stanga, fara sa-si modifice dimensiunile.
q Daca se trage latura din dreapta a celulei spre dreapta sau spre stanga in timp ce se tine apasata tasta Ctrl, modificarea dimensiunii coloanei din stanga este insotita de modificarea tuturor coloanelor din dreapta, in mod proportional. Nu se modifica latimea tabelului.
q Daca se trage latura din dreapta a celulei spre dreapta sau spre stanga in timp ce se tin apasate tastele Ctrl+Shift, modificarea dimensiunii coloanei din stanga este insotita de modificarea tuturor coloanelor din dreapta, ale caror latimi vor deveni egale.
Observatie
Trebuie evitata extinderea sau impingerea tabelului dincolo de marginile logice ale paginii. Daca totusi acest lucru s-a intamplat, trebuie sa se revina imediat, executand clic pe butonul Undo, pentru a nu pierde informatiile din coloanele care au trecut dincolo de marginile logice ale paginii.
O alta metoda rapida de a modifica latimea coloanelor dintr-un tabel este facilitata de marcajele Move Table Column, vizibile pe rigla orizontala in vederile Normal si Page Layout, numai atunci cand cursorul de editare se afla in interiorul tabelului. Aceste marcaje au forma unor mici retele patrate de puncte albe pe fond gri, aflate pe rigla in dreptul liniilor care despart coloanele tabelului. Se pozitioneaza indicatorul mouse-ului pe oricare din aceste marcaje, in momentul in care acesta se transforma intr-o sageata orizontala cu doua capete, se apasa butonul stang al mouse-ului si se trage spre stanga sau spre dreapta pentru a modifica latimea coloanei din stanga. Celelalte coloane nu se modifica. Daca simultan se apasa tasta Alt, pe rigla orizontala vor aparea latimile utile ale coloanelor tabelului (fara distantele declarate dintre coloane).
In cadrul unei selectii de coloane care au
latimi diferite, se poate opta pentru egalizarea acestor
latimi, folosind optiunea Distribute
Columns Evenly din meniul Table
sau executand clic pe butonul cu acelasi nume ![]() de pe
bara cu instrumente Tables and Borders. Coloanele din zona selectata vor
avea latimea egala cu latimea celei mai mari coloane
in care exista informatie. In cazul in care coloanele sunt goale
si de dimensiuni diferite, se face media latimilor lor.
de pe
bara cu instrumente Tables and Borders. Coloanele din zona selectata vor
avea latimea egala cu latimea celei mai mari coloane
in care exista informatie. In cazul in care coloanele sunt goale
si de dimensiuni diferite, se face media latimilor lor.
b) modificarea latimii coloanelor cu ajutorul meniului
1. Se introduce cursorul de editare intr-o celula aflata in coloana a carei latime trebuie modificata (sa presupunem ca este coloana cu numarul n);
2. In meniul Table se executa clic pe Cell Height and Width. Apare fereastra de dialog Cell Height and Width care are in partea superioara tab-urile Row si Column;
3. Se executa clic pe tab-ul Column, pentru a aparea parametrii care ajuta la modificarea dimensiunilor orizontale ale coloanelor tabelului:
q Width of column n - un camp unde se introduce latimea coloanei cu numarul n;
q Space between column - o caseta care permite modificarea spatierii coloanelor. Spatiul introdus sau selectat in aceasta caseta este impartit intre marginile din stanga si din dreapta ale coloanei; aceasta setare se aplica intregului tabel, in timp ce setarea Width of column se aplica numai coloanelor selectate.
q Butoanele Previous Column (coloana precedenta) si Next Column (coloana urmatoare) ajuta la selectarea coloanelor vecine cu coloana curenta;
q
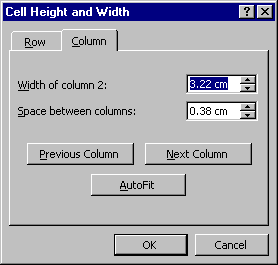 Autofit - un buton care permite redimensionarea
optima a coloanelor tabelului, in functie de informatiile din celule.
Autofit - un buton care permite redimensionarea
optima a coloanelor tabelului, in functie de informatiile din celule.
Se pot face urmatoarele tipuri de selectari intr-un tabel :
q Selectarea unor caractere sau fragmente de text din cadrul unor celule: se introduce cursorul de editare in celula respectiva cu mouse-ul sau tastatura, apoi se pot aplica metodele cunoscute de selectare a caracterelor sau fragmentelor de text.
q Selectarea celulelor, liniilor sau coloanelor.
a) cu mouse-ul
pentru a selecta intreg tabelul se selecteaza toate liniile sau toate coloanele tabelului.
b) folosind meniul Table
Inaltimea fiecarei linii se adapteaza automat la inaltimea celulei din linie care contine cele mai multe randuri de text. Trecerea de la un rand de text la altul se face automat in fiecare celula. Daca se tasteaza Enter, se adauga un nou rand in celula curenta. Acest lucru poate duce la cresterea inaltimii liniei. Pentru un control mai riguros al inaltimii liniilor, se pot folosi anumite facilitati oferite de Word:
a) Modificarea inaltimii si pozitiei liniilor cu ajutorul optiunilor din meniu
1. Se selecteaza o celula din linia a carei inaltime se modifica sau se selecteaza liniile ale caror inaltimi dorim sa le modificam;
2. In meniul Table se executa clic pe Cell Height and Width. care deschide caseta de dialog Cell Height and Width.
3. Se executa clic pe tab-ul Row din partea superioara a ferestrei. In fereastra apar urmatoarele elemente referitoare la dimensiunile pe verticala ale liniilor tabelului :
Auto - ajusteaza automat inaltimea liniei la dimensiunea textului sau a imaginii aflate in celula (optiune implicita).
At least - stabileste inaltimea minima a liniei la valoarea introdusa sau selectata in caseta At; daca textul sau grafica introduse intr-o celula din linie depasesc aceasta valoare minima, inaltimea liniei este marita automat.
Exactly - permite precizarea valorii exacte a inaltimii liniei; la tiparire sau la afisarea pe ecran, reteaza textul sau imaginile care depasesc inaltimea stabilita.
Left - aliniere la marginea din stanga
Center - centrare intre margini
Right - aliniere la marginea din dreapta
4. Se inchide caseta Cell Height and Width cu un clic pe butonul OK pentru a aplica si salva toate modificarile facute sau cu un clic pe butonul Cancel pentru a renunta la toate modificarile facute.
b) Modificarea inaltimii si pozitiei liniilor cu ajutorul riglei verticale
O alta metoda rapida de a modifica inaltimea liniilor dintr-un tabel este folosirea marcajelor Adjust Table Row, vizibile pe rigla verticala in vederea Page Layout, numai atunci cand cursorul de editare se afla in interiorul tabelului. Aceste marcaje au forma unor mici bare orizontale de culoare gri, aflate pe rigla in dreptul liniilor care despart randurile tabelului. Se pozitioneaza pointer-ul mouse-ului pe oricare din aceste marcaje, in momentul in care acesta se transforma intr-o sageata verticala cu doua capete, se apasa butonul stang al mouse-ului si se trage in sus sau in jos pentru a modifica inaltimea liniei de deasupra. Celelalte linii nu se modifica. Daca simultan se apasa tasta Alt, pe rigla verticala vor aparea inaltimile liniilor tabelului.
In cadrul unei selectii de linii care au
inaltimi diferite, se poate opta pentru egalizarea acestor
inaltimi, folosind optiunea Distribute
Rows Evenly din meniul Table sau
executand clic pe butonul cu acelasi nume ![]() de pe
bara cu instrumente Tables and Borders. Liniile din zona selectata vor
avea inatimea egala cu inatimea celei mai mari linii
in care exista informatie. Daca liniile sunt goale si de
dimensiuni diferite, se face media inaltimilor lor.
de pe
bara cu instrumente Tables and Borders. Liniile din zona selectata vor
avea inatimea egala cu inatimea celei mai mari linii
in care exista informatie. Daca liniile sunt goale si de
dimensiuni diferite, se face media inaltimilor lor.
Intr-un tabel putem opta pentru:
Eliminarea unor randuri sau coloane intregi de celule;
Pentru a elimina anumite linii sau coloane din tabel se procedeaza astfel:
1. Se selecteaza liniile / coloanele respective;
2. In meniul Table se executa clic pe Delete Rows pentru a sterge linii sau pe Delete Columns pentru a sterge coloane.
Observatie
Una din comenzile Delete Columns sau Delete Rows apare in meniul Table, numai daca a fost facuta o selectare de coloane sau linii. In caz contrar apare comanda Delete Cells.
O alta modalitate de eliminare a unor linii sau coloane este urmatoarea :
1. Se introduce cursorul de editare intr-o celula din linia sau coloana care se elimina. Pentru a elimina mai multe randuri sau coloane, se selecteaza un segment de celule care sa traverseze randurile sau coloanele respective.
2. In meniul Table se executa clic pe Delete Cells. care deschide fereastra de dialog Delete Cells.
3. Pentru a elimina liniile care contin celulele selectate, se executa clic pe butonul Delete entire row, iar pentru a elimina coloanele care contin celulele selectate, se executa clic pe butonul Delete entire column.
4. Se incheie dialogul cu un clic pe butonul OK care inchide caseta Delete Cells, dupa ce aplica modificarile cerute sau cu un clic pe butonul Cancel pentru a renunta la aceste modificari.
Pentru a elimina o celula izolata sau un domeniu de celule se procedeaza in felul urmator:
1. Se selecteaza celula sau domeniul de celule respectiv;
2. In meniul Table se executa clic pe Delete Cells. care deschide caseta de dialog Delete Cells ;
3. Se poate selecta unul din urmatoarele butoane:
Shift cells left - celulele care se afla la dreapta celulelor eliminate pe aceleasi linii se deplaseaza spre stanga, pentru a ocupa locurile eliberate;
Shift cells up - celulele care se afla sub celulele eliminate pe aceleasi coloane se deplaseaza in sus pentru a ocupa locurile eliberate.
In cadrul unui tabel se pot efectua urmatoarele operatii de inserare:
inserarea unor linii sau a unor coloane noi;
inserarea unor celule izolate in cadrul liniilor sau coloanelor existente.
Pentru a insera una sau mai multe coloane in tabel se parcurg urmatorii pasi :
1. Se selecteaza coloana la stanga careia dorim sa inseram o coloana noua; pentru a insera mai multe coloane, se selecteaza numarul de coloane dorit.
2. In meniul Table
se executa clic pe Insert
Column sau se executa clic pe butonul Insert Columns ![]() care ia locul butonului
Insert Table de pe bara cu instrumente standard; coloana sau coloanele noi vor
fi inserate la stanga celor selectate, care vor fi deplasate la dreapta.
care ia locul butonului
Insert Table de pe bara cu instrumente standard; coloana sau coloanele noi vor
fi inserate la stanga celor selectate, care vor fi deplasate la dreapta.
Pentru a insera una sau mai multe linii in tabel se parcurg urmatorii pasi:
1. Se selecteaza linia sau se pozitioneaza cursorul intr-o celula din linia deasupra careia dorim sa inseram o noua linie; pentru a insera mai multe linii, se selecteaza un numar de linii egal cu cel dorit.
2. In meniul Table
se executa clic pe Insert Rows
![]() sau se executa clic pe butonul Insert Rows care ia locul butonului Insert Table de pe bara cu instrumente
standard; linia sau liniile noi vor fi
inserate deasupra celor selectate, care vor fi deplasate in jos.
sau se executa clic pe butonul Insert Rows care ia locul butonului Insert Table de pe bara cu instrumente
standard; linia sau liniile noi vor fi
inserate deasupra celor selectate, care vor fi deplasate in jos.
Pentru a insera linii sau coloane se mai poate proceda astfel :
1. Se selecteaza o celula din linia deasupra careia vrem sa inseram o noua linie, sau din coloana la stanga careia vrem sa inseram o noua coloana.
2. In meniul Table se executa clic pe Insert Cells. care deschide caseta de dialog Insert Cells.
3. Pentru a insera o linie sau o coloana se selecteaza butonul Insert entire row sau Insert entire column.
Pentru a insera celule izolate, care sa se integreze in liniile sau coloanele existente, se procedeaza in felul urmator:
q Se selecteaza celula in locul careia trebuie inserata o noua celula; pentru a insera mai multe celule in linia sau in coloana curenta, se selecteaza la dreapta sau in jos numarul de celule care trebuie inserate;
q In meniul Table se executa clic pe Insert Cell. care deschide caseta de dialog Insert Cell;
q Pentru a insera una sau mai multe celule pe linia curenta, se selecteaza butonul Shift cells right, care insereaza celula sau grupul de celule in locul celor selectate, restul celulelor din linia curenta deplasandu-se la dreapta;
q Pentru a insera una sau mai multe celule pe coloana curenta, se selecteaza butonul Shift cells down, care insereaza celula sau grupul de celule in locul celor selectate si deplaseaza restul celulelor din coloana in jos, adaugand una sau mai multe linii la tabel.
q In acelasi mod se pot insera grupuri de celule pe mai multe linii sau coloane alaturate.
q Dialogul se incheie cu OK sau Cancel, care au semnificatile descrise mai sus.
a) Utilizarea mouse-ului pentru a trage si plasa celule, linii si coloane
Pentru a muta sau copia caracterele dintr-o celula ori una sau mai multe celule impreuna cu continutul lor, se parcurg urmatoarele etape:
Se selecteaza caracterele, celulele, liniile sau coloanele pe care dorim sa le mutam sau sa le copiem.
Se deplaseaza pointer-ul mouse-ului pe deasupra zonei selectate, pana cand se transforma dintr-un indicator in forma de I intr-o sageata orientata in sus si spre stanga.
Pentru a muta, se mentine apasat butonul stang al mouse-ului. Pentru a copia, se mentine apasata tasta Ctrl si apoi butonul stang al mouse-ului (pointer-ul mouse-ului va fi insotit in acest caz de un mic semn + care sugereaza faptul ca se face o copie).
Se pozitioneaza punctul de inserare avand forma unei bare gri punctate in locul in care dorim sa apara caracterele sau celulele pe care le mutam sau copiem. Punctul de inserare este insotit de o caseta gri punctata situata la baza lui.
Se elibereaza butonul mouse-ului.
Observatii :
Pentru a muta sau copia un text intr-o noua pozitie fara a modifica textul care este deja acolo, se selecteaza doar textul din celula, fara a selecta si marcajul de sfarsit de celula.
Pentru a inlocui textul si formatul din noua locatie, se selecteaza textul care urmeaza sa fie mutat sau copiat impreuna cu marcajul de sfarsit de celula (se selecteaza de fapt intreaga celula).
Oricare din operatiile de mutare sau copiere mai pot fi facute "tragand" selectia in locul de destinatie cu butonul drept al mouse-ului apasat. In momentul eliberarii butonului, apare un meniu imediat, din care se poate selecta una din optiunile: Move Here (muta aici), Copy Here (copiaza aici) sau Cancel (renunta la aceasta operatie).
b) Utilizarea comenzilor Cut, Copy si Paste
Aceste comenzi permit mutarea sau copierea celulelor, grupurilor de celule, coloanelor, liniilor in cadrul unui tabel, intre tabele diferite, sau permit copierea sau mutarea unui tabel intreg.
Daca se selecteaza numai caracterele sau imaginea grafica dintr-o celula, se copiaza sau se taie numai ceea ce s-a selectat.
Daca a fost selectata intreaga celula sau un grup de celule, comanda Copy copiaza celula sau tot grupul de celule impreuna cu granitele lor in memoria Clipboard. Comanda Cut muta intregul continut al celulei sau al grupului de celule in Clipboard, granitele celulei ramanand in tabel; daca insa este vorba de linii sau coloane intregi, ele dispar cu totul din tabel.
Atunci cand se recupereaza celule din memoria Clipboard, celula care contine punctul de inserare primeste prima celula din Clipboard, celelalte celule din Clipboard se aduc in aceeasi pozitie cu celulele din tabelul sursa, in tabelul de destinatie, eventual marindu-se corespunzator numarul de linii, respectiv coloane.
Atunci cand se copiaza celule, comanda Paste din meniul Edit devine Paste Cells, iar comanda le recupereaza tot ca celule ale unui tabel. Cand se copiaza o intreaga linie sau coloana, comanda devine Paste Rows, respectiv Paste Columns.
Atunci cand se aduc celule intr-o zona neformatata ca tabel, ele sunt recuperate sub forma de tabel. La aducerea unui grup de celule mai mare intr-un tabel existent, acesta se extinde, daca este necesar, pentru a face loc noilor celule.
Se poate recupera text din afara unui tabel intr-o singura celula a tabelului.
Pentru a muta sau copia celule se parcurg urmatoarele etape:
1. Se selecteaza celulele, liniile, sau coloanele care trebuie mutate sau copiate.
2. Pentru a muta celulele, in
meniul Edit se executa clic pe Cut sau se apasa combinatia
de taste Ctrl+X sau se executa
clic pe butonul ![]() din bara cu instrumente Standard sau se poate
selecta Cut din meniul rapid, activat cu butonul drept al mouse-ului pe zona
selectata.
din bara cu instrumente Standard sau se poate
selecta Cut din meniul rapid, activat cu butonul drept al mouse-ului pe zona
selectata.
Pentru a copia celulele, in meniul Edit
se executa clic pe Copy sau se
apasa combinatia de taste Ctrl+C
sau se executa clic pe butonul ![]() din bara cu instrumente Standard sau se poate
selecta Copy din meniul rapid, activat cu butonul drept al mouse-ului pe zona
selectata.
din bara cu instrumente Standard sau se poate
selecta Copy din meniul rapid, activat cu butonul drept al mouse-ului pe zona
selectata.
3. Se selecteaza zona din tabelul in care se recupereaza celulele, zona care trebuie sa fie identica din punct de vedere al dimensiunii si formei cu zona selectata in etapa 1, sau se introduce punctul de inserare intr-o celula din tabelul in care vor fi recuperate celulele din Clipboard.
4. Se alege - in functie de selectia efectuata - una din
comenzile Paste Cells, Paste Columns, Paste Rows din meniul Edit sau se apasa
combinatia de taste Ctrl+V, sau
se executa clic pe butonul ![]() din bara cu instrumente Standard.
din bara cu instrumente Standard.
Atunci cand se doreste ca un text sau o figura sa se intinda pe spatiul ocupat de mai multe celule adiacente, acestea pot fuziona intr-o singura celula, de dimensiunea tuturor celulelor care au fuzionat.
Pentru a determina fuzionarea unui grup de celule alaturate intr-o singura celula, se parcurg pasii:
Se selecteaza celulele care vor fuziona.
In meniul Table se executa clic pe Merge Cells sau se executa clic pe
butonul ![]() (Merge Cells) de pe bara cu instrumente Tables
and Borders sau se selecteaza optiunea Merge Cells din meniul rapid,
activat cu butonul drept al mouse-ului pe zona de celule selectate.
(Merge Cells) de pe bara cu instrumente Tables
and Borders sau se selecteaza optiunea Merge Cells din meniul rapid,
activat cu butonul drept al mouse-ului pe zona de celule selectate.
Pentru a determina divizarea unei celule sau a unui grup de celule alaturate, se parcurg pasii:
Se selecteaza celula sau celulele care urmeaza sa fie divizate.
In meniul Table se executa clic pe Split Cells sau se executa clic pe
butonul ![]() (Split Cells) de pe bara cu instrumente Tables
and Borders. Aceasta va deschide caseta de dialog Split Cells care contine
urmatoarele elemente referitoare la divizarea celulelor:
(Split Cells) de pe bara cu instrumente Tables
and Borders. Aceasta va deschide caseta de dialog Split Cells care contine
urmatoarele elemente referitoare la divizarea celulelor:
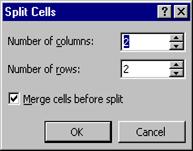 Number
of columns - caseta de text unde se precizeaza numarul de
coloane in care dorim sa fie impartite celulele selectate.
Number
of columns - caseta de text unde se precizeaza numarul de
coloane in care dorim sa fie impartite celulele selectate.
Number of rows - caseta de text unde se precizeaza numarul de linii in care dorim sa fie impartite celulele selectate.
Merge cells before split - caseta de validare care, daca este selectata, celulele selectate vor fi mai intai fuzionate si apoi se va aplica divizarea lor; se demarcheaza aceasta caseta de validare daca dorim ca divizarea in coloane sa se aplice fiecarei celule selectate.
Pentru a crea un antet de tabel, se parcurg etapele:
Se selecteaza, incepand cu prima linie, una sau mai multe linii din tabel, care vor deveni antetul tabelului (cap de tabel).
In meniul Table se executa clic pe Headings. Daca tabelul ocupa mai mult de o pagina, liniile declarate antet se vor repeta automat la fiecare inceput de pagina noua, dar nu vor fi vizibile pe aceste pagini decat in vederea Page Layout si Print Preview.
Pentru a renunta la antet, se selecteaza liniile care compun antetul si se executa clic pe Headings in meniul Table pentru a dezactiva aceasta optiune. Daca optiunea nu va fi gasita activa, inseamna ca nu au fost selectate corect liniile care compun antetul si operatiunea de selectie trebuie reluata.
a) Cu bara de instrumente pentru tabele si chenare (Tables and Borders)
Se introduce cursorul de editare in coloana care va reprezenta criteriul de sortare a tabelului.
Se executa clic pe unul din urmatoarele butoane din bara de instrumente Tables and Borders:
![]() Sort
Ascending - sortare in ordinea crescatoare a valorilor din coloana
aleasa
Sort
Ascending - sortare in ordinea crescatoare a valorilor din coloana
aleasa
![]() Sort
Descending - sortare in ordinea descrescatoare a valorilor din coloana
aleasa
Sort
Descending - sortare in ordinea descrescatoare a valorilor din coloana
aleasa
Datele tabelului vor fi ordonate, mai putin prima linie a tabelului, considerata antet.
b) Cu o comanda din meniu
Se introduce cursorul de editare in una din celulele tabelului, pentru a sorta intregul tabel, sau se selecteaza liniile din tabel pe care dorim sa le sortam;
In meniul Table se executa clic pe Sort. care deschide fereastra de dialog Sort.
In chenarul Sort by se alege coloana care va fi criteriul principal de sortare, in lista Type se selecteaza tipul datelor din aceasta coloana (text, numar sau data calendaristica), apoi se precizeaza ordinea de sortare (crescatoare sau descrescatoare).
In chenarele Then by se aleg in acelasi mod coloanele care vor fi criterii secundare de sortare in ordinea importantei lor.
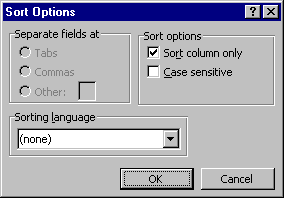 Daca tabelul nu are antet declarat
(optiunea Headings nu este selectata in meniul Table), se
selecteaza butonul Header Row
din chenarul My List Has, pentru a
nu include prima linie in operatiunea de sortare, sau butonul No Header Row pentru a include prima
linie in operatia de sortare. Daca tabelul are una sau mai multe
linii declarate ca antet, butonul Header
Row nu este disponibil si sortarea va ignora automat antetul.
Daca tabelul nu are antet declarat
(optiunea Headings nu este selectata in meniul Table), se
selecteaza butonul Header Row
din chenarul My List Has, pentru a
nu include prima linie in operatiunea de sortare, sau butonul No Header Row pentru a include prima
linie in operatia de sortare. Daca tabelul are una sau mai multe
linii declarate ca antet, butonul Header
Row nu este disponibil si sortarea va ignora automat antetul.
Pentru a sorta o singura coloana din tabel, lasandu-le pe celelalte neschimbate, se selecteaza coloana respectiva apoi, in meniul Table se executa clic pe Sort. ; in fereastra Sort care se deschide se executa clic pe butonul Options.care aduce pe ecran caseta de dialog Sort Options in care se marcheaza caseta de validare Sort column only.
Dialogurile se incheie cu clic pe butonul OK pentru a realiza operatia de sortare dupa criteriile stabilite sau cu clic pe butonul Cancel pentru a renunta la sortarea tabelului.
|
Politica de confidentialitate |
| Copyright ©
2024 - Toate drepturile rezervate. Toate documentele au caracter informativ cu scop educational. |
Personaje din literatura |
| Baltagul – caracterizarea personajelor |
| Caracterizare Alexandru Lapusneanul |
| Caracterizarea lui Gavilescu |
| Caracterizarea personajelor negative din basmul |
Tehnica si mecanica |
| Cuplaje - definitii. notatii. exemple. repere istorice. |
| Actionare macara |
| Reprezentarea si cotarea filetelor |
Geografie |
| Turismul pe terra |
| Vulcanii Și mediul |
| Padurile pe terra si industrializarea lemnului |
| Termeni si conditii |
| Contact |
| Creeaza si tu |