
Tastatura - anumite taste sau combinatii de taste sunt asociate unor operatii care se pot efectua asupra textului.
Meniuri - aflate in partea superioara a ecranului. Pentru a desfasura un meniu, se actioneaza cu mouse-ul asupra lui sau se apasa combinatia de taste Alt+litera, unde cu litera am notat litera subliniata din numele meniului.
Bare cu instrumente - implicit sunt afisate doua bare cu instrumente, care contin butoane asociate facilitatilor folosite mai frecvent: bara cu instrumente standard si bara cu instrumente pentru format.
Pentru a alege care bare cu instrumente sa fie disponibile pe ecran, se procedeaza astfel: se executa clic cu mouse-ul pe meniul View (vizualizare), apoi se selecteaza Toolbars (bare cu instrumente). Se desfasoara imediat un submeniu cu toate barele de instrumente care pot fi afisate la cerere. Fiecare optiune din submeniu are asociata o bara cu instrumente. Sunt afisate pe ecran numai barele cu instrumente pentru care optiunile corespunzatoare din submeniu sunt marcate.
Standard - bara cu instrumente standard, care contine butoane asociate unor operatii uzuale asupra documentelor Word.
Formatting - bara cu instrumente pentru format, care contine butoane asociate unor elemente de format pentru text.
AutoText - bara cu instrumente pentru AutoText, care contine butoane pentru inserarea unor formule de politete sau informatii predefinite si personalizarea acestora.
Database - bara cu instrumente pentru baze de date, care contine butoane pentru sortarea listelor, pentru editarea unei baze de date, adaugarea sau eliminarea coloanelor intr-o baza de date, inserarea datelor dintr-o baza de date exterioara programului Word.
Drawing - bara cu instrumente pentru desenare, care contine butoane pentru desenerea, umplerea, modificarea formei si gruparea obiectelor din document.
Forms - bara cu instrumente pentru forme (formulare) contine butoane pentru inserarea casetelor de editare, de validare, a listelor si tabelelor.
Picture - bara cu instrumente pentru imagini, care permite aplicarea unor modificari de contrast, luminozitate, dimensiune pentru imaginile inserate in document.
Reviewing - bara cu instrumente pentru Reviewing, care permite inserarea, modificarea, vizualizarea, stergerea comentariilor, evidenta modificarilor in document, pastrarea sau renuntarea la ele, evidentierea unor portiuni de text, salvarea versiunii documentului sau efectuarea unei copii pentru posta electronica.
Tables and Borders - bara cu instrumente pentru tabele si chenare, care permite aplicarea rapida a chenarelor, modificarea grosimii si culorii acestora, aplicarea unei culori de fond pentru celulele tabelului, alinierea textului in celule, schimbarea directiei textului, ordonarea informatiilor din tabel, divizarea sau fuzionarea celulelor.
Visual Basic - bara cu instrumente pentru Visual Basic, care permite crearea, executarea unei macroinstructiuni, intrarea in editorul Visual Basic.
WordArt - bara cu instrumente WordArt, care permite inserarea in document a unui text caruia i se aplica efecte speciale.
Customize - se foloseste aceasta optiune pentru modificarea sau crearea unei bare cu instrumente proprii.
Observatii
Executarea unui clic pe meniul File urmata de selectarea comenzii Print Preview permite vizualizarea prealabila a imaginii tiparite a unui document si aduce pe ecran bara cu instrumente Print Preview, pentru diferite efecte de vizualizare.
Barele cu instrumente pot fi pozitionate oriunde pe ecran, prin tragere cu mouse-ul.
Cu Word se pot efectua anumite operatii asupra unui fragment de text sau a unui obiect inclus in document (desen, imagine, cadru, grafic s. a. ), care trebuie selectat in prealabil. Aceste operatii sunt: copiere, transfer, stergere, asocierea unui format si altele. Pentru o astfel de operatie se parcurg doi pasi:
I. Selectarea fragmentului de text asupra caruia se opereaza;
II. Lansarea comenzii care opereaza asupra fragmentului de text.
Selectarea unui fragment de text
a) Cu tastatura:
Se pozitioneaza cursorul de editare la unul din capetele fragmentului de text;
Se tine apasata tasta Shift, apoi, folosind tastele de directie, se parcurge fragmentul de text spre celalalt capat.
b) Cu mouse-ul:
Se pozitioneaza cursorul de editare la unul din capetele fragmentului de text;
Se apasa butonul stang al mouse-ului, apoi se parcurge fragmentul de text spre celalalt capat cu butonul apasat; textul selectat apare scris cu alb pe fond negru. Se elibereaza butonul mouse-ului atunci cand se ajunge la capatul fragmentului pe care dorim sa-l selectam. Daca am depasit zona si am selectat mai mult, nu se elibereaza butonul mouse-ului si se trage inapoi pana cand fragmentul este selectat corect.
c) Pentru a selecta intregul document: se executa clic cu butonul stang al mouse-ului pe Edit apoi pe Select All sau se foloseste combinatia de taste Ctrl+A.
d) Selectari speciale:
Fragmentul de text selectat este afisat in video invers (alb pe negru).
Observatie:
Coloana de selectie se gaseste in fereastra document, in stanga zonei de scriere a textului, acolo unde pointerul mouse-ului are forma unei sageti cu varful spre dreapta.
Comenzile care opereaza asupra unui fragment de text
v Copierea unui fragment de text
Se parcurg urmatoarele etape:
a) se selecteaza fragmentul de text
b) se efectueaza una din operatiile:
din meniul Edit se face clic pe Copy
clic cu mouse-ul pe butonul Copy ![]() din bara cu
instrumente standard
din bara cu
instrumente standard
se apasa combinatia de taste Ctrl+C
Fragmentul de text este copiat in Clipboard (ramanand si in pozitia sursa de unde s-a facut copierea)
c) se deplaseaza cursorul de editare in pozitia destinatie
d) se efectueaza una din urmatoarele operatii:
din meniul Edit se face clic pe Paste
clic cu mouse-ul pe butonul Paste ![]() din bara cu
instrumente standard
din bara cu
instrumente standard
se apasa combinatia de taste Ctrl+V
Fragmentul de text este copiat din Clipboard in pozitia de destinatie, dar ramane in continuare in Clipboard, disponibil pentru o noua introducere intr-un document.
v Transferarea unui fragment de text
a) se selecteaza fragmentul de text
b) se efectueaza una din operatiile:
din meniul Edit se face clic pe Cut
clic cu mouse-ul pe butonul Cut ![]() din bara cu
instrumente standard
din bara cu
instrumente standard
se apasa combinatia de taste Ctrl+X
Fragmentul de text este transferat in Clipboard (fiind sters din pozitia initiala).
c) se deplaseaza cursorul de editare in pozitia destinatie
d) se efectueaza una din urmatoarele operatii:
din meniul Edit se face clic pe Paste
clic cu mouse-ul pe butonul Paste ![]() din bara cu instrumente
standard
din bara cu instrumente
standard
se apasa combinatia de taste Ctrl+V
Fragmentul de text este copiat din Clipboard in pozitia de destinatie, dar ramane in continuare in Clipboard, disponibil pentru o noua introducere intr-un document.
Observatie:
Punctele c) si d) din operatiile de transfer sau copiere se pot repeta pentru mai multe pozitii destinatie, aflate in acelasi document sau in documente diferite.
v Stergerea unui fragment de text
Pentru a sterge cateva caractere se procedeaza astfel:
Cu tastele sageti sau cu un clic de mouse se pozitioneaza cursorul de editare langa caracterele care trebuie sterse; alege una din urmatoarele modalitati:
Pentru a sterge un fragment de text mai mare se parcurg urmatorii pasi:
v Renuntarea la anumite operatii
q Daca unele operatii efectuate in text s-au dovedit a fi gresite sau inutile, se poate renunta la ele, prin una din urmatoarele modalitati:
Se alege comanda Undo din meniul Edit Aceasta comanda are forme specifice, in functie de operatia asupra careia se poate reveni: Undo Typing, Undo Clear, Undo Paste etc.
Se
executa clic pe butonul ![]() (Undo)
de pe bara cu instrumente standard, pentru a renunta la cea mai
recenta operatie executata. Pentru a reveni asupra mai multor
operatii, se desfasoara lista ascunsa
(Undo)
de pe bara cu instrumente standard, pentru a renunta la cea mai
recenta operatie executata. Pentru a reveni asupra mai multor
operatii, se desfasoara lista ascunsa ![]() (Undo) din bara cu instrumente standard. {n aceasta lista
sunt pastrate numele ultimelor operatii efectuate, in ordine
inversa, incepand cu cea mai recenta.. Din lista se pot selecta
comenzile care vor fi anulate, incepand cu cea mai recenta. Operatia
se poate repeta de cate ori este cazul.
(Undo) din bara cu instrumente standard. {n aceasta lista
sunt pastrate numele ultimelor operatii efectuate, in ordine
inversa, incepand cu cea mai recenta.. Din lista se pot selecta
comenzile care vor fi anulate, incepand cu cea mai recenta. Operatia
se poate repeta de cate ori este cazul.
q Daca, dupa ce s-a anulat o comanda, dorim sa o refacem, se executa clic pe Redo din meniul Edit, care are forme specifice, in functie de comanda asupra careia dorim sa revenim: Redo Typing, Redo Clear, Redo Paste etc.
q Daca se doreste repetarea ultimei operatii, se apeleaza comanda Repeat din meniul Edit, care are forme specifice, in functie de ultima comanda executata si care se poate repeta: Repeat Typing, Repeat Clear, Repeat Paste etc.
Gasirea si inlocuirea unui fragment de text, a unor formatari, stiluri si caractere, reprezinta o importanta economie de timp, datorita faptului ca se depisteaza fiecare aparitie a ceea ce trebuie gasit si inlocuit.
Cautare
Comanda Find din meniul Edit, sau apasarea combinatiei de taste Ctrl+F, are ca efect aparitia ferestrei de dialog Find and Replace (gaseste si inlocuieste), in care este activ tab-ul Find din partea superioara. In campul Find what se introduce fragmentul de text care trebuie cautat. Acest fragment de text va fi memorat intr-o lista ascunsa in care sunt inregistrate toate textele cautate in sesiunea curenta de lucru. Daca se repeta cautarea aceluiasi fragment de text, poate fi ales din lista ascunsa Find what, evitand astfel introducerea repetata a lui. Se actioneaza apoi butonul Find Next pentru a cauta prima aparitie a textului introdus in Find what. Prin actionarea repetata a butonului Find Next, se gasesc urmatoarele aparitii ale acestui text.
O cautare mai sofisticata, care sa tina cont de mai multe conditii, se face cu butonul More, care mareste fereastra de dialog Find and Replace. Pentru a preciza domeniul de cautare se desfasoara lista ascunsa Search si se poate alege una din urmatoarele optiuni:
All - cautare in tot documentul (implicita)
Up - cautare in sus, din pozitia curenta pana la inceputul documentului
Down - cautare in jos, din pozitia curenta pana la sfarsitul documentului
Se pot folosi urmatoarele comutatoare pentru a preciza conditiile de cautare:
Match case - daca acest comutator este activ, se face deosebire intre literele mari si mici. Daca nu este activ, se considera egale literele mari cu cele mici.
Find whole words only - daca acest comutator este activ, sunt gasite numai cuvintele intregi care coincid cu cuvantul specificat in Find what. Daca nu este activ, sunt gasite si fragmentele de text care contin textul din Find what ca parte componenta (de ex. cautand cuvintele "ser", "ren" sau "nada" se gaseste si cuvantul "serenada").
In partea inferioara a ferestrei de dialog se afla urmatoarele doua butoane:
Format - deschide un meniu care permite fixarea criteriilor de cautare in conformitate cu un anumit format (font, stil, spatiere, aliniere, limbaj etc.).
Special - deschide un meniu care permite fixarea unei machete de cautare a unor caractere speciale.
No Formating - elimina toate criteriile de formatare ramase de la o operatie de cautare anterioara.
Aducerea ferestrei Find and Replace la forma initiala se face executand clic pe butonul Less.
La terminarea operatiei de cautare, se inchide fereastra de dialog Find and Replace sau se executa clic pe butonul Cancel (daca fragmentul de text nu a fost gasit) sau pe butonul Close (daca fragmentul de text a fost gasit cel putin o data), sau se apasa tasta Esc.
Inlocuire
Daca a fost lansata o operatie de cautare si este deschisa fereastra de dialog Find and Replace, se actioneaza tab-ul Replace pentru a aparea in fereastra parametrii de inlocuire.
Daca nu a fost lansata operatia de cautare, se poate lansa direct operatia de cautare si inlocuire cu ajutorul comenzii Replace. din meniul Edit. In continuare se efectueaza urmatoarele operatii :
Se introduce textul care trebuie cautat si inlocuit, sau se alege din lista derulanta Find what, daca nu suntem la prima operatiune de acest fel din sesiunea de lucru.
Se introduce in campul Replace with (inlocuieste cu) textul cu care trebuie inlocuit textul gasit, sau se alege din lista ascunsa Replace with, daca nu suntem la prima inlocuire din sesiunea de lucru.
Se actioneaza Find next pentru a gasi urmatoarea aparitie a textului cautat. Cautarea se face in ordine secventiala.
Textul gasit este selectat. Daca se doreste inlocuirea textului selectat cu noul text, se actioneaza butonul Replace, iar daca nu se doreste inlocuirea se revine la punctul 3 pentru o noua cautare.
Daca nu se doreste o parcurgere pas cu pas a documentului, se actioneaza butonul Replace all. Toate textele gasite de la pozitia curenta pana la sfarsitul documentului vor fi inlocuite cu noul text.
Cand s-a ajuns la sfarsitul documentului se executa clic pe butonul Close (daca s-a efectuat cel putin o inlocuire) sau pe butonul Cancel (daca nu a fost realizata nici o inlocuire), sau se apasa tasta Esc, sau se inchide fereastra.
Daca se doreste o cautare insotita de inlocuire mai sofisticata, se actioneaza butonul More pentru a aparea in fereastra de dialog Find and Replace celelalte optiuni de cautare si inlocuire, descrise mai sus.
Cautarea si inlocuirea caracterelor speciale
Word permite gasirea si inlocuirea multor caractere speciale, cum ar fi: caracterele de tabulare, marcajele de paragraf, marcajele de sectiune, retururile de car si multe altele. Pentru a realiza acest lucru, se procedeaza astfel:
In meniul Edit se executa clic pe Find sau Replace.
Se selecteaza pe rand casetele de text Find What si Replace With.
Se executa clic pe butonul Special si se alege caracterul special care trebuie gasit sau inlocuit.
Se selecteaza comanda de cautare sau inlocuire.
Corectorul ortografic al lui Word poate gasi cuvintele din documentul activ care nu se gasesc in dictionarul propriu, in dictionarul utilizatorului sau in dictionarul personalizat al utilizatorului. Cand este activata verificarea ortografica automata, Word subliniaza cu o linie rosie ondulata cuvintele pe care le considera gresit ortografiate, permitand corectarea lor.
Verificarea ortografica automata a documentului
Aceasta verificare este realizata numai cand aceasta facilitate este activata. Pentru a activa verificarea ortografica automata, se procedeaza astfel:
In meniul Tools se executa clic pe Options..
In fereastra Options se selecteaza eticheta Spelling&Grammar.
Se selecteaza caseta de validare Check spelling as you type.
Pentru a verifica ortografic cuvintele subliniate cu o linie rosie ondulata, se procedeaza astfel:
Se executa clic cu butonul drept pe un cuvant subliniat. Apare un meniu contextual, care afiseaza o lista de cuvinte propuse si cateva optiuni suplimentare.
Se poate opta intre:
v corectarea cuvantului
v alegerea unui cuvant sugerat in lista de cuvinte propuse
v ignorarea sugestiei de eroare pentru toate aparitiile acestui cuvant (clic pe Ignore All)
v adaugarea cuvantului in dictionarul care apare in caseta de text Custom dictionary (dictionar personalizat) din fereastra de dialog Spelling
v adaugarea cuvantului in lista de cuvinte AutoCorrect
Se repeta aceasta procedura pentru toate cuvintele pe care dorim sa le verificam.
Verificarea ortografica cu ajutorul comenzilor
Se selecteaza fragmentul de text sau sectiunea din document pe care dorim sa le verificam. Daca nu este nimic selectat, programul verifica tot documentul, incepand cu acel cuvant pe care este pozitionat cursorul.
Se executa clic pe Tools, Spelling and Grammar sau
se apasa tasta F7 sau se executa clic pe butonul ![]() din bara cu instrumente Standard. Word
parcurge documentul si compara fiecare cuvant cu dictionarul
principal. El selecteaza cuvintele pe care nu le recunoaste si
afiseaza caseta de dialog Spelling and Grammar. Cuvantul care este
considerat gresit este scos in evidenta (scris cu rosu)
si afisat in caseta de text Not
in Dictionary
din bara cu instrumente Standard. Word
parcurge documentul si compara fiecare cuvant cu dictionarul
principal. El selecteaza cuvintele pe care nu le recunoaste si
afiseaza caseta de dialog Spelling and Grammar. Cuvantul care este
considerat gresit este scos in evidenta (scris cu rosu)
si afisat in caseta de text Not
in Dictionary
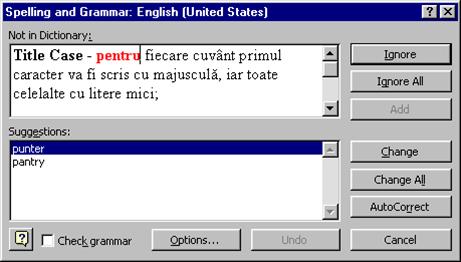
Se corecteaza cuvantul sau se selecteaza unul din lista Suggestions. Atentie! Daca optiunea Always Suggest Corrections (intotdeauna corectiile sunt sugerate) este dezactivata, lista Suggestions (sugestii) este goala. In caz ca se alege o varianta din lista Suggestions, se executa clic pe butonul Change (inlocuieste) pentru a inlocui cuvantul selectat cu cel din lista Suggestions, sau se executa clic pe Change All (inlocuieste peste tot), pentru a inlocui toate aparitiile cuvantului ortografiat gresit in document.
Se poate alege Ignore pentru a lasa cuvantul asa cum este sau Ignore All pentru a ignora toate aparitiile viitoare ale cuvantului respectiv in document; se poate executa clic pe Add pentru a adauga cuvantul respectiv in dictionarul selectat.
Se poate executa clic pe AutoCorrect pentru a introduce cuvantul in lista de cuvinte corectate automat de Word.
Word continua cautarea. Se executa clic pe Cancel pentru a intrerupe verificarea ortografica. Se pot anula corecturi anterioare executand clic pe butonul Undo.
Cand corectorul ortografic ajunge la sfarsitul selectiei, apare o caseta de dialog care intreaba daca se doreste verificarea restului documentului. Se poate alege Yes sau No.
|
Se selecteaza fragmentul de text care trebuie modificat sau se pozitioneaza cursorul de editare in stanga cuvantului caruia vrem sa-i modificam tipul literelor (mari sau mici). |
|
|
Din meniul Format se executa clic pe Change Case, care deschide caseta de dialog Change Case prezentata in figura alaturata. |
Se selecteaza una din optiunile din partea stanga a ferestrei, care au urmatoarele semnificatii:
v Sentence case - primul caracter al unei propozitii sau fraze va fi scris cu majuscula, iar celelalte cu litere mici;
v lowercase - toate literele devin mici;
v UPPERCASE - toate literele devin majuscule;
v Title Case - pentru fiecare cuvant primul caracter va fi scris cu majuscula, iar toate celelalte cu litere mici;
v tOGGLE cASE - transforma majusculele in litere mici , iar literele mici in majuscule.
Se executa clic pe butonul OK sau se apasa tasta Enter.
Pentru a efectua aceasta operatie de la tastatura, se parcurg urmatoarele etape:
Se selecteaza fragmentul de text care trebuie modificat sau se pozitioneaza cursorul de editare in stanga cuvantului caruia vrem sa-i modificam tipul literelor (mari sau mici).
Se tine tasta Shift apasata si apoi se apasa tasta F3 pentru a schimba tipul literelor. Se pot parcurge ciclic trei optiuni: primul caracter cu majuscula, numai majuscule sau numai litere mici. Se apasa succesiv tasta F3 pana cand se obtine formatul dorit.
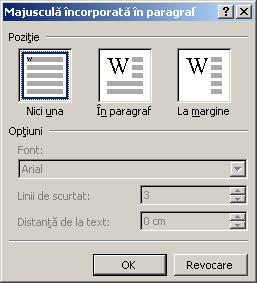 Inceperea
paragrafelor cu o letrina
Inceperea
paragrafelor cu o letrina O metoda de a crea efecte suplimentare intr-un document o reprezinta utilizarea letrinelor. O letrina coborata este primul caracter marit din primul cuvant al unui paragraf. Primul rand al paragrafului este aliniat cu marginea superioara a letrinei.
Pentru a obtine efectul de supradimensionare a primului caracter, se procedeaza in felul urmator:
Se pozitioneaza cursorul de editare in paragraful al carui prim caracter trebuie supradimensionat.
Din meniul Format se executa clic pe Drop Cap.;(Majuscula incorporata) se deschide fereastra de dialog Drop Cap (Majuscula incorporata in paragraf), in care trebuie precizat modul in care se scoate in evidenta primul caracter. In chenarul Position (Pozitie) sunt evidentiate trei optiuni, aspectul grafic al fiecareia sugerand efectul care se va obtine:
None (Niciuna) - nu se scoate in evidenta primul caracter; se foloseste aceasta optiune cand se doreste renuntarea la supradimensionarea unui caracter existent in document.
Dropped (In paragraf) - primul caracter este supradimensionat intr-un cadru aliniat la marginea stanga a textului; textul care urmeaza este aliniat la dreapta cadrului pe mai multe randuri, pana la limita de jos a cadrului, apoi se continua cu randuri normale care trec pe sub cadru.
In margin (La margine) - primul caracter este supradimensionat intr-un cadru in marginea stanga a paginii; textul care urmeaza este aliniat la dreapta cadrului si continua cu randuri de aceeasi lungime si dupa ce trece de limita de jos a cadrului.
Daca s-a ales una din optiunile Dropped sau In Margin, devin active urmatoarele liste ascunse care se afla in partea de jos a ferestrei de dialog:
Font - dupa ce se desfasoara aceasta lista, se poate alege corpul de litera (fontul) folosit pentru primul caracter.
Lines to drop (Linii de scurtat) - permite introducerea numarului de linii cu care coboara letrina in interiorul paragrafului.
Distance from text (Distanta de la text) - se introduce distanta de la cadrul care inconjoara letrina pana la textul aliniat la dreapta cadrului.
Dupa alegerea tuturor parametrilor, se actioneaza butonul OK apoi se executa clic in afara cadrului pentru ca acesta sa nu mai fie vizibil.
Observatie :
Daca se insereaza inaintea primului caracter dintr-un paragraf un alt simbol, pentru a obtine numai supradimensionarea lui, acesta trebuie selectat inainte de a urma pasii de mai sus. In caz contrar, este supradimensionat si caracterul de dupa el.
|
Politica de confidentialitate |
| Copyright ©
2024 - Toate drepturile rezervate. Toate documentele au caracter informativ cu scop educational. |
Personaje din literatura |
| Baltagul – caracterizarea personajelor |
| Caracterizare Alexandru Lapusneanul |
| Caracterizarea lui Gavilescu |
| Caracterizarea personajelor negative din basmul |
Tehnica si mecanica |
| Cuplaje - definitii. notatii. exemple. repere istorice. |
| Actionare macara |
| Reprezentarea si cotarea filetelor |
Geografie |
| Turismul pe terra |
| Vulcanii Și mediul |
| Padurile pe terra si industrializarea lemnului |
| Termeni si conditii |
| Contact |
| Creeaza si tu |