
Imagini scanate. Urbanism - - ALLPLAN 2006
Pentru a lucra un plan de urbanism, daca aveti la dispozitie planul scanat cu situatia existenta, atunci va fi necesar sa importati imaginea intr-un desen si sa o folositi ca suport in fundal.
Pentru acest motiv prima parte a tutorialului trateaza modul in care imaginile scanate sunt importate si prelucrate in Allplan.
Imagini scanate
Selectati din Navigator, modulul Imagini scanate.
Faceti
click pe ![]() Asezare
imagine scanata in fundal (vezi imaginea de mai jos).
Asezare
imagine scanata in fundal (vezi imaginea de mai jos).
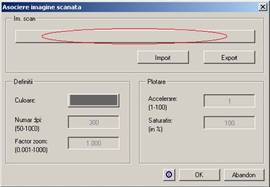
Faceti click pe butonul Import (marcata cu rosu in imaginea de mai sus), se va deschide urmatoarea casuta de dialog, de unde aveti posibilitatea de a alege fisierul scanat dorit precum si extensia acestuia.
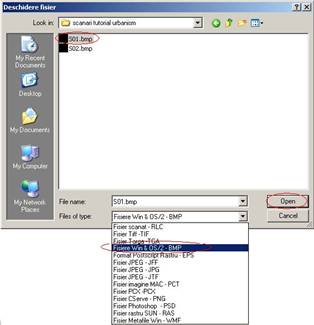
Dupa ce ati selectat toate informatiile cerute , faceti click pe Open.
Se va deschide o alta casuta Tinta imagine in care vi se cere sa denumiti fisierul care se va salva in proiectul in lucru cu extensia ".rlc." (vezi imaginea urmatoare).
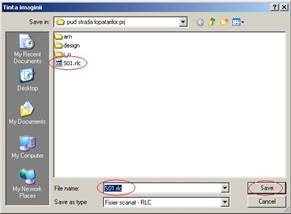
Stabiliti valoarea luminozitatii (valoarea recomandata este de 50).
Confirmati cu ok.
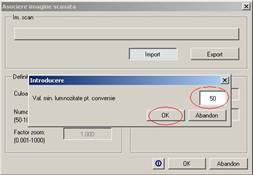
Dupa
ce imaginea scanata este afisata pe ecran, trebuie sa verificati dimensiunile
imaginii. Din bara de instrumente Standard selectati ![]() Functiuni
masurare.
Functiuni
masurare.
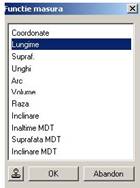
Verificati
dimensiunile existente. Daca imaginea importata trebuie deformata,
reluati functia de ![]() Import
imagine scanata, in fereastra de dialog, la factor zoom,
introduceti dimensiunile reale si cele existente (ca functie
matematica), avand grija sa introduceti cat mai multe zecimale
pentru un rezultat cat mai exact.
Import
imagine scanata, in fereastra de dialog, la factor zoom,
introduceti dimensiunile reale si cele existente (ca functie
matematica), avand grija sa introduceti cat mai multe zecimale
pentru un rezultat cat mai exact.

In acest moment imaginea a ajuns la dimensiunile dorite.
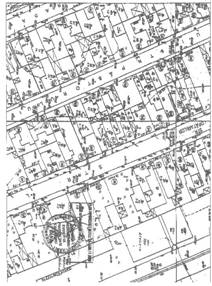
Avand in vedere ca planul de situatie este pe un format A3 a fost scanat in 2 parti, operatia de import se reia pentru cel de-al doilea fisier, identica cu cea descrisa mai sus.
Folosind
functia ![]() Imbinare
a doua imagini scanate, avand un desen activ cu o parte din plan,
puteti aduce partea a doua:
Imbinare
a doua imagini scanate, avand un desen activ cu o parte din plan,
puteti aduce partea a doua:

Dupa ce ati selectat fisierul, confirmati cu "ok".
Daca
cele doua scanari ale sitului nu se suprapun, folosind functia
de ![]() Mutare
zona, puteti deplasa una din imagini, (selectand-o cu fereastra -
mouse) pana la o imbinare perfecta.
Mutare
zona, puteti deplasa una din imagini, (selectand-o cu fereastra -
mouse) pana la o imbinare perfecta.
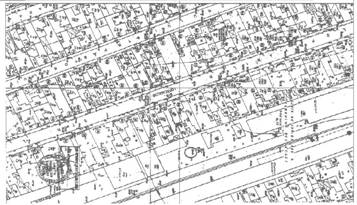
Din
imaginea rezultata se pot inlatura elementele nedorite facand click
pe ![]() Stergere
zona. Se pot sterge stampilele, semnaturile si
adnotarile existente pe planul scanat.
Stergere
zona. Se pot sterge stampilele, semnaturile si
adnotarile existente pe planul scanat.
2. Urbanism
Dupa ce este gata planul de situatie, in desenele libere:
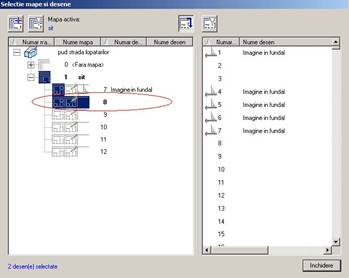
(in desenul 7 - pasiv in fundal, este imaginea completa a sitului) in desenul 8, activ s-au desenat primele planse specifice planurilor de situatie sau planselor descriptive specifice unui P.U.D.
In exemplul nostru am marcat terenul in discutie cu o linie de grosime 1,4 si culoare rosie.

De la ![]() Reprezenatre pe ecran, puteti
sa vizualizati grosimile de linie ce vor iesi la plotare, activand
Grosime linie.
Reprezenatre pe ecran, puteti
sa vizualizati grosimile de linie ce vor iesi la plotare, activand
Grosime linie.

Aceeasi
marcare ( a unui anumit teren) se poate face folosind functiile ![]() Hasura,
Hasura, ![]() Motiv si
Motiv si ![]() Umplutura.
Umplutura.
Pentru plansele unui Plan Urbanistic de
Detaliu, pentru regim de inaltime, starea cladirilor, regimul
proprietatii, parcele se pot evidentia folosind functia de ![]() Umplutura. Dupa ce ati
selectat functia,
Umplutura. Dupa ce ati
selectat functia,


in fereastra de dialog selectati numele culorii, daca culorile din Nemetschek va sunt corespunzatoare; sau faceti click in campul colorat din dreapta ,exact pe culoarea dorita.
Dupa ce ati confirmat cu "ok", in casuta stanga jos va fi indicat tipul de culoare (RGB) sau dupa caz numarul culorii Nemetschek selectate (30).
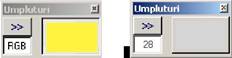
Sugestia noastra este ca pentru fiecare planta 2D de analiza a planului, sa folositi desene individuale, urmand ca la analizele 3D sa lucrati in acelasi desen, pe layere.
Din Navigatorul CAD, selectati modulul Urbanism.
Avand
situl scanat, intr-un desen inactiv, faceti click pe functia ![]() Parcele, se va deschide o
fereastra de dialog:
Parcele, se va deschide o
fereastra de dialog:

La optiunea Catalog, se deschide o fereastra in care va trebui sa alegeti locatia unde vreti sa salvati datele-catalogul in: proiect, privat, birou.
La optiunea Descriere, se deschide o fereastra in care va trebui sa indicati (reluand datele din existent - acolo unde este cazul) nr. Suprafetei (nr. stradal), la Descriere - datele din planul de situatie; respectiv solutia constructiva, starea cladirii, nr. de familii existente la acea adresa).
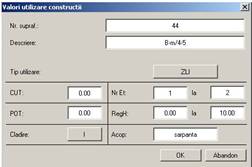
In exemplul nostru s-a introdus intai parcela de la nr. 44, structura este zidarie de caramida si planseu de beton armat, starea medie iar la numarul familiilor este de 4-
La tip de utilizare s-a ales Zona locuinte individuale.

La Cladire, selectandu-se Numai case individuale.

Se continua setarile cu numarul de etaje, regimul de inaltime si tipul de acoperire. La incheierea acestora faceti click pe "ok".
Urmatorul pas este marcarea conturului parcelei.
In urma selectarii functiei de parcela, se trece automat pe layerul de U_parcele. Verificati la inceputul proiectului/lucrului daca este activata optiunea de Selectie automata a layerelor la selectarea modulelor.
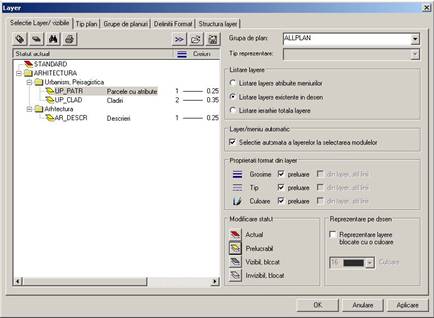
Dupa
ce ati construit toate parcelele, se poate trece la construirea
cladirilor aferente acestora, facand click pe ![]() Cladire-imobil.
Cladire-imobil.
Si aici se va deschide o fereastra de dialog cu urmatoarele setari:

La Reprezentare constructie, se denumeste cladirea, se alege culoarea acoperisului, se bifeaza/sau nu afisare linie acoperis, se specifica tipul de reprezentare in plan a cladirii sau a acoperisului ( hasura / motiv / umpluturi).
Se confirma setarile cu "ok". in exemplul nostru s-a ales reprezentare acoperis, alegand totodata si umpluturile respective.
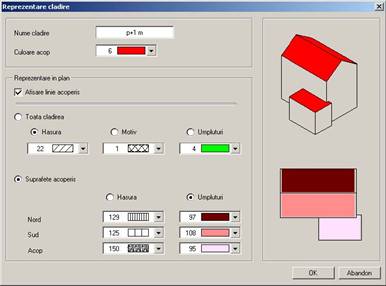
La Definitii Etaj trebuie completate toate campurile albe, astfel incat sa existe inaltimi pentru intregul imobil. Vezi imaginea de mai jos:
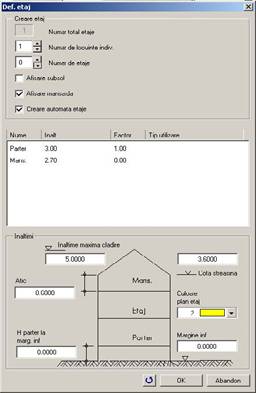
Dupa ce ati facut toate setarile cerute, confirmati cu "ok". Marcati conturul imobilului. Continuati in acelasi fel cu restul cladirilor.
Daca
va incomodeaza planul scanat din fundal, de la ![]() Reprezentare pe ecran, puteti
deselecta optiunea Imagine scanata in plan apropiat.
Reprezentare pe ecran, puteti
deselecta optiunea Imagine scanata in plan apropiat.
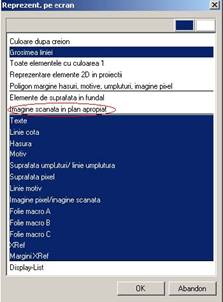
In exemplul nostru cele 3 parcele construite si planul de situatie sunt redate mai jos:
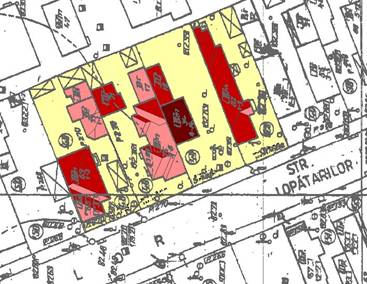
Pentru ca textul introdus nu se citeste, de la Ecran am deselectat optiunea Imagine scanata in plan apropiat.
In imaginea de mai jos, descrierea parcelei si a cladirilor sunt vizibile.
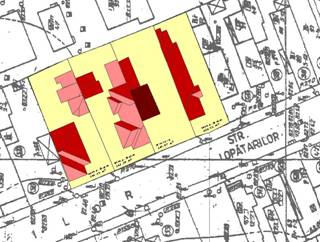
Daca nu doriti reprezentarea umpluturilor la parcele pentru anumite planse, se poate dezactiva layerul UP_PATR - parcele cu atribute (vezi imaginea de mai jos).
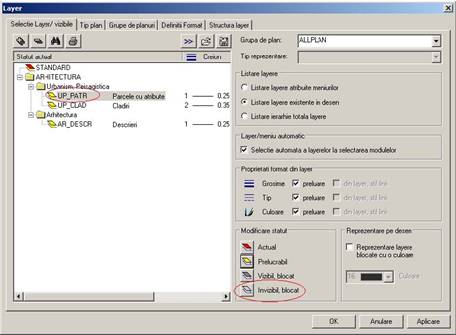
Dupa ce ati "terminat de construit" tot lotul studiat, puteti lista toate elementele introduse: nr. Imobile, suprafete generale, suprafete detaliate pe etaje, liste P.O.T. si C.U.T., etc.
Faceti
click pe ![]() Liste
urbanism, se va deschide urmatoarea fereastra de dialog de unde va
trebui sa alegeti tipul de lista dorit:
Liste
urbanism, se va deschide urmatoarea fereastra de dialog de unde va
trebui sa alegeti tipul de lista dorit:
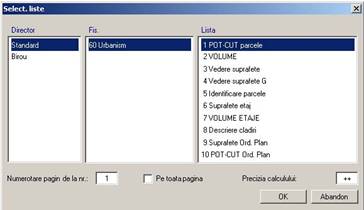
Dupa ce ati ales tipul de
listare, din bara de Instrumente dinamice, faceti click pe ![]() tot in cazul in care doriti o
listare pentru intreg ansamblul construit, sau faceti o selectie cu
ajutorul ferestrei de selectie pentru elementele sau portiuni de
plan.
tot in cazul in care doriti o
listare pentru intreg ansamblul construit, sau faceti o selectie cu
ajutorul ferestrei de selectie pentru elementele sau portiuni de
plan.
Listele pentru "POT" si "CUT", cuprind 2 pagini si in exemplul nostru sunt aratate mai jos:
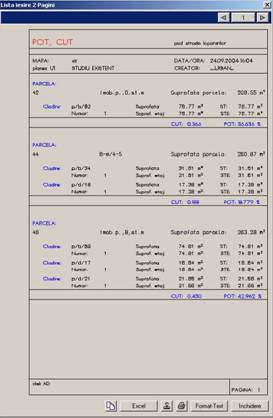
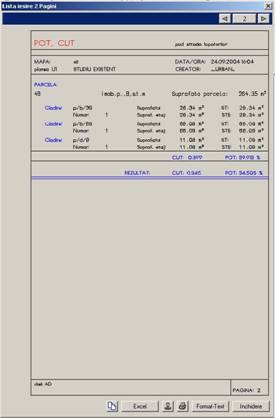
Alte tipuri de listari pot fi:
Vedere parcele, lista cu ajutorul careia vizualizati conturul fiecarei parcele si implicit suprafata acesteia.
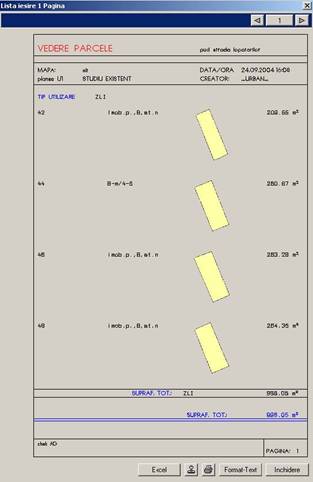
Dupa cum se stie, lista se poate salva ca document Excel, ea se poate "stampila" pe planse, poate fi printata direct sau salvata ca Format-Text.
Functia
![]() Ordonare
planuri, ofera posibilitatea de a organiza desenele-plansele de
urbanism si de a obtine listari automate. Faceti click pe
functie si se va deschide o fereastra de dialog:
Ordonare
planuri, ofera posibilitatea de a organiza desenele-plansele de
urbanism si de a obtine listari automate. Faceti click pe
functie si se va deschide o fereastra de dialog:
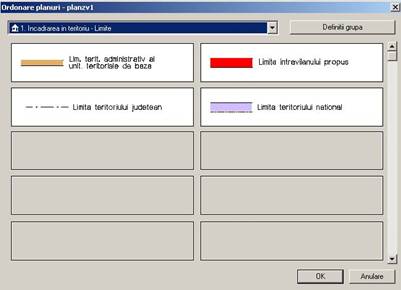
Pe prima bara orizontala a ferestrei de dialog faceti selectia dorita (in cazul nostru - Incadrare in teritoriu - Limite):
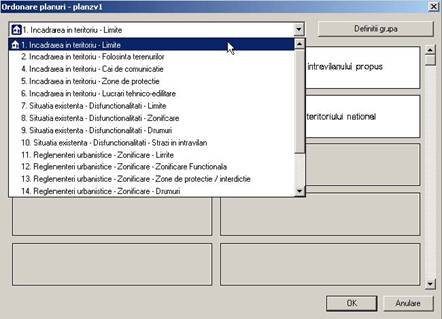
La definitii Grupa bifati casutele necesare:
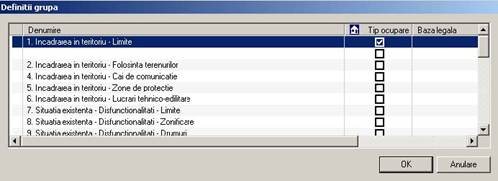
In urma selectiilor facute, va aparea urmatoarea fereastra de dialog:

Facand click pe texte, puteti selecta cate texte doriti precum si continutul acestora, aceste texte vor fi continute si in listele implicite:
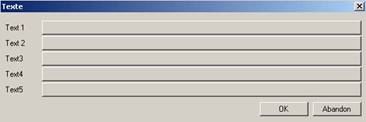
Alegeti linia de motiv specifica elementului pe care doriti sa-l reprezentati.
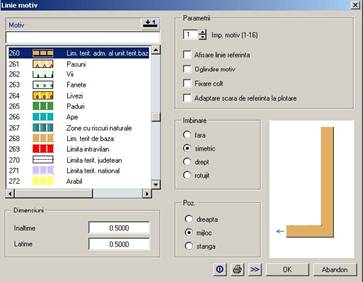
Trebuie sa definiti si Planurile de lucru standard, respectiv inaltimile caracteristice pe zone de studiu:
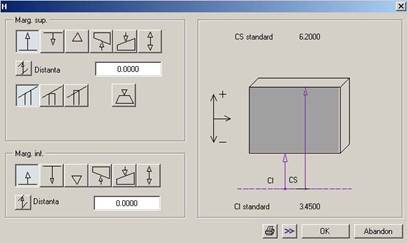
|
Politica de confidentialitate |
| Copyright ©
2024 - Toate drepturile rezervate. Toate documentele au caracter informativ cu scop educational. |
Personaje din literatura |
| Baltagul – caracterizarea personajelor |
| Caracterizare Alexandru Lapusneanul |
| Caracterizarea lui Gavilescu |
| Caracterizarea personajelor negative din basmul |
Tehnica si mecanica |
| Cuplaje - definitii. notatii. exemple. repere istorice. |
| Actionare macara |
| Reprezentarea si cotarea filetelor |
Geografie |
| Turismul pe terra |
| Vulcanii Și mediul |
| Padurile pe terra si industrializarea lemnului |
| Termeni si conditii |
| Contact |
| Creeaza si tu |