
Importul / Exportul datelor - ALLPLAN 2006
Deoarece sistemele CAD sunt din ce in ce mai utilizate, schimbul de date este o problema care nu poate fi ignorata. in acest capitol veti gasi informatii legate de formatele de date suportate de Allplan si veti afla cum se realizeaza importul si exportul de date.
1. Informatii generale
Deoarece sunt utilizate multe sisteme de operare si se lucreaza cu date in formate diferite, schimbul de date nu se poate face intotdeauna. Utilizandu-se "interfetele", datele trebuie adaptate pentru sistemul tinta. Daca toti partenerii dvs utilizeaza Allplan 2006, atunci efortul depus la transferul de date este redus semnificativ. Trebuie sa aflati de la partenerii cu care schimbati date urmatoarele informatii:
Ce sistem de operare s-a utilizat la crearea datelor? (Windows 2000, Windows XP).
Ce versiune s-a utilizat pentru crearea desenelor?
Ce s-a salvat? (Proiect, desen, )
Daca datele sunt comprimate, ce aplicatie a fost utilizata?
Datele sunt 2D sau 3D? Desenul a fost creat cu functiile din modulul Pereti, plansee, elemente de constructie din Allplan 2006?
2. Import datelor Allplan
Allplan 2006 ruleaza pe mai multe sisteme de operare. Este posibil sa primiti date create in alt sistem si sa fie nevoie sa importati.
Functiile necesare pentru aceasta operatie sunt in meniul Fisier din aplicatia Allmenu:
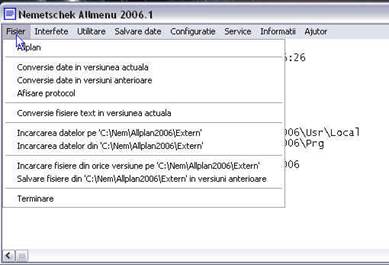
2.1. Comprimarea datelor
Volumul datelor transferate este de cele mai multe ori mai mare de 1.44 MB - capacitatea unei dischete. in acest caz, puteti comprima datele. Inainte de importul datelor, trebuie sa le decomprimati din nou. in momentul comprimarii datelor, fisierelor li se atribuie extensii. Allplan suporta urmatoarele formate:
dxf, dwg Standard Necomprimat
zip Comprimat pkzip
exe Fisiere DXF/DWG/DGN care se dezactiveaza singure (create cu zip2exe)
arj pot fi dezarhivate cu ARJ.EXE
lha pot fi dezarhivate cu LHA.EXE
lzh pot fi dezarhivate cu LHARC.EXE
zoo pot fi dezarhivate cu ZOO.EXE
Pentru a utiliza functiile automate de dezarhivare si import disponibile in Allplan 2006, este necesar ca datele pe care le primiti sa fie intr-unul din formatele mentionate mai sus (contactati persoana cu care faceti schimb de date). Pentru a preintampina erorile generate de diferintele dintre versiunile programelor de arhivare, versiunea programului ar trebui intotdeauna notata pe discheta.
Importul datelor Allplan
In aplicatia Allmeniu, selectati Configuratie si apoi Cale salvare. Selectati calea de salvare din care vor fi importate datele.
Selectati Salvare date si apoi Incarcare salvare.
Selectati Proiecte denumite si selectati proiectul in care vor fi importate datele.
Sugestie: Daca importati date intr-un proiect existent, desenele cu aceleasi numere vor fi suprascrise.
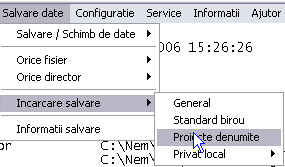
Selectati proiectul in care doriti sa importati datele si apasati OK. Fiserele sunt dezarhivate in mod automat.
3. Importul fisierelor DXF/DWG/DGN
Puteti importa fisiere DXF, DWG si DGN in Allplan 2006. Functii speciale de "traducere" sunt utilizate pentru convertirea datelor din "sistemul CAD sursa" in "sistemul CAD tinta". Nu doar datele sunt create si salvate dar si conventiile necesare pe baza carora au fost generate datele CAD.
Importul si convertirea fisierelor in format DXF se desfasoara in trei pasi:
Importul fisierului in format DXF in directorul pentru schimbul de date.
Crearea unui nou proiect pentru a evita suprascrierile in momentul importului de date.
Convertirea datelor DXF si importul lor in proiect utilizand modulul Interfete.
3.1. Importul unui fisier in format DXF in Allplan 2006
In Allmeniu, activati meniul Configuratie, selectati Cale salvare fisiere interfete si selectati Selectie de fiecare data.
Selectati Interfete si apoi Gestiune fisiere DXF/DWG/DGN.
Selectati Citire fisiere DXF/DWG/DGN.
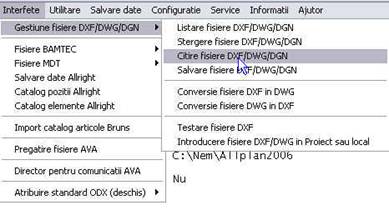
Selectati Automatic.

Sugestie: in cazul in care nu apare caseta de dialog Selectie, verificati ce cale a fost setata in Allmeniu - Cale salvare fisiere/ Interfete.
Selectati Orice director si apasati OK pentru confirmare.

Va aparea caseta de dialog Selectie Folder. Selectati partitia si folderul unde se afla fisierele care vor fi importate.
Daca este necesar, introduceti dispozitivul de stocare a datelor si apasati OK pentru confirmare. Programul va recunoaste formatul fisierului si va utiliza in mod automat programul corect pentru importul datelor.
Daca fisierul care va fi importat are extensia .exe si alegeti Da pentru confirmare, datele vor fi importate si dezarhivate. Daca datele au fost salvate utlilizand Fcopy, va fi utilizat Frestore. Urmati instruntiunile afisate pe ecran. in continuare, functia de testare DXF va porni in mod automat.
Directorul pentru schimb de date contine fisierele in format DXF. Mai departe, veti converti fisierele in Allplan 2006.
3.2. Convertirea fisierelor in format DXF in date Allplan 2006
Creati un proiect nou inaintea importului fisierelor DXF. Pentru acest proiect, setati calea in Proiect.
Selectati un desen gol si selectati modulul ![]() Interfete.
Interfete.
Selectati ![]() Import (bara de instrumente Creare).
Import (bara de instrumente Creare).
Selectati fisierele pe care doriti sa le convertiti.
Faceti click pe Optiuni, activati Permite asocieri incomplete in Setari generale si apasati OK pentru confirmare.
Nota: Permite asocieri incomplete va asigura convertirea fisierului chiar daca nu sunt alocate toate elementele.
Apasati Open. Allplan 2006 va incepe alocarea automata.
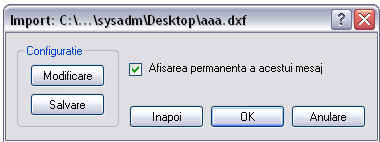
Incepeti procesul de convertire apasand OK.
Nota: Pentru a modifica atribuirile, apasati Modificare.
Apoi verificati fisierul.
Sugestie: Informatii detaliate in legatura cu optiunile de transfer a fisierelor in format DXF/DWG/DGN sunt disponibile in meniul Help online.
4. Prelucrarea datelor introduse
Modulele disponibile pentru procesarea datelor importate variaza in functie de tipul datelor.
4.1. Date bidimensionale
Puteti edita datele in modulul ![]() Constructii 2D fara a mai efectua nici o convertire intermediara.
Setati scara, si daca este necesar, modificati
setarile pentru grosimile si tipurile de linie. Pentru a completa
desenul, puteti adauga sau sterge elemete: sectiuni,
detalii, hasuri, cote, texte etc.
Constructii 2D fara a mai efectua nici o convertire intermediara.
Setati scara, si daca este necesar, modificati
setarile pentru grosimile si tipurile de linie. Pentru a completa
desenul, puteti adauga sau sterge elemete: sectiuni,
detalii, hasuri, cote, texte etc.
4.2. Date tridimensionale
Pentru editarea datelor 3D, sunt disponibile urmatoarele optinuni:
Adaugarea elementelor 2D (intr-un singur desen, daca este posibil).
Completarea desenului cu ajutorul modulelor: Modelare 3D si/sau Pereti, deschideri, elemente.
Utilizarea modulului Vederi si sectiuni pentru generarea sectiunilor si vederilor.
Convertirea datelor in 2D. Datele tridimensionale (inaltime=axa z).
5. Import fisier AutoCad in Allplan 2006
Deschideti proiectul in care veti importata fisierul dxf sau dwg. Mai intai, in meniul Fisier - Deschidere Proiect, setati Structura de layere si tipul de linii - pe Proiect.
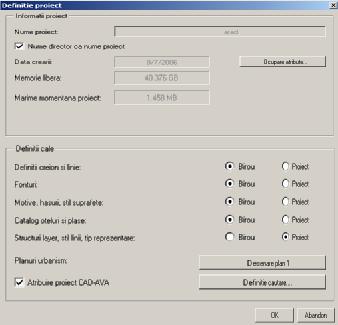
Nota: Aceasta setare este necesara pentru pastrarea elementelor importate pe layer-ele existente in Autocad fara a afecta structura de layere Allplan.
Deschideti un desen gol. in meniul Fisier selectati functia Import - Import fisiere AutoCad.
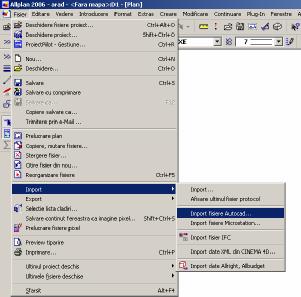
Selectati fisierul care va fi importat. Exista mai multe optiuni:
Preview - realizeaza un preview al fisierului inainte de a-l deschide (optional).
Optiuni.-permite realizarea setarilor necesare:
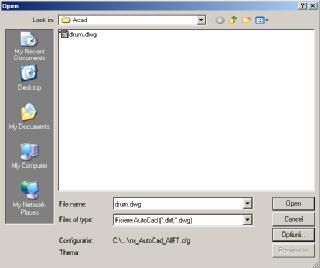
La apasarea butonului Optiuni se va deschide fereastra Setari Avansate Transfer:
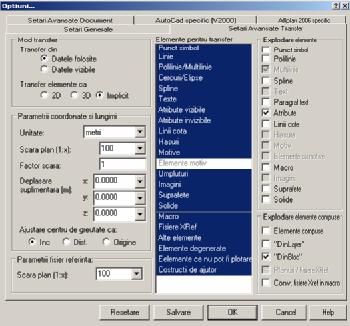
Efectuati urmatoarele setari:
Mod transfer
a) Datele folosite => vor fi importate toate elementele, inclusiv elementele ale caror layere sunt blocate.
b) Datele vizibile => vor fi importate numai elementele din layerele vizibile.
Transfer elemente ca
a) 2D => daca in fisierul Autocad exista elemente 3D, acestea vor fi automat convertite in elemente 2D.
b) 3D => toate elementele din fisierul selectat sunt convertite automat in elemente 3D, mai putin textele, hasurile, motivele si umpluturile.
c) Implicit => elementele 2D vor fi exportate 2D iar cele tridimensionale vor fi exportate 3D.
Nota: Setarile cel mai des folosite sunt: transfer elemente 2D sau Transfer Elemente Implicit.
Parametri coordonate si lungimi
a) Unitate => unitatea de masura pentru lungimi (m, cm etc).
b) Scara plan => setati scara la care va fi importat planul.
c) Factor scara => puteti introduce un factor de deformare pentru scara de referinta (daca este cazul).
Elemente pentru transfer: selectati toate elementele din lista tinand apasata tasta CTRL sau SHIFT (selectie conform Windows) sau, daca este cazul, deselectati tipurile de elemente care nu vor fi importate.
Explodare elemente: selectati elementele ce vor fi explodate (ex: polilinii explodate in linii, macro etc).
Nota: Nu selectati Texte sau Linii cote pentru explodare! Explodarea le transforma intr-o succesiune de puncte ce nu mai permite modificarea lor ca texte sau cote.
In pagina Setari Generale deselectati optiunea Permite socieri incomplete (ca in imaginea de mai jos).
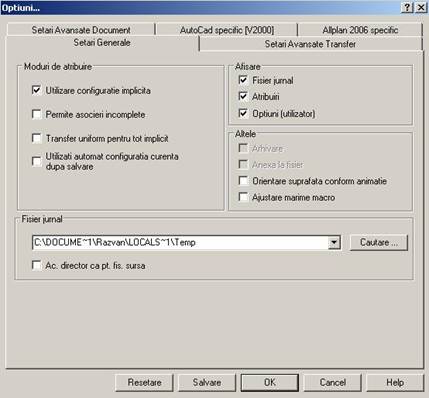
In pagina Autocad Specific (V2000), selectati modul de import:
Elemente din fisier de transferat
Continut (Spatiu hartie) - importa pagina de plotare din Autocad numai 2D.
Desen (Spatiu model) - importa modelul (desenul).
Selectie Automata - detecteaza automat daca fisierul de importat este un plan de plotare sau un desen.
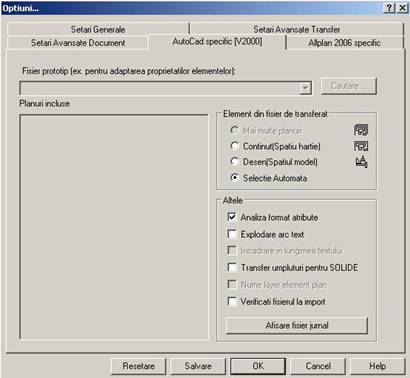
In pagina Allplan 2006 Specific, in meniul Distributie layere, este setata implicit numai prima optiune: Layere.
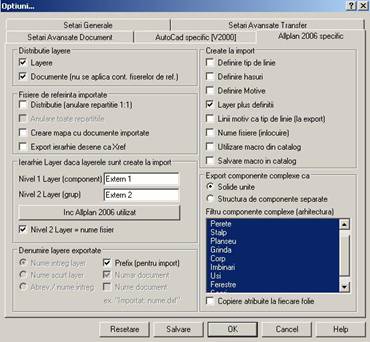
Nota 1: La selectarea optiunii Desene (nu se aplica pt. fisiere de ref.) in fereastra Configuratie conversie (vedeti mai jos) vor aparea si setari pentru Layere Aditionale.
Pentru a nu reface aceste setari pentru fiecare fisier importat, configuratia poate fi salvata si preluata automat. Apasati butonul OK.
Va aparea din nou fereastra de import. Apasati butonul Open.
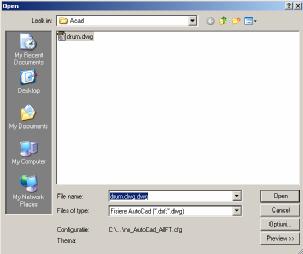
In cazul in care anumite elemente din Autocad (Creione, Culori, Linii etc) nu au echivalent in Allplan, este necesara atribuirea acestora.
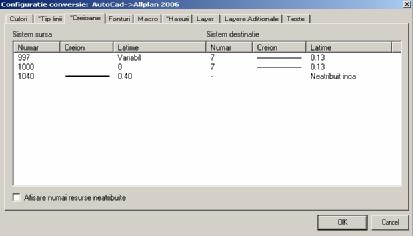
Tipurile de elementele care nu au fost atribuite au in partea stanga sus un asterisc (*) (vedeti imaginea de mai sus). Pentru fiecare element insotit de textul "Neatribuit inca - apasati click dreapta, selectati Atribuire si alegeti elementul corespunzator.
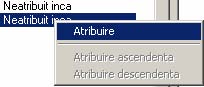
In fereastra Configuratie conversie, in pagina Layere, apasati click dreapta activati optiunea Preview pentru a verifica distributia elementelor pe layere.
Puteti asocia layerele din Allplan in locul celor din Autocad. Aceasta operatiune este indicata in cazul in care nu ati modificat structura de layere pe proiect inainte de import.
Dupa efectuarea atribuirilor, apasati OK.
Nota 2: Daca in setarile Allplan 2006 Specific (vezi nota anterioara) ati selectat optiunea Desene (nu se aplica pt. fisiere de ref.), in fereastra Configuratie conversie (vezi mai jos) va aparea si meniul Layere Aditionale. Aceasta setare este utila in cazul cand se doreste distribuirea elementelor pe mai multe desene. Daca in fereastra Layere aditionale este activata optiunea Preview (click dreapta), puteti vizualiza elementele din fiecare layer.
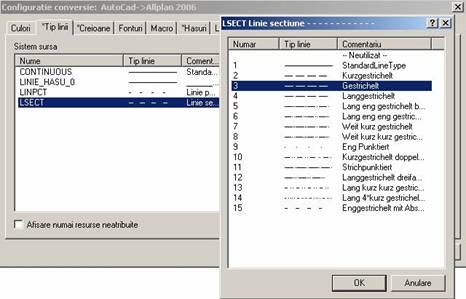
Va aparea fereastra de mai jos. Apasati butonul Modificare pentru intoarcerea in fereastra Configuratie Conversie sau butonul Salvare pentru salvarea fisierului de configuratie. Acest fisier va fi utilizat in cazul urmatoarelor importuri.

Aceasta optiune este utila in cazul mai multor fisiere Autocad cu aceeasi sursa.
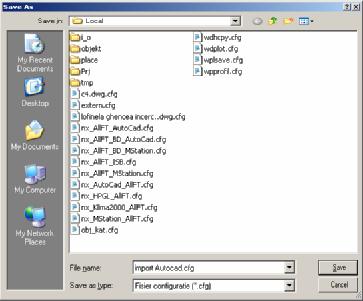
Nota: Pentru urmatoarele importuri, in fereastra Setari Avansate Document - Optiuni, selectati fisierul salvat ca Fisier de configuratie actual.
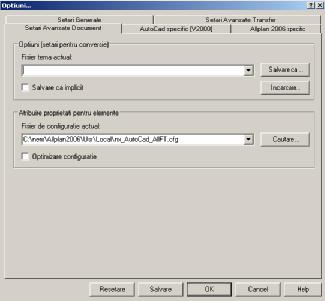
Dupa importul fisierului,
verificati o lungime cunoscuta de pe plan utilizand optiunea ![]() Functiuni masurare din bara
de instrumente Standard. Daca dimensiunea nu este corecta (ex:
lucrati in metri iar lungimea masurata este mai mare sau mai mica)
este necesara deformarea elementelor din desen. Apasati butonul
Functiuni masurare din bara
de instrumente Standard. Daca dimensiunea nu este corecta (ex:
lucrati in metri iar lungimea masurata este mai mare sau mai mica)
este necesara deformarea elementelor din desen. Apasati butonul ![]() Anulare sau stergeti
desenul pentru a importa din nou fisierul. Reluati importul si
faceti urmatoarele setari la Optiuni:
Anulare sau stergeti
desenul pentru a importa din nou fisierul. Reluati importul si
faceti urmatoarele setari la Optiuni:
Factor scara => valoarea cu care vor fi deformate elementele din desen.
Exemplu:
Daca elementele trebuiecs micsorate elementele de 100 de ori, factorul de scara va avea valoarea 0.01; daca trebuie marite de 100 de ori, este necesar un factor de scara cu valoarea 100.
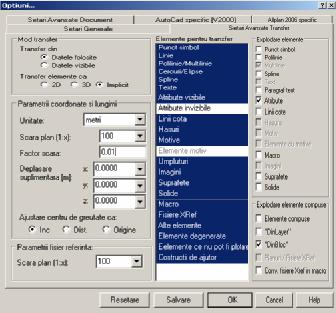
Dupa import, mai verificati inca odata o lungime din desen.
6. Export fisiere AutoCad din Allplan 2006
Deschideti desenul care va fi exportat; exportul mai multor desene sau planuri de plotare nu se poate realiza simultan, fiind necesar exportul separat. Selectati functia Export fisiere Autocad din meniul Fisier - Export.
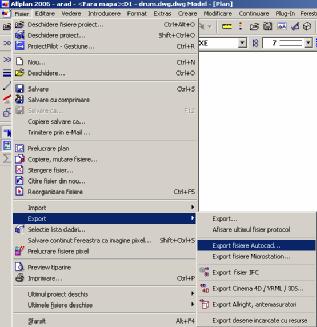
Selectati din desen elementele ce vor fi exportate sau alegeti din fereastra Instrumente dinamice optiunea Tot pentru exportul intregului desen. Alegeti calea de salvare si formatul fisierului (DXF sau DWG) si verificati setarile din Optiuni.:
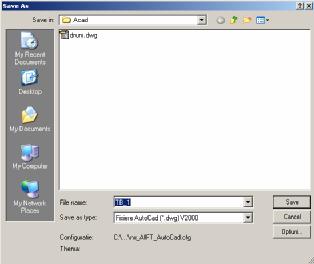
In fereastra Setari Avansate Transfer, efectuati urmatoarele setari:

Mod transfer
o Datele folosite => vor fi exportate toate elementele, inclusiv elementele ale caror layere sunt blocate;
o Datele vizibile => vor fi exportate numai elementele din layerele vizibile;
Transfer elemente ca
o 2D => daca exista elementele 3D in desen, acestea vor fi automat convertite in elemente 2D.
o 3D => toate elementele din desenul selectat sunt convertite automat in elemente 3D, mai putin textele, hasurile, motivele si umpluturile.
o Implicit = elementele 2D vor fi exportate 2D iar cele tridimensionale vor fi exportate 3D.
Important: Pentru exportul unui desen tridimensional ca fisier cu elemente 2D, selectati 2D la Transfer elemente ca si Datele vizibile la Mod transfer!!!!
Parametri coordonate si lungimi
o Unitate => unitatea de masura pentru lungimi (m, cm etc).
o Scara plan => se alege implicit scara la care s-a realizat desenul.
o Factor scara => puteti introduce un factor de deformare pentru scara de referinta (daca este cazul).
Elemente pentru transfer: selectati toate elementele din lista tinand apasata tasta CTRL sau SHIFT (conventia Windows) sau, daca este cazul, deselectati tipurile de elemente pe care nu doriti sa le exportati.
Explodare elemente: pot fi selectate elementele care vor fi explodate( ex: polilinii in linii, macro etc).
Nota: Nu selectati Texte sau Linii cote pentru explodare! Explodarea le transforma intr-o succesiune de puncte ce nu mai permite modificarea lor ca texte sau cote.
In pagina Setari Generale deselectati optiunea Permite asocieri incomplete (vedeti mai jos).

Prin apasarea butonului Salvare, setarile efectuate vor fi memorate si preluate automat la urmatoarele exporturi.
Apasati butonul OK. in fereastra pentru export apasati butonul Salvare. Apasarea butonului modificare permite verificarea modului de atribuire a resurselor (grosimi de creion, tip de linie, culori, layere, fonturi etc).

Daca programul nu face atribuirea automata a elementele exportate, aceasta se realizeaza printr-un click dreapta pe textul "Neatribuit inca".
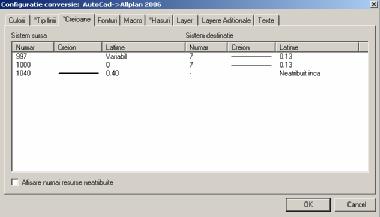
Din meniul contextual alegeti Atribuire si selectati elemente corespunzatoare.
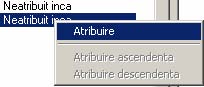
Dupa finalizarea atribuirilor, apasati butonul OK. Va aparea din nou fereastra Export.

Pentru salvarea fisierului de configuratie, apasati butonul Salvare.
Nota: Pentru exportul urmatoarelor desene, in Optiuni, selectati direct fisierul de configuratie salvat anterior.
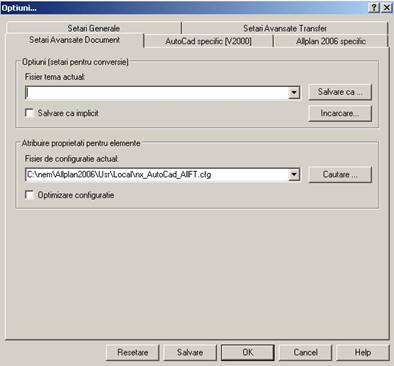
|
Politica de confidentialitate |
| Copyright ©
2024 - Toate drepturile rezervate. Toate documentele au caracter informativ cu scop educational. |
Personaje din literatura |
| Baltagul – caracterizarea personajelor |
| Caracterizare Alexandru Lapusneanul |
| Caracterizarea lui Gavilescu |
| Caracterizarea personajelor negative din basmul |
Tehnica si mecanica |
| Cuplaje - definitii. notatii. exemple. repere istorice. |
| Actionare macara |
| Reprezentarea si cotarea filetelor |
Geografie |
| Turismul pe terra |
| Vulcanii Și mediul |
| Padurile pe terra si industrializarea lemnului |
| Termeni si conditii |
| Contact |
| Creeaza si tu |