Notiuni generale - ALLPLAN 2006
Modulul general contine o serie de functii ce vor fi utilizate in capitolele urmatore, fiind recomandata parcurgerea cu atentie a explicatiilor de utilizare a functiilor.
1. Utilizarea Mouse-ului
Cele trei butoane ale mouse-ului sunt asociate cu functii care se modifica in functie de cerintele curente din Allplan. Exista trei stari diferite:
Nici o functie nu este activa.
O functie de desenare este activa (de ex. Linie).
O functie de prelucrare este activa (de ex. Stergere).
Nota Informatiile din tabel sunt valabile pentru un mouse cu 3 butoane. Daca folositi un mouse cu 2 butoane, puteti simula butonul din mijloc apasand simultan tasta CTRL si butonul stang al mouse-ului.
Nota: in Optiuni generale - Definitii, puteti modifica utilitatea butonului din mijloc al mouse-ului.

Daca in urmatoarele tabele functiunile mouse-ului depind de aceasta setare, numarul respectivei functii este afisat intre paranteze:
1: Daca ati activat optiunea Clasic - tasta din mijloc pentru functii liniare si margini activare.
2: Daca ati activat optiunea Conform Windows - tasta mijloc mouse pentru functii de ecran.
1.1. Tabel 1: Nici o functie nu este activa
|
Buton Mouse |
Metoda |
Rezultat |
|
|
Click pe element |
Selecteaza elementul cu "indicatoare". |
|
SHIFT+click pe element |
Selecteaza un grup de elemente cu "indicatoare". |
|
|
CTRL+ click pe element |
Selecteaza un element aditional cu "indicatoare". |
|
|
Dublu-click pe element |
Afiseaza proprietatile elementului. |
|
|
CTRL+ dublu click pe un element |
Afiseaza proprietatile de format ale elementului. |
|
|
Tineti apasat si deplasati mouse-ul |
Selecteaza elementul cu "indicatoare". In functie de setarile din Asistent filtru, programul selecteaza si elementele intersectate. |
|
|
Dublu-click in spatiul de lucru |
Deschide fereastra de dialog Deschidere fisier proiect. |
|
|
CTRL + dublu-click in spatiul de lucru |
Deschide fereastra de dialog Layer. |
|
|
|
Dublu-clic |
Regenereaza tot ecranul. |
|
CTRL + dublu-clic |
Regenereaza doar sectiunea vizibila pe ecran. |
|
|
Tineti apasat si deplasati mouse-ul |
Muta vederea. Sageata de langa cursor arata directia de miscare. Cu cat este pozitionat mai departe cursorul de ancora, cu atat se face miscarea mai rapid. |
|
|
SHIFT + click si deplasare mouse |
Muta vederea. |
|
|
CTRL + click si deplasare mouse |
Mareste imaginea. |
|
|
ALT + click si deplasare mouse |
Mareste/micsoreaza in functie de directia in care miscati cursorul. |
|
|
|
Click pe un element |
Afiseaza meniul contextual pentru elementul respectiv. Meniul contine functii generale si functii de prelucrare specifice elementului in cauza. |
|
Click in spatiul de lucru |
Afiseaza meniul contextual general. |
|
|
Dublu-click pe un element |
Activeaza functia cu care a fost creat elementul si preia toate setarile cu care a fost creat. |
|
|
Dublu-click in spatiul de lucru |
Deschide fereastra de dialog Layer. |
1.2. Tabel 2: O functie de desenare este activa (ex. pentru desenarea unei linii)
|
Buton Mouse |
Metoda |
Rezultat |
|
|
Click in spatiul de lucru sau pe element |
Pozitioneaza sau cauta puncte in spatiul de lucru. |
|
CTRL + clic |
Aliniaza punctele cu cele existente |
|
|
|
Click in spatiul de lucru |
Aliniaza punctele cu cele existente (snap liniar). |
|
Dublu-click |
Regenereaza ecranul |
|
|
Click si deplasare mouse |
Muta vederea. Sageata de langa cursor arata directia de miscare. Cu cat este pozitionat mai departe cursorul de ancora, cu atat se face miscarea mai rapid. |
|
|
SHIFT + click si deplasare mouse |
Muta vederea. |
|
|
CTRL + click si deplasare mouse |
Mareste imaginea. |
|
|
ALT + click si deplasare mouse |
Mareste/micsoreaza vederea in functie de directia in care miscati cursorul. |
|
|
|
Click in spatiul de lucru |
Deschide si inchide functia Suma. Sau Desfasoara meniul Asistent punct (daca ati activat Extindere introducere punct in Extras). |
|
Confirma introduceri cand este cerut in linia de dialog: <confirmare>. |
||
|
Click pe o bara de instrumente |
Paraseste functia (= tasta ESC). |
1. Tabel 3: O functie de modificare este activa (de ex. pentru stergere)
|
Buton Mouse |
Metoda |
Rezultat |
|
|
Click pe element |
Selecteaza elementul sau executa functia selectata asupra elementului. |
|
Click si deplasare mouse |
Selecteaza elementele intr-o zona dreptunghiulara. |
|
|
|
1. Click + apoi click din nou in spatiul de lucru |
Selecteaza elementele intr-o zona dreptunghiulara. |
|
Dublu-click (2) |
Regenereaza tot ecranul. |
|
|
Click si deplasare mouse (2) |
Muta vederea. Sageata de langa cursor arata directia de miscare. |
|
|
SHIFT + click si deplasare mouse |
Muta vederea. |
|
|
CTRL + click si deplasare mouse |
Mareste imaginea. |
|
|
|
Click in spatiul de lucru |
Deschide/inchide functia Suma. |
|
Confirma introduceri cand este cerut in linia de dialog: <confirmare>. |
||
|
Click pe o bara de instrumente |
Iese din functie (= tasta ESC). |
|
|
|
Click pe element cu butonul din mijloc si apoi cu butonul stang al mouse-ului. |
Selecteaza un segment. |
|
|
Click pe element cu butonul din mijloc si apoi cu butonul drept al mouse-ului. |
Selecteaza elemente cu aceeasi grosime de linie sau acelasi tip de linie (conform setarii din Optiuni generale-Definitii). |
|
Click in spatiul de lucru cu butonul din mijloc si apoi cu butonul drept al mouse-ului. |
Deschide o zona de selectie. Folositi butonul stang al mouse-ului pentru a incadra elementele dorite in zona de selectie. |
2. Controlul afisajului pe ecran
Icon-urile din bara de instrumente Fereastra (sub spatiul de lucru) va ajuta sa controlati afisarea elementelor pe ecran. Aceste functii sunt disponibile chiar daca alta functie este activa.
Daca lucrati in mai multe ferestre, aceste icon-uri sunt disponibile in partea de jos a fiecarei ferestre.
|
Icon |
Nume |
Utilizare |
|
|
Regenerare tot ecranul |
Regenereaza tot ecranul. |
|
|
Definire zona imagine |
Mareste o zona de ecran. Cand sunt mai multe ferestre deschise, zona este afisata in fereastra de unde ati activat functia. Zona poate fi definita in oricare din ferestre. |
|
|
Mutare ecran |
Permite deplasarea unei sectiuni de imagine de-a lungul unei directii, ce este determinat prin introducerea a doua puncte. Sfat: Deplasarea sectiunii de ecran se poate realiza in mod dinamic si cu ajutorul tastei din mijloc al mouse-ului sau prin intermediul tastelor sageata. |
|
|
Regenerare ecran |
Regenereaza sectiunea afisata pe ecran. |
|
|
Micsorare ecran |
Permite micsorarea progresiva a imaginii (scara ecranului va fi dublata). |
|
|
Marire ecran |
Permite o marire progresiva a imaginii (scara ecranului va fi divizata la jumatate). |
|
|
Fereastra stanga ( Dreapta, Sus, Jos) |
Muta vederea spre stanga, respectiv dreapta, in sus, in jos. |
|
|
Flyout Vederi standard |
Se poate alege intre vederea plan sau orice alta vedere sau izometrie standard. |
|
|
Proiectie libera |
Permite activarea campului de dialog Proiectie libera in care vor fi setate si respectiv salvate proiectiile libere. |
|
|
Mod navigare |
In fereastra normala: obtineti o perspectiva. Se poate naviga ca si in fereastra de animatie. In fereastra de animatie: daca este dezactivat, puteti desena ca si in ferestrele normale. |
|
Icon |
Nume |
Utilizare |
|
|
Vedere precedenta |
Restabileste vederea anterioara. |
|
|
Vedere urmatoare |
Afiseaza urmatoarea vedere. |
|
|
Salvare, incarcare vedere |
Salveaza sau acceseaza o vedere. Astfel puteti salva sectiuni de imagine utilizate mai frecvent. |
|
|
Scara ecran |
Aici se seteaza scara ecranului. |
|
|
Fereastra permanent in plan apropiat |
Permite afisarea ferestrei in planul apropiat. |
|
|
Calcul ascundere |
Permite activarea / dezactivarea prezentarii imaginii ecranului cu linii ascunse. Desenele vor fi prezentate cu linii ascunse dupa click pe Regenerare ecran respectiv Regenerare tot ecranul. |
|
|
Reprezentare sectiune |
Permite prezentarea unei sectiuni de arhitectura, care a
fost definita cu |
|
|
Copiere continut fereastra in Clipboard |
Permite copierea continutului de ecran in Clipboard. De aici pot fi inserate si in alte programe. |
Ordine afisare
1. Ordinea in care elementele sunt afisate pe ecran
Implicit, elementele sunt afisate in ordinea in care au fost create sau modificate. Astfel elementul pe care l-ati creat sau modificat ultima data este in fata celorlalte. Programul ofera mai multe setari pentru modificarea ordinii de afisare. De exemplu, se poate evita situatia in care umpluturile ascund elementele de sub ele. Ordinea de asezare este salvata ca numar cuprins intre -15 si +16. Pe baza acestui numar elementele sunt afisate pe ecran: elementul cu valoarea cea mai mare este afisat in fata tuturor celorlalte elemente. Daca doua elemente au acelasi numar, elementul creat ultima data este afisat in fata celuilalt. Elementele noi primesc o valoare fixa. Elementele din Allplan cu proprietatea de format in plan apropiat primesc automat valoarea 12.
Nota: Elementele noi sunt afisate intotdeauna deasupra. Setarile se aplica doar dupa regenerarea ecranului.
2. Modificarea ordinii de asezare
Exista doua metode pentru modificarea ordinii de asezare:
Selectati ![]() Modificare proprietati format
(Functiuni de baza sau Proprietati format din
meniul contextual al elementului selectat) si introduceti o valoare
cuprinsa intre -15 si + 16.
Modificare proprietati format
(Functiuni de baza sau Proprietati format din
meniul contextual al elementului selectat) si introduceti o valoare
cuprinsa intre -15 si + 16.
Faceti clic-dreapta pe element si in Ordine asezare (din meniul contextual care se desfasoara) alegeti:
|
Functie |
Efect |
|
|
Muta elementul in fata tuturor elementelor. Prioritatea atribuita este de +16. |
|
|
Muta elementul in spate. Prioritatea atribuita este de -15. |
|
|
Muta elementul cu un nivel mai sus. Prioritatea creste cu valoarea 1. |
|
|
Muta elementul mai in spate cu un nivel. Prioritatea este redusa cu 1. |
|
|
Muta elementul in fata altui element pe care il indicati. in comparatie cu elementul indicat, prioritatea elementului modificat creste cu 1. |
|
|
Muta elementul in spatele altui element pe care il indicati. in comparatie cu elementul indicat, prioritatea elementului modificat scade cu 1. |
4. Activarea si dezactivarea functiilor
Allplan 2006 va ofera mai multe optiuni pentru activarea, utilizarea si dezactivarea functiilor.
4.1. Activarea functiilor
Faceti click pe icon-ul corespunzator.
Faceti dublu-click dreapta pe un element. Se activeaza functia cu care a fost creat elementul respectiv si se preiau si parametrii acestuia.
Functiile se pot activa si prin combinatiile de taste shortcut. O lista a tuturor shortcut-urilor poate fi obtinuta accesand din meniul Ajutor optiunea Ocupare tastatura. in mod suplimentar shortcut-ul pentru anumite functii este afisat si in ToolTip.
Se poate utiliza meniul contextual.
Functiile se pot activa si prin intermediul meniurilor.
4.2. Utilizarea functiilor
Dupa activarea functiei veti obtine informatii suplimentare in randul de dialog. De exemplu:
Agatare punct (de ex. functia Linie: De la punct):
Selectarea elementelor (de ex., Stergere: Ce stergeti?).
In unele situatii pot fi afisate ferestre suplimentare de dialog sau bare de intrumente unde se pot efectua setari pentru functii.
4. Dezactivarea functiilor
Apasati tasta ESC.
Faceti click dreapta pe o bara de instrumente.
Activati alta functie.
5. Corectarea erorilor
Daca efectuati o operatie gresita in Allplan
2006, puteti utiliza functia ![]() Anulare (bara de instrumente Standard) pentru a anula operatia.
Numarul de operatii de anulare este nelimitat. De exemplu, daca
ati mutat din greseala un element, puteti anula mutarea.
Puteti sa anulati cati pasi doriti, pana la
ultimele date salvate.
Anulare (bara de instrumente Standard) pentru a anula operatia.
Numarul de operatii de anulare este nelimitat. De exemplu, daca
ati mutat din greseala un element, puteti anula mutarea.
Puteti sa anulati cati pasi doriti, pana la
ultimele date salvate.
Puteti sa anulati mai multi pasi deodata. Faceti click pe sageata de langa iconita Anulare, tineti butonul mouse-ului apasat si trageti cursorul peste toti pasii pe care doriti sa-i anulati. Apoi eliberati butonul mouse-ului.

Sugestie Daca ati sters elemente, puteti sa anulati rapid operatia dand dublu-click dreapta in spatiu de lucru (functia Stergere trebuie sa fie inca activa).
![]() Refacere reface operatiile pe care le-ati anulat.
Operatiile de refacere nu sunt posibile insa daca ati
adaugat noi elemente de desen intre timp.
Refacere reface operatiile pe care le-ati anulat.
Operatiile de refacere nu sunt posibile insa daca ati
adaugat noi elemente de desen intre timp.
Nota: Puteti utiliza functia Anulare si in timp ce alte functii sunt active. Functia curenta va fi inchisa si toate datele pe care le-ati introdus cat timp aceasta a fost activa vor fi anulate.
6. Salvarea
Datele dumneavoastra sunt salvate automat de fiecare data cand iesiti din Allplan 2006. Nu este nevoie sa salvati datele in mod explicit (ca in alte programe) inainte sa parasiti Allplan 2006.
In timp ce lucrati in Allplan 2006, puteti sa salvati datele manual, dar puteti sa lasati si programul sa o faca automat dupa numarul de operatii la care este setat. Datele din desenele active si cele care sunt active in fundal pentru modificare se salveaza si cand executati anumite operatii (de ex. trecerea in modulul Paginare desene, plotare), programul salveaza automat datele.
Nota: Nici o operatie realizata
inainte de salvare nu mai poate fi anulata cu functia ![]() Anulare.
Anulare.
Urmatoarele actiuni au ca efect salvarea datelor:
Comutarea intre diferitele desene, mape, planuri de plotare sau proiecte.
Trecerea in modulul Paginare desene, plotare.
Exportul
datelor din Allplan 2006 cu ![]() Export.
Export.
Salvarea
manuala prin click pe ![]() Salvare (din bara de instrumente Standard).
Salvare (din bara de instrumente Standard).
Salvarea
automata. Puteti activa aceasta functie si defini un
interval de functii intre salvari in ![]() Optiuni generale, Special.
Optiuni generale, Special.

Nota: In acest caz intervalul se calculeaza pe baza numarului de functii activate si nu in functie de timpul scurs. Prin urmare daca lucrati o perioada mai lunga de timp cu aceeasi functie datele nu sunt salvate decat daca functia este dezactivata intre timp si activata din nou.
7. Constructii 2D
Barele Creare si Creare II contin elemente de baza ale constructiei 2D.
7.1. Bara Creare
Linie ![]()
Exista doua moduri de introducere a unei linii:
Direct, prin alegerea pe suprafata de lucru a doua puncte.
Prin introducerea unei lungimi dorite in linia de dialog.
Varianta 1
selectati functia;
indicati cu ajutorul cursorului un punct pe suprafata de lucru;
specificati al doilea punct printr-un click stanga pe suprafata de lucru.
Varianta 2:
selectati functia;
indicati printr-un click stanga un punct pe suprafata de lucru;
introduceti valoarea dorita in linia de dialog, in functie de directia pe care doriti sa duceti linia (X sau Y) introduceti valoarea dorita in casuta respectiva;
trebuie sa tineti seama de pozitia liniilor fata de originea sistemului de axe, unele valori trebuind introduse cu minus "-".
Nota Recomandabil este sa folositi Punct
delta ![]() .
.
Exemplu
introduceti valoarea de 10 in casuta corespunzatoare axei X;

pentru directia Y, in sensul negativ al axei, introduceti valoarea cu "-" in caseta aferenta;

Polilinie ![]()
Constructia acestui element este asemanatoare cu constructia unei linii. Diferenta dintre cele doua functii este data de proprietatile lor.
Punct ![]()
Aceasta functie permite fixarea uni punct pe suprafata de lucru.
Dreptunghi ![]()
Pentru aceasta functie sunt disponibile mai multe optiuni, in functie de modul de introducere a laturilor:
![]()
introducere prin diagonala;
introducere prin linie de plecare;
introducere prin linie de mijloc;
introducere prin punct de mijloc.
Exemplu
Selectati
functia Introducere prin
linie de plecare ![]() :
:
fixati un punct pe suprafata de lucru;
introduceti valoarea pentru X in caseta corespunzatoare.
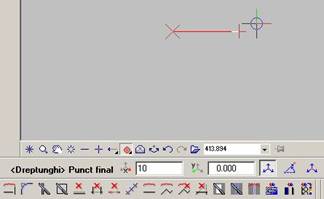
pe Y introduceti valoarea dorita in caseta corespunzatoare.
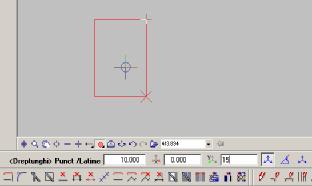
Cerc ![]()
Puteti realiza un cerc: cu raza oarecare, prin indicarea razei cu ajutorul cursorului sau cu raza cunoscuta introducand valoarea razei in linia de dialog.
selectati functia;
fixati centrul cercului;
introduceti raza dorita;
dupa afisarea cercului, aveti posibilitatea de a desena un cerc complet sau doar o portiune din acesta, fie introducand un unghi la centru, fie indicand cu ajutorul cursorului portiunea de arc de care aveti nevoie. Trebuie sa aveti in vedere faptul ca sensul de indicare al arcului de cerc este antiorar.
finalizati apasand tasta Esc.
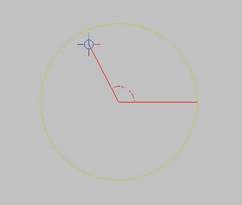
Cerc in general ![]()
Puteti utiliza aceasta functie pentru racordarea a doua aliniamente, indicand doua puncte de tangenta. Functia va pune la dispozitie mai multe variante de racordare:
alegeti varianta optima prin selectarea cercului corespunzator;
selectati functia;
indicati punctele de tangenta;
alegeti varianta optima;

alegeti portiunea de cerc pe care o pastrati.
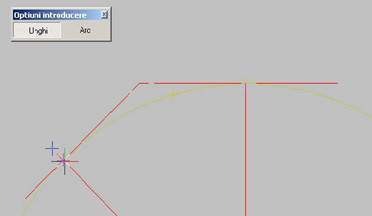
Poligon regulat ![]()
Functia permite construirea poligoanelor regulate, indicand numarul de colturi.
selectati functia;
indicati centrul poligonului;
stabiliti numarul de colturi
stabiliti diametrul cercului inscris.
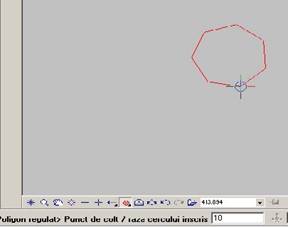
Elipsa ![]()
selectati functia;
indicati centrul;
introduceti razele: R1 si R2 in linia de dialog;
stabiliti unghiul de inclinare prin introducera acestuia in linia de dialog;
alegeti portiunea de arc pe care doriti sa o pastrati;
finalizati apasand tasta Esc.
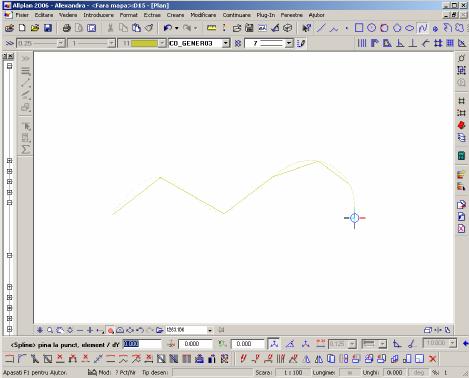
Spline ![]()
Functia va permite desenarea unei curbe netede fara frangeri ce trece prin puncte specifice.
selectati functia;
indicati primul punct;
stabiliti al doilea punct, prin click stanga pe suprafata de lucru, sau introducand coordonatele dorite. Operatia se repeta pentru fiecare punct al curbei spline.
finalizati prin Esc.
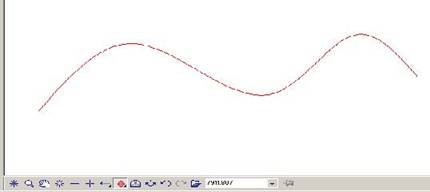
Punct simbol ![]()
In unele cazuri este necesara reprezentarea prin simboluri a anumitor puncte pe plan. Aceasta functie va pune la dispozitie 194 de simboluri standardizate.
selectati functia;
in fereastra Punct simbol alegeti simbolul dorit;
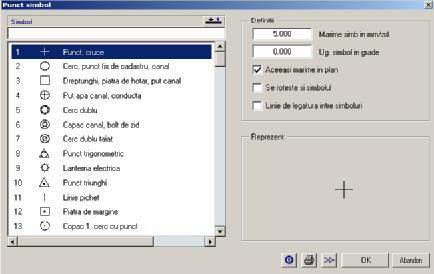
fixati punctele pe suprafata de lucru;
denumiti punctele prin selectarea optiunii text simbol.
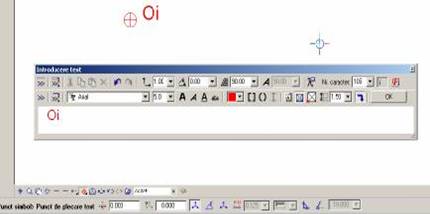
Linie mana libera ![]()
selectati functia;
stabiliti lungimea segmentului;
realizati desenul dorit;
este foarte important faptul ca aceasta este o polilinie alcatuita din segmente foarte mici.
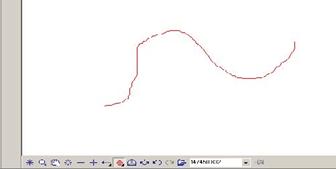
Marcator revizie ![]()
Este o curba spline, cu contur inchis.
selectati functia;
fixati punctele curbei spline;
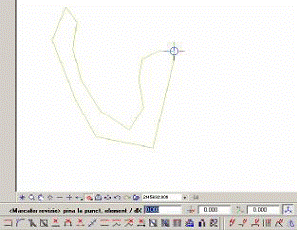
iesiti din functie folosind tasta Esc.
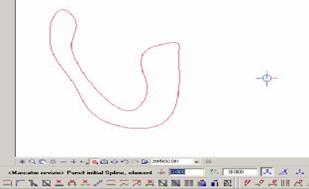
Hasura ![]()
Cu aceasta functie aplicati o hasura unei suprafete.
selectati functia;
o data activata functia se deschid ferestrele: Optiuni introducere si Hasura;

in fereastra Optiuni introducere, alegeti una din optiunile: Unitar sau Multi (Alegeti optiunea Multi in cazul in care la suprafata introdusa doriti sa adaugati sau sa stergeti o zona).
in fereastra Hasura alegeti tipul de hasura dorit;

dupa alegerea tipului de hasura dorit, selectati zona pe care doriti sa o hasurati.
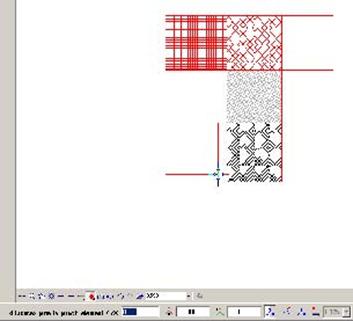
Motiv ![]()
Motivul este similar hasurii. Diferenta intre cele doua consta in posibilitatea de scalare a motivului. Motivele contin si alte elemente in afara de linii - curbe, spline-uri etc. Pasii necesari introducerii motivului sunt identici cu cei utilizati in cazul hasurii. Motivele sunt mai sugestive pentru reprezentarea anumitor obiecte.
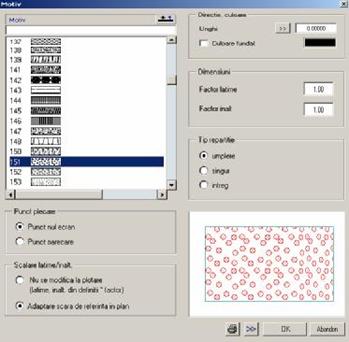
Umpluturi ![]()
Se realizeaza in mod asemanator cu hasurile si motivele.
selectati functia;
in fereastra Selectie cul.RGB care se va deschide accesand butonul din fereastra Umplutura, definiti culoarea pe care doriti sa o utilizati.
se pot realiza si umpluturi gradient;
activati proprietatile apasand butonul Extins.
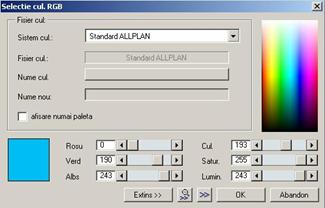
selectati zona de umplere.
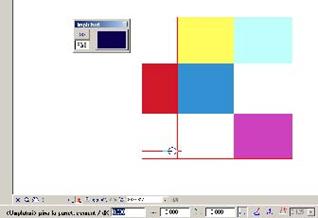
Suprafata pixel ![]()
Functia permite introducerea unei fotografii pe suprafata de lucru.
selectati functia;
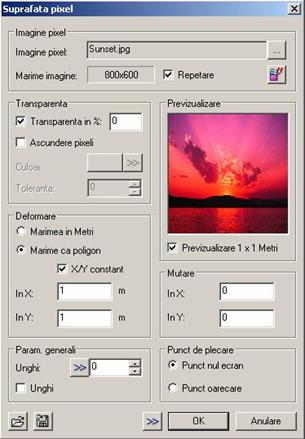
in fereastra Suprafata pixel incarcati fotografia dorita prin intermediul butonului Imagine pixel.
Stil suprafete ![]()
Este o functie care combina hasura cu motivul.
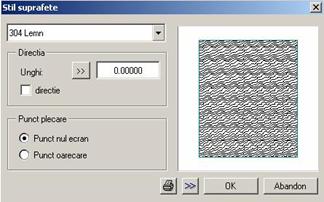
7.2. Bara Creare II
Paralele la elemente ![]()
Aceasta functie permite crearea mai multor paralele la o dreapta sau cerc/arc de cerc.
selectati functia;
selectati elementul la care duceti paralele;
introduceti valoarea distantei dintre paralele in casuta din linia de dialog, confirmati prin apasarea tastei Enter.
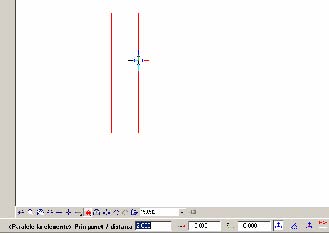
alegeti sensul de repartitie, (la stanga sau la dreapta) fata de dreapta initiala;
introduceti numarul de paralele in linia de dialog, confirmati prin Enter.
![]()

Polilinii paralele ![]()
Functia permite crearea unor paralele la o polilinie.
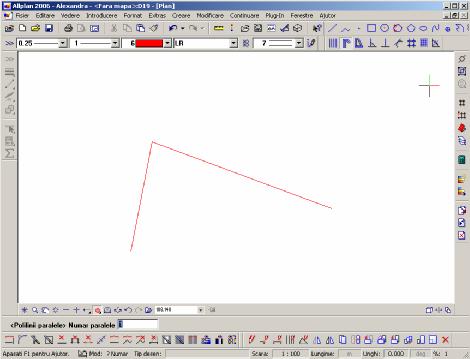
selectati functia;
indicati in linia de dialog numarul de paralele; confirmati prin Enter;
introduceti distantele dintre paralele in linia de dialog, distantele se raporteaza fata de polilinia existenta. (Ex : distanta 1= 2 m; distanta 2=4m, in cazul in care doriti sa aveti distanta de 2m intre paralele);
indicati prin intermediul cursorului primul punct al poligonului existent, operatia se repeta pana la ultimul punct.
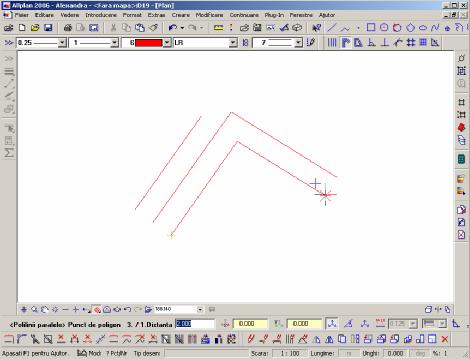
Polilinii inchise ![]()
Cu ajutorul acestei functii se pot crea paralele la polilinii care au contur inchis.
selectati functia;
indicati laturile poligonului selectandu-le prin click stanga; ultima latura selectata trebuie sa coincida cu prima.

stabiliti distanta dintre paralele;
indicati sensul (in interiorul sau exteriorul poligonului)
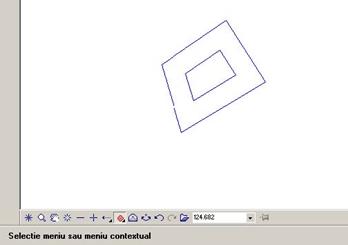
Perpendiculara ![]()
Functia permite desenarea unei perpendiculare pe un element.
selectati functia;
indicati elementul pe care duceti perpendiculara introduceti in linia de dialog valoarea lungimii perpendicularei.
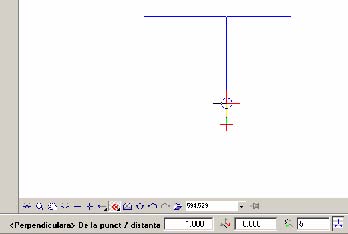
Mediatoare ![]()
Functia permite desenarea mediatoarei unui segment.
selectati functia
selectati elementul pe care duceti mediatoarea;
introduceti in linia de dialog lungimea mediatoarei.
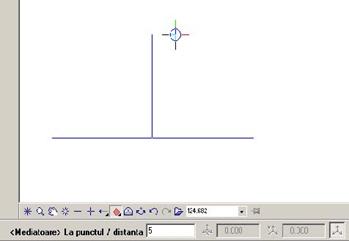
Tangenta ![]()
Prin intermediul acestei functii duceti tangente la un cerc sau o curba.
selectati functia;
selectati elementul: cerc sau curba;
indicati punctul de tangenta;
introduceti in linia de dialog lungimea tangentei
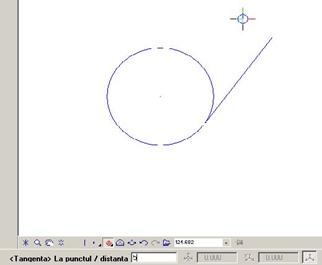
Copiere in rastru ![]()
Functia permite copierea uni element si repezentarea lui sub forma unei matrice.
selectati functia;
indicati elementul pe care il copiati;
alegeti inclinarea pentru axa X;
![]()
indicati numarul de elemente pe axa X;
![]()
indicati distanta dintre centrele de greutate a doua elemente consecutive pe axa X;
![]()
alegeti inclinarea pentru axa Y;
![]()
indicati distanta dintre centrele de greutate a doua elemente consecutive pe axa Y;
![]()
apasand tasta Esc obtineti afisarea matricei.
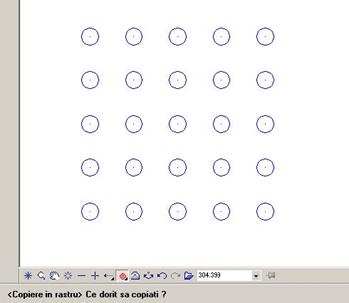
Repartitie intr-o zona ![]()
Functia permite repartitia unui element pe o anumita suprafata.
selectati functia;
indicati elementul care trebuie pozitionat, selectandu-l prin intermediul unei ferestre;
indicati suprafata pe care repartizati elementul;

in fereastra Repartitie intr-o zona, efectuati setarile legate de modul de repartitie al elementelor pe suprafata.
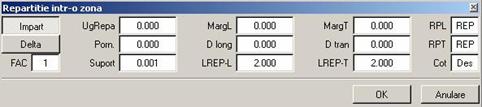

Bisectoare ![]()
Functia permite trasarea bisectoarei unui unghi in mod direct, fara constructii ajutatoare.
selectati functia;
indicati dreptele, care formeaza unghiul al carei bisectoare doriti sa o trasati;
in linia de dialog introduceti lungimea bisectoarei.

7. Bara modificare
Intersectarea a doua elemente ![]()
Functia permite intersectia a doua segmente (prelungindu-le pana ajung la un punct comun).
selectati functia;
selectati segmentele pe care le intersectati.

Racordarea a doua elemente ![]()
Functia permite racordarea a doua aliniamente prin arc de cerc.
selectati functia;
selectati elementele care vor fi rotunjite;
indicati raza de rotunjire in linia de dialog.
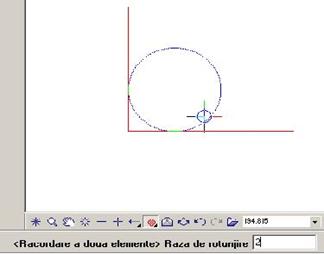
Impartire element cu
element ![]()
Functia permite impartirea unui element, in doua parti distincte, dupa intersectia cu alt element.
selectati functia;
selectati elementul dupa care se face impartirea;
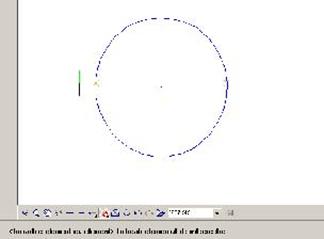
cercul este impartit acum in doua elemente distincte.
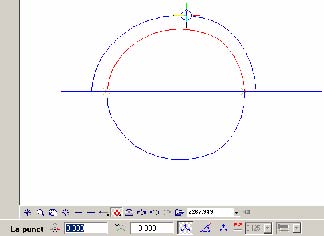
Impartire zona ![]()
selectati functia;
indicati zona prin fixarea unor puncte pe suprafata respectiva (este necesara pastrarea cel putin a unei laturi a elementului anterior).

Stergere linie dubla ![]()
Functia permite stergerea liniilor si cercurilor duble.
selectati functia;
indicati linia dubla pe care doriti sa o stergeti.
Stergere element intre 2
intersectii ![]()
Functia permite stergerea unei parti a elementului situata intre doua puncte de intersectie.
selectati functia;
selectati segmentul pe care doriti sa il stergeti.
Stergere parti element
![]()
Functia permite stergerea unor portiuni dintr-un element fara a fi necesara intersectia cu alt element (constructie ajutatoare).
selectati functia;
alegeti elementul din care stergeti o portiune;
indicati punctul de unde doriti sa inceapa stergerea, (prin indicarea cu ajutorul cursorului, sau introducand valoarea in bara de dialog);

indicati punctul final al stergerii (prin indicarea cu ajutorul cursorului, sau introducand valoarea in linia de dialog);

finalizati prin Enter.
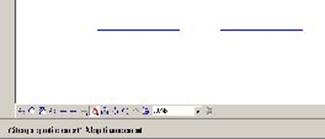
Impartire elemente ![]()
Functia permite impartirea unui element in parti egale.
selectati functia;
indicati elementul pe care doriti sa il impartiti;
indicati numarul de subdiviziuni.
Imbinare elemente ![]()
Functia va permite sa imbinati linii aflate pe aceeasi axa care au un punct comun.
selectati functia;
incadrati elementele pe care doriti sa le imbinati intr-o fereastra de selectie.
Imbinare linii la poligon ![]()
Functia va permite sa imbinati linii (transformandu-le in polilinii sau poligoane).
selectati functia;
indicati latura de inceput a poligonului.
Conversie poligon in linii ![]()
Aceasta functie este opusa functiei Imbinare linii la poligon.
selectati functia;
indicati poligonul pe care il disociati.
Taiere linie de la un element ![]()
Functia permite stergerea unui segment de linie determinat de punctele de intersectie cu un alt element.
selectati functia;
- indicati linia pe care doriti sa o taiati (selectati partea din linie pe care o pastrati);
indicati inceputul elementului (elementul de unde se face taierea).
Modificare suprafete ![]()
Functia permite modificarea unei suprafete (marirea sau micsorarea acesteia).
selectati functia;
indicati suprafata pe care doriti sa o modificati;
in fereastra optiuni introducere alegeti una din optiunile: minus sau plus.
![]()
-stabiliti cu ajutorul cursorului zona pe care doriti sa o indepartati sau pe care doriti sa o completati prin indicarea a minim trei puncte.
Despartire suprafete ![]()
Functia permite despartirea suprafetei in doua elemente distincte.
selectati functia;
selectati suprafata pe care doriti sa o impartiti;
indicati dreapta dupa care faceti despartirea.
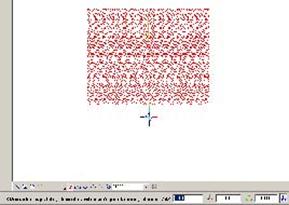
Unire suprafete ![]()
Functia Unire suprafete este opusa functiei Despartire suprafete.
selectati functia;
indicati suprafetele pe care doriti sa le imbinati printr-un click stanga pe aceste suprafete.

Conversie suprafete ![]()
Functia permite conversia elementelor (ex. Transformarea hasurii in motiv).
selectati functia;
in fereastra Conversie suprafete alegeti modul de conversie;
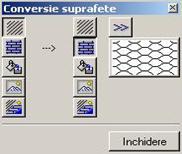
indicati elementul care va fi convertit printr-un click in interiorul suprafetei.
8. Modul extins constructii
8.1. Bara creare
Punct simbol ![]()
Aceasta functie permite introducerea unor simboluri standardizate.
selectati functia;
in fereastra Punct simbol, efectuati setarile corespunzatoare modului de reprezentare al punctelor.

-in rubrica Nr-PCT alegeti valoarea initiala utilizata pentru numerotarea punctelor (1, 2, Sau 5, 6, 7);
in rubrica Simbol alegeti simbolul de reprezentare in functie de elementul pe care doriti sa il reprezentati.
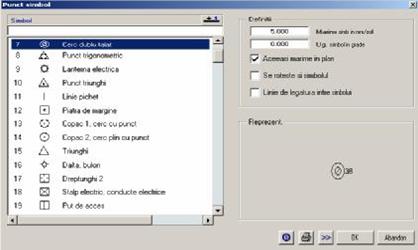
in fereastra Text efectuati setarile in ce priveste textul ce insoteste simbolul;
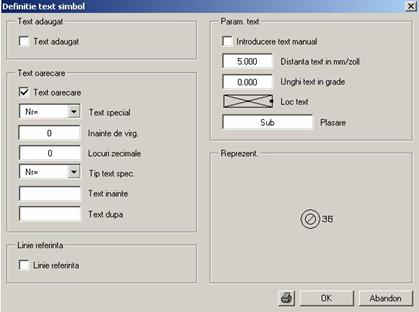
abandonati fereastra Definire text simbol apasand tasta Enter;
fixati punctele pe suprafata de lucru.
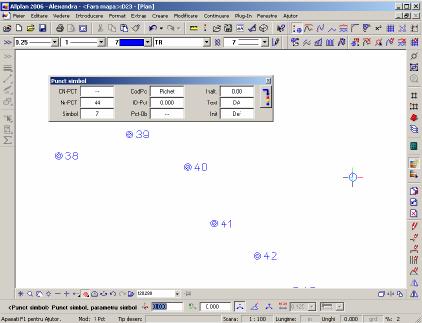
Creare imbinare elemente ![]()
Functia permite imbinarea elementelor drepte cu elemente curbe.
selectati functia;
selectati primul element al imbinarii;
faceti dublu click dreapta pe suprafata de lucru.
Spline cu directie legatura
![]()
Prin intermediul acestei functii este posibila introducerea unei curbe netede fara frangeri ce trece prin puncte specifice.
selectati functia;
alegeti punctele prin care va trece curba;
dupa indicarea ultimului punct dorit apasati tasta Esc;
in fereastra Allplan care apare alegeti optiunea No.

Polilinie ![]()
Functia permite trasarea poliliniilor.
Creare grupa elemente ![]()
Functia permite imbinarea liniilor (crearea blocurilor) si denumirea acestora.
Tesire ![]()
Functia permite tesirea elementele ce au colturi.
selectati functia;
indicati laturile coltului pe care doriti sa il tesiti;
introduceti in linia de dialog lungimea pe care tesiti elementul;

programul va pune la dispozitie mai multe posibilitati de tesire; alegeti varianta optima.
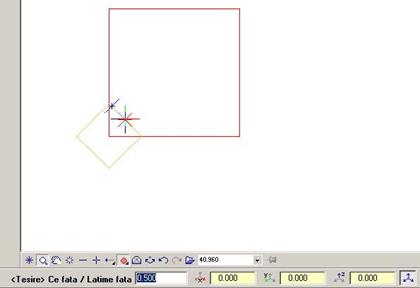
Desenare/ modificare poligon imbinare
![]()
Functia permite atasarea unui motiv, unui element de tip linie.
selectati functia;
alegeti elementul caruia doriti sa ii atasati motivul;
in fereastra Linie motiv alegeti motivul dorit si faceti setari asupra modului de reprezentare.
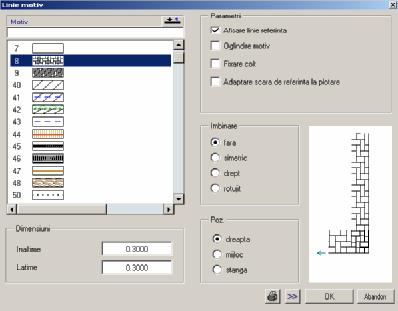
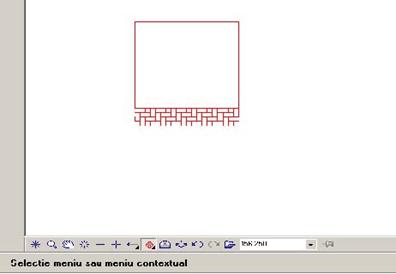
Desenare functii ![]()
Functia permite reprezentarea unei functii cunoscute (dreapta, cerc, elipsa, parbola, hiperbola, etc.)
selectati functia;
in fereastra Desenare functii introduceti valoarea functiei in casuta FUNC( );

dupa introducerea functiei faceti un click stanga pe suprafata de lucru.
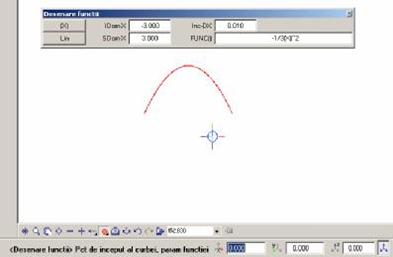
Creare axe ![]()
Functia introduce axe ortogonale.
selectati functia;
in fereastra Axe rastru efectuati setarile corespunzatoare axelelor X si Y - text, distante, numar de axe.
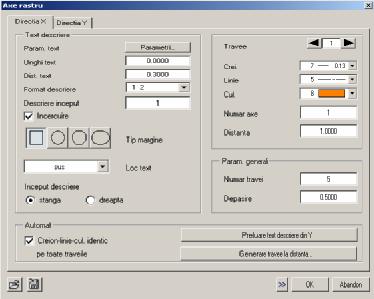
v In Text descriere, efectuati urmatoarele setari:
In fereastra Parametri text stabiliti inaltimea, latimea si fontul textului.
In casuta Format descriere alegeti cifre sau litere pentru numerotarea axelor.
La Tip margine alegeti tipul de incadrare a numerelor/literelor corespunzatoare axelor (patrat, cerc, hexagon sau elipsa).
v In Parametri generali introduceti numarul de travei (travee = spatiul dintre doua axe) in casuta aferenta, si Depasirea (portiunea din axa X, calculata in exterior fata de prima axa Y.)
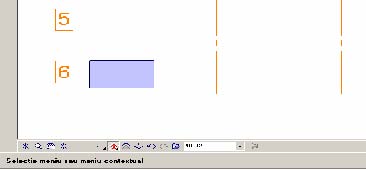

Axe polare ![]()
Functia va permite sa introduceti axe polare. Setarile pe care le faceti pentru reprezentare sunt asemanatoare celor de la Creare axe.
selectati functia;
in fereastra Axe polare faceti setarile pentru Cerc si Raze.

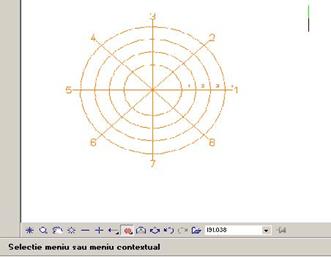
8.2. Bara creare II
Interfata fisier ![]()
Functia permite importul unor fisiere de puncte topografice, prin doua modalitati.
selectati functia;
in fereastra Interfata fisier faceti setari in functie de extensia fisierului de puncte si a tipului de date.

Import
aduceti punctele in desen prin intermediul butonului Aplicare in cazul in care ati incarcat fisierul de puncte prin Allmenu.
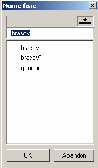
Incarcati fisierul de puncte prin intermediul butonului Import.
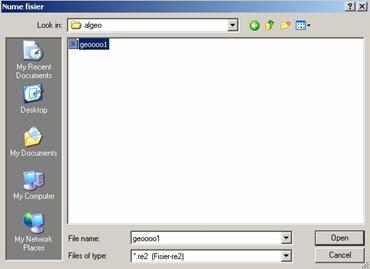
Paralele partiale ![]()
Functia permite trasarea unor paralele la polilinii.
selectati functia;
alegeti elementul la care doriti sa duceti paralele;
introduceti in linia de dialog distanta la care duceti paralela;
confirmati prin Enter punctul de inceput si de sfarsit al elementului;
indicati printr-un click pozitia paralelei fata de element, (la dreapta sau la stanga).
introduceti numarul de paralele.
Creare linie de motiv intre elemente ![]()
Functia permite introducerea motivelor intre elemente care nu au un contur inchis.
Element cu linie de motiv
aditionala ![]()
Functia permite atasarea motivului unei linii.
Convertire poligon - spline ![]()
Functia permite convertirea unui poligon - intr-un spline dar si a unui spline - intr-un poligon.
selectati functia;
indicati poligonul sau spline-ul.
8. Bara modificare
Modificare punct simbol ![]()
Functia permite modificarea simbolului de reprezentare a punctului.
selectati functia;
selectati simbolul pe care il modificati;
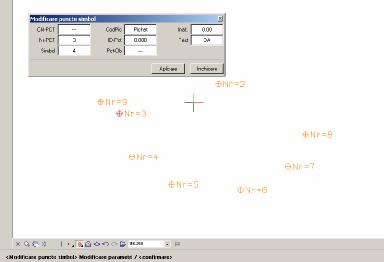
in fereastra Punct Simbol alegeti noul simbol;
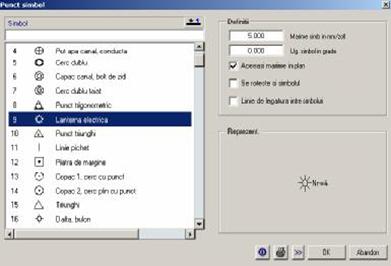
finalizati apasand butonul Aplicare.

Nota: Nu se mai pot face modificari asupara punctului simbol, dupa realizarea retelei de triunghiuri.
Disociere imbinare elemente ![]()
Este opusa functiei Creare imbinare elemente.
selectati functia;
selectati elementul pe care il disociati.
Actualizare modificari ![]()
Functia permite eliminarea portiunii dintre centrul punctului si conturul inchis al acestuia, daca punctele sunt unite prin polilinii.
selectati functia;
in fereastra Allplan 2006 bifati optiunea Modificare singulara setari;
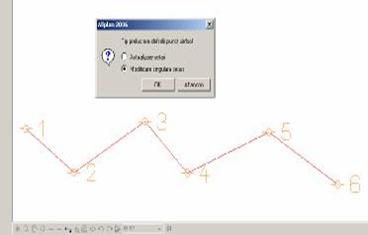
selectati polilinia;
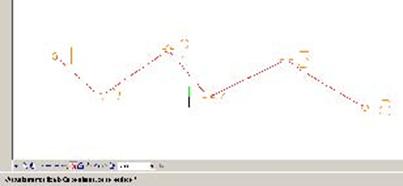
Modelare spline ![]()
Cu ajutorul acestei functii puteti modifica o linie spline.
selectati functia;
selectati linia spline;
alegeti punctul unde vreti sa faceti modificarea;
puteti modifica pozitia punctului in doua moduri:
o Introducand valorile cu care se modifica pozitia punctului in bara de dialog.
o Tragand de punct cu ajutorul cursorului pana in pozitia dorita.
Disociere grupa elemente ![]()
Este opusa functiei Creare grupa elemente.
selectati functia;
incadrati intr-o fereastra elementul pe care il disociati.
Modificare axe ![]()
Functia permite modificarea proprietatilor axelor.
selectati functia;
selectati printr-un click stanga una din axe;
in fereastra Axe rastru efectuati modificarile dorite.
Disociere sistem axe ![]()
Functia permite disocierea sistemului de axe.
selectati functia;
indicati printr-un clik stanga una din axe.
9. Linie cota
9.1. Cotarea elementelor
Pentru cotarea elementelor, programul va pune la dispozitie optiunea Linie cota din Modulul General.
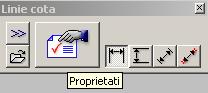
In fereastra Proprietati puteti efectua cateva setari in ce priveste reprezentarea liniei de cota si a textului.
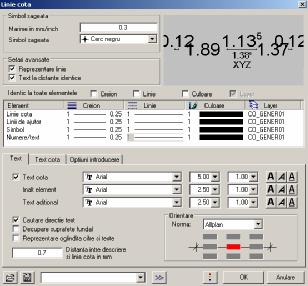
In partea de sus a ferestrei exista cateva optiuni referitoare la linia de cota.
Simbol sageata - reprezinta modul de reprezentare al sagetii.

Marimea - reprezinta dimensiunea simbolului.
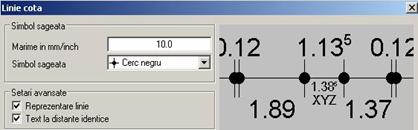
Setari avansate - puteti selecta afisarea sau ascunderea liniei de cota.

Creion -alegeti grosimea liniei de cota.
Linie - reprezinta tipul liniei.
Culoarea - culoarea de reprezentare.
In jumatatea inferioara a ferestrei puteti efectua modificari in ceea ce priveste textul.
Text -este fereastra in care alegeti dimensiunile textului si distanta acestuia fata de linia de cota.

Text cota - aici puteti alege unitatea de masura in care faceti cotarea, factorul de rotunjite al cotei in mm, numarul de caractere dupa virgula, si scrierea cu exponent.

Cotarea unui plan
Cotarea orizontala se realizeaza cu
ajutorul butonului Orizontal ![]()
selectati butonul de cotare orizontala;
faceti click pe plan intr-un punct prin care va trece linia de cota;
selectati extremitatile obiectului pe care doriti sa il cotati.
Cotarea
verticala se
realizeaza cu ajutorul butonului Vertical ![]() ; pasii
necesari cotarii verticale sunt asemanatori celor utilizati
in cazul cotelor orizontale.
; pasii
necesari cotarii verticale sunt asemanatori celor utilizati
in cazul cotelor orizontale.
Cotarea sub
unghi se face cu ajutorul
butonului ![]()
selectati butonul Unghi;
alegeti punctul de plecare;
alegeti valoarea unghiului sub care va fi trasata linia de cota (valoarea unghiului o introduceti in bara de dialog);
stabiliti punctul de inceput si de sfarsit al liniei de cota.
Cotarea directa ![]()
La fel ca si cotarea sub unghi, functia permite cotarea unor elemente oblice.
selectati butonul;
alegeti extremitatile elementului care va fi cotat.
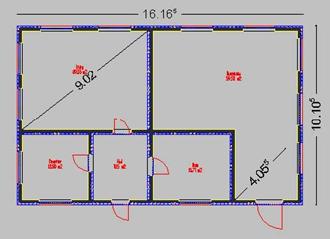
Cota de nivel ![]()
Obtinerea cotelor de nivel este o operatie costisitoare, Allplan punand la dispozitia utilizatorilor functia Cota nivel.
selectati butonul;
Cota nivel - in fereastra Cote de nivel, efectuati setarile necesare similar liniilor de cota;

alegand optiunea Simbol la punct de referinta puteti impune o cota de plecare (ex 167.50), cotele vor fi calculate fata de punctul impus cu sau cu in functie de pozitia lor fata de acesta.
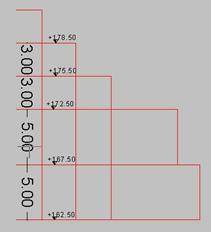
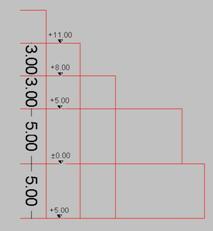
daca alegeti optiunea Valori absolute cotele vor fi calculate simetric fata de punctul selectat.
Imbinarea cotelor orizontale cu cele
verticale ![]()
Trasarea da posibilitatea de imbinare a cotelor
orizontale cu cele verticale ![]() .
.
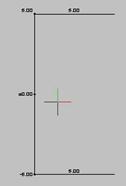
Cotarea in bloc ![]()
Permite cotarea mai multor elemente care au acelasi punct de referinta.
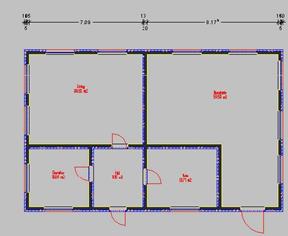
Cotare automata nivel ![]()
La fel ca si Cotarea automata este o functie folosita foarte rar. Principiul si pasii sunt asemanatori cu cei de la functia anterioara.
Cotare curba ![]()
Functia Cotare curba permite aflarea razei unei curbe.
selectati functia;
selectati curba a carei raza doriti sa o aflati;
printr-un click pe suprafata de lucru fixati cota.
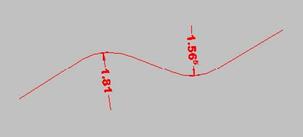
Masurare unghi ![]()
Functia Masurare unghi permite masurarea unui unghi.
selectati functia;
selectati cele doua drepte care formeaza unghiul;
stabiliti unghiul care va fi afisat printr-un click pe suprafata de lucru.
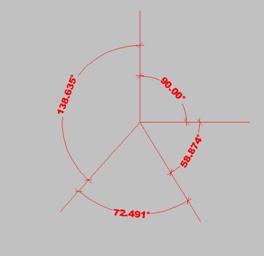
9.2. Modificarea cotelor
Control cotare ![]()
Functia Control cotare permite modificarea unei cote.
selectati functia (la ambele capete ale liniei de cota vor aparea puncte de referinta);
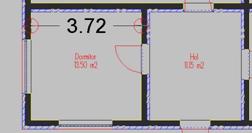
selectati punctul de referinta care va fi modificat si precizati punctul pana la care se va realiza cotarea.

Afisare/ascundere text cote ![]()
Functia Afisare/ascundere text cote permite ascunderea cotei, sau in cazul in care aceasta a fost ascunsa anterior, permite afisarea acesteia.
selectati functia;
faceti click pe cota.

Imbinare linii ![]()
Functia Imbinare linii permite imbinarea a doua cote care au un punct comun.
![]()
selectati functia;
incadrati intr-o fereastra cele doua linii de cota.
Stergere punct din linie ![]()
Utilizati functia Stergere punct din linie pentru a sterge punctul comun celor doua linii de cota.
![]()
Introducere punct in linie ![]()
Opusa functiei Stergere punct din linie este functia Introducere punct in linie; aceasta permite introducerea de puncte in interiorul linei de cota.

Impartire linie ![]()
Functia Impartire linie permite impartirea liniei de cota in doua linii de cota distincte.
selectati functia;
indicati linia de cota;
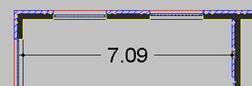
fixati punctul de impartire;
alegeti sensul de repartitie.
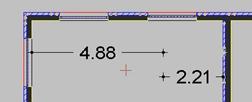
Modificare punct de
referinta ![]()
Functia Modificare punct de referinta executa aceeasi operatie ca si Control cotare.
selectati functia;
indicati linia de cota;
alegeti punctul de referinta care va fi modificat;
indicati noul punct de referinta.
Modificare linie auxiliara ![]()
Functia Modificare linie auxiliara permite prelungirea liniilor auxiliare in cazul distantelor mari dintre linia de cota si elementul cotat.
selectati functia;
alegeti punctul din linie care va fi modificat;
selectati punctul de plecare;
stabiliti punctul final.
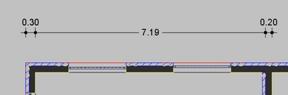
Modificare inaltime element
text ![]()
Functia permite modificarea unei cote (textului), in cazul in care este imposibila modificarea desenului iar cota trebuie sa fie diferita de cea masurata pe plan.
selectati functia;
in fereastra Modificare inaltime, text aditional introduceti cota dorita;
inchideti fereastra;
redeschideti si selectati punctul unde doriti sa apara cota.
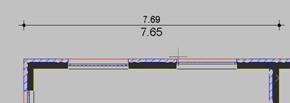
Mutare linie ![]()
Functia Mutare linie permite mutarea liniei de cota.
selectati functia;
alegeti linia pe care doriti sa o mutati;
indicati punctul din care va fi mutata linia de cota si noul punct in care va fi pozitionata.
Mutare cota ![]()
Functia Mutare cota permite mutarea cotei.
selectati functia;
alegeti cota pe care doriti sa o mutati;
indicati punctul din care va fi mutata cota si noul punct in care va fi pozitionata.
Modificare linie ![]() ,
,
Functia Modificare linie, permite modificarea anumitor proprietati ale linilor de cota.
selectati functia;
alegeti linia de cota pe care doriti sa o modificati;
in fereastra de proprietati efectuati modificarile dorite;
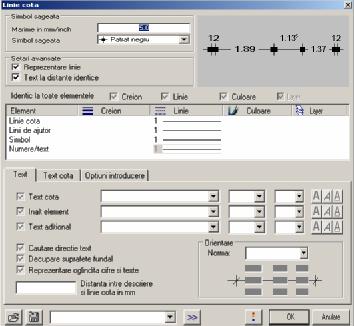
dupa terminarea modificarilor confirmati prin OK;
selectati linia de cota care va prelua setarile facute.
9. Bara prelucrare
Modificare proprietati
format ![]()
Functia Modificare proprietati format permite modificarea proprietatilor unui element.
selectati functia;
in fereastra Modificare proprietati format alegeti proprietatile dorite;
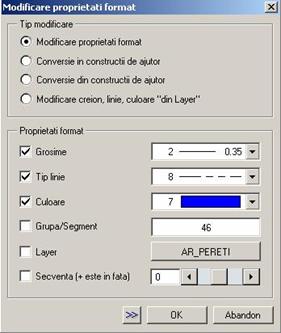
selectati elementul al carui format va fi modificat.
Modificare puncte ![]()
Functia Modificare puncte permite modificarea pozitiei unui punct.
selectati functia;
indicati punctul a carui pozitie o modificati;
introduceti in bara de dialog valoarea cu care modificati pozitia punctului.
Modificare distanta intre
puncte ![]()
Functia Modificare distanta intre puncte permite modificarea lungimii unui segment.
selectati functia;
selectati punctele de capat ale segmentului care va fi modificat (primul punct selectat este punctul care va ramane fix);
introduceti in bara de dialog lungimea segmentului.
Modificarea distantei dintre
liniile paralele ![]()
Functia Modificarea distantei dintre liniile paralele permite modificarea distantei dintre doua linii paralele.
selectati functia;
indicati linia de pornire (linie care va ramane fixa);
indicati linia fata de care se va introduce distanta;
introduceti in bara de dialog noua valoare a distantei dinte liniile paralele.
Indoire linie ![]()
Functia Indoire linie permite indoirea unei linii la o anumita distanta de capat.
selectati functia;
alegeti linia pe care o indoiti;
indicati cu ajutorul cursorului punctul de indoire;
Oglindire ![]()
Functia Oglindire permite simetrizarea elementelor.
selectati functia;
selectati obiectul pe care il oglinditi;
indicati axa de simetrie fata de care se face oglindirea.
Copiere simetrica ![]()
Functia Copiere simetrica permite copierea simetrica a unui obiect.
selectati functia;
selectati obiectul pe care il copiati;
indicati axa de simetrie fata de care se va efectua copierea.
Copiere si introducere ![]()
Functia Copiere si introducere permite copierea unui element de "n" ori si distributia acestuia la o anumita distanta.
selectati functia;
selectati elementul care va fi copiat;
indicati punctul din care copiati elementul;
in bara de dialog stabiliti numarul de copii;
stabiliti distanta dintre elemente.
Mutare elemente ![]()
Functia Mutare elemente permite mutarea unui elementul.
selectati functia;
selectati elementul;
indicati punctul din care mutati elementul (punct de referinta);
introduceti in bara de dialog distanta de mutare a elementului
Rotire ![]()
Functia Rotire permite rotirea elementelor.
selectati functia;
selectati elementul care va fi rotit;
indicati punctul fata de care se va efectua rotirea (centrul de rotire);
introduceti in bara de dialog unghiul de rotire.
Rotire cu copiere ![]()
Functia Rotire cu copiere permite rotirea si copierea in acelasi timp a unui obiect.
selectati functia;
selectati elementul care va fi rotit;
indicati centrul de rotatie;
introduceti in bara de dialog numarul de copii;
introduceti in bara de dialog unghiul de rotire.
Copiere si rotire ![]()
Functia Copiere si rotire permite copierea unui element si introducerea unei rotiri.
selectati functia;
selectati elementul;
indicati punctul din care se va efectua copierea;
introduceti in bara de dialog numarul de copii;
introduceti distanta dintre elemente;
introduceti unghiul de rotire.
Deformare ![]()
Functia Deformare permite deformarea unui element.
selectati functia;
selectati elementul pe care il deformati;
indicati punctul fix;
introduceti in bara de dialog factorul de deformare.
Stergere ![]()
Functia Stergere permite stergerea unui element.
selectati functia;
indicati elementul care va fi sters.
10. Definire grosime creion, tip linie si culoare linie
Inainte de a desena un element puteti defini grosimea creionului si tipul de linie din bara de instrumente Format. Cand este activa optiunea Culoare dupa creion (setare implicita), culoarea este asociata automat cu creionul.
Daca se lucreaza pe layere si este activa optiunea Atribuire proprietati format, proprietatile de format sunt setate automat in concordanta cu layer-ul curent.
![]()
Meniul Format Scurt cuprinde o lista cu patru dintre cele mai uzuale grosimi, tipuri de linie si culoare. Puteti configura care setari sa fie prezente in Definitii, Selectie grosime creion+format, Selectie linie + format si Selectie culoare.
![]()
11. Modificare culoare linie, grosime creion, tip linie si culoare linie
Folositi ![]() Modificare proprietati format (flyout
Prelucrare) pentru modificarea grosimii creionului, tipului de linie
si a culorii unui element. Dupa selectarea functiei puteti
preciza care dintre proprietatile de format vor fi modificate in
fereastra de dialog care apare. Cu
Modificare proprietati format (flyout
Prelucrare) pentru modificarea grosimii creionului, tipului de linie
si a culorii unui element. Dupa selectarea functiei puteti
preciza care dintre proprietatile de format vor fi modificate in
fereastra de dialog care apare. Cu ![]() puteti prelua proprietatile de
format ale unui element existent.
puteti prelua proprietatile de
format ale unui element existent.
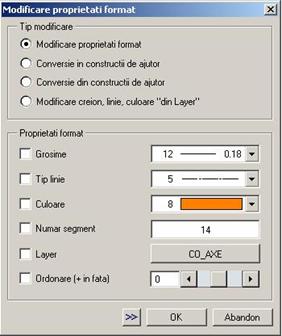
Nota: Proprietatile de format ale elementelor pot fi modificate din meniul contextual prin click pe Proprietati format.
12. Utilizare Clipboard
In Allplan 2006 puteti sa copiati elemente in Clipboard si sa le inserati in orice desen, fisier NDW sau in alta aplicatie. Sunt disponibile cateva functii suplimentare in meniul de Instrumente dinamice pentru aceasta operatie.
![]() Copiere
Copiere
Utilizati aceasta functie pentru a copia elementele selectate in Clipboard. Le puteti insera in desenul actual de fiecare data cand doriti prin intermediul functiei Introducere si Introducere la pozitia de origine. Elementele pot fi de asemenea inserate si in alte aplicatii. Aceasta comanda nu este disponibila daca nu este selectat nici un element.
![]() Decupare
Decupare
Utilizati aceasta functie pentru a muta elementele selectate in Clipboard. Le puteti insera in fisierul curent de fiecare data cand doriti prin intermediul optiunii Introducere si Introducere la pozitia de origine. Elementele pot fi de asemenea inserate in alte aplicatii. Aceasta comanda nu este disponibila daca nici un element nu este selectat.
![]() Paste
Paste
Puteti insera elementele, text simplu si imagini pixel din Clipboard in Allplan 2006. Functia se poate utiliza doar in vederea in plan. Daca Clipboard-ul este gol sau contine elemente care nu pot fi inserate in Allplan 2006, aceasta functie nu poate fi utilizata. Pentru a insera elementele din Clipboard ca text normal, utilizati Introducere continut.
Nota: Prin intermediul Clipboard-ului, elementele Allplan 2006 pot fi inserate doar in tipul de desen din care au fost copiate in Clipboard. Continutul Clipboard-ului este intotdeauna inserat in desenul activ chiar daca datele au fost copiate dintr-un desen activ in fundal.
Introducerea elementelor din Clipboard in Allplan 2006
In Instrumente dinamice aveti la dispozitie functii care ajuta la pozitionarea elementelor. Daca pozitionati elemente Allplan 2006 intr-un desen sau intr-un fisier NDW, acestea sunt introduse ca date originale (ceea ce inseamna ca toate caracteristicile si proprietatile sunt incluse). Daca introduceti text, se utilizeaza parametrii actuali setati in Allplan 2006. Daca Clipboard-ul contine o imagine, aceasta poate fi introdusa in desen. Urmatoarele setari sunt utilizate:
Adancime culoare: mai multe culori.
Transparenta: inchis; culoare: negru.
Latime: 100 pixeli = 1000mm.
Formatele DIB (sau BMP) si WMF sunt compatibile cu Clipboard-ul.
Nota: Daca Clipboard-ul contine mai multe formate acceptate de Allplan 2006, utilizati functia Introducere continut din meniul Editare pentru a selecta un format pe care doriti sa-l inserati.
Introducerea elementelor Allplan 2006 in alte aplicatii
Daca utilizati combinatia de taste Ctrl+V pentru a insera elemente Allplan 2006 in alte aplicatii, acestea sunt inserate ca Windows Enhanced Metafile. Daca insa Clipboard-ul contine elemente text (de exemplu: linii de text normale, text paragraf, numere, etichete), acestea sunt introduse intotdeauna intr-o alta aplicatie tot ca text.
![]() Introducere in pozitia de origine
Introducere in pozitia de origine
Utilizati Introducere in pozitia de origine pentru a introduce elemente Allplan 2006 in pozitia in care au fost create. Daca clipboard-ul este gol sau nu contine elemente Allplan 2006, aceasta functie nu este disponibila.
Nota: Daca introduceti elementele in acelasi desen, acestea exista de doua ori in aceeasi pozitie.
Introducere continut
Cu aceasta functie specificati ce element din Clipboard va fi inserat in Allplan 2006. Aceasta functie este disponibila doar daca Clipboard-ul contine mai multe formate compatibile cu Allplan 2006 (de ex. bitmap si text).
1 Selectie elemente. Vedere generala
Pentru a prelucra elementele trebuie sa le selectati. Mai intai selectati functia dorita (de ex.: copiere) si apoi selectati elementele pe care doriti sa le modificati cu aceasta functie. Puteti selecta elementele fie prin click pe ele fie prin definirea unei zone de selectie in jurul lor. Pentru selectie puteti folosi Asistent filtru.
Urmatorul tabel cuprinde o prezentare generala a optiunilor de selectare:
|
Pentru a face operatia |
Executati instructiunile: |
|
Selectarea unui element. |
Click pe element. |
|
Selectarea mai multor elemente si /sau zone. |
Selectati |
|
Selectarea elementelor intr-o zona. |
Pentru a deschide fereastra de selectie
Activare poligonala: Faceti click pe |
|
Selectarea tuturor elementelor. |
Unele functii (de ex. Export) permit selectarea tuturor elementelor din desenul activ si din desenele active in fundal prin click pe Tot din bara de Instrumente dinamice. |
|
Reselectarea elementelor care au fost ultima oara selectate. |
Click |
|
Selectarea elementelor cu acelasi numar de grupa |
Click pe un element cu butonul din mijloc si apoi cu cel stang al mouse-ului. |
|
Selectarea elementelor cu aceeasi grosime de creion si tip de linie. |
Click pe un element cu butonul din mijloc si apoi cu cel drept al
mouse-ului. Puteti specifica daca selectia se bazeaza pe
grosime creion sau tip linie in |
11. Selectia elementelor prin specificarea unei regiuni
Puteti selecta elemente cu o fereastra de selectie in loc sa faceti click pe ele. In Asistent filtru puteti alege modul de selectie.
Urmatoarele optiuni sunt disponibile in Asistent filtru:
![]() Selecteaza elemente cuprinse in fereastra
de selectie.
Selecteaza elemente cuprinse in fereastra
de selectie.
![]() Selecteaza elemente din interiorul
ferestrei si intersectate.
Selecteaza elemente din interiorul
ferestrei si intersectate.
![]() Selecteaza elemente intersectate de
fereastra.
Selecteaza elemente intersectate de
fereastra.
![]() Selectia depinde de directia de
introducere a ferestrei (activa implicit
Selectia depinde de directia de
introducere a ferestrei (activa implicit
Spre stanga - selecteaza elemente din interiorul ferestrei si intersectate. Cu aceasta metoda fereastra de selectie este afisata cu linie punctata.
Spre dreapta se selecteaza elemente din interiorul ferestrei.
14. Lucrul cu Extindere introducere punct
Toate exercitiile din tutorial sunt executate folosind Extindere introducere punct.
Aceasta optiune este activa implicit cand instalati programul pentru prima data.
Informatii despre Introducere normala punct, functiuni suma, bara Asistent punct etc. gasiti in capitolul "Desen de precizie".
Puteti activa sau dezactiva Extindere introducere punct oricand. Aceasta optiune se activeaza si se dezactiveaza in meniul Extras.
Daca ati activat Extindere introducere punct, preview-ul afiseaza viitoarea pozitie a elementului ce va fi introdus. Cu alte cuvinte, pozitia elementului este relativa la punctul agatat de cursor.
Nota: Ilustratiile arata linia de dialog cand este variabila (nu cand este fixata in partea de jos a ecranului). Pozitia liniei de dialog nu afecteaza in nici un fel Extindere introducere punct.
14.1. Linia de dialog
Cand selectati o functie care presupune introducerea de puncte, urmatoarele icon-uri si casete de introducere date sunt afisate in linia de dialog:
![]()
Cu exceptia modulelor Constructii 2D, Text si Linii cota in care a treia dimensiune nu este necesara, este disponibila si directia z:
![]()
Cautare puncte
Puteti cauta puncte si le puteti pozitiona cu ajutorul mouse-ului ca de obicei. Dar aveti la dispozitie o noua optiune pentru introducerea elementelor pe baza punctelor existente. Cand mutati cursorul in apropierea unui punct, sistemul agata acest punct. Este afisat un X rosu pe punctul selectat.
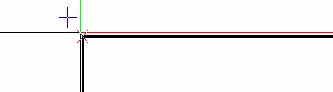
Punctele selectate sunt afisate in toate vederile.
Valorile pe care le introduceti
in linia de dialog se refera la acest punct. Folositi tasta TAB sau
SHIFT+TAB pentru a trece dintr-o caseta in alta. Puteti face si
calcule (ca si cu ![]() Calculator).
Calculator).
![]()
Afisare puncte in preview
Valorile pe care le introduceti in linia de dialog se reflecta imediat si in preview. Crucea rosie se deplaseaza in punctul rezultat din valorile introduse.

Fig.: Preview al punctului, la distanta DX=2, DY=3 fata de punctul agatat
Dupa ce apasati ENTER sau faceti click in spatiul de lucru, punctul introdus este folosit ca punct initial pentru noul element (linie in acest exemplu) sau ca punct de referinta pentru functiile de modificare.
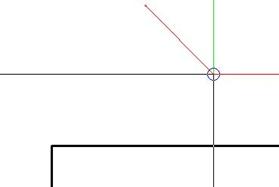
Fig.: Apasati ENTER sau faceti click in spatiul de lucru pentru a pozitiona punctul; linia este atasata de cursor
Dar inainte de a pozitiona punctul, puteti sa indicati alt punct folosind cursorul: distanta introdusa in linia de dialog se refera la noul punct selectat.
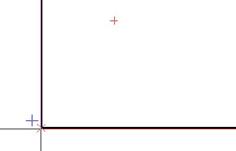
Referinta la punctul selectat sau la punctul pozitionat?
Cand introduceti valori in linia de dialog, stiti imediat daca valorile se refera la un punct selectat de sistem sau ultimul punct pozitionat:
In cazul punctelor selectate, casetele pentru introducere date se coloreaza in galben.
In cazul punctelor pozitionate, casetele de introducere date sunt albe.
Valoarea introdusa anterior este propusa
Iconurile de langa casetele de introducere date sunt butoane: Daca faceti click pe unul din aceste butoane, valoarea introdusa va fi propusa pentru urmatorii pasi; dar aceasta valoare nu este impusa, poate fi modificata.

Fig.: DY=3 este propus din nou pentru urmatorul punct
Asistent punct in meniul contextual
Daca faceti click dreapta cand aveti o functie activa, puteti accesa functiile din Asistent punct. Aceste functii va ajuta la cautarea si pozitionarea punctelor.
Sugestie Daca faceti click dreapta pe un element, functia pe care o selectati din meniul contextual se aplica automat elementului. Daca deschideti meniul contextual in spatiul de lucru, tot ce trebuie sa faceti este sa indicati elementul asupra caruia se aplica functia.
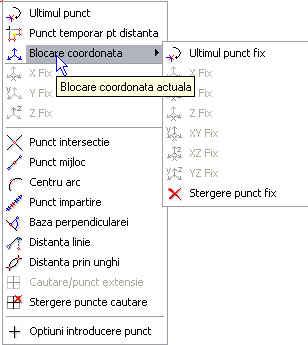
Fig.: Asistent punct din meniul contextual
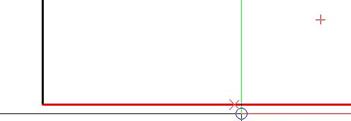
Fig.: Punctul de mijloc al unei linii existente poate fi determinat rapid deschizand meniul contextual direct pe element

Fig.: Punct de impartire
Asistent punct/dialog dependent de context
Cand activati o functie, meniul contextual si/sau linia de dialog includ functii care se pot aplica in cazul functiei selectate:
Functia ![]() Contur automat este inclusa in
meniul contextual cand se presupune ca trebuie introdusa o
suprafata.
Contur automat este inclusa in
meniul contextual cand se presupune ca trebuie introdusa o
suprafata.
Daca ati ales ![]() Introducere in unghi drept sau
Introducere in unghi drept sau ![]() Introducere sub unghi oarecare, sistemul
cere valorile DX/DY sau lungimea.
Introducere sub unghi oarecare, sistemul
cere valorile DX/DY sau lungimea.
Daca ati activat ![]() Coordonate globale, in meniul
contextual este disponibil Punct directie.
Coordonate globale, in meniul
contextual este disponibil Punct directie.
Daca ati activat ![]() Introducere in unghi drept, in meniul
contextual gasiti optiunea Modificare directie.
Introducere in unghi drept, in meniul
contextual gasiti optiunea Modificare directie.
Functii din meniul contextual
In acest capitol sunt descrise functiile din Asistent punct care sunt disponibile in meniul contextual cand este activa optiunea Extindere introducere punct.
|
Icon |
Nume |
Utilizare |
|
|
Ultimul punct |
Este utilizat ultimul punct introdus. |
|
|
Distanta punct |
Punctul selectat este fix; valorile introduse pe directiile x, y sau z se refera la acest punct chiar daca mutati cursorul pe alte puncte. |
|
|
Punct directie |
Coordonata curenta este folosita ca si coordonata fixa. Puteti selecta coordonata x, y, sau z sau o combinatie a acestora din submeniu. |
|
|
Definire punct simbol |
Cand utilizati functiile |
Daca ati activat optiunea Extindere introducere punct, functiile pe care le gaseati in mod normal in bara de instrumente Asistent punct sunt disponibile in linia de dialog:
|
|
Coordonatele X, Y si Z |
|
|
Punct Delta (referinta la punctul selectat /definit) |
|
|
Coordonate polare |
|
|
Punct global |
Functii pentru introducerea unei distante sunt oferite pentru diferite elemente (de ex. elemente de arhitectura si deschideri):
|
|
Distanta la punctul de referinta |
|
|
Distanta la element |
Punct delta sau coordonate globale
In linia de dialog ![]() Punct delta (coordonate locale) este
activ implicit: valorile pe care le introduceti in casetele de date sunt
relative la punctul selectat sau la ultimul punct introdus.
Punct delta (coordonate locale) este
activ implicit: valorile pe care le introduceti in casetele de date sunt
relative la punctul selectat sau la ultimul punct introdus.
Puteti sa comutati pe sistem de coordonate globale
facand click pe ![]() Punct global: valorile din casetele de
introducere date sunt relative la punctul global (X=0, Y=0, Z=0).
Punct global: valorile din casetele de
introducere date sunt relative la punctul global (X=0, Y=0, Z=0).
Puncte bazate pe coordonate polare
Daca alegeti ![]() Coordonate polare in linia de dialog, puteti
introduce unghiul, lungimea si distanta (de la stanga la dreapta)
pentru element. Pentru a dezactiva aceasta optiune faceti click
pe alt icon (Punct delta sau Punct global).
Coordonate polare in linia de dialog, puteti
introduce unghiul, lungimea si distanta (de la stanga la dreapta)
pentru element. Pentru a dezactiva aceasta optiune faceti click
pe alt icon (Punct delta sau Punct global).
14.2. Pozitionarea punctelor
Daca ati activat Extindere introducere punct, puteti introduce puncte si elemente indicand un punct existent si introducand distanta fata de acesta in linia de dialog.
In Introducere normala punct (daca Extindere introducere punct nu este activa), folositi Functiuni suma.
Urmariti instruntiunile:
Folositi cursorul pentru a indica punctul de inceput.
Sistemul gaseste acest punct si il marcheaza cu un simbol.
Introduceti coordonatele
relative ![]() in linia de dialog
(folositi tasta TAB pentru a trece dintr-o caseta de introducere in
alta).
in linia de dialog
(folositi tasta TAB pentru a trece dintr-o caseta de introducere in
alta).
Pozitionati punctul apasand tasta ENTER.
14. Setarea optiunilor
Puteti configura setarile specifice optiunii Extindere introducere punct astfel incat sa se potriveasca cu cerintele dumneavoastra: faceti click pe Optiuni introducere punct din meniul contextual (dupa ce activati o functie de introducere sau modificare).

Fig.: Optiuni introducere puncte
Puteti efectua urmatoarele setari pentru Extindere introducere punct:
Introducere distanta de la punctul selectat.
Daca ati activat aceasta optiune, introducerile din linia de dialog sunt relative la punctul selectat.
Daca optiunea nu este activa, se aplica urmatoarele reguli:
Introducerile din casetele de date evidentiate cu galben (relative la punctele selectate de sistem) sunt ignorate.
Doar dupa ce ati introdus un punct valorile dintr-o caseta de introducere date (dX/dY/dZ) sunt folosite ca diferenta de la punctul initial pozitionat la punctul final.
Daca valorile sunt 0, un
punct poate fi selectat. Acest punct poate fi folosit direct (facand click
pe el sau apasand tasta ENTER), sau puteti selecta ![]() Distanta punct din meniul
contextual. Daca alegeti Distanta punct, valoarea
introdusa pentru distanta se refera la acest punct.
Distanta punct din meniul
contextual. Daca alegeti Distanta punct, valoarea
introdusa pentru distanta se refera la acest punct.
Daca nu este activ nici un
punct si selectati ![]() Distanta punct, valorile din
linia de dialog sunt relative la punctul selectat.
Distanta punct, valorile din
linia de dialog sunt relative la punctul selectat.
Implicit: activ.
Marime simbol punct plecare si final (1-5)
Aici definiti marimea simbolului pentru punct de referinta si punct initial.
Valoare implicita: 3
Culoare simbol afisare
Aici alegeti culoarea pentru simbol.
Setare implicita: rosu.
15. Desen de precizie
In Allplan 2006 puteti crea rapid desene precise chiar si fara sa cunoasteti coordonatele punctelor sau lungimea elementelor, si fara constructii de ajutor complicate. Puteti prelua valori pentru lungime si coordonate de la elemente existente. In plus, puteti executa calcule in linia de dialog si puteti folosi Functiuni masurare si Calculator, transferand ulterior rezultatele in linia de dialog.
15.1. Introducere lungimi si coordonate
General
In Allplan 2006, valorile pentru lungime si coordonate sunt intotdeauna introduse ca valori reale. Cu alte cuvinte, nu trebuie sa recalculati lungimea de fiecare data pentru a lua in calcul scara de referinta. De exemplu, cand desenati un perete de lungime 8.60 m, introduceti 8.6 (daca ati ales unitatea de masura pentru lungime in m).
Executarea calculelor in linia de dialog
Puteti executa calcule in linia de dialog atunci cand sistemul cere introducerea unei valori pentru lungime.
![]()
Sugestie: Pentru a determina coordonatele
unui punct specific dintr-un element sau a desena un punct introducandu-i
coordonatele, folositi ![]() Punct global.
Punct global.
Pentru a determina coordonatele unui punct puteti sa faceti click-dreapta pe element, si sa alegeti Proprietati format - pagina Informatii.
Transferul valorilor masurate
Valorile obtinute cu ![]() Functiuni masurare pot fi
transferate direct in linia de dialog facand click in caseta de
dialog Valori masura pe valoarea care urmeaza sa fie
transferata.
Functiuni masurare pot fi
transferate direct in linia de dialog facand click in caseta de
dialog Valori masura pe valoarea care urmeaza sa fie
transferata.
Daca folositi ![]() , puteti
copia rezultatul in Clipboard si il puteti introduce in alte
aplicatii Windows cu combinatia de taste CTRL+V.
, puteti
copia rezultatul in Clipboard si il puteti introduce in alte
aplicatii Windows cu combinatia de taste CTRL+V.

Transferul valorilor din calculator
Valorile calculate cu ![]() Calculator sunt transferate direct in
linia de dialog.
Calculator sunt transferate direct in
linia de dialog.
15.2. Afisarea Coordonatelor
Coordonatele cursorului pe directiile x, y si z si distanta absoluta la ultimul punct introdus sunt afisate in bara de instrumente Coordonate. Puteti specifica in meniul contextual daca sa fie afisate coordonatele absolute sau valoarea delta de la ultimul punct.

15. Puncte specifice
Cand pozitionati un punct cu butonul stang al mouse-ului,
cursorul poate afisa puncte specifice de pe elemente existente. Pot fi
afisate urmatoarele tipuri de puncte: punct final, punct de mijloc,
punct oarecare de pe element sau punct de intersectie. Nu este nevoie
sa cunoasteti coordonatele acestor puncte si nici sa
lucrati cu constructii de ajutor. Daca ati activat Afisare simbol puncte specifice va fi afisat un
simbol (CursorTip) langa cursor. Acest simbol indica tipul de punct
care a fost detectat in raza de cautare. In ![]() Optiuni introducere puncte puteti
alege tipurile de puncte pe care sa le detecteze sistemul si de
asemenea puteti opta pentru tipul de desen in care sa fie
cautate punctele (in desen activ, in desene pasive).
Optiuni introducere puncte puteti
alege tipurile de puncte pe care sa le detecteze sistemul si de
asemenea puteti opta pentru tipul de desen in care sa fie
cautate punctele (in desen activ, in desene pasive).
Cu ajutorul functiilor liniare puteti alinia puncte cu puncte existente, si in acest caz sunt afisate simboluri de ajutor.
Nota: Daca ati ales din bara de Instrumente dinamice Introducere sub unghi oarecare, aceasta setare are prioritate fata de orice setare pentru cautare puncte. Doar punctele de pe elemente pozitionate sub unghiul specificat in bara de Instrumente dinamice vor fi detectate.
15.4. Utilizare CursorTips (puncte specifice)
Daca ati activat CursorTips (afisare puncte specifice),
simbolurile sunt afisate langa cursor inainte de alegerea punctelor.
Aceste simboluri indica tipul de punct detectat in raza de cautare.
Simbolurile sunt afisate dupa ce ati activat o functie de
desenare (Linie, de exemplu) si ati deplasat cursorul pe spatiul
de lucru. Utilizati ![]() Optiuni introducere punct pentru a
alege tipurile de puncte pe care le va detecta sistemul. Urmatoarele
simboluri sunt afisate pentru a indica tipuri de puncte:
Optiuni introducere punct pentru a
alege tipurile de puncte pe care le va detecta sistemul. Urmatoarele
simboluri sunt afisate pentru a indica tipuri de puncte:
|
Icon |
Semnificatie |
|
|
Punct liber: Nu exista nici un punct specific in raza de cautare. Cercul indica raza de cautare. |
|
|
Punct final: Indica cel mai apropiat capat de element. Aceasta optiune nu poate fi dezactivata. |
|
|
Punct intersectie: Indica punctul de intersectie (intre doua elemente) aflat in raza de cautare. |
|
|
Punct mijloc: Indica punctul de mijloc (al unei linii sau poligon) aflat in raza de cautare. |
|
|
Element: Indica un punct oarecare de pe un element. |
|
|
Punct grila: Indica cel mai apropiat punct de grila aflat in raza de cautare. Nota: In |
|
|
Functii liniare tasta mijloc resp. CTRL + mouse stanga: Cel mai apropiat punct in raza de cautare este detectat cu butonul din mijloc al mouse-ului sau cu CTRL + buton stang mouse (in functie de setarile din Optiuni generale) cand pozitionati puncte. In acest mod puteti trasa rapid perpendiculare. Aceasta optiune nu poate fi dezactivata. |
Cautarea punctelor specifice cu butonul stang al mouse-ului
Puteti detecta urmatoarele tipuri de puncte pe elemente existente: punct final, de mijloc, de intersectie sau oarecare.
Allplan 2006 detecteaza puncte pe o
raza de cautare definita in jurul cursorului. Cand va
apropiati cu cursorul de elemente in spatiul de lucru, sistemul
detecteaza puncte la o distanta specifica (raza de
cautare), chiar daca intersectia axelor cursorului nu este
pozitionata exact pe punct. Specificati raza de cautare in ![]() Optiuni introducere puncte in
pagina Snap.
Optiuni introducere puncte in
pagina Snap.
In functie de setarile din ![]() Optiuni introducere puncte, raza
de cautare se aplica doar desenului activ sau poate include desene
active in fundal sau pasive.
Optiuni introducere puncte, raza
de cautare se aplica doar desenului activ sau poate include desene
active in fundal sau pasive.
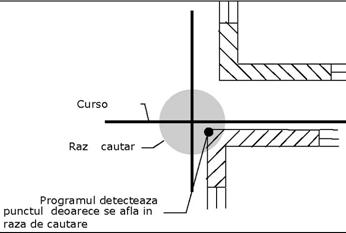
Nota: In ![]() Optiuni generale puteti
activa optiunea Semnal sonor la apasarea unor puncte nedefinite.
Optiuni generale puteti
activa optiunea Semnal sonor la apasarea unor puncte nedefinite.
Functii liniare
Folositi functiile liniare pentru a pozitiona puncte aliniate la puncte existente. Utilizati combinatia CTRL + buton stang mouse.
Daca ati activat optiunea Afisare functii
liniare in ![]() Optiuni cautare puncte,
programul marcheaza punctele care sunt aliniate perpendicular si
creeaza linii temporare de legatura cu aceste puncte.
Optiuni cautare puncte,
programul marcheaza punctele care sunt aliniate perpendicular si
creeaza linii temporare de legatura cu aceste puncte.
Nota: Daca apasati tasta SHIFT in timpul acestei operatii simbolurile specifice si liniile de ajutor nu vor mai fi vizibile.
Sugestie Functiile liniare sunt de ajutor in cazul in care desenul contine putine elemente. Este mai dificila alinierea la punctele corecte daca numarul de elemente de constructie creste.
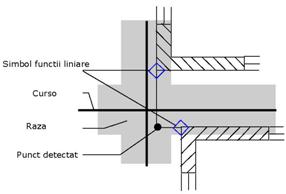
15.5. Bara de instrumente. Asistent punct
Bara de instrumente Asistent punct include functii care faciliteaza procesul de introducere puncte. Daca optiunea Extindere introducere punct este activa, functiile din aceasta bara de instrumente sunt disponibile in linia de dialog si in meniul contextual. Daca optiunea Extindere introducere punct nu este activa, functiile pot fi gasite in bara de instrumente; ele devin active doar in momentul in care trebuie sa introduceti un punct - dupa selectarea unei functii de creare elemente, de exemplu.
|
Icon |
Puncte specifice |
Utilizare |
|
|
Punct global |
Gaseste un punct pe baza coordonatelor lui. |
|
|
Punct delta |
Gaseste un punct pe baza distantei pe directia X relativ la ultimul punct introdus. |
|
|
Punct delta |
Gaseste un punct pe baza distantei pe directia Y relativ la ultimul punct introdus. |
|
|
Punct delta |
Gaseste un punct pe baza distantei pe directia Z relativ la ultimul punct introdus. |
|
|
Punct prin unghi/lungime |
Pozitioneaza un punct la o distanta specifica si sub un anumit unghi fata de ultimul punct. |
|
|
Punct de referinta |
Pozitioneaza un punct pe un element la o distanta specifica fata de alt punct (de referinta). Punctul de referinta este afisat ca simbol de directie si este pozitionat la unul din capetele elementului indicat, care este cel mai apropiat de punctul pe care ati facut click. Distanta intre punctul de referinta si punctul selectat este afisata in linia de dialog. |
|
|
Punct impartire |
Imparte o linie sau un element indicat intr-un numar de segmente. Punctele de impartire pot fi selectate prin click pe ele sau prin introducerea unui numar in linia de dialog. |
|
|
Punct intersectie |
Gaseste punctul de intersectie a doua elemente. |
|
|
Punct de mijloc |
Gaseste punctul de mijloc pe un element. |
|
|
Sector de cerc |
Gaseste un punct obtinut prin intersectia a doua cercuri introduse. |
|
|
Punct pe perpendiculara |
Gaseste un punct pe un element care este obtinut prin trasarea unei perpendiculare dintr-un punct oarecare pe acest element. |
|
|
Definitii punct simbol |
Daca
utilizati functiile |
|
|
Creare automata geometrie |
Activare/dezactivare detectie automata a conturului inchis. |
|
|
Optiuni introducere punct |
Deschide o fereastra de dialog unde faceti setarile pentru simboluri puncte specifice si Extindere introducere punct. |
|
|
Functiuni suma |
Activeaza Functiuni suma (deschide/inchide "parantezele"). |
15.6. Utilizarea instrumentelor de ajutor
Cand introduceti elemente liniare (o linie, de exemplu), puteti sa le construiti liber sau puteti restrictiona directia in care desenati la un unghi specific. Puteti selecta una din metodele disponibile din bara de instrumente dinamice dupa ce pozitionati primul punct.
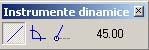
Puteti sa desenati sub unghi drept sau sa setati un unghi oarecare. Setarea curenta pentru unghiul sistemului este luata in considerare.
Nota: Daca ati ales introducerea sub un unghi oarecare, aceasta setare va avea prioritate fata de orice setare pentru cautare puncte specifice. Doar punctele de pe elemente pozitionate sub unghiul specificat in bara de Instrumente dinamice vor fi detectate.
Puteti folosi urmatoarele optiuni din bara de Instrumente dinamice pentru a introduce elemente pe o anumita directie sau sub un anumit unghi:
|
Icon |
Functie |
Utilizare |
|
|
Introducere normala linie |
Liniile pot fi desenate sub orice unghi. Aceasta este setarea implicita. |
|
|
Introducere in unghi drept |
Linia poate fi introdusa numai sub unghi drept (fata de unghiul sistemului). |
|
|
Introducere sub unghi oarecare |
Linia poate fi introdusa numai sub unghiul specificat. |
|
Unghi delta |
Aici definiti unghiul sub care vor fi introduse elementele. |
15.7. Functiuni suma
Cu Functiuni suma puteti introduce puncte si elemente folosind coordonate relative la puncte existente. Puteti utiliza Functiuni suma pentru a selecta mai multe elemente.
Utilizarea optiunii Functiuni suma pentru a introduce puncte
Nota Daca
ati activat Extindere introducere punct, puteti introduce
puncte indicand punctul initial si introducand ![]() Puncte delta in linia de dialog.
Puncte delta in linia de dialog.
Activati functia cu ![]() Functiuni suma din bara de
instrumente Asistent punct.
Functiuni suma din bara de
instrumente Asistent punct.
Faceti click pe un punct de referinta. Un marker apare pe punctul respectiv.
Introduceti coordonatele relative astfel incat sa rezulte punctul de introducere.
Apasati ![]() Functiuni suma pentru a
inchide functia.
Functiuni suma pentru a
inchide functia.
Sugestie Puteti deschide/inchide functiuni suma facand click dreapta in spatiul de lucru.
Utilizarea optiunii Functiuni suma pentru a selecta elemente
Activati functia cu ![]() Functiuni suma din bara de
instrumente Asistent filtru.
Functiuni suma din bara de
instrumente Asistent filtru.
Faceti click pe elemente si/sau deschideti ferestre de selectie.
Apasati ![]() Functiuni suma pentru a
inchide functia.
Functiuni suma pentru a
inchide functia.
15.8. Introducere polilinii
Introducerea generala a poliliniilor este folosita la desenarea poliliniilor si a conturului suprafetelor. Este utilizata de multe functii Allplan 2006, de exemplu la introducerea hasurii, aplicarea umpluturii sau introducerea unei camere.
Puteti introduce polilinia cu ajutorul mouse-ului folosind instrumentele de ajutor din bara de Instrumente dinamice sau puteti utiliza un contur sau un element existent.
Sugestie: Cea mai simpla metoda este desenarea unui dreptunghi prin introducerea a doua puncte diagonal opuse urmata de actionarea tastei ESC.
Reguli de baza la introducerea poliliniilor
Daca introduceti doua puncte si apasati ESC se creeaza automat un dreptunghi.
Poliliniile care trebuie inchise (ex., in cazul hasurii), se inchid automat daca apasati tasta ESC sau cand ultimul punct coincide cu primul punct introdus.
Cand faceti click pe un element, puteti defini un punct pe element sau puteti folosi intregul element. In Optiuni din Instrumente dinamice faceti setari aditionale.
Puteti crea suprafete compuse din orice numar de suprafete daca alegeti Multi din bara de Instrumente dinamice si folositi apoi Plus si Minus pentru ca suprafata sa fie adaugata sau scoasa din suprafata totala.
Cu ![]() Contur
automat selectati rapid un contur inchis.
Contur
automat selectati rapid un contur inchis.
16. Aplicarea hasurilor, motivelor si umpluturilor
Puteti aplica hasuri, motive sau umpluturi pe suprafete pentru a defini materiale sau a evidentia suprafetele.
Catalogul de stiluri de hasura si motiv care se instaleaza
odata cu Allplan 2006 include o gama larga de tipuri de hasuri
si motive. Totusi puteti sa definiti propriile tipuri
de hasuri si motive (faceti click pe Definitii in meniul Extras) sau
sa le modificati pe cele existente. Conturul suprafetelor de motiv,
hasura, umplutura poate fi afisat in constructie de
ajutor daca activati optiunea corespunzatoare in ![]() Reprezentare pe ecran.
Reprezentare pe ecran.
Urmatoarele functii sunt disponibile pentru introducerea suprafetelor:
|
Icon |
Functie |
Utilizare |
|
|
Hasura |
Cu aceasta functie aplicati suprafete de hasura. |
|
|
Motiv |
Cu aceasta functie aplicati suprafete de motiv. |
|
|
Umplutura |
Cu aceasta functie aplicati suprafete de umplutura. |
|
|
Suprafata pixel |
Cu aceasta functie aplicati suprafete pixel. |
|
|
Stil suprafata |
Cu aceasta functie aplicati suprafete specifice elementelor de arhitectura. |
Urmatoarele functii sunt disponibile pentru modificarea suprafetelor:
|
Icon |
Functie |
Utilizare |
|
|
Modificare suprafete, suprafete-AR |
Cu aceasta functie adaugati/stergeti suprafete de hasura, motiv, umplutura, suprafete pixel sau elemente de arhitectura (planseu, camera, pardoseala, plafon, invelitoare). |
|
|
Despartire suprafete, elemente arhitectura |
Cu aceasta functie despartiti suprafete de hasura, motiv, umplutura, suprafete pixel sau elemente de arhitectura (planseu, camera, pardoseala, plafon, invelitoare) in doua parti. |
|
|
Unire suprafete, elemente de arhitectura |
Cu aceasta functie uniti doua suprafete de hasura, motiv, umplutura, suprafete pixel sau elemente de arhitectura (planseu, camera, pardoseala, plafon, invelitoare) pentru a obtine un singur element. |
|
|
Conversie suprafete |
Cu aceasta functie convertiti elemente de suprafata (hasuri, motive, umpluturi sau suprafete pixel) in elemente de suprafata de alt tip. Puteti utiliza aceasta functie si pentru a modifica proprietatile unui element de suprafata. |
|
|
Modificare puncte |
Cu aceasta functie modificati conturul suprafetelor. |
17. Hasura si scara de referinta
De fiecare data cand aplicati o hasura puteti specifica daca distanta dintre liniile de hasura va ramane constanta sau se va modifica in mod dinamic in functie de scara de referinta. Aceasta inseamna ca puteti sa faceti distinctia intre hasura folosita pentru afisarea obiectelor reale si hasura simbolica, de exemplu hasura de beton. Spatiile intre liniile hasurii apar mai mari sau mai mici in functie de scara de referinta. Hasura simbolica, pe de alta parte, ar trebui sa aiba spatiu constant intre linii indiferent de scara de referinta.
Aceasta setare poate fi facuta in doua locuri:
In proprietatile hasurii, cand creati o suprafata de hasura: aici specificati daca distanta intre linii se adapteaza la scara sau daca ramane constanta, indiferent de scara.

In Definitii hasura: aici specificati distanta intre liniile hasurii (pentru setarea Adaptare scara de referinta in plan) si scara de referinta pentru calculul distantei intre linii.
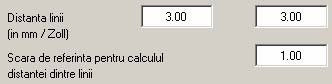
Nota: Cand modificati definitiile unei hasuri, toate suprafetele in care ati introdus hasura sunt de asemenea modificate.
17.1. Setarea "Identica in plan"
Daca ati activat optiunea Identica in plan, distanta intre liniile hasurii ramane aceeasi in desen, indiferent de scara. Aceasta setare se aplica elementelor cum ar fi peretii daca ati introdus valoarea 1 in Scara de referinta pentru calculul distantei dintre linii din definitiile stilului de hasura utilizat.
Dar afisarea stilurilor de hasura in desen difera de afisarea din plan. Afisarea din planuri este cea care conteaza.
Afisare in planul de plotare
Distanta intre liniile hasurii este aceeasi la 1:50 si la 1:100 dar numarul de linii se dubleaza. Aceasta distanta este definita de valoarea introdusa in definitia hasurii, indiferent de factorul de scara.
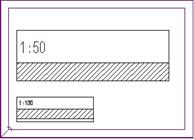
Afisare in desen
Deoarece numarul de linii ale hasurii se dubleaza, reprezentarea in desen se modifica asociativ cu scara de referinta.
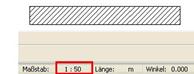
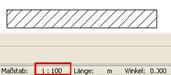
17.2. Setarea "Adaptare scara de referinta in plan"
Daca ati activat aceasta setare, distanta intre liniile hasurii se modifica asociativ cu scara de referinta. Aceasta setare se aplica elementelor cum ar fi peretii daca ati introdus o valoare mai mare de 1 in Scara de referinta pentru calculul distantei intre linii in definitiile hasurii utilizate.
Dar reprezentarea hasurii in planurile de plotare este diferita de cea in desene. Reprezentarea in plan este importanta.
Afisarea in plan
Distanta dintre liniile de hasura este la scara 1:50 de doua ori mai mare decat la 1:100 dar numarul de linii ramane constant. Aceasta distanta este definita de valoarea Distanta linii introdusa in definitii hasura si de scara de referinta.

Exemplu: Utilizati hasura numarul 1 cu urmatoarele setari: distanta linii 3mm si scara de referinta pentru calculul distantei intre linii 1:100. Aceasta hasura este creata in desen cu optiunea Adaptare scara de referinta in plan activa, si este pozitionata in planul de plotare la scara 1:50. Distanta intre liniile hasurii in planul de plotare este calculata dupa urmatoarea formula: Distanta linii (din defintii): scara de referinta x scara planului; adica in acest caz: 3mm : 1/100 x 1/50 = 6mm. La scara 1:100 in planul de plotare, distanta intre linii este de 3mm.
Afisarea in desen
Deoarece numarul de linii de hasura ramane constant, reprezentarea in desen nu se modifica atunci cand setati o alta scara de referinta.
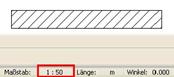
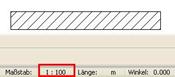
18. Motivul si scara de referinta
Dimensiunile unei linii de motiv sau suprafete de motiv si reprezentarea acesteia la scari diferite de referinta depind de trei factori:
Inaltimea si latimea unui element motiv. Aceste valori se stabilesc din definitii motiv (din Extras - Definitii - Motiv).
Optiunile Adaptare scara de referinta in plan si Nu se modifica la plotare. Faceti aceste setari in parametrii motivului (functia Motiv - Proprietati).

Factor latime si factor inaltime pentru motiv. Aceste valori se seteaza in parametrii motivului.

18.1. Setarea "Nu se modifica la plotare"
Daca ati ales optiunea Nu se modifica la plotare, dimensiunile elementelor motivului raman aceleasi in planul de plotare, indiferent de scara.
Dar reprezentarea motivelor in plan difera de cea in desen. Conteaza reprezentarea in planul de plotare.
Reprezentarea in plan
Dimensiunile elementelor motivului sunt aceleasi la 1:50 si la 1:100 dar numarul de elemente ale motivului se dubleaza. Factor latime si factor inaltime sunt definite in proprietati motiv.
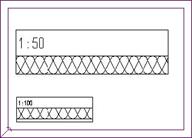
Exemplu: Utilizati motivul 301 iar inaltimea motivului ar trebui sa fie de 10mm in planul de plotare. Motivul 301 are inaltimea de 100mm in definitii motiv. Astfel, trebuie sa introduceti un factor de 0.10 in parametrii motivului (inaltime motiv x factor = inaltimea motivului in planul de plotare). Acum elementul motiv este afisat cu inaltimea de 10mm (100mm x 0.10), indiferent de scara setata.
Afisarea in desen
Deoarece numarul elementelor de motiv se dubleaza, reprezentarea motivului in desen se modifica asociativ cu scara de referinta.
18.2. Setarea "Adaptare scara de referinta in plan"
Daca ati activat optiunea Adaptare scara de referinta in plan, dimensiunea elementelor de motiv in planul de plotare se modifica asociativ cu scara. Aceasta setare se aplica elementelor cum ar fi peretii.
Dar reprezentarea motivelor in plan difera de cea in desen. Conteaza reprezentarea in planul de plotare.
Afisarea in planul de plotare
Marimea elementelor de motiv este la 1:50 de doua ori mai mare decat la 1:100 dar numarul elementelor de motiv este constant. Dimensiunile unui singur element de motiv depind de urmatoarele setari: valorile si factor inaltime /latime din proprietatile motivului si scara din planul de plotare.
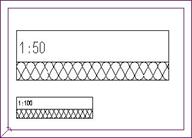
Exemplu: Utilizati motivul 301 iar inaltimea motivului ar trebui sa fie de 10mm in planul de plotare. Motivul 301 are inaltimea de 100mm in definitii motiv. Astfel, trebuie sa introduceti un factor de 10 in parametrii motivului (inaltimea elementului de motiv in plan = inaltime motiv din defintii x factor x scara din plan). La o scara de 1:100, din aceste valori rezulta o inaltime de 10mm (100mm x 10 x 1/100); la scara 1:50, inaltimea este de 20mm.
Afisarea in desen
Deoarece numarul elementelor de motiv ramane constant, reprezentarea motivului in desen nu se modifica daca setati o alta scara de referinta.
19. Lucrul eficient folosind biblioteci, fisiere favorite si stiluri
19.1. Utilizarea simbolurilor
Un simbol este de fapt un fisier care poate sa contina oricate elemente de desen. Simbolurile pot fi folosite in mod repetat intr-un desen. Marimea unui simbol este practic nelimitata. Se pot salva chiar si desene intregi. Urmatoarele functii din bara de instrumente Standard se utilizeaza pentru salvare/citire simboluri:
|
|
Citire date din catalog |
|
Introducere date in catalog |
Allplan 2006 se instaleaza cu un set de simboluri de baza. Totusi, va puteti crea propriile simboluri sau cumpara cataloage de simboluri.
Simbolurile va ofera urmatoarele avantaje:
Puteti crea o biblioteca de simboluri care sa contina elementele utilizate in mod frecvent. In loc sa desenati elementul de la inceput de fiecare data, veti activa doar simbolul din fisierul de simboluri.
Simbolurile sunt plasate ca o entitate. Aceasta inseamna ca pot fi accesate (click cu butonul din mijloc si cel stang al mouse-ului) si modificate ca o singura entitate. De asemenea puteti modifica separat fiecare element.
In afara de cataloagele create de utilizator puteti accesa si cataloagele de simboluri oferite de Nemetschek. O serie de simboluri oferite aici vor fi afisate la diferite niveluri de detaliu in functie de scara setata.
Simbolurile se adapteaza automat la scara de referinta. Daca acestea contin text, puteti sa adaptati textul la scara dorita.
19.2. Cale selectie date in Allplan 2006
Cand salvati sau cititi simboluri sau componente standard sistemul va cere sa specificati calea pentru accesul la fisierele corespunzatoare. Exemplul de mai jos reprezinta fereastra de dialog care este afisata cand salvati un simbol.
Distinctia intre Birou, Privat si Proiect este foarte importanta cand lucrati in retea. Totusi va puteti structura datele si cand lucrati pe un post de lucru individual.

|
Director |
Semnificatie |
|
Birou |
Fisierele din acest director sunt disponibile pentru toti utilizatorii din retea. Folosind standardul biroului proiectele din biroul dumneavoastra vor avea un aspect uniform. Standardul biroului poate fi modificat doar de administratorul sistemului. |
|
Privat |
Fisierele din acest director sunt disponibile numai unui utilizator specific. |
|
Project |
Fisierele din acest director sunt disponibile intr-un anumit proiect. |
|
Extern |
Fisierele din aceasta cale sunt folosite doar pentru schimb de date. |
|
Cale proprie |
Cand salvati sau cititi simboluri puteti defini propria cale si le puteti salva sub un nume ales de dvs facand click pe Introducere cale. |
|
Politica de confidentialitate |
| Copyright ©
2024 - Toate drepturile rezervate. Toate documentele au caracter informativ cu scop educational. |
Personaje din literatura |
| Baltagul – caracterizarea personajelor |
| Caracterizare Alexandru Lapusneanul |
| Caracterizarea lui Gavilescu |
| Caracterizarea personajelor negative din basmul |
Tehnica si mecanica |
| Cuplaje - definitii. notatii. exemple. repere istorice. |
| Actionare macara |
| Reprezentarea si cotarea filetelor |
Geografie |
| Turismul pe terra |
| Vulcanii Și mediul |
| Padurile pe terra si industrializarea lemnului |
| Termeni si conditii |
| Contact |
| Creeaza si tu |