
Utilizarea pachetului de programe Office Tools
|
& |
Ce contine pachetul de programe
Office Tools?
Cand instalati pachetul de programe Office 97/2000, care include programul Word , aveti posibilitatea de a opta pentru instalarea unuia sau mai multor programe din grupul de programe Office Tools. Aceste programe sunt destinate sa genereze diferite tipuri de informatii, memorate ca si obiecte pe care le puteti include in documentele dumneavoastra. Programele din pachetul Office Tools nu pot fi executate independent si nici nu-si creaza documente proprii. Ele pot fi lansate in executie doar dintr-un document Office 97/2000, iar datele generate pot fi memorate doar ca si obiecte incluse in documente Office 97/2000.
Pentru a executa un program din pachetul Office Tools trebuie sa parcurgeti urmatorii pasi:
1. Pozitionati cursorul de editare in pozitia in care doriti sa inserati obiectul ce-l veti crea cu unul dintre programele din pachetul Office Tools.
2. Apelati comanda Insert Object si alegeti optiunea Create New.
3. Selectati din lista Object Type tipul de obiect care vreti sa-l inserati in document si actionati butonul OK. In tabelul de mai jos vi se prezinta descrierea standard a programelor din pachetul Office Tools:
|
Programul din pachetul Office Tools |
Descrierea obiectului afisata in fereastra-de-dialog Object Type |
Ce puteti face cu programul |
|
Clip Gallery |
Micrososft Clip Gallery |
Puteti cauta si insera insera ilustratii, efecte sonore si video (clip art) intr-un document. |
|
Equation Editor |
Microsoft Equation 3.0 |
Puteti insera expresii matematice intr-un document. |
|
Microsoft Graph |
Microsoft Graph |
Puteti crea grafice(diagrame) pentru date precizate pe care sa le includeti in document. |
|
Organization Chart |
MS Organization Chart 2.0 |
Puteti crea diagrame de organizare (ierarhii) pe care sa le includeti in document. |
4. Utilizati comenzile programului din pachetul Office Tools pentru a introduce datele in obiectul ce va fi inserat in documentul Word.
5. Iesiti din programul apartinand pachetului Office Tools fie apeland comanda File Exit in fereastra programului din pachetul Office Tools, fie inchizand fereastra respectiva. pentru a salva obiectul creat raspundeti Yes la intrebarea referitoare la salvarea sau actualizarea respectivului obiect.
In urma acestor operatii documentul Word va avea inserat obiectul avand tipul determinat de programul apelat din pachetul Office Tools.
& Cum utilizati programul Clip Gallery?
Programul Clip Gallery va ajuta sa gasiti ilustratii, imagini, efecte sonore si video (clipart) si sa le inserati in documente Word. Pentru a lansa in executie acest program apelati comanda Insert Object, iar din fereastra-de-dialog Object alegeti din lista Object Type tipul Microsoft Clip Gallery si actionati butonul OK. Pe ecran va apare fereastra programului Microsoft Clip Gallery 3.0.
Cele patru butoane din partea de sus a ferestrei va ofera posibilitatea sa aveti o prima luare de contact (zona preview) cu obiectul selectat (ilustratie, desen, efect sonor sau video). Din lista aflata in partea dreapta a ferestrei selectati tipul de obiect pe care vreti sa-l inserati, iar din fereastra corespunzatoare categoriei selectate puteti alege obiectul dorit executand clic pe el. Butonul Insert il veti folosi pentru inserarea obiectului de tip clip art in documentul Word.
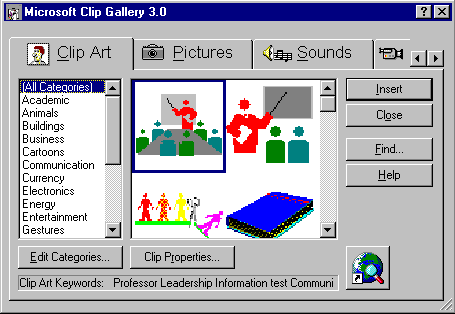
Puteti organiza si actualiza imaginile din fereastra Clip Gallery in unul din urmatoarele moduri:
Actionati butonul Import Clips pentru a adauga noi obiecte de tip clip art in programul Clip Gallery.
Actionati butonul drept al mouse-ului in zona preview si alegeti optiunea Update Clip Previews pentru a actualiza imaginea afisata de programul Clip Gallery. Acest lucru este util cand ati facut modificari asupra unuia sau mai multor obiecte de tip clip art.
Actionati butonul Clip Properties pentru a modifica descrierea sau categoria obiectului selectat.
Actionati butonul Edit categories daca doriti sa adaugati, sa modificati sau sa stergeti o categorie de obiecte de tipul clip art.
& Cum utilizati programul Equation Editor?
Programul Equation Editor va ofera posibilitatea de a adauga expresii matematice intr-un document. In momentul in care lansati in executie acest program, selectand in fereastra-de-dialog Object tipul Microsoft Equation 3.0 si actionand butonul OK, peste fereastra documentului Word va apare zona de lucru a programului Equation Editor. Aparitia acestei zone de lucru este insotita de o linie cu instrumente.
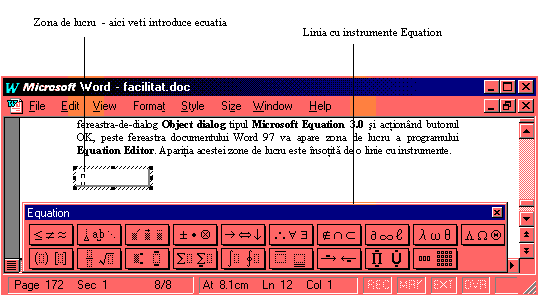
Pentru a crea o expresie matematica procedati astfel:
Pentru a introduce numere sau variabile, editati valorile sau numele respective in mod obisnuit, utilizand tastele corespunzatoare.
Pentru a introduce operatori matematici care sunt prezenti pe tastatura, cum ar fi +, - sau = folositi tastele respective.
Pentru a introduce un operator sau un simbol care nu apare pe tastatura, actionati butonul corespunzator din primul rand al liniei cu instrumente Equation, iar apoi actionati asupra operatorului sau simbolului dorit din lista ascunsa care se deruleaza
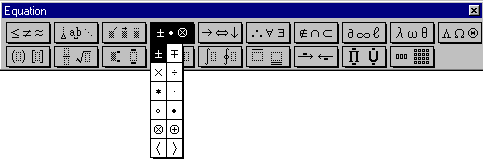
Pentru a introduce o expresie cum ar fi o fractie, o radacina patrata, o exponentiala sau o integrala, actionati butonul corespunzator din cel de-al doilea rand al liniei cu instrumente Equation. Apoi alegeti unul din sabloanele care se potrivesc cu expresia dorita din lista ascunsa care se deruleaza
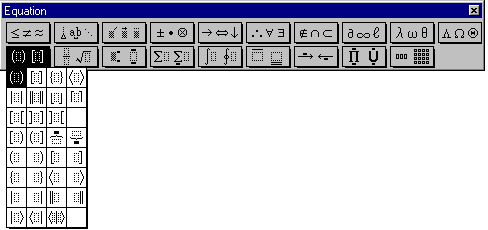
Programul Equation Editor nu va permite sa inserati caractere blank (spatiu) intr-o expresie, deoarece el gestioneaza automat spatiul dintre numere si simboluri. Aveti insa posibilitatea sa ajustati spatierea sau alinierea simbolurilor prin intermediul paletei Spaces And Ellipses, care poate fi apelata din primul rand al liniei cu instrumente Equation, sau prin apelul comenzilor din meniul Format.
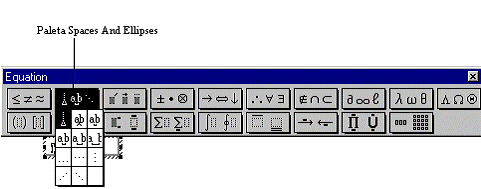
De asemenea puteti modifica forma (fontul), dimensiunea sau stilul caracterelor si simbolurilor prin apelul comenzilor corespunzatoare din meniurile Style si Size.
Editarea unei expresii matematice
In multe cazuri textul pe care il editati contine expresii matematice, acestea necesitand utilizarea programului Equation Editor. Sa presupunem ca aveti de introdus intr-un document urmatoarea expresie matematica, expresie utila in determinarea radacinilor unei ecuatii de gradul doi:
![]()
unde a (coeficientul termenului x2 nu este nul).
Pentru a edita aceasta expresie procedati astfel:
1. Apelati comanda Insert Object, iar in fereastra-de-dialog Object care apare pe ecran alegeti tipul Microsoft Equation 3.0 si actionati butonul OK.
2. In zona de lucru a programului Equation Editor introduceti primele doua simboluri ale formulei (x si =) utilizand tastele corespunzatoare.
3. Pentru a introduce linia de fractie actionati butonul corespunzator din cel de al doilea rand al liniei cu instrumente Equation si selectati sablonul corespunzator liniei de fractie. Trecerea de la numitor la numarator si invers se face cu ajutorul tastelor sageata si
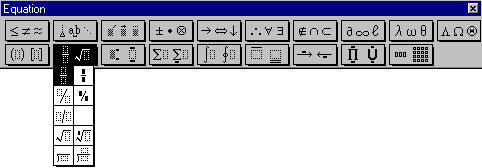
4. In continuare, editati numaratorul si numitorului, iar pentru operatorul si pentru radacina patrata inserati simbolurile corespunzatoare din primul si respectiv al doilea rand al liniei cu instrumente Equation.
5. Faceti clic cu mouse-ul in fereastra documentului Word , dar in afara ecuatiei pentru a inchide programul Equation Editor si pentru a insera expresia dorita in document.
& Cum utilizati programul Microsoft Graph?
Utilizand programul Microsoft Graph puteti insera grafice sau diagrame intr-un document Word . Microsoft Graph suporta o mare varietate de tipuri de grafice si va furnizeaza o alternativa viabila pentru a inlocui graficele realizate cu programul Excel. Cel mai simplu mod de a crea un grafic cu ajutorul programului Microsoft Graph se bazeaza pe tabelele create cu programul Word si il puteti urmari mai jos:
1. Inserati un tabel intr-un document Word si completati-l cu datele pe baza carora vreti sa construiti graficul. Apoi selectati intregul tabel, dupa cum se observa mai jos:
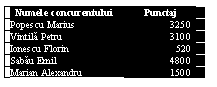
2. Apelati comanda Insert Object, alegeti optiunea Create New si apoi selectati tipul de obiect Microsoft Graph . De asemenea puteti apela comanda Insert Picture Chart pentru a lansa in executie programul Microsoft Graph. Dupa apelul uneia dintre comenzile mentionate mai sus in documentul Word va fi inserat un grafic conform datelor continute in tabelul Word. De asemenea, programul Microsoft Graph va afisa o foaie de calcul (datasheet) ce contine datele graficului.
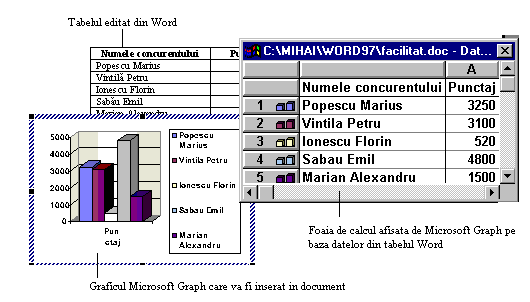
3. Foaia de calcul contine o copie a datelor din tabelul original creat in Word. daca doriti sa modificati anumite date afisate in grafic, trebuie sa faceti modificarile respective in foaia de calcul si nu in tabelul original, cel creat in Word. Doar graficul este inserat in document, copia datelor din tabelul Word este memorata independent in cadrul obiectului de tip Microsoft Graph, fara a fi inserat.
4. Daca doriti, puteti face modificari in grafic utilizand comenzile meniu si butoanele liniei cu instrumente puse la dispozitie de programul Microsoft Graph.
5. Pentru a modifica dimensiunea sau proportiile graficului trageti cu mouse-ul de punctele de control din colturile graficului.
6. Cand ati terminat modificarile asupra graficului, faceti clic cu mouse-ul in interiorul documentului Word, dar in afara graficului sau a foii de calcul. Ca urmare, foaia de calcul, meniul si linia cu instrumente Microsoft Graph vor dispare, iar graficul va fi inclus in documentul Word.
Daca ulterior doriti sa modificati graficul, faceti dublu clic pe el, iar programul Microsoft Graph va fi reapelat. Pentru a schimba valorile din foia de calcul actionati comanda View Datasheet sau actionati butonul View Datasheet din linia cu instrumente Microsoft Graph.
|
& |
Cum utilizati programul Microsoft Organization Chart?
Programul Microsoft Organization Chart va ofera posibilitatea de a insera diagrame de organizare (ierarhii) intr-un document. Cand selectati tipul de obiect MS Organization Chart 2.0 in fereastra-de-dialog Object si actionati butonul OK, programul Microsoft Organization Chart va deschide o fereastra separata in care va afisa sablonul pentru o ierarhie noua
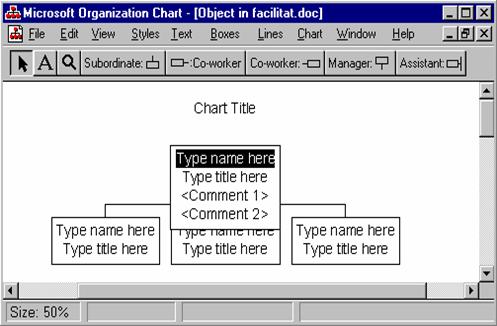
Pentru a crea o diagrama de organizare trebuie sa realizati urmatoarele:
Pentru a selecta un element din ierarhie, actionati butonul Select al liniei cu instrumente Microsoft Organization Chart si apoi actionati cu mouse-ul pe elementul respectiv.
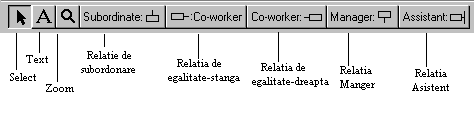
Pentru a adauga un element nou in ierarhie actionati unul din urmatoarele butoane din ierarhie si apoi selectati un element existent cu care noul element va intra in relatie: Subordinate, Left Co-worker, Right Co-worker, Manager sau Assistant.
Pentru a sterge un element din ierarhie selectati-l si apoi actionati tasta Delete.
Pentru a muta un element din ierarhie selectati-l si apoi trageti-l cu mouse-ul in pozitia dorita
Pentru a adauga sau modifica textul dintr-un element de ierarhie, mai intai selectati partea care doriti sa o modificati si apoi aplicati comanda de modificare dorita. Pentru a selecta un element de ierarhie actionati butonul Select al liniei cu instrumente Microsoft Organization Chart si actionati cu mouse-ul asupra elementului. Pentru a modifica un fragment de text actionati butonul Text al liniei cu instrumente Microsoft Organization Chart si apoi introduceti noul text in locul marcat. Pentru a selecta un grup de elemente de ierarhie sau subelemente ale unui element apelati una din comenzile Edit Select sau Edit Select Levels. De asemenea puteti schimba tipul unui element al ierarhiei utilizand meniul Styles, puteti modifica forma si alinierea textului utilizand meniul Text sau forma casetelor corespunzatoare elementelor utilizand meniul Boxes.
Pentru a desena linii si dreptunghiuri utilizati butoanele de desenare pe care le puteti accesa apeland comanda View Show Draw Tools
Cand ati incheiat de creat diagrama de organizare apelati comanda File Exit And Return To Document (unde Document este numele documentului Word), actionati butonul Yes la intrebarea referitoare actualizarea obiectului in documentul Word, iar ierarhia va fi inserata in document.
End
|
Politica de confidentialitate |
| Copyright ©
2024 - Toate drepturile rezervate. Toate documentele au caracter informativ cu scop educational. |
Personaje din literatura |
| Baltagul – caracterizarea personajelor |
| Caracterizare Alexandru Lapusneanul |
| Caracterizarea lui Gavilescu |
| Caracterizarea personajelor negative din basmul |
Tehnica si mecanica |
| Cuplaje - definitii. notatii. exemple. repere istorice. |
| Actionare macara |
| Reprezentarea si cotarea filetelor |
Geografie |
| Turismul pe terra |
| Vulcanii Și mediul |
| Padurile pe terra si industrializarea lemnului |
| Termeni si conditii |
| Contact |
| Creeaza si tu |