
Pentru o aplicatie de baze de date Microsoft Access interfata principala poate fi un panou de comanda, o bara de meniuri, sau ambele.
Cand se creeaza o baza de date cu Database Wizard, Microsoft Access creeaza automat un panou de comanda care contine optiunile de exploatare a bazei de date respective (deschidere forme si rapoarte, modificare panou de comanda, inchidere baza de date).
Pentru baze de date care n-au fost create cu Database Wizard, panoul de comanda se creeaza cu Switchboard Manager
In cazul unei aplicatii de baze de date simple, cu putine functiuni, poate fi creat un panou de comanda format dintr-un singur panou (un panou este o forma care poate contine maximum 8 optiuni). Pentru aplicatii de baze de date complexe, panoul de comanda va contine un panou principal si mai multe panouri secundare. Panoul principal va contine optiunile de afisare a panourilor secundare (cate o optiune pentru fiecare panou secundar) si o optiune de inchidere a bazei de date. Panourile secundare vor contine functiunile aplicatiei si cate o optiune de revenire in panoul principal. Inainte de creare panoului de comanda trebuie determinate panourile secundare precum si gruparea functiunilor pe panouri.
Se alege Tools Add-ins Switchboard Manager. Daca pentru baza de date curenta nu este creat un panou de comanda, Microsoft Access afiseaza caseta mesaj:
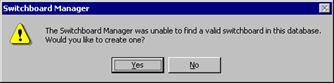
Se executa click pe Yes (se afiseaza caseta de dialog Switchboard Manager
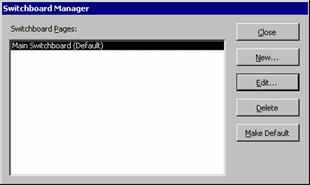
Pentru a crea un panou secundar (Main Switchboard este panoul principal) se executa click pe New (se afiseaza caseta de dialog Create New
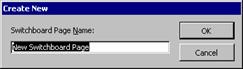
In caseta de text Switchboard Page Name se introduce numele panoului secundar.
Se executa click pe OK (se revine in caseta de dialog Switchboard Manager
Se repeta pasii 1 si 2 pentru a crea toate panourile secundare.
Se precizeaza functiunile panoului principal:
Se selecteaza Main Switchboard (Default) si se executa click pe Edit (se afiseaza caseta de dialog Edit Switchboard Page
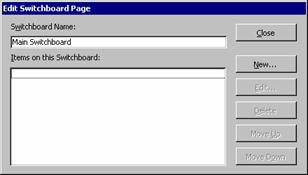
(In caseta de text Switchboard Name se poate modifica numele panoului principal).
Pentru a adauga o optiune, se executa click pe New (se afiseaza caseta de dialog Edit Switchboard Item
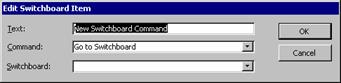
In caseta de text Text se introduce numele optiunii.
Din lista Command se selecteaza comanda care sa se execute cand se va alege optiunea din panoul principal.
Din a treia lista se selecteaza obiectul asupra careia se executa comanda. In functie de comanda selectata in lista Command, a treia lista poate fi:
|
A treia lista |
Comanda selectata in lista Command |
|
Switchboard |
Go to Switchboard |
|
Form |
Open Form in Add Mode Open Form in Edit Mode |
|
Report |
Open Report |
|
(nu apare) |
Design Application Exit Application |
|
Macro |
Run Macro |
|
Function Name |
Run Code |
Se executa click pe OK (se revine in caseta de dialog Edit Switchboard Page
Se repeta pasul 4 pentru toate optiunile panoului principal.
Se executa click pe Close (se revine in caseta de dialog Switchboard Manager
Se precizeaza optiunile pentru panourile secundare. Se selecteaza numele panoului secundar (din caseta de dialog Switchboard Manager) si se procedeaza identic ca la panoul principal (pasul 4).
Se executa click pe Close in caseta de dialog Switchboard Manager
Utilizatorul poate crea o bara de meniuri pentru aplicatia de baze de date in care sa adauge meniuri iar in meniuri elementele de meniu (acestea reprezentand functiunile aplicatiei).
Se alege View Toolbars Customize sau Tools Customize (se afiseaza caseta de dialog Customize
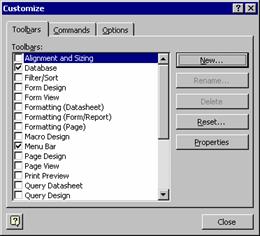
Pentru a crea o bara de meniuri, se selecteaza tab-ul Toolbars apoi se executa click pe New (se afiseaza caseta de dialog New Toolbar
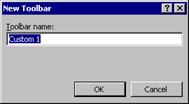
In caseta de text Toolbar name se introduce numele barei de meniuri sau se accepta numele prestabilit.
Se executa click pe OK. Se afiseaza caseta:
![]()
(Daca se executa dublu-click pe bara de titlu a casetei, aceasta va fi ancorata sub barele de instrumente ale Microsoft Access).
Se executa click pe Properties (se afiseaza caseta de dialog Toolbar Properties

Din lista Toolbar Name se selecteaza numele barei de meniuri particularizate, daca n-a fost selectata inainte de afisarea casetei de dialog Toolbar Properties
Din caseta de dialog Type se selecteaza tipul de meniuri care va fi creat:
Menu Bar: se creeaza meniuri derulante in care comenzile sunt prezentate ca text;
Toolbar: se creeaza butoane pentru comenzi;
Popup: se creeaza meniuri prescurtate si meniuri derulante in care comenzile sunt prezentate ca text. Cand se alege aceasta optiune, caseta creata la pasul 3 este stearsa automat si un meniu cu numele precizat in caseta de text Toolbar Name (din caseta de dialog New Toolbar) este adaugat in bara cu instrumente Shortcut Menus. Pentru a afisa bara cu instrumente Shortcut Menus, se selecteaza caseta de control asociata acestei bare in caseta de dialog Customize, tab-ul Toolbars. In meniul adaugat de utilizator in bara cu instrumente Shortcut Menus, utilizatorul poate adauga optiuni.
Se selecteaza tab-ul Commands
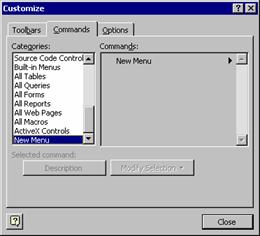
Pentru a adauga un meniu pe bara de meniuri creata, se selecteaza New Menu din lista Categories, apoi se gliseaza elementul New Menu din lista Commands in bara de meniuri (se gliseaza atatea elemente New Menu cate meniuri trebuie sa aiba bara de meniuri).
![]()
Pentru a schimba numele unui meniu, se face right-click pe New Menu din bara de meniuri creata (se afiseaza meniul prescurtat).
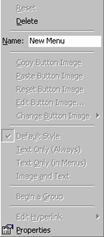
In caseta de text Name se introduce numele meniului si se apasa tasta ENTER
Se repeta pasii 8 si 9 pentru toate meniurile din bara de meniuri.
Pentru a adauga un element de meniu intr-un meniu, se selecteaza o categorie de comenzi din lista Categories, apoi se gliseaza comanda din lista Commands in meniul dorit. In tabelul de mai jos, sunt prezentate categoriile cele mai folosite care pot fi selectate:
|
Categoria selectata in lista Categories |
In lista Commands se afiseaza |
|
All Tables |
Toate tabelele din baza de date |
|
All Queries |
Toate interogarile din baza de date |
|
All Forms |
Toate formele din baza de date |
|
All Reports |
Toate rapoartele din baza de date |
|
All Macros |
Toate macrocomenzile din baza de date |
Pentru a particulariza un element de meniu, se face right-click pe el pentru a afisa meniul prescurtat. Elementului de meniu i se poate modifica numele precum si aspectul vizual al acestuia in meniu.
|
Politica de confidentialitate |
| Copyright ©
2024 - Toate drepturile rezervate. Toate documentele au caracter informativ cu scop educational. |
Personaje din literatura |
| Baltagul – caracterizarea personajelor |
| Caracterizare Alexandru Lapusneanul |
| Caracterizarea lui Gavilescu |
| Caracterizarea personajelor negative din basmul |
Tehnica si mecanica |
| Cuplaje - definitii. notatii. exemple. repere istorice. |
| Actionare macara |
| Reprezentarea si cotarea filetelor |
Geografie |
| Turismul pe terra |
| Vulcanii Și mediul |
| Padurile pe terra si industrializarea lemnului |
| Termeni si conditii |
| Contact |
| Creeaza si tu |