PRELUCRAREA OBIECTELOR
Incepand din acest moment se poate vedea cat de simplu se pot executa modificari in desenele existente, cu ajutorul comenzilor de editare ale AutoCAD-ului. Este stiut ca in sistemul clasic de lucru, asa ceva inseamna de cele mai multe ori, refacerea desenului, partial sau integral. Pentru a "prelucra" (modifica = edita) o entitate existenta, ea trebuie mai intai selectata.
Selectarea entitatilor. AutoCAD permite selectarea pe mai multe cai, a unei singure entitati, sau a mai multor entitati, simultan. Ceea ce a fost selectat, se pune in evidenta prin "luminarea" obiectului selectat, prin schimbarea culorii, sau prin "clipocirea" lui. Incheierea selectarii se face cu <s>. Apoi se poate realiza "prelucrarea dorita".
Optiunile setului de selectie sunt:
Object pick realizeaza selectie individuala cu mouse-ul;
Window realizeaza selectia unui grup de obiecte situate in interiorul unui dreptunghi ce se defineste prin doua colturi opuse, alese cu mouse-ul;
Last adauga ultimul obiect creat, la selectia facuta;
Crossing lucreaza ca si window cu deosebirea ca include in selectie chiar si obiectele partial incluse in dreptunghiul de selectie;
Remove permite scoaterea dintr-o selectie facuta o unui obiect (nu stergerea lui din desen);
Add permite adaugarea de obiecte la o selectie facuta;
Previous reactualizeaza o selectie anterior facuta in aceeasi sesiune de lucru;
Undo anuleaza selectia facuta. Fiecare "U" anuleaza o etapa de selectie.
Cum lucreaza comenzile de editare ? Comenzile de editare se gasesc in [EDIT]-meniul radacina, in [Modify]-meniul bara, sau pot fi tastate. Cele mai multe dintre ele se desfasoara in patru faze (pasi). Trebuie stabilita modificarea (prelucrarea), ce obiect sau obiecte vor fi modificate, ce modificare vor suferi si modul de desfasurare al modificarii (prelucrarii):
selectarea comenzii de editare ([EDIT] sau [Modify]);
selectarea entitatilor de editat (setul de selectie);
introducerea parametrilor si a altor date necesare;
urmarirea modului de desfasurare a editarii.
Selectarea unei comenzi de editare modifica modul de lucru intr-unul specific, "modul de selectie". Pentru a obtine obiectele dorite, multe comenzi cer gruparea lor. Acest grup se numeste set de selectie. Lansarea unei comenzi de editare are ca efect aparitia mesajului: "select objects" (selecteaza obiecte) si o casuta de selectare (pick-box) apare la intersectia firelor reticulare. Selectarea se face deplasand pick-box-ul pe obiectul dorit si executand "pick" cu mouse-ul, sau cu tastand <s>. Dialogul continua: "1 selected, 1 found" (1 selectare, 1 gasire) si conturul obiectului se transforma cum am aratat la selectarea entitatilor. Linia de dialog afiseaza din nou "select objects" si selectia merge la infinit pana la introducerea unui <s>, sau <CtrlC>. Pentru selectii sunt recomandate seturile de selectii realizate cu : Window, Crossing, Last, Previous, Remove, Add.
Comenzi de editare. Inainte de a trece in revista principalele comenzi de editare, este benefic sa amintim cateva "reguli de aur":
Cand incepeti un desen ganditi-va cum puteti folosi layer-ele. Avand totul pe un singur layer, editarile se desfasoara mai complicat, deci folositi mai multe layer-e.
Nu trebuie sa aveti comenzi de editare favorite; toate trebuiesc folosite. Atentie la comanda ERASE; pentru a evita "dezastrele" amintiti-va de OOPS si Undo.
Invatati sa folositi toate optiunile de selectare, inclusiv optiunea Remove. Toate aceste optiuni au rolul lor. Last si Previous sunt folosite in momentul in care realizati ca AutoCAD-ul face ce ii spuneti, nu ce ati inteles. Selectarea obiectelor cu pick este cea mai buna la lucrul in detaliu, in special cu osnap. Window este puternica, dar nu poate face totul. Retineti ca ceea ce vedeti in window este ceea ce intra in selectie. Puteti folosi Crossing ca pe un cutit care selecteaza ceea ce taie. Previous va economiseste timp la editari repetate. Si nu uitati: un U anuleaza ultima selectie.
Fiti atenti la "starea" AutoCAD-ului. Priviti numele layer-ului curent pe linia de stare. Creati entitati pe layer-ul pe care doriti ca ele sa existe. Urmariti liniile de comanda (dialog) si introduceti date, cerinte si prin tastare, caci de multe ori aceasta este cea mai rapida cale.
AutoCAD R14 are in loc de Edit, doua toolbars-uri Modify, dintre care prima este foarte frecvent utilizabila (fig. 3.1):
![]()
![]()
![]()
![]()
![]()
![]()
![]()
![]()
![]()
![]()
![]()
![]()
![]()
![]()
![]()
![]()


Fig. 3.1
C-22 MOVE: Executia unei mutari este foarte simpla. Selectarea obiectului sau obiectelor se poate face cu o fereastra (window) si acestea isi lumineaza conturul. Dupa un <s> AutoCAD-ul astepta sa introduceti un base point or displacement (punctul ce va face deplasarea pe care intreaga selectie o va executa). Acest punct se alege de obicei cu pick. Apoi se poate executa deplasarea prin "tragere"(drag) cu mouse-ul pana in pozitia dorita unde se executa un nou pick.
C-23 COPY: Aceasta comanda este similara lui MOVE. Singura deosebire este ca comanda COPY lasa obiectul in pozitia initiala, dar il copiaza si in noua, sau noile pozitii indicate (Multiple). Sunt foarte utile, la aceste comenzi functiile snap si osnap.
C-24 ARRAY: Comanda ARRAY lucreaza ca si COPY. Originalitatea consta in faptul ca in locul unor copii individuale, ARRAY executa o copiere multipla, dupa o anumita lege de distributie. Trebuie stiut numarul de copii dorite si modul lor de aranjare. Exista doua astfel de moduri array: rectangular si polar.
Un ARRAY rectangular (fig. 3.2), necesita specificarea numarului de randuri (2) si coloane (3) dorite si distanta X si Y dintre ele. Se poate construi un singur rand cu mai multe coloane, sau o singura coloana cu mai multe randuri.
Un ARRAY polar (fig. 3.3), plaseaza setul de selectie pe o circumferinta imaginara (360o) sau pe un arc de cerc imaginar. ARRAY-ul polar este foarte util pentru a crea elemente ale asamblarilor demontabile sau diferite alezaje necesare lor. Se cer specificate: centrul arcului, numarul de elemente din multiplicare (6), unghiul pe care sa fie repartizate (360o) si daca sa fie rotite sau nu (da). Numarul de elemente include si originalul.
Fig. 3.2 Fig. 3.3
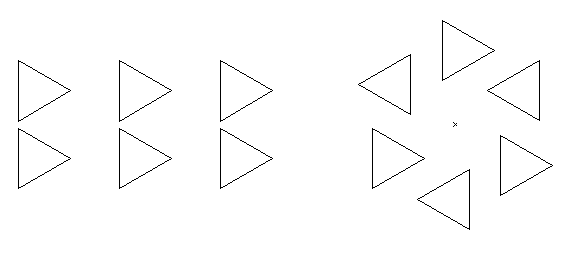
a).
C-25 ROTATE: Realizeaza rotirea unei entitati existente cu un unghi precis. Ca si la MOVE, se introduce un "base point", care nu trebuie sa se gaseasca neaparat pe obiect. Rotatia se va executa in jurul acestui punct, cu unghiul dorit.
C-26 MIRROR: Comanda MIRROR (oglinda), creeaza o copie in oglinda a obiectului (fig. 3.4). Oglindirea setului selectat se poate realiza sub orice unghi. Este necesara introducerea a doua puncte ale liniei de oglindire. Daca se doreste o oglindire la un unghi dat, este bine ca linia de oglindire sa fie data prin coordonate polare: @R<a. In final AutoCAD intreaba daca sa stearga originalul sau sa-l pastreze.
Fig. 3.4
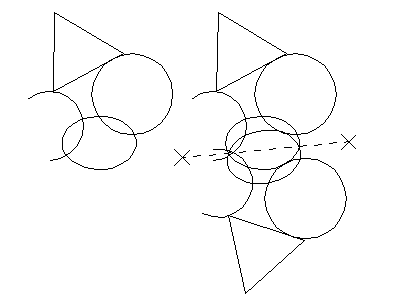
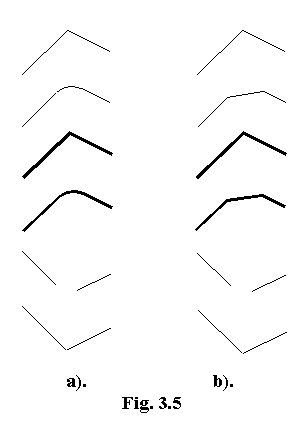 C-27 OFFSET: Aceasta
comanda realizeaza linii, arce de cerc, sau cercuri "paralele",
folosind doua cai. Prima cale necesita distanta si
partea (stanga-dreapta) pe care va fi desenata linia paralela fata
de original. A doua cale este through
(prin) si are nevoie de un punct prin care va trece linia paralela.
Entitatile nou create vor avea acelasi tip de linie, culoare si
layer cu entitatea originala.
C-27 OFFSET: Aceasta
comanda realizeaza linii, arce de cerc, sau cercuri "paralele",
folosind doua cai. Prima cale necesita distanta si
partea (stanga-dreapta) pe care va fi desenata linia paralela fata
de original. A doua cale este through
(prin) si are nevoie de un punct prin care va trece linia paralela.
Entitatile nou create vor avea acelasi tip de linie, culoare si
layer cu entitatea originala.
C-28 FILLET: Executa un arc tangent la doua linii concurente
(fig. 3.5 -a), formand un colt rotunjit (o racordare). AutoCAD va cere valoarea
razei arcului si identificarea celor doua linii. Daca cele
doua segmente facparte din aceeasi polyline, racordarea are loc. Daca
aceasta raza de racordare este
<0>, cele doua linii vor fi prelungite pana cand se
a). a).
vor intersecta
(daca aceasta intersectie nu exista), fara ca acest
lucru sa insemne crearea unei noi entitati. La realizarea racordarii,
se vor elimina automat restul segmentelor, dincolo de punctele de tangenta.
C-29 CHAMFER: "Chamfer" inseamna tesitura. Comanda este asemanatoare cu FILLET. Pentru a obtine tesitura se introduc distantele de tesire pe cele doua linii ce vor fi unite (fig. 3.5 -b). Chamfer editeaza similar si segmentele unei polyline.
C-30 CHANGE: Aceasta comanda poate edita selectiv unul sau mai multi parametrii care dau unui desen identitate, localizare si aspect. De asemeni se pot modifica diferite proprietati. Toate apar intr-un meniu al comenzii. CHANGE are limite in aplicare, motiv pentru care se prefera comanda CHPROP, care lucreaza totdeauna.
C-31 CHPROP: Proprietatile ce pot fi modificate sunt:
Color
Elevation
Layer
Linetype
Thickness
Este recomandabil ca tipul de linie si culoarea sa fie modificate in concordanta cu setarea layer-elor.
Fig. 3.6 F 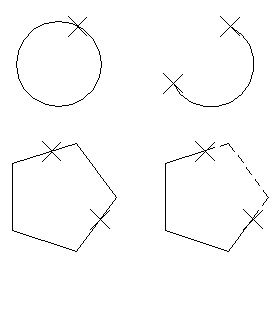
C-32 BREAK: Taie obiecte existente in doua sau sterge
portiuni din obiecte (fig. 3.6). De obicei selectarea obiectelor pentru
BREAK se face cu pick. AutoCAD-ul
considera punctul de pick ca un prim punct de taiere sau stergere
si cere un al doilea punct. Daca al doilea punct este identic cu
primul atunci se realizeaza taierea obiectului in doua, fara
a sterge nimic. Pentru a sterge o portiune din obiect, la
cererea celui de al doilea punct se tasteaza <F> de la "first" (primul) si se introduce de fapt
primul punct al portiunii de stergere, apoi si cel de al doilea.
BREAK lucreaza pe linii, arce de cerc si cercuri. Atentie la
selectarea primului si al celui de al doilea punct pe arce sau cercuri,
deoarece AutoCA-ul lucreaza in sens trigonometric.
C-33 TRIM: Ca si BREAK comanda TRIM sterge o portiune dintr-un obiect (fig. 3.7) si anume portiunea aflata dincolo de intersectia cu o "muchie de taiere" (boundary edge in sensul de cutting edge). Dupa selectarea muchiei de taiere, se da <s> si apoi cu pick se alege partea din obiect pe cere dorim sa o stergem. TRIM actioneaza asupra liniilor, arcelor de cerc, cercurilor si "poliliniilor".
Fig. 3.7
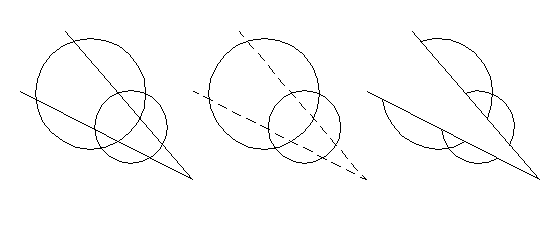
EXERCITIUL
02 EXERCITIUL
02 EXERCITIUL
02
EXERCITIUL
Reprezentati imaginile din fig. 3.8 - 3.12, utilizand comenzile de editare:
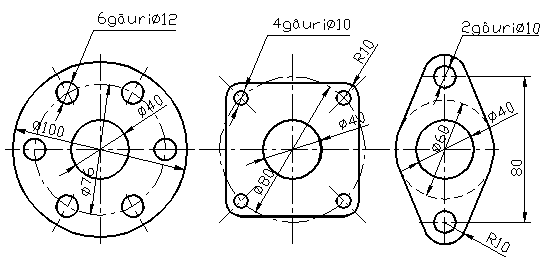
Fig. 3.8 Fig. 3.9 Fig. 3.10
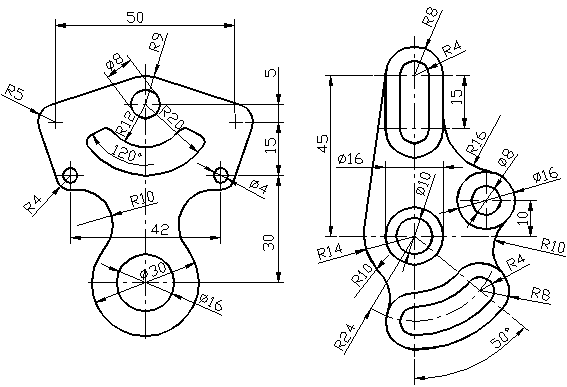
Fig. 3.11 Fig. 3.12
|
Politica de confidentialitate |
| Copyright ©
2024 - Toate drepturile rezervate. Toate documentele au caracter informativ cu scop educational. |
Personaje din literatura |
| Baltagul – caracterizarea personajelor |
| Caracterizare Alexandru Lapusneanul |
| Caracterizarea lui Gavilescu |
| Caracterizarea personajelor negative din basmul |
Tehnica si mecanica |
| Cuplaje - definitii. notatii. exemple. repere istorice. |
| Actionare macara |
| Reprezentarea si cotarea filetelor |
Geografie |
| Turismul pe terra |
| Vulcanii Și mediul |
| Padurile pe terra si industrializarea lemnului |
| Termeni si conditii |
| Contact |
| Creeaza si tu |