
Formatarea spatiului de lucru din foaia de calcul
Se poate stabili formatul celulelor unei foi de calcul inainte sau dupa introducerea datelor. Formatele celulelor sunt separate de datele continute in ele, putand fi copiate intre ele si modificate sau sterse separat de datele continute in celule.
Formatarea celulelor se poate realiza cu ajutorul:
a) a) barei de instrumente specializate Format
b) b) comenzilor din meniul Format (fig. 1.15)
MENIUL FORMAT
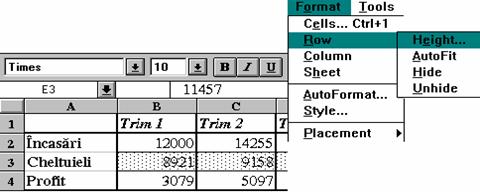
Fig. 1.15 Comenzile de formatare
Operatii de formatare:
Formatarea unei celule/plaje de celule
- se selecteaza celula/plaja respectiva;
- se alege comanda Format ; Cells , apare o fereastra de dialog (vezi fig. 1.16) ce contine sase fise (tab-uri):
Fisa Number - utilizat pentru aplicare formate de numere. El cuprinde urmatoarele categorii: - General, Number, Currency, Accounting, Date, Time, Percentage, Fraction, Scientific, Text, Special, Custom. (vezi fig. 1.17). Pentru fiecare din aceste categorii are predefinite mai multe coduri. De exemplu:
pentru datele calendaristice, pune la dispozitie urmatoarele formate m/d/yy; d - mmm - yy , d - mmm , mmm -yy , m/d/yy ; h:mm, etc.
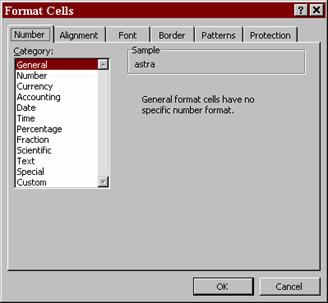
pentru formatele contabile (Accounting) , Excel incorporeaza mai
multe formate. Formatele contabile au semnul $ in stanga celulei, arata
valorile negative intre paranteze si valorile zero drept cratime.
Fig. 1.16 Formatarea celulelor
Precizare Utilizatorul isi poate crea, pentru un registru de lucru propriile formate, urmand traseul Format; Cells ; fisa Number si optiunea Custom (Particularizare). Aceste formate sunt recunoscute doar de registrul de lucru in care au fost definite (fig. 1.17).
Fisa Alignment Pune la dispozitie trei casete cu optiuni:
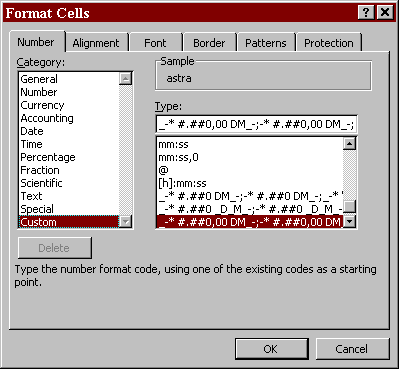
Fig. 1.17 Formatarea celulelor
Horizontal (pentru aliniere orizontala in cadrul celulei), cu variantele General (textul este aliniat la stanga, iar numerele la dreapta), Left (aliniere stanga), Center (centrat), Right (aliniere dreapta), Justify (aliniere stanga - dreapta), Center Across Columns (aliniere centrata, peste coloane);
Vertical (pentru aliniere pe verticala in cadrul celulei) cu variantele Top (sus), Center (centrat), Bottom (jos), Justify (aliniere sus - jos);
Orientation (pentru precizarea directiei de scriere - orizontal, vertical cu 3 variante).
Pentru continuarea automata a textului pe randul urmator se va activa caseta Wrap Text.
Fisa Font cuprinde mai multe casete si anume:
Font - pentru stabilirea formei literei (ex. Arial, Times, );
Font Style - pentru precizarea modului de afisare a literei (standard, cursiv, gros, cursiv si gros);
Size - pentru a indica dimensiunea literei in puncte grafice, de ex. 8, 10, 11, .pixels;
Underline - permite sublinierea textului cu o linie simpla/dubla sau nesublinierea textului (None);
Color - pune la dispozitie o paleta de culori pentru text;
Effects - pentru a putea declara: indicii (Subscript), exponentii (Superscript) sau caracterele barate (Strikethrough).
Fisa Font cuprinde si o zona de afisare a sablonului de text formatat cu caracteristicile precizate de utilizator (Preview).
Fisa Border permite trasarea de chenare-contururi (Outline) sau interne (Inside) sau anularea unora existente (None). Se pot preciza culorile (Color) si tipul liniei chenarului (Style).
Fisa Patterns (Modele) - permite precizarea culorii (Color) fundalului celulei si, in cazul aplicarii unui model (Pattern), atat sablonul cat si culoarea cu care sa fie trasat.
Fisa Protection - nu are rol de formatare propriu-zisa, de aceea va fi prezentata ulterior.
Copierea de formate
Metoda 1
- se selecteaza zona al carei format se doreste a fi copiat intr-o alta zona;
- se activeaza prin dublu clic butonul Format Painter din bara de instrumente Standard ;
- se selecteaza zona ce urmeaza sa ia formatul dorit;
- la eliberarea butonului mouse-ului cele doua zone (sursa copierii si destinatia) vor avea aceeasi formatare.
Metoda 2
- se selecteza zona al carei format se doreste a fi copiat;
- se alege comanda Edit, Copy;
- se selecteaza zona de destinatie;
- se alege comanda Edit, Paste Special si se selecteaza optiunea Format din Paste Special.
Utilizarea autoformatelor
Excel are definite un numar de formate pe care utilizatorul le poate vizualiza in caseta Sample (Mostra) din fereastra de dialog Auto Format.
Aplicarea unui autoformat.
Pentru aplicarea unui autoformat se va proceda astfel:
Metoda 1 (integral):
- se selecteaza zona de formatat (sau doar o celula din ea);
- se alege comanda Format; AutoFormat; apare fereastra AutoFormat:
- in caseta Table Format se selecteza formatul dorit. Pentru parcurgerea
- listei tuturor formatelor se actioneaza din bara de defilare atasata casetei Table Format;
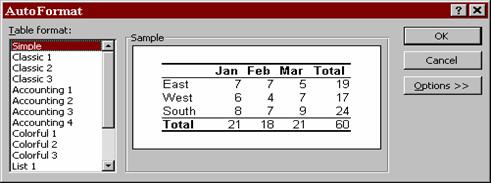
se actioneaza butonul OK (vezi fig.
1.18).
Fig. 1.18 Caseta AutoFormat
Metoda 2 (Selectiv):
Daca se doreste ca anumite formate definite anterior sa fie preluate in formatul automat (de ex. pentru a pastra formatele deja existente ale numerelor), se va actiona in fereastra Auto Format dupa selectarea formatului dorit, butonul Options si se vor dezactiva casetele pentru formatele care nu vor fi schimbate prin aplicarea autoformatului (de ex. caseta Number).
Stergerea unui autoformat
Metoda 1 (Imediat dupa aplicarea formatului):
In acest caz se urmeaza traseul Edit; Undo AutoFormat.
Metoda 2 (Ulterior):
- se selecteaza o celula din zona respectiva;
- se alege comanda Format; AutoFormat;
- in caseta Table Format se selecteaza optiunea None (niciunul).
Modificarea latimii coloanelor si a inaltimii randurilor
Pentru aceste operatii se utilizeaza meniul Format, urmand traseul Column ; Weight respectiv Row ; Height (vezi fig. 1.19). In caseta Row height (vezi fig. 1.20), utilizatorul poate preciza dimensiunea dorita.
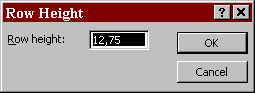
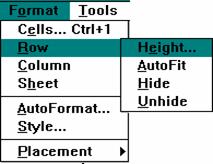
Fig. 1.19 Schimbarea dimensiunii Fig. 1.20 Schibarea inaltimii liniei
liniei/coloanei
Imprimarea datelor
Cand se doreste imprimarea unei lucrari se pot utiliza o serie de optiuni pentru a controla modul de asezare in pagina. Dupa modificarea optiunilor de imprimare se recomanda o previzualizare.
Comanda pentru imprimare este File; Print
Apare o fereastra de dialog care permite precizarea elementelor de imprimat (intregul document sau doar anumite pagini, foi intregi sau doar selectii din acestea, etc.), modul de afisare in pagina, dimensiunea paginii sI calitatea imprimarii (ceea ce presupune actionarea butonului Properties), precizarea imprimantei (ceea ce presupune actionarea butonului de extensie din caseta de text Name), precum si o vizualizare a imaginii pe imprimanta (cu ajutorul butonului Preview).
Aranjarea in pagina
Se realizeaza cu ajutorul ferestrei Page Setup care se poate obtine prin: File; Page Setup
in acest scop se procedeaza astfel:
pentru a fixa marginile paginii:
- se selecteaza fisa Margins;
- se introduc dimensiunile dorite pentru: sus (Top), jos (Bottom), dreapta (Right), stanga (Left), antet (Header), subsol de pagina (Footer);
pentru a fixa alinierea verticala si orizontala pe pagina:
- se selecteaza fisa Margins;
- se completeaza optiunile din paragraful Center on page (Centreaza pe pagina);
pentru a adauga sau edita antete si note de subsol:
- se selecteaza fisa Header/Footer;
- in casutele corespunzatoare se vor selecta antetele si subsolurile de pagina dorite.
pentru a fixa orientarea paginii:
- se selecteaza fisa Page (Pagina);
- se precizeaza orientarea, si anume verticala (Portrait) sau orizontala (Landscape).
pentru a stabili scara la care sa se imprime, dimensiunea hartiei, calitatea imprimarii si modul de numerotare a paginilor:
- se selecteaza fisa Page si se precizeaza valorile dorite utilizand butoanele de defilare din cadrul fiecarei casute, defilare urmata de selectarea variantei preferate.
pentru a imprima o anumita zona din foaia de calcul:
- se selecteaza fisa Sheet (Foaie);
- in casuta Point Area (Zona de imprimare) se introduc referintele zonei de imprimat.
pentru a imprima titluri de randuri sau de coloane pe pagini multiple:
- se selecteaza fisa Sheet;
- in casuta Print Titles (Imprima titluri) se precizeaza zonele ce se doresc a fi imprimate ca titluri.
pentru a imprima alte elemente din foaia de calcul: (grilajul foii, antetele de randuri (1, 2, 3) sau de coloane (A, B, C, ), comentariile:
- se selecteaza fisa Sheet;
- se activeaza (in caz ca nu sunt deja activate) casutele corespunzatoare si anume Gridlines; Row and columns heading .
pentru a preciza ordinea de imprimare si numarare a paginilor:
![]()
![]()
![]() - in fisa Sheet se
precizeaza la paragraful Page order, unul din urmatoarele moduri:
- in fisa Sheet se
precizeaza la paragraful Page order, unul din urmatoarele moduri:
- Down, Then Over (in jos, apoi de-a latul )
- Over, Then Down (de-a latul, apoi in jos).
pentru a ascunde sau imprima obiectele grafice de pe foaie:
- se selecteaza obiectul;
- se alege comanda Format; AutoShape;
- din fereastra de dialog AutoShape se selecteaza fisa Properties;
- se dezactiveaza/activeaza casuta Print Object.
|
Politica de confidentialitate |
| Copyright ©
2024 - Toate drepturile rezervate. Toate documentele au caracter informativ cu scop educational. |
Personaje din literatura |
| Baltagul – caracterizarea personajelor |
| Caracterizare Alexandru Lapusneanul |
| Caracterizarea lui Gavilescu |
| Caracterizarea personajelor negative din basmul |
Tehnica si mecanica |
| Cuplaje - definitii. notatii. exemple. repere istorice. |
| Actionare macara |
| Reprezentarea si cotarea filetelor |
Geografie |
| Turismul pe terra |
| Vulcanii Și mediul |
| Padurile pe terra si industrializarea lemnului |
| Termeni si conditii |
| Contact |
| Creeaza si tu |