Utilizarea elementelor de grafica de tipul imaginilor reclama de multe ori, pe langa crearea/achizitionare si prelucrarea acestora, fie pentru a adauga informatie, fie pentru a modifica informatia existenta, fie pentru a indeparta informatie care nu este necesara. In acest scop se folosesc programe specializate in editarea de imagini.
Programele care editeaza imaginile servesc la modificarea caracteristicile unei imagini, adaugarea de elemente de grafica (elemente de desen, text), crearea de efecte speciale sau modificarea dimensiunilor unei imagini. Exista extrem de multe programe care editeaza imagini, cu diferite nivele de posibilitati si diferite grade de complexitate. In cele de urmeaza se vor prezenta trei programe care permit editarea imaginilor: Paint, MS Photo Editor si ACD Editor.
Editorul de imagini PAINT |
Paint este unul din cele mai simple programe concepute pentru editarea de imagini si este inclus in pachetul Office al firmei MicroSoft. Desi nu este sofisticat si nu ofera prea multe posibilitati de desenare, este totusi suficient de versatil si este accesibil pe orice calculator.
Poate fi folosit in urmatoarele scopuri:
Generarea unei imagini/desen
Modificarea continutului unei imagini/desen/scheme, prin curatire, introducerea de text sau de elemente de desen, rotire, editare culori, etc
Schimbarea tipului fisierului in care este salvata imaginea
Salvarea unei imagini copiate dintr-un document
Lansarea programului se poate face din fereastra Start, prin All programs, asa cum este exemplificat in figura 1. O alta posibilitate, care se recomanda daca programul este des folosit este crearea unui Shortcut pe Desktop.
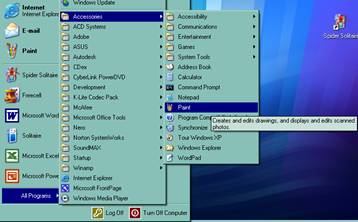
Figura 1. Lansarea programului Paint prin fereastra de Start
Odata lansat, programul se prezinta in urmatoarea forma, ilustrata in figura 2.
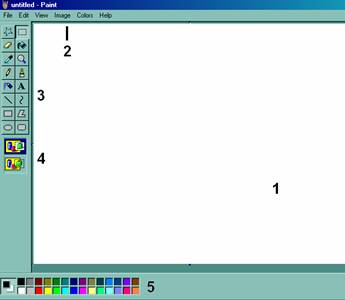
Figura 2. Structura unei pagini Paint
1 - suprafata (pagina) de desenare, 2- meniul principal, 3 - bara cu instrumentele de desenare, 4 - zona de optiuni, 5 - bara pentru editarea culorilor
Suprafata de desenare (pagina) 1 poate fi modificata dupa necesitate, fie prin setarea paginii de lucru din meniul File, fie prin mouse (click-and-drag). Meniul principal 2 ofera meniuri comune altor programe (File, Edit si View) precum si meniuri specifice unui editor de imagine (Image si Colors). Iconurile din bara de desenare 3 permit realizarea diferitelor elemente de desen, corectarea unui desen, inserarea de text, etc. Zona de optiuni 4 permite alegerea unor caracteristici pentru desenare, cum ar fi grosimea liniei, elipsei sau dreptunghiului, forma si dimensiunea punctului, valoarea zoom-ului, etc. Cand se activeaza iconul pentru selectie, zona 4 ofera posibilitatea copierii unor elemente de desen, cu sau fara suprapunere peste elementele de desen deja existente. Bara pentru editarea culorilor 5 se foloseste pentru a modifica culorea de desenare si culoarea de fundal.
Structura meniului principal include urmatoarele:
FILE - este primul meniu din bara principala (figura 3) si permite
|
|
|
|
Figura 3. Structura meniului File |
Figura 4. Fereastra pentru deschiderea unui desen existent |
deschiderea unui nou desen (New) - permite initializarea unui nou desen
deschiderea unui desen deja existent (Open), permite accesarea fisierului in care este salvat un desen, realizat in Paint sau nu, indiferent de formatul sau (bmp, jpeg, etc) si deschiderea acestuia.
salvarea desenului (Save as si Save) - salveaza desenul sau modificarile aduse ulterior desenului. La salvarea initiala prin Save as (figura 5) se stabileste numele desenului, formatul in care se va salva si fisierul in care se face salvarea.
Este recomandabil ca numele desenului sa fie scurt si sugestiv pentru continutul sau. De asemenea, in denumire nu se folosesc diacritice tipice alfabetului romanesc (a, a, i, s, t), deoarece exista riscul ca fisierul sa nu mai poata fi accesat la transferul pe un alt calculator. O denumire fara legatura cu desenul creaza confuzie si utilizatorul pierde suficient de mult timp incercand ulterior sa gaseasca un desen.
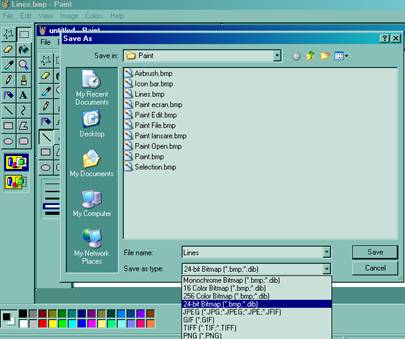
Figura 5. Fereastra de salvare Save as
Totodata este bine ca fisierul in care se face salvarea sa fie destinat desenelor pentru un anumit subiect. De altfel, pentru orice aplicatie, document, element de grafica, prezentare Power Point, Excel, etc salvarea nu trebuie sa se faca la nimereala, acolo unde browser-ul se deschide. O organizare prealabila a fisierelor conform subiectului usureaza munca.
Paint permite salvarea in diferite formate si anume Bitmap, Jpeg, Gif, Tiff si PNG. Cele mai des folosite formate sunt Bitmap si Jpeg. De remarcat ca in cazul formatului Bitmap exista mai multe variante, de la Bitmap monochrome (desen exclusiv alb negru) la Bitmap 256 color. Salvarea in formatul Bitmap 256 color garanteaza o acuratete superioara a imaginilor, dar dimensiunea fisierului este foarte mare. Daca aplicatia o permite, salvarea ca Bitmap 16 color sau cu extensia .24-bit desi reduce din precizia imaginii, micsoreaza si dimensiunea fisierului. Modificarea formatului se poate face si dupa ce desenul sau imaginea au fost salvate. Atentie insa, deoarece reducerea dimensiunilor desenului/imaginii prin modificarea formatului nu este reversibila.
listarea sa (Print Preview si Print),
setarea paginii de desen (Page Setup) pentru printare,
trimitere imagine ca mesaj (Send)
setare imagine ca fundal pentru Desktop (Set as backround Tiled si Center)
iesirea din program (Exit) - permite iesirea din programul Paint. Comanda de iesire se poate da si prin Alt + F4. Daca la iesirea di program aplicatia in curs nu este salvata sau au fost facute modificari de la ultima salvare, calculatorul va cere indicatii asupra salvarii.
EDIT - acest meniu editeaza desenul; poate fi accesat prin bara principala (figura 6) sau prin meniu cascada obtinut cu click dreapta mouse (figura 7), in conditiile in care o zona din desen a fost selectata.
Meniul Edit contine urmatoarele comenzi:
Undo - anuleaza ultima comanda data; o astfel de comanda este des folosita cand se realizeaza sau se editeaza un desen sau o imagine, pentru a anula comenzi gresite sau gresit executate. Comanda Undo se poate da si din tastatura prin Ctrl + z.
Cut si Clear Selection - sterge continutul unei zone selectate
|
|
|
|
Figura 6. Meniul Edit |
Figura 7. Comenzi din meniul Edit in meniul cascada |
Copy, Paste - copiere si adaugare a unei zone din desenul sau imaginea in lucru; des utilizate atunci cand exista elemente de repetitivitate. Figura 8 exemplifica copierea si adaugarea unei zone. De remarcat ca zona copiata apare in coltul superior stanga al paginii de desenare si trebuie plasata in zona in care se doreste cu ajutorul mouse-ului (click-and-drag).
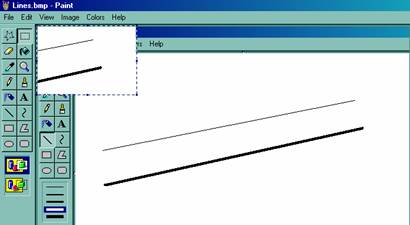
Figura 8. Adaugarea (Paste) unei zone copiate din aplicatie
Select All - selecteaza intreg desenul; se foloseste pentru a da comenzi la nivelul intregului desen.
Copy to - copie o zona din desen selectata intr-un alt desen
Paste from - adauga in desen un alt desen (imagine); aceasta comanda deschide fereastra browser-ului pentru a putea accesa imaginea care va fi copiata in aplicatie.
View - Comanda View permite vizualizarea unor bare (Tool Box - bara instrumentelor, Color Box - bara culorilor, Status Bar - si Text Toolbar - bara pentru editarea textului) care simplifica comenzile. Totodata, permite stabilirea valorii pentru zoom-ul in care se va desena.
Image - acest meniu (figura 9) permite modificarea prin rotire a pozitiei unui element de desen, a dimensiunilor sale, inversarea culorilor folosite, definirea caracteristicilor desenului sau imaginii.
|
|
|
Figura 9. Meniul Image |
Comanda Flip and Rotate, exemplificata in figura 10, se refera la rotirea sau repozitionarea in oglinda a desenului sau a unei zone selectate din desen. Repozitionarea in oglinda se poate face dupa o axa de simetrie orizontala (Flip horizontal) sau verticala (Flip vertical). Rotirea este limitata la 900, 1800 si 2700, ceea ce evident reprezinta un punct slab.
|
|
|
Figura 10. Fereastra de dialog pentru comanda Flip and Rotate |
Comanda Stretch and Skew modifica dimensiunile desenului sau unei zone selectate din desen sau il inclina pe directie orizontala sau verticala. Trebuie insa avut in vedere ca utilizarea comenzii Skew modifica aspectul si dimensiunile desenului.
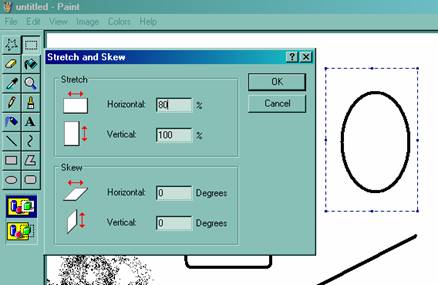
Figura 11. Fereastra de dialog pentru comanda Stretch and Skew
Comanda Invert colors inverseaza culorile alese pentru desen, respectiv fundal. In figura 12 se poate observa ca in zona selectata fundalul a devenit negru, in timp ce desenul defineste in alb. Inversarea se poate realiza folosind si alte culori pentru desen si fundal decat alg si negru.
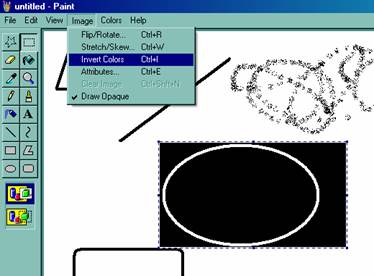
Figura 12. Comanda Invert colors
Comanda Attributes (figura 13) se refera la setarile desenului, continand informatii despre data ultimei salvari, dimensiunea fisierului, dimensiunile desenului si unitatea de masura folosita (inch, centrimetri sau pixeli), precum si tipul desenului (alb negru sau color).
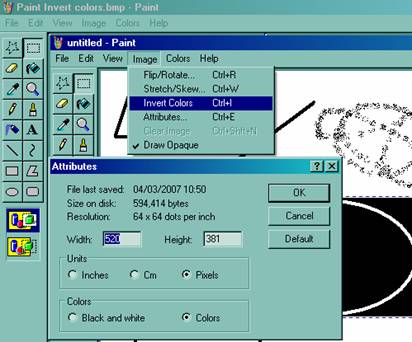
Figura 13. Fereastra setarilor desenului din Attributes
Colors - contine numai comanda Edit colors, care permite modificarea culorilor folosite pentru desenare, fereastra de dialog fiind prezentata in figura 14. De remarcat ca editarea culorilor se poate face si prin bara culorilor sau prin Invert colors din meniul Image.
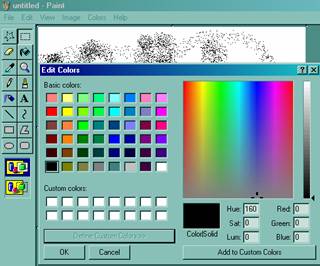
Figura 14. Fereastra extinsa a comenzii Edit colors
Bara de desenare se foloseste pentru realizarea sau editarea unui desen sau unei imagini. Bara de desenare contine iconuri pentru:
|
Icon |
Semnificatie |
|
|
|
Free-form select |
Selectare pe o suprafata neregulata sau rectangulara |
|
Select |
||
|
|
Erase |
Stergere |
|
|
Fill with color |
Colorare fundal (fill "umplere") in culoarea de desenare, in interiorul sau cu exceptia suprafetelor inchise |
|
|
Pick color |
Trecerea la o culoare definita anterior in desen |
|
|
Zoom |
Marirea suprafetei de desenare de 2, 6 sau 8 ori |
|
|
Pencil |
Desenare cu creionul (prin puncte) |
|
|
Brush |
Desenare cu un element cu geometrie prestabilita (cerc, patrat, linie) |
|
|
Airbrush |
Desenare cu o suprafata de puncte |
|
|
Text |
Inserare de text in desen |
|
|
Line |
Desenare linie |
|
|
Curve |
Desenare curbe |
|
|
Rectangle |
Desenare dreptunghi |
|
Polygon |
Desenare poligon |
|
|
Ellipse |
Desenare elipsa (cerc) |
|
|
Rounded rectangle |
Desenare dreptunghi cu muchiile rotunjite |
|
Din iconurile prezentate se poate remarca ca elementele de desen care pot fi folosite la realizarea unui desen sunt:
Punctul - punctul se deseneaza cu creionul (pencil); daca se utilizeaza peria (brush) punctul poate avea diferite forme - punct simplu, cerc sau patrat, respectiv linie inclinata la stanga si la dreapta
Linie - o linie se defineste prin punctul initial si punctul final al segmentului
Curba - curba este definita prin trei puncte, in doua etape; in prima etapa se stabilesc primele doua puncte care reprezinta inceputul si sfarsitul curbei; in a doua etapa se alege punctul fata de care se raporteaza curba si se defineste forma curbei
Suprafete inchise - contururi poligonale inchise (dreptunghi, dreptunghi cu margini rotunjite sau poligon cu mai multe laturi) sau elipse
Editarea de text se face prin iconul pentru text, care permite definirea suprafetei in care se va scrie textul si deschide fereastra pentru formatarea textului, asa cum se prezinta in figura 15. Fereastra pentru formatarea textului permite alegerea fontului, dimensiunea fontului, scrierea folosind caractere bold, italic si/sau subliniate. Trebuie insa subliniat ca, odata terminata inserarea textului si comanda dezactivata, textul nu mai poate fi modificat.
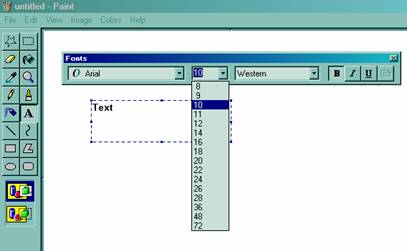
Figura 15. Fereastra de formatarea textului
Bara de editare a culorilor, ilustrata in figura 16, este localizata in partea inferioara a ferestrei Paint.

Figura 16. Bara de editare a culorilor
Culorile folosite pentru desenare si pentru fundal pot fi schimbate alegand una din culorile din bara cu ajutorul mouse-ului: click stanga pentru culoarea de desenare si click dreapta pentru culoarea de fond. Dublu click deschide fereastra Edit colors, prezentata in figura 11, care permite alegerea altor culori decat cele definite in bara.
Schimbarea culorii de desenare este vizibila imediat, dar schimbarea culorii de fond devina vizibila numai daca vechiul fundal este sters (se selecteaza intreaga imagine si se sterge).
Daca la activarea unei comenzi de desenare (punct, linie, contur poligonal, elipsa) comanda se executa cu butonul dreapta al mouse-ului apasat, elementele de desen vor avea culoarea de fundal.
|
|
Microsoft Photo Editor |
Microsoft Office permite instalarea optionala a unui astfel de program, Microsoft Photo Editor. Acesta nu este un program deosebit de puternic, dar poate fi instalat odata cu Office-ul. Photo Editor permite o prelucrare bazica a imaginilor, fara adaugarea unor elemente de grafica.
In bara meniurrilor principale, editorul are urmatoarele meniuri:
FILE - meniul (figura 17) permite
deschiderea unei noi pagini (New)
deschiderea unei imagini existente (Open)
inchiderea imaginii in lucru (Close)
salvarea imaginii (Save si Save As pentru prima salvare sau modificarea formatului in care se salveaza) prezentata in figura 18
revenirea la ultima versiune salvata (Revert)
scanarea unei imagini (Scan Image si Select Scanner Source)
listarea unei imagini (Print)
setarea paginii (Properties) ilustrate in figura 19
deschiderea ultimelor patru aplicatii fara a fi nevoie de browser
inchiderea programului (Exit)
|
|
|
|
Figura 17. Structura meniului File |
|
|
|
|
|
Figura 18. Fereastra Save As |
Figura 19. Setarile unei imagini |
EDIT - meniul cuprinde urmatoarele functii (figura 20)
Anularea unei comenzi executate (Undo)
Refacerea unei comenzi anulate (Redo)
Stergerea unei zone selectate sau a imaginii integral (Cut)
Copierea si adaugarea unei zone selectate (Copy si Paste) sau adaugarea ca o noua imagine (Paste as New Image)
Selectarea intregii imagini (Sellect All)
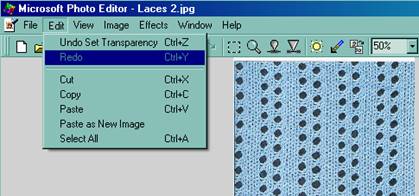
Figura 20. Structura meniului Edit
VIEW - ca si Paint, programul include in meniul View (figura 21) bara instrumentelor (Toolbar), bara de masurare a dimensiunilor imaginii (Ruler), bara cu informatii curente (Status bar), precum si unitatile de masura folosite
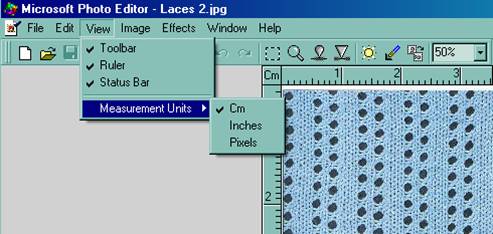
Figura 21. Structura meniului View
IMAGE - in acest meniu (figura 22) sunt incluse urmatoarele functii
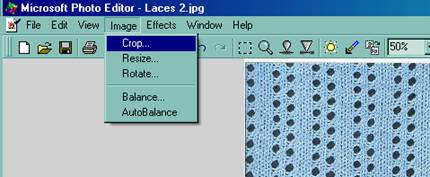
Figura 22. Structura meniului Image
Crop - permite modificarea dimensiunilor imaginii. Fereastra de dialog Crop, prezentata in figura 23, ofera posibilitatea de a extinde marginile (Mat margins), de a taia din margini (Crop) in forma dreptunghiulara sau ovala. De remarcat ca, odata executata taierea unei imagini, informatia din zona indepartata dispare. Totodata, exista si posibilitatea modificarii aspectului colturilor (Corners), care pot fi dispuse perpendicular - square, pot fi rotunjite - round, pot fi tesite - cut, - fillet si indoite - ear. Figura 24 ilustreaza posibilitatile de modificare a colturilor.
|
|
|
|
Figura 23. Fereastra de dialog Crop |
Figura 24. Posibilitatile de modificare a colturilor - round, cut, fillet si ear |
Resize - ofera posibilitatea redimensionarii unei imagini fara a pierde informatie. Redimensionarea se face proportional pe ambele directii.
Rotate - rotirea unei imagini se poate face (figura 25) in sens orar sau antiorar, cu 900 (rotate left sau rotate right), cu 1800 (transpose si invert) sau cu un numar de grade prestabilit ( by degree)
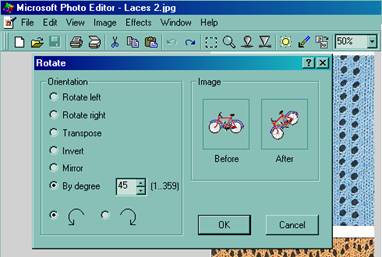
Figura 25. Fereastra de dialog Rotate
Balance - permite modificarea luminozitatii imaginii, a contrastului si a intensitatii gamma (figura 26). Prin functia Autobalance, setarea se face automat, conform unor valori prestabilite.
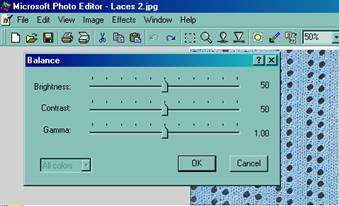
Figura 26. Fereastra de dialog Balance
EFFECTS - acest meniu (figura 27) permite crearea unor efecte in imagine, cu modificarea aspectului normal al acesteia pentru intreaga imagine sau pentru o zona selectata. Primele 6 efecte speciale, fereastra de dialog este simpla si permite numai ajustarea intensitatii efectului. In cazul efectelor artistice, prezentate in partea inferioara a meniului, in fereastra de dialog, exemplificata in figura 12 pentru efectul Watercolor, exista posibilitatea generarii efectului prin Default sau modificand parametri de control. Fereastra de dialog ofera si posibilitatea de comparare intre imaginea normala (before) si dupa aplicarea efectului.
|
|
|
|
Figura 27. Meniul Effects |
Figura 28. Fereastra de dialog exemplificata pentru efectul Watercolor |
De remarcat insa ca folosirea efectelor este destul de limitata atunci cand este vorba de prelucrarea unor imagini cu un continut tehnic. Astfel de efecte se aplica mai mult imaginilor artistice, cum ar fi schitele de produs sau modele ale materialelor textile.
Bara instrumentelor, ilustrata in figura 29, este plasata la partea superioara, sub meniul principal si contine iconuri pentru cele mai des utilizate functii: new, open, save, print, scan, cut, undo, redo, select, zoom, smudge (imaginea devine neclara), sharpen (imaginea devine mai precisa), brightness (luminozitatea imaginii), set transparent color (setarea transparentei culorilor), rotire si dimensiunile imaginii in pagina.
|
|
|
Figura 29. Bara instrumentelor |
Din punct de vedere al posibilitatilor de utilizare, Photo Editor permite intr-o maniera suficient de eficienta lucrul cu imagini sau desene cu un continut tehnic. In general, programul se foloseste in cazul unor astfel de imagini cand au nevoie de modificarea dimensiunilor, redimensionare, rotire.
|
|
ACD Editor |
Pana acum s-a discutat doar despre elemente de grafica cu un caracter tehnic. In activitatea de proiectare exista si situatii cand este necesara crearea si prelucrarea unor imagini cu o componenta artistica mai puternica. Daca se doreste un program mai sofisticat, care sa permita o prelucrare superioara a imaginilor si un control superior al calitatii imaginilor, exista numeroase posibilitati, una dintre acestea fiind programul ACD. Acesta este de fapt un pachet de programe care cuprinde:
ACD See - permite achizitionarea, organizarea, vizualizarea, accesarea de mai multi utilizatori (share) a imaginilor
ACD Photo Editor - permite editarea imaginilor si crearea unor noi imagini
ACD FotoSlate - permite tiparirea fotografiilor conform propriilor setari, incadrari si dimensiuni dimensiuni, realizarea colajelor, etc
In cele ce urmeaza se va discuta exclusiv despre programul ACD Editor, versiunea 3.1, ca fiind cel care ofera posibilitatile dezvoltate de prelucrare a imaginilor. Din punct de vedere al informatiilor tehnice, utilitatea unui astfel de program se refera in special la prelucrarea unor fotografii care documenteaza o anumita problema tratata si care necesita modificari pentru a putea fi folosite. Este posibila si prelucrarea desenelor. De asemenea, nu trebuie neglijat nici aspectul artistic. Controlul asupra paletei de culori, al preciziei si claritatii imaginii este mult mai mare, iar efectele speciale mult mai diverse decat in cazul programului Microsoft PhotoEditor.
Lansarea programului se poate face din meniul principal, din ACD See sau accesand iconul de shortcut creat in Desktop. Figura 30 ilustreaza deschiderea programului prin meniul principal.
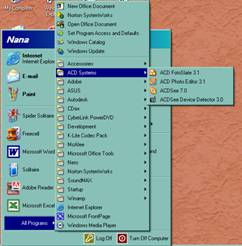
Figura 30. Lansarea programelor ACD prin meniul principal
Ecranul se deschide avand urmatoarea organizare, prezentata in figura 31.
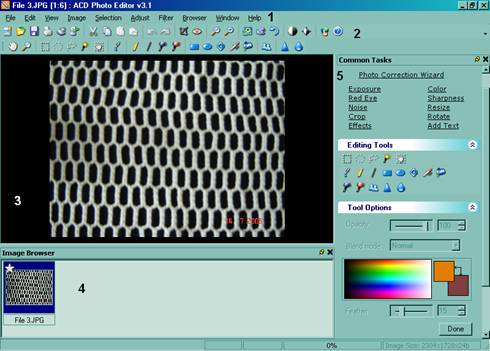
Figura 31. Ecranul pentru ACD Photo Editor
1 - meniurile principale, 2 - bare cu instrumente, 3 - suprafata de lucru,
4 - browser pentru imaginile utilizate, 5 - panoul de comenzi
In partea superioara a ecranului se afla bara meniurilor principale 1. Sub bara meniurilor se gasesc barele cu instrumente (2). Suprafata de lucru 3 este cea in care se afiseaza imaginea in lucru. Daca se doreste a se lucra cu mai multe imagini, acestea sunt afisate in Image browser 4. Ele pot fi reaccesate astfel mai simplu si cu mai multa rapiditate. Panoul de comenzi 5 centralizeaza cele mai folosite comenzi si instrumente de desenare, reprezentand o modalitate de accesare rapida si directa a comenzilor.
Programul ACD Photo Editor permite:
crearea unei imagini noi
preluarea de imagini - ACD Photo Editor este dotat cu interfata TWAIN pentru transferul de imagini de la un scaner sau o camera foto digitala
prelucrarea unor imagini existente prin
modificarea parametrilor unei imagini - redimensionarea imaginii, modificarea dimensiunilor suprafetei imaginii prin crop (salvarea unei zone selectate din imagine), rotirea, alegerea paletei de culori a desenului; in acest ultim caz se poate lucra cu paletele prezentate mai jos. In cazul unor imagini color de tipul unor fotografii se va lucra intotdeauna cu paleta Truecolor.
|
Black and White |
Desen alb - negru |
|
16 Grays |
Desen in scara de gri cu 16 nuante |
|
256 Grays |
Desen in scara de gri cu 256 nuante |
|
16 Colors |
Desen color cu o paleta de 16 nuante |
|
256 Colors |
Desen color cu o paleta de 256 nuante |
|
Hicolor |
Desen color cu o paleta de 32.768 nuante |
|
Truecolor |
Desen color cu o paleta de 16.777.216 nuante |
ACD Editor ofera mai multe meniuri principale, cu diferite comenzi, care sunt structurate precum urmeaza:
|
Semnificatie comanda |
|
|
Figura 32. Meniul File |
New Deschide o pagina noua |
|
Open Deschide browser-ul pentru alegerea uneia sau mai multor imagini |
|
|
Save Salveaza imaginea editata sau deschide fereastra Save As |
|
|
Print Deschide fereastra Print |
|
|
TWAIN Acquire Deschide fereastra TWAIN Acquire, care permite achizitionarea de imagini de la dispozitive precum scanere sau aparate foto digitale |
|
|
Screen Capture Deschide fereastra pentru captura de ecran |
|
Semnificatie comanda |
|
|
|
|
Cut Sterge o imagine sau o zona selectata si o transfera in Clipboard. |
|
|
Copy Copie o imagine sau o zona selectata si o transfera in Clipboard. |
|
|
|
Paste (as new selection) Adauga continutul din Clipboard la imaginea in lucru. |
|
|
|
Paste (as new image) Adauga continutul din Clipboard ca o noua imagine | ||
|
Undo Anuleaza comanda precedenta |
|
|
|
Redo Reface comanda anulata |
|
Meniul View (figura 34) permite activarea sau dezactivarea barelor cu instrumente, aplicarea zoom-ului, potrivirea imaginii pe ecran (Best Fit), aducerea imaginii la dimensiunea reala (Actual Size), definirea optiunilor (Options), ilustrata in figura 35.
|
|
|
|
Figura 34. Meniul View |
Figura 35. Fereastra de optiuni pentru interfata |
|
Semnificatie comanda |
|
|
Figura 36. Meniul Image |
Canvas Size Modifica dimensiunile unei pagini de lucru in pixeli |
|
Resize (figura 37) Modifica dimensiunile paginii de lucru in pixeli, proportional (Percent), functie de dimensiunile de la listare (Actual/Print Size) |
|
|
Rotate (figura 38) Roteste imaginea sau o zona selectata cu un unghi prestabilit sau cu orice unghi (Custom angle rotation) |
|
|
Crop Selecteaza si pastreaza doar o zona dintr-o imagine |
|
|
|
|
|
Figura 37. Fereastra Resize din panoul de control |
Figura 38. Fereastra Rotate din panoul de control |
|
Semnificatie comanda |
|
|
|
Select all Permite selectarea intregii pagini |
|
Clear Anuleaza selectia unei zone. Sterge o zona selectata daca a fost deplasata. |
|
|
Invert Inverseaza o selectie, devenind selectata restul paginii |
|
|
Feather Creaza o zona de trecere pentru o zona selectata, daca este deplasata, bazata pe culoarea de fundal. |
|
|
Floating Copiaza zona selectata direct, fara nici un efect. |
|
Figura 40. Meniul Adjust |
Semnificatie comanda |
|
Auto Exposure Modifica gradul de expunere al unei imagini |
|
|
Auto Color Corecteaza automat culorile unei imagini, cu modificari minime ale luminozitatii |
|
|
Levels Regleaza nivelul de contrast si luminozitate |
|
|
Curves Modifica culorile de baza - intregul sistem RGB sau culorile in mod individual |
|
|
Color Cast Indeparteaza culoarea predominanta dintr-o imagine |
|
|
Sharpness Modifica claritatea unei imagini |
|
|
Red Eye Reduction Indeparteaza efectul ochilor rosii din fotografii |
|
|
Hue/Saturation/Lightness Modifica culoarea predominanta (hue), nivelul de saturatie al culorilor (creste nivelul de gri, sporind intensitatea) si luminozitatea |
|
|
Red/Green/Blue Modifica nivelul de culoare pentru culorile de baza (rosu, verde, albastru) |
|
|
Color Depth Modifica numarul de culori folosit |
|
|
Edit Palette Defineste paleta de culori, respectiv numarul de culori cu care se lucreaza. Paletele Hicolor si True color nu pot editate. |
Meniul Filter (figura 41) permite introducerea unor efecte speciale la nivelul intregii imagini sau al unei zone selectate. Efectele sunt prezentate si in browser-ul de efecte din panoul de comenzi (figura 42). Initializarea unui efect se face in acest caz prin dublu click pe iconul efectului dorit. Efectul se confirma cu butomul Done. Figura 27 exemplifica aspectul unei imagini careia i s-au aplicat 4 efecte diferite.
|
|
|
|
Figura 41. Meniul Filter |
Figura 42. Browser-ul de efecte din panoul de comenzi |
|
|
|
|
Figura 43. Folosirea efectelor pentru modificarea aspectului unei imagini |
|
|
Semnificatie comanda |
||
|
Pan |
Misca imagini mai mari decat zona de afisare, astfel incat sa se poata vizualiza intreaga imagine |
|
|
Zoom |
Mareste sau micsoreaza intreaga imagine sau o zona selectata. |
|
|
Rectangular Select |
Selecteaza o zona dreptunghiulara dintr-o imagine |
Utilizarea instrumentului de selectie + ctrl permite micsorarea zonei selectate Utilizarea instrumentului de selectie + shift mareste zona selectata |
|
Elliptical Select |
Selecteaza o zona eliptica dintr-o imagine. |
|
|
Lasso Select |
Selecteaza o zona libera dintr-o imagine |
|
|
Magic Wand Select |
Selecteaza o zona functie de culoarea aleasa |
|
|
Mover |
Deschide Tool Options - Move Selection in panoul de comenzi, prin care se seteaza optiunile pentru miscarea unei zone selectate. |
|
|
Eyedropper |
Selecteaza culorile primare (de desenare) si secundare (de fundal) |
|
|
Pencil |
Deseneaza puncte |
|
|
Line |
Deseneaza linii |
|
|
Dodge |
Deschide la culoare o anumita zona din imagine |
|
|
Burn |
Inchide la culoare o anumita zona din imagine |
|
|
Rectangle |
Deseneaza un dreptunghi |
|
|
Ellipse |
Deseneaza o elipsa |
|
|
Polygon |
Deseneaza un poligon |
|
|
Airbrush |
Deseneaza prin spray |
|
|
Flood Fill |
Umple o zona din imagine cu culoarea primara sau secundara |
|
|
Clone |
Copie o zona selectata intr-o alta zona din imagine |
|
|
Manual Sharpen |
Creste precizia detaliilor dintr- o zona selectata |
|
|
Manual Blur |
Face mai neclara imaginea dintr-o zona selectata |
|
Panoul de comenzi, situat in dreapta ecranului permite accesarea rapida a comenzilor si instrumentelor din program. La deschiderea ACD Photo Editor, panoul afiseaza comenzile de incepere (Startup Tasks), definite in meniul File. Atunci cand exista o imagine in lucru, panoul afiseaza trei zone (figura 44), cu urmatorul continut:
comenzi de editare (Editing Tasks),
instrumente de editare (Editing Tools)
optiuni pentru instrumente (Tools options)
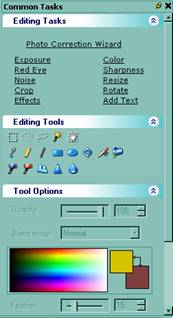
Figura 44. Panoul de comenzi ACD Editor
Orice comanda data prin Common Tasks Panel trebuie confirmata prin butonul Apply sau butonul Done, altfel comanda nu se concretizeaza si imaginea revine la forma initiala. Daca nu se doreste concretizarea comenzii, se va folosi butonul Cancel pentru a reveni la ferestra standard Common Tasks Panel.
Comenzile de editare sunt definite din meniurile Image (Resize, Rotate, Crop), Adjust (Exposure, Red Eye, Color, Sharpness si Photo Correction Wizard), Filter (Noise si Effects), la care se adauga comanda Add Text, care permite adaugarea e text imaginii prelucrate.
Photo Correction Wizard este un pachet de comenzi care permite prelucrarea rapida a unei imagini, in 7 etape si anume:
rotirea imaginii (Rotate)
modificarea dimensiunilor (Crop)
modificarea intensitatii unei imagini (Sharpen si Blur)
modificarea expunerii imaginii pentru a imbunatati calitatea culorilor (AutoExposure)
indepartarea unei culori nedorite (Color Cast)
indepartarea efectului de ochi rosii din fotografii (Red Eye Reduction)
salvarea modificarilor facute (Save As).
Etapele din Wizard pot fi parcurse integral sau pot fi omise prin butonul Skip.
Instrumentele de editare au fost definite anterior in meniul de desenare. Ele pot fi grupate in: instrumente de selectare, instrumente de desenare si instrumente de modificare a caracteristicilor imaginii.
In ceea ce priveste selectarea, ACD Editor ofera 3 moduri de selectare - rectangular, eliptical si lasso, care se deosebesc prin modul de realizare si prin forma suprafetei selectate. Selectarea se face pentru a copia o zona din imagine/desen, pentru a o deplasa in cadrul imaginii, pentru a-i aplica un anumit efect sau pentru a-i modifica caracteristicile.
Selectarea unei zone poate fi asociata cu optiunile Feather si Floating din meniul Selection. Optiunea Floating (figura 45) permite copierea unei zone selectate si deplasarea acesteia fara a-i asocia nici un efect ulterior. Deplasarea directa a unei zone selectate, fara modul Floating, conduce la un efect de tranzitie similar Feather. Optiunea Feather permite crearea unei tranzitii intre zona selectata si restul imaginii, folosind culorile secundare (de fundal). Activarea optiunii Feather se face dupa ce pentru zona selectata din imagine s-a activat optiunea Floating. Intensitatea efectului Feather se poate regla, asa cum se ilustreaza in figura 46. Figura 47 exemplifica aplicarea efectului Feather cu grade de intensitate diferite.
|
|
|
|
Figura 45. Selectarea cu optiunea Floating |
Figura 46. Reglarea intensitatii optiunii Feather |
|
|
|
|
Figura 47. Exemple de copiere folosind optiunea Feather pentru o selectie (zona definita prin linia punctata) |
|
Instrumentele de desenare permit definirea de obiecte cu ajutorul punctelor - creionul (Pencil) si a liniei. Se mai pot desena obiecte de tip dreptunghi, elipsa sau poligon.
Utilizarea instrumentelor de desenare trebuie facuta in corelatie cu optiunile de editare ale acestora. Fiecare instrument prezinta optiuni specifice, care se pot referi la grosimea liniei, la culoare si la gradul de opacitate al culorii, la aspectul obiectului desenat sau al efectului in raport cu fundalul (Blend Mode). Optiunile trebuie selectate inainte ca obiectul sa fie desenat. Editarea ulterioara a obiectului nu este posibila.
Figura 48 prezinta un exemplu de setare pentru linie, in care s-au ales 4 linii, care ilustreaza posibilitatile de editare a liniilor.
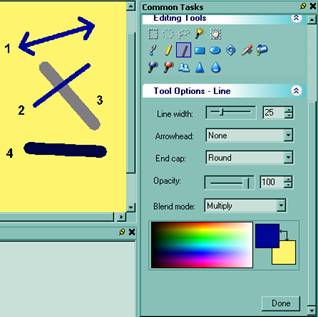
Figura 48. Exemplu de setare a liniilor
Primul exemplu (linia 1) are grosime (Line width) 10, sageti la ambele capete (Arrowhead → Both), opacitate 100, Blend Mode normal. Linia 2 are mentine aceeasi grosime si opacitate, dar are capete fara sageti (Arrowhead → None). Linia 3 are grosime 25 si opacitate 50, cea ce se reflecta in nuanta mult atenuata a culorii principale de desenare. Pentru linia 4 s-a folosit un Blend Mode diferit de normal si anume de tip Multiplicity.
Folosirea efectului in raport cu fundalul Blend Mode se poate face pentru o zona selectata sau pentru un instrument. Blend Mode contine filtre care modifica aspectul zonei selectate sau efectul obtinut prin folosirea instrumentului. Efectul final este influentat de culoarea de baza si de fundal, precum si de nivelul de opacitate folosit.
Trebuie subliniat ca ACD Editor este definit in straturi (layers) cu proprietati diferite. Exista un strat primar, care este stratul de fundal, peste care se adauga stratul cu obiecte sau imagini. Blend Mode relationeaza caracteristicile de culoare ale celor doua straturi, generand efecte de culoare diferite. Posibilitatile Blend Mode sunt prezentate in tabelul de mai jos.
|
Blend Mode |
Descriere |
|
Normal |
Culoarea folosita pentru zona selectata sau instrument este cea originala. Aspectul este influentat numai de modificarea opacitatii. |
|
Screen (Ecran) |
Inverseaza culoarea de baza si fundal, astfel incat sa se obtina o culoare similara sau mai deschisa decat culoarea de fundal. |
|
Multiply (Multiplicare) |
Combina culorile din zona selectata sau ale instrumentului ales cu straturile inferioare pentru a produce o culoare mai inchisa. Multiplicarea oricarei culori cu negru genereaza negru; multiplicarea oricarei culori cu alb o lasa nemodificata. |
|
Overlay (Suprapunere) |
Arata obiectele sau culorile din stratul superior, mentinand umbrele si sublinierile straturilor inferioare. Aplica modul Multiply sau Screen functie de valoarea canalului culorii selectate (canalul contine toate informatiile pentru o culoare. O imagine alb-negru are doar un canal, in timp ce o imagine color are trei canale, ale caror valori sunt reglabile). Daca valoarea canalului culorii din stratul inferior este pana in 128 se va folsi modul Multiply, in timp ce pentru valori peste 128 se va folosi modul Screen. |
|
Difference (Diferenta) |
Anuleaza culoarea zonei selectate sau a instrumentului din stratul inferior al imaginii. Orice alb din zona selectata sau instrument genereaza negativul imaginii, in timp ce negrul nu are efect. |
|
Darken (Intunecare) |
Aplica pentru o zona selectata sau pentru un instrument pixeli mai inchisi la culoare decat cei definiti in imaginea initiala, acoperind astfel nuanta mai deschisa. |
|
Lighten |
Aplica imaginii (zona selectata sau instrument) o nuanta mai deschisa decat cea a culorii de fundal. Pixelii din zona selectata sau din obiectul desenat care au o culoare mai inchisa dispar (functie d evalorile RGB). |
|
Hard Light |
Se foloseste pentru a scoate in evidenta anumite zone sau pentru a crea un efect de umbre. Aplica modul Multiply sau Screen functie de valoare canalului culorii de baza - Multiply pana la 128 si Screen pentru valori superioare. |
|
Soft Light |
Adauga umbre sau creaza evidentieri de intensitate mai redusa. Functie de valoarea canalului culorii, obiectul sau zona devine mai deschis sau mai inchis. Daca aceasta valoare este sub 128, culoarea devine mai inchisa, in timp ce pentru valori peste 128, culoarea devine mai deschisa. |
|
Hue (Culoare predominanta) |
Aplica valorile culorii predominante dintr-o imagine pentru culoarea de baza si culorii de fundal. |
|
Saturation (Saturatie) |
Aplica valoarea de saturatie a unei culori din zona selectata sau definita pentru un instrument si pentru culoarea de fundal. |
|
Color (Culoare) |
Aplica culoarea predominanta si saturatia unei zone selectate sau culorii definite pentru un instrument. Acest filtru nu afecteaza luminozitatea culorii de fundal. |
|
Luminosity (Luminozitate) |
Mareste valoarea luminozitatii pentru culoarea selectata. |
|
Dissolve (Dizolvare) |
Creaza un efect de sprayere prin inlocuirea aleatorie a culorilor pentru anumiti pixeli din selectie sau pentru un instrument cu culoarea de fundal. Se obtin effect mai pregnante daca se selecteaza valori mai reduse pentru opacitate. |
Figura 49 prezinta cateva exemple de definire a unui Blend Mode diferit de normal. Zonele incadrate contin efecte, in timp ce restul imaginii este definita la parametrii normali.
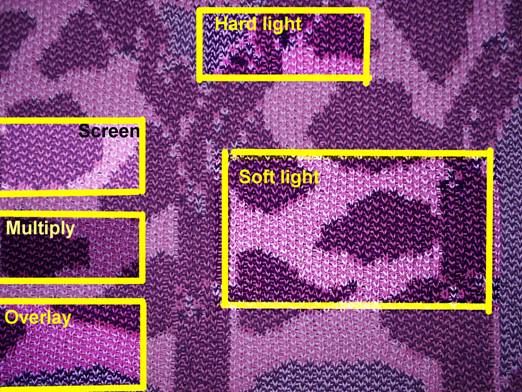
Figura 49. Exemplificarea efectelor obtinute folosind
Blend Mode pentru o zona selectata
|
Politica de confidentialitate |
| Copyright ©
2024 - Toate drepturile rezervate. Toate documentele au caracter informativ cu scop educational. |
Personaje din literatura |
| Baltagul – caracterizarea personajelor |
| Caracterizare Alexandru Lapusneanul |
| Caracterizarea lui Gavilescu |
| Caracterizarea personajelor negative din basmul |
Tehnica si mecanica |
| Cuplaje - definitii. notatii. exemple. repere istorice. |
| Actionare macara |
| Reprezentarea si cotarea filetelor |
Geografie |
| Turismul pe terra |
| Vulcanii Și mediul |
| Padurile pe terra si industrializarea lemnului |
| Termeni si conditii |
| Contact |
| Creeaza si tu |