
OBTINEREA IMAGINILOR REALISTE
De multe on umbrirea obiectelor 3D nu este suficienta pentru redarea unei imagini realiste. In vederea reprezentarii obiectelor 3D cat mai aproape de realitate AutoCAD-ul permite realizarea urmatoarelor operatii:
randarea obiectelor 3D;
ataprea materialelor cu diferite texturi pe suprafetele obiectelor;
iluminarea obiectelor cu lumina ambianta sau cu surse luminoase punctiforme, la distanta sau tip reflector;
utilizarea diferitelor tipuri de fundaluri;
utilizarea cetii;
utilizarea unor obiecte decorative;
crearea scenelor cu diferite lumini;
Randarea obiectelor 3D
Ce este randarea? Prin randare se obtin imagini realiste ale obiectelor 3D. Se pot crea umbre, obiectele pot fi redate transparent, se pot adauga fundaluri imagini 2D (oameni, copaci, tufiwri, etc). Randarea este un proces complex care necesita destul de mult timp (functie de complexitatea desenului de performantele sistemului de calcul).
AutoCAD °fell trei tipuri de randari:
Render;
Photo Real;
Photo Raytrace.
Render reprezinta instrumentul de randare principal din AutoCAD. Nu ofera prea multe facilitati dar randarea se face intr-un timp mai scurt.
Photo Real creeaza imagini de tip bitmap, aplica materiale transparente realizeaza umbre volumetrice.
Photo Raytrace utilizeaza raze de lumina pentru realizarea umbrelor, reflexiilor refractiilor.
1.1. Randarea propriu-zisi
Randarea se realizeaza cu:
comanda RENDER;
optiunea Render din meniul View;
butonul Render din bara de instrumente Render.
Comanda sau optiunile Render afiwaza caseta de dialog din figura 1. Elementele casetei de dialog au urmatoarele elemente:
Rendering type - stabilqte tipul de randare (Render, Photo Real Photo
![]() Raytrace);
Raytrace);
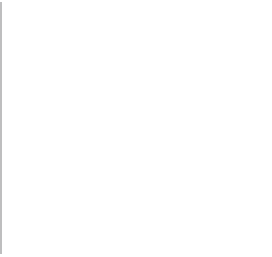
![]()
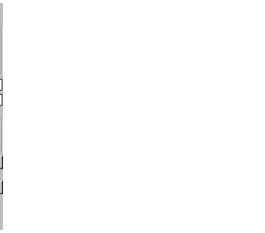
![]()

![]()
![]()

![]()
![]()
![]()

![]()
![]()
![]()
![]()
![]()
![]()
![]() Fig. 1. Caseta de
dialog pentru randare.
Fig. 1. Caseta de
dialog pentru randare.
![]()
![]()
![]()
![]()
![]() Fig. 2. Bara de
instrumente pentru randare
Fig. 2. Bara de
instrumente pentru randare
![]()
![]()
Fig. 3. Tipuri de randdri.
Scene to Render - permite alegerea scenei care sä fie randatd.
> Rendering procedure - stabileste modul de randare
> Query for selections - randeazd doar obiectele selectate;
> Crop for Window - randeazd doar obiectele din fereastra selectaa;
> Skip Render Dialog - randarea se face direct Mil deschiderea casetei de dialog Render. Reafisarea casetei de dialog se face cu optiunea Render Preferences de pe bara de instrumente Render.
Light Icon scale - stabileste scara de desenare a simbolului pentru sursa luminoasą.
Smoothing angle - stabileste unghiul de netezire, respectiv modul in care sunt reprezentate canturile obiectelor 3D. Dad, unghiul este mai mare de 45 grade canturile sunt reprezentate sub forma de muchii cu o singurd linei, iar dad, unghiul este mai mic de 45 grade canturile sunt reprezentate cu mai multe linii pentru a pdrea netezite.
Rendering Options - permite stabilirea diferitelor optiuni de randare cum ar fi:
> Smooth Shade - permite estomparea umbrelor in cazul obiectelor cu canturile netezite.
>
Apply materials - permite randarea cu materialele
selectate atapte
obiectelor
3D
> Shadows - permite generarea umbrelor. Umbrele pot fi generate numai pentru randdrile de tip Photo Real Photo Raytrace.
> Render Cache - salveazd informatiile de randare intr-un f4ier care poate fi reutilizat la o noud randare. In acest fel randarile ulterioare sunt mult mai rapide.
More Options - permite stabilirea unor setdri suplimentare functie de tipul de randare. Pentru fiecare tip de randare se deschide o fereastrd de dialog specified, dupd cum se poate observa in figura 6.
Sectiunea Destination - permite alegerea locului unde ss apard randarea:
Viewport - fereastra activd;
Render Window - fereastrd de randare. Este o fereastrd Windows in care imaginea randatd este de tip bitmap. Aceasta poate fi copiald in Clipboard sau intr-un f4ier (*.bmp).
File - randarea poate fi salvald direct intr-un f4ier
![]()
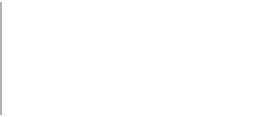
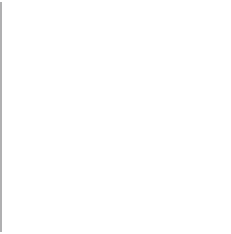
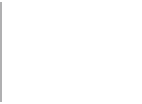
![]()
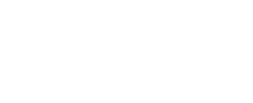
![]()

![]()
![]()
![]()
![]()

![]()
![]()
![]()
![]()
![]()
![]() Fig. 4. Stabilirea
locului randdrii
Fig. 4. Stabilirea
locului randdrii
![]()
![]()
![]()
![]()
![]()
![]()
![]()
![]()
![]()
![]()
![]()
![]()
![]()
![]()
![]()
![]() Fig. 6.
Setdri suplimentare pentru
Fig. 6.
Setdri suplimentare pentru
randdri de tip Photo Real.
Fig. 5. Setari
suplimentare pentru
randdri de tip Render
Sectiunea Subsampling - stabilqte numdrul de pixeli randati. Valoarea este 1:1, ceea ce inseamnd cs toti pixelii sunt randati. Prin stabilirea altor rapoarte se poate miewra timpul de randare.
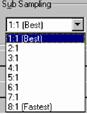
Fig. 7. Stabilirea numarului de pixeli randati.
Butonul Background permite stabilirea tipului de fundal. Prin apasarea acestui buton se afiseazd caseta de dialog prezentaa in figura 8.
Background
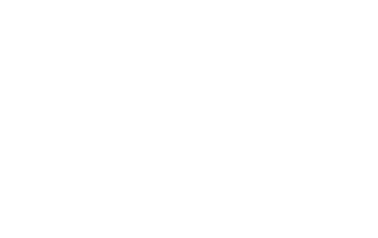
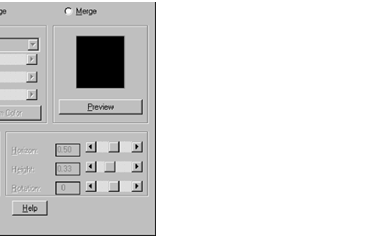
![]()
![]()
![]()
![]()
![]()
![]()
![]()
![]()
![]()
![]()
![]()

![]()
![]()
![]() Fig. 8.
Caseta de dialog pentru stabilirea fundalurilor utilizate.
Fig. 8.
Caseta de dialog pentru stabilirea fundalurilor utilizate.
Butonul Fog/Depth Cue permite utilizarea cetii. Prin apįsarea acestui buton se afiseazd caseta de dialog prezentaa in figura pentru activarea cetii se bifeazd optiunea Enable Fog.
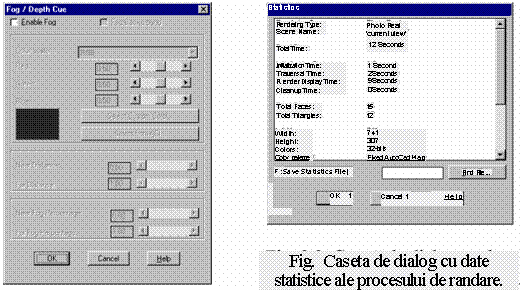
![]()
![]()
Fig. Caseta de dialog
pentru stabilirea cetii.
1.2. Date statistice ale procesului de randare
Cu ajutorul ferestrei de dialog prezentaa in figura 10 se obtin datele statistice ale procesului de randare. Aceste date pot fi utilizate pentru vizualizarea tipului de randare utilizat si a timpilor necesari pentru randdri cu diferite optiuni. In acest sens datele statistice pot fi salvate in fisiere de tip text.
1.3. Salvarea $i incircarea imaginilor randate
Imaginile randate pot fi salvate. Pentru a putea salva imaginile randate acestea trebuie randate intr-un viewport. Dupd randare se afi$eazd caseta de dialog 'Save Image' pentru salvarea imaginilor prezentaa in figura Afi$area casetei de dialog se realizeazd din meniul Tools/Display Image/Save
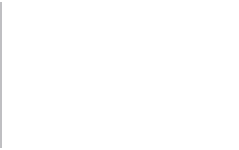
![]()
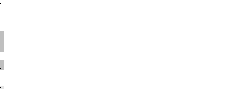
![]()
![]()
![]()
![]()
![]()
![]()
![]() Fig. Caseta de dialog pentru salvarea imaginilor
randate.
Fig. Caseta de dialog pentru salvarea imaginilor
randate.
incarcarea $i afi$area unei imagini randate se face tot din meniul Tools/Display Image/View Dupd incarcarea imaginii apare fereastra de dialog 'Image Specifications' prezentaa in figura 12 unde imaginea poate fi decupaa sau acceptaa la dimensiunea ei.
1.4. Descircarea modulului RENDER
Randarea necesia destul de mula memorie. Dupd efectuarea randarilor modulul de randare poate fi descarcat din memorie. Aceasta operatie se poate face astfel:
din meniul Tools se selecteazd Load Application;
se selecteazd fereastra Loaded Applications;
se selecteazd fi$ierul ACRENDER.ARX;
se apasd butonul Unload;
se inchide fereastra de dialog.
|
|
|||||||||||||
|
| |||||||||||||
|
Y: X: 1C1 I Y: | |||||||||||||
|
|
|||||||||||||
|
Image Size Screen Size | |||||||||||||
|
Y: 1345 X: 741 Y: 307 | |||||||||||||
|
Beset | |||||||||||||
|
Cancel 1 Help | |||||||||||||
Fig.12. Caseta de dialog pentru salvarea imaginilor randate.
2. Utilizarea materialelor
Ata$area materialelor la obiectele 3D ridicd foarte mult calitatea imaginilor randate. Aceste materiale interactioneazd diferit cu luminile utilizate. Astfel materialele strdlucitoare reflects luminile diferit fatd de materialele mate sau transparente. Deasemenea interactiunea dintre culoare luminii $i material genereazd efecte deosebite.
Operatiile cu materialele presupune cloud etape:
alegerea acestora dintr-o biblioteck
ata$area acestora la obiectele 3D.
2.1. Alegerea materialelor
Alegerea materialelor se realizeazd cu ajutorul casetei de dialog 'Materials library' prezentatd in figura 13. Aceasta casetą de dialog poate fi afi$atd cu ajutorul:
optiunii 'Materials library' din meniul View/Render;
![]() butonului 'Materials
library' din bara de instrumente Render;
butonului 'Materials
library' din bara de instrumente Render;
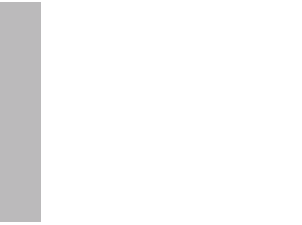

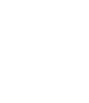
![]()
![]()

![]()
![]()
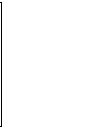
![]()
![]()
![]()
![]()
![]()
![]()
![]()
![]()
![]()
![]()
![]()
![]()
![]()
![]()
![]()
![]()
![]()
![]()
![]()
![]()
![]()
![]() Materials Library
Materials Library
Fig. 13. Fereastrd de dialog pentru alegerea materialelor.
Materialele se gdsesc in biblioteci de materiale (fi$iere cu extensia *.mli). AutoCAD-ul pune la dispozitia utilizatorului o bibliotecd cu materiale denumild RENDER.MLI.
Caseta de dialog are cloud ferestre, in dreapta se gdse$te fereastra cu materiale din biblioteca selectatk iar in stanga materialele selectate din biblioteca de materiale $i care pot fi ata$ate la obiectele 3D. In fereastra deasupra butonului Preview se poate realiza vizualizarea imaginii a materialului selectat sub forma', de sferd sau cub.
Materialul selectat in fereastra din dreapta poate fi importat in fereastra din stanga cu ajutorul butonului 'Import'. Cu ajutorul tastei SHIFT pot fi selectate mai multe materiale consecutive. Cu ajutorul butonului 'Purge' se pot $terge materialele din lista din stanga iar cu butonul 'Save As' se pot salva materialele selectate din lista din stanga intr-un fi$ier de materiale.
2.2. Ataprea materialelor
Ataprea materialelor la obiectele 3D se realizeaza cu ajutorul ferestrei de dialog 'Materials' prezentata in figura 14. Aceasta caseta de dialog poate fi afipta cu ajutorul:
optiunii 'Materials' din meniul View/Render;
butonului 'Materials' din bara de instrumente Render;
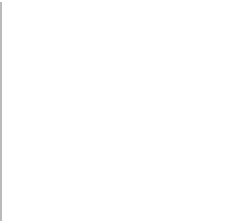
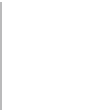
![]()
![]()
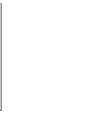
![]()
![]()
![]()


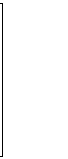
![]()
![]()
![]()
![]()
![]()
![]()
![]()
![]() Fig. 14. Caseta de
dialog pentru ataprea materialelor.
Fig. 14. Caseta de
dialog pentru ataprea materialelor.
Caseta de dialog 'Materials' afiwaza toate materialele care pot fi atapte la obiectele 3D. Aceste materiale au fost alese mai intai dintr-o biblioteca de materiale. La aceasta biblioteca se poate ajunge prin apasarea butonului 'Materials Library' de pe interfata casetei de dialog.
In cazul in care in bibliotecile de materiale nu exists materialul dorit acesta poate fi obtinut prin modificarea unui material existent sau prin crearea unui material nou. Aceasta se poate realiza cu ajutorul butoanelor 'Modify' 'Duplicate' (vezi Crearea materialelor proprii). Materialul selectat, modificat sau nou creat poate fi vizualizat inainte de atapre sub forma de sfera sau cub.
Ataprea propriu-zisa a materialului se realizeaza cu ajutorul butonului Attach. In cazul in care se dorqte detaprea unui material de pe un obiect 3D aceasta se poate realiza cu ajutorul butonului Detach.
2.3. Crearea materialelor proprii
Daca materialele oferite de bibliotecile de materiale nu sunt suficiente se pot crea biblioteci cu materiale proprii. In acest sens AutoCAD-ul °fell urmatoarele optiuni:
modificarea unui material existent;
copierea unui material existent modificarea copiei fara afectarea materialului original;
crearea unui material complet nou;
In AutoCAD pot fi create patru tipuri de materiale:
standard - creeaza un material standard;
marble - creeaza un material care imita marmura prin specificarea
impuriatilor, marimea pregnanta nervurilor in raport cu restul
obiectului; granite - creeazd un
material care imitą granitul specificat prin maximum patru culori, claritatea for scara texturii in raport cu intregul obiect de
granit;
wood - creeazd un material care imitą lemnul specificat prin raportul lemn timpuriu/lemn tarziu (lumind/intuneric), densitatea ldtimea inelelor anuale scara acestora in raport cu intregul obiect de lemn.
Pentru fiecare tip de material AutoCAD deschide o fereastrd de dialog specified.
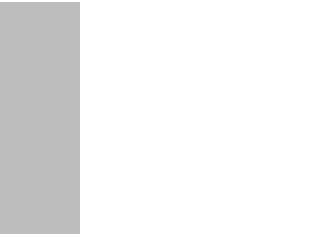
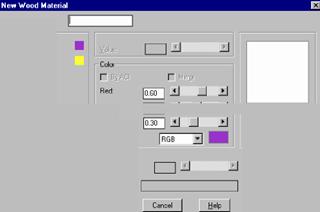
![]()
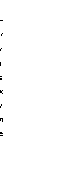
![]()
![]()
![]()
![]()
![]()
![]()

![]()
![]()
![]()
![]()
![]()
![]()
![]()
![]()
![]()
![]()
![]()
![]()
![]()
![]()
![]() Fig. 15.
Casetą de dialog pentru stabilirea materialelor lemnoase. 2.4.
Caracteristicile materialelor
Fig. 15.
Casetą de dialog pentru stabilirea materialelor lemnoase. 2.4.
Caracteristicile materialelor
Un material standard este caracterizat prin: Color/Pattern (culoare/model), Ambient (ambient), Reflection (reflectie), Roughness (rugozitate), Transparency (transparentd), Refraction (refractie) Bump Map (harta de deniveldri).
Culoarea/modelul materialului (Color/Pattern) influenteazd reflexia luminii Reflexia este influentatd de valoarea culorii, intre 0 1. Culoarea materialului se stabilqte cu una din urmdtoarele metode:
prin stabilirea indicelui culorii (ACI - AutoCAD Color Index);
prin stabilirea culorilor fundamentale din sistemul RGB (Red - row, Green - verde Blue - albastru);
prin stabilirea nuantei (culoarea), luminozitatii (cantitatea de alb din culoare) saturatiei (cantitatea de negru din culoare) din sistemul HLS;
prin utilizarea culorilor oferite de Windows in sistemul RGB sau HLS) prin mapare (vezi mai jos);
Valoarea culorii are influents asupra finisajului obiectelor 3D afecteazd
reflexia luminii. Acest parametru are valori intre 0-1. Pentru un finisaj brut se recomanda valoarea 0.7 pentru culoare 0.3 pentru reflexie, iar pentru un finisaj lucios 0.3 pentru culoare 0.7 pentru reflexie.
Valoarea culorii se stabilqte prin:
- introducere directd a unei valori intre 0 1 in linia de editare din sectiunea
Value;
- stabilirea valorii prin deplasarea cursorului scrollbar-ului din sectiunea Value;
Pentru stabilirea unei anumite texturi (model) se poate utiliza o tiara de texturi care plaseaza pe obiectul 3D un model de culori (vezi maparea obiectelor).
Ambianta (Ambient) afecteaza impreuna cu culoarea reflexia luminii ambientale.
Reflexia (Reflection) stabilqte gradul de reflexie a luminii de catre suprafata obiectelor 3D. Reflexia luminii depinde de valoarea culorii. Pentru obiecte stralucitoare se utilizeaza valoarea 0.7 pentru reflexie i 0.3 pentru culoare.
Pentru stabilirea gradului de reflectie se poate utiliza una din hartile de reflexie care imita reflexia unei imagini de catre un obiect (vezi maparea obiectelor).
Rugozitatea (Roughness) stabilqte stralucirea obiectului 3D. Valoarea rugozitatii este intre 0 1 produce straluciri reduse pentru valori apropiate de zero straluciri mari pentru valori apropiate de 1.
Transparenta (Transparency) produce obiecte transparente, cum ar fi sticla unui geam sau abajurul unei lampi. Valoarea transparentei este intre 0 1. Cu cat valoarea este mai mare cu atat transparenta este mai mare i cu atat create timpul de randare.
Pentru stabilirea gradului de opacitate se poate utiliza o tiara de opacitate care suprafete mai mult sau mai putin transparente (vezi maparea obiectelor).
Refractia (Refraction) luminii se produce la trecerea razelor luminoase dintrun mediu cu o anumita densitate intr-un alt mediu, cu alts densitate. In AutoCAD refractia se utilizeaza numai pentru materiale transparente i pentru randari de tip Photo RayTrace. Valoarea acestea este intre 0 1. Valori mai man se utilizeaza pentru refractii mari.
Harta de deniveliri (Bump Map) creaza denivelari pe suprafetele obiectelor 3D. Pentru crearea unei suprafete denivelate se poate utiliza o tiara de denivelari care imita o suprafata cu diferite inaltimi (vezi maparea obiectelor).
Mai multe din caracteristicile prezentate mai sus utilizeaza tehnica maparii pentru crearea hartilor cu texturi, de reflexie, de opacitati i de denivelari.
2.5. Maparea obiectelor
Maparea reprezinta proiectarea unei imagini bidimensionale pe o suprafata a unui obiect 3D. Imaginile bidimensionale sunt fiiere de tip bitmap (*.TGA, *.BMP, *.JPEG, *.TlF). In AutoCAD se utilizeaza f4iere de tip TGA. Pe un obiect 3D pot fi plasate pans la patru imagini bitmap.
Cand se creeaza un material nou imaginile bidimensionale pot fi atapte caracteristicilor Color/Pattern, Reflection, Transparency i Bump Map.
3. Utilizarea luminilor
Cand se realizeaza randarea cu optiunea Render AutoCAD utilizeaza o sursa de lumina care este amplasata in spatele utilizatorului. Aceasta lumina nu este suficienta
in unele cazuri pentru realizarea imaginilor realiste. Din acest motiv AutoCAD-ul pune la dispozitia utilizatorului patru tipuri de lumini care sa ofere utilizatorului posibilitatea sa ()Nina imagini cat mai realiste ale corpurilor 3D:
ambient light - lumina ambianta;
point light - lumina punctiforma;
distant light - lumina la distanta;
spot light - lumina de tip spot.
Crearea luminilor se realizeaza cu ajutorul optiunilor din ferestrele de dialog prezentate in figurile 16. Aceste ferestre se afiwaza cu:
comanda Lights;
cu optiunea Lights din meniul View/Render;
cu butonul Lights din bara de instrumente Render;
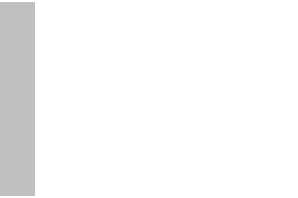
![]()
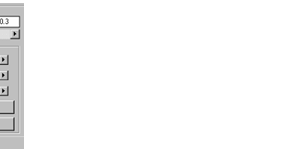
![]()
![]()
![]()
![]()
![]()
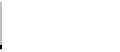
![]()
![]()
![]()
![]()
![]()
![]()
![]() Fig. 16.
Fereastra de dialog pentru stabilirea tipului de lumini. 3.1.
Utilizarea luminii ambientale
Fig. 16.
Fereastra de dialog pentru stabilirea tipului de lumini. 3.1.
Utilizarea luminii ambientale
Lumina ambientala (ambient light) este lumina care lumineaza uniform tot desenul. Lumina nu are nici o sursa nici o tints spre care lumineaza. Se poate modifica doar intensitatea intre valoarea 0 1 (implicit 0.3) culoarea luminii (implicit lumina alba). Daca intensitatea este prea mare imaginea apare supraexpusa. Pentru imagini nocturne se alege o valoare mica pentru intensitate. Stabilirea intensitatii culorii luminii se realizeaza cu sectiunea Ambient light din caseta de dialog din figura 16.
Stabilirea intensitatii luminii se realizeaza prin:
deplasarea cursorului Scrollbar-ului cu ajutorul mouse-ului
introducerea directs a valorii in linia de editare (0-1);
Stabilirea culorii luminii ambientale se realizeaza prin:
deplasarea cursoarelor Scrollbar-urilor corespunzatoare celor trei culori fundamentale (red - row, green - verde, blue - albastru);
introducerea directs a valorilor in liniile de editare corespunzatoare culorilor fundamentale (0 - 255);
alegerea culorilor din ferestrele de dialog corespunzatoare butoanelor Select Custom Color (fig. 17) Select from ACI (fig. 18).
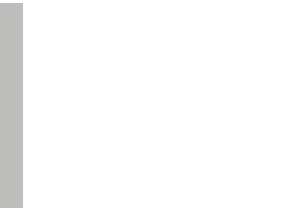
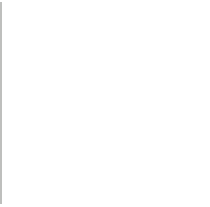
![]()
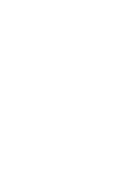
![]()
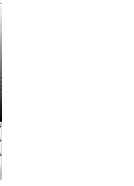
![]()
![]()
![]()
![]()
![]()
![]()
![]()
![]()
![]()
![]()
![]()
![]() Fig. 17. Fereastfd de
dialog pentru
Fig. 17. Fereastfd de
dialog pentru
alegerea culorii
luminii ambientale
(butonul Select
Custom Color).
![]()
![]()
![]()
![]()
![]()
![]()
![]()
![]() Fig. 18.
Fereastfd de dialog pentru
Fig. 18.
Fereastfd de dialog pentru
alegerea culorii
luminii ambientale
(butonul Select
from ACI).
3.2. Utilizarea luminii punctiforme
Lumina punctiforma (point light) este similard cu un bec normal. Aceastd lumina', este caracterizaa prin:
are un nume (maxim 8 caractere, de exemplu bec 1, P1);
lumineazd in toate directiile;
are o anumild pozitie in spatiu (x,y,z)
are o anumild intensitate (0-779);
are o anumild culoare (lumina alba);
intensitatea luminii scade cu cresterea distantei fad de ea. Scklerea poate fi liniara sau pkratia
Stabilirea caracteristicilor luminii punctiforme se realizeazd cu Caseta de dialog 'New Point Light' din figura 1
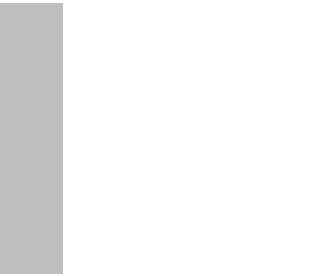
![]()
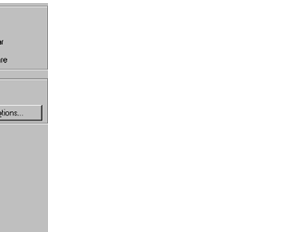
![]()
![]()
![]()
![]()
![]()
![]()
![]()
![]()
![]()
![]()
![]()
![]()
![]()
![]()
![]()
![]()
![]()
![]()
![]() Fig. 1 Caseta de dialog
pentru stabilirea caracteristicilor
Fig. 1 Caseta de dialog
pentru stabilirea caracteristicilor
luminii
punctiforme.
Stabilirea caracteristicilor luminii punctiforme se face prin:
stabilirea numelui luminii (optiunea Light Name) se realizeazd prin introducerea numelui luminii in linia de editare corespunzktoare;
stabilirea intensiatii lumini punctiforme (sectiunea Intensity) se stabilqte prin:
deplasarea cursorului Scrollbar-ului
introducerea directs a valorii intensiatii in linia de editare corespunzktoare (0
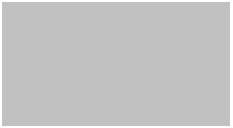
![]()
![]()

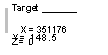
![]()
![]()
![]()
![]()
![]()
![]()
![]()
![]()
![]()
![]()
![]()
![]()
![]()
![]() stabilirea
coordonatelor pozitiei in care se ga'sqte sursa luminoask punctiforma (sectiunea Position)
se realizeazd
prin introducerea directs a coordonatelor (butonul 'Modify<'). Afiprea
coordonatelor pozitiei sursei luminoase punctiforme a coordonatelor tintei spre care lumineazd
aceasa sursa se realizeazd cu butonul 'Show'. Se afiwazd o fereastfd de
dialog cu coordonatele mentionate ca cea prezentaa mai sus.
stabilirea
coordonatelor pozitiei in care se ga'sqte sursa luminoask punctiforma (sectiunea Position)
se realizeazd
prin introducerea directs a coordonatelor (butonul 'Modify<'). Afiprea
coordonatelor pozitiei sursei luminoase punctiforme a coordonatelor tintei spre care lumineazd
aceasa sursa se realizeazd cu butonul 'Show'. Se afiwazd o fereastfd de
dialog cu coordonatele mentionate ca cea prezentaa mai sus.
stabilirea culorii luminii ambientale se realizeazd prin:
deplasarea cursoarelor Scrollbar-urilor corespunzktoare celor trei culori fundamentale (red - row, green - verde, blue - albastru);
introducerea directs a valorilor in liniile de editare corespunzktoare culorilor fundamentale (0 - 1);
alegerea culorilor din ferestrele de dialog corespunzktoare butoanelor Select Custom Color (fig. 17) Select from ACI (fig. 19).
stabilirea atenuįrii luminii punctiforme (sectiunea Attenuation) se realizeazd prin alegerea unei din urmktoarele optiuni:
None - intensitatea luminii nu scade functie de distanta la care se ga'sqte de obiectele 3D.
Inverse linear - intensitatea luminii scade linear cu distanta fatį de obiectele 3D
Inverse Square - intensitatea luminii scade neliniar cu pktratul distantei fatį de obiectele 3D. In acest caz intensitatea luminii scade foarte puternic pe distante scurte.
stabilirea umbrelor afipte (sectiunea Shadows) se face prin:
afiprea umbrelor se realizeazd prin bifarea optiunii 'Shadow On';
stabilirea optiunilor de umbrire se realizeazd cu caseta de dialog 'Shadow Options' (butonul 'Shadow Options').
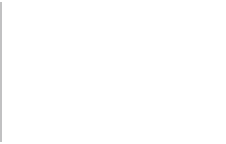
![]()
![]()
![]()
![]()
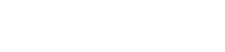
![]()
![]()
![]()
![]()
![]()
![]() Fig. 20. Optiuni de
umbrire.
Fig. 20. Optiuni de
umbrire.
3.3. Utilizarea luminii de distanti
Lumina de distantd (distant light) este o sursd luminoasd care se ga'sqte la distanta foarte mare precum soarele. Deoarece razele luminii yin de la distantd foarte mare pot fi considerate paralele. Intensitatea luminii nu scade cu distanta.
Afiprea casetei de dialog specifice luminii la distanta (fig. 21) se realizeazd prin alegerea optiunii 'Distant light' din lista derulantd din caseta de dialog 'Lights' prezentaa in figura 16 ap5sarea butonului 'New'.
Lumina la distantd se caracterizeazd prin:
numele luminii (light name);
intensitatea luminii (intensity);
culoarea luminii;
umbrele generate;
pozitia sursei luminoase;
azimut elevatia;
vectorul luminii
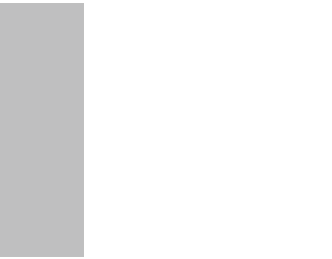
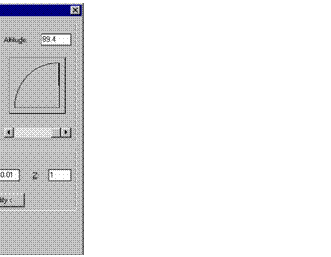
![]()
![]()
![]()
![]()
![]()
![]()
![]()
![]()
![]()
![]()
![]()
![]() Fig. 21. Casea de
dialog pentru stabilirea caracteristicilor luminii de distantd.
Fig. 21. Casea de
dialog pentru stabilirea caracteristicilor luminii de distantd.
Stabilirea caracteristicilor luminii la distantd se realizeazd astfel:
stabilirea numelui luminii (optiunea Light Name) se realizeazd prin introducerea numelui luminii in linia de editare corespunzkoare;
stabilirea intensiatii lumini punctiforme (sectiunea Intensity) se stabilqte prin:
deplasarea cursorului Scrollbar-ului
introducerea direca a valorii intensiatii in linia de editare corespunzkoare
stabilirea culorii luminii ambientale se realizeazd prin:
deplasarea cursoarelor Scrollbar-urilor corespunzkoare celor trei culori fundamentale (red - row, green - verde, blue - albastru);
introducerea direca a valorilor in liniile de editare corespunzkoare culorilor fundamentale (0 - 1);
alegerea culorilor din ferestrele de dialog corespunzkoare butoanelor Select
Custom Color (fig. 17) Select from ACI (fig. 18).
stabilirea pozitiei luminii la distantd prin:
azimut elevatie.
Azimutul (azimut) reprezina unghiul in plan orizontal de
la directia
Nordului la directia sursei luminioase (0-360). Elevatia sau
altitudinea
(altitude) reprezina unghiul in plan vertical intre planul orizontal
directia sursei luminoase (0-90).
vectorul sursei de lumina. Pozitia sursei de lumina', poate fi stability prin introducerea directs a valorilor pentru x, y z in liniile de editare corespunzkoare sau prin ap5sarea butonului 'Modify' care permite specificarea coordonatelor tintei ('Enter light direction To') a sursei de lumina', ('Enter light direction From');
cu ajutorul calculatorului 'Sun Angle Calculator'. Acest calculator ajuld la stabilirea unei surse luminoase de genul soarelui
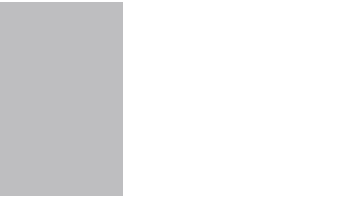
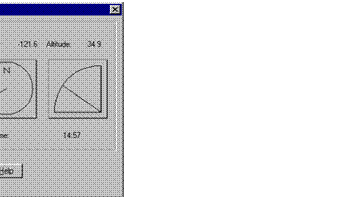
![]()
![]()
![]()
![]()
![]()
![]()
![]()
![]()
![]()
![]()
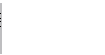
![]()
![]()
![]()
![]() Fig. 22. Calculator
solar.
Fig. 22. Calculator
solar.
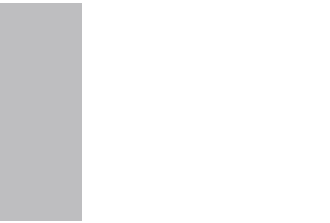
![]()
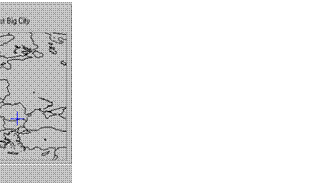
![]()
![]()
![]()
![]()
![]()
![]()
![]()
![]()
![]()

![]()
![]()
![]() Fig. 23. Locatia
geografia
Fig. 23. Locatia
geografia
stabilirea umbrelor afipte (sectiunea Shadows) se face prin:
afiprea umbrelor se realizeazd prin bifarea optiunii 'Shadow On';
stabilirea optiunilor de umbrire se realizeazd cu caseta de dialog 'Shadow Options' (butonul 'Shadow Options').
3.4. Utilizarea luminii de tip 'Spotlight'
Lumina de tip 'Spot' reprezinta un con de lumima similar celei de lanterns sau de reflector.
Afiprea casetei de dialog specifice luminii de tip 'Spot' (fig. 24) se realizeaza prin alegerea optiunii 'Spot light' din lista derulanta din caseta de dialog 'Lights' prezentata in figura 16 apasarea butonului 'New'.
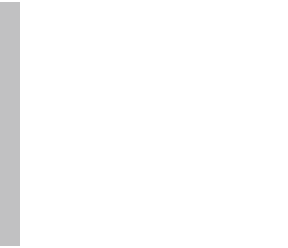
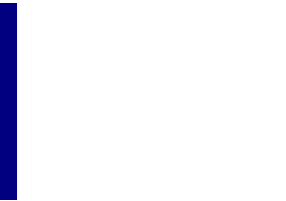
![]()
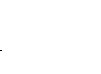
![]()
![]()
![]()
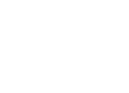
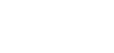
![]()
![]()
![]()

![]()
![]()
![]()
![]()
![]()
![]()
![]()
![]()
![]()
![]()
![]()
![]()
![]()
![]()
![]()
![]()
![]() Fig. 24. Caseta de
dialog pentru stabilirea caracteristicilor
Fig. 24. Caseta de
dialog pentru stabilirea caracteristicilor
luminii de
tip Spotlight.
Lumina de tip Spotlight se caracterizeaza:
numele luminii (Light name);
intensitate luminii (Intensity 0 - 877)
prin locatia tintei locatia luminii (target location light location) prin culoare;
printr-un centru mai stralucitor (hotspot);
zona de penumbra, respectiv un inel cu stralucire mai mica in jurul focarului (falloff);
atenuare (attenuation);
umbre (shadows).
Unghiurile luminii centrale a zonei de penumbra au valoarea intre 0 160 de grade, valorile implicite sunt 44 de grade pentru lumina din centru 45 de grade pentru restul conului de lumina. Pentru marirea zonei de penumbra se micwreaza unghiul zonei centrale sau se marqte zona conului total de lumina.
Restul caracteristicilor se stabilesc la fel ca la lumina punctiforma.
3.5. Utilizarea umbrelor
AutoCAD utilizeaza trei tipuri de umbre diferite:
- umbre volumetrice care tin seama de volumul spatiului in care se proiecteaza
umbra obiectului (pentru randare de tip Photo Real Photo Raytrace);
umbre de tip hdrti care tine seama de dimensiunea hdrtii (pentru randare de tip Photo Real Photo Raytrace);
umbre la care se calculeazd traiectoria razelor ale unei surse de lumini (pentru Photo Raytrace).
Realizarea umbrelor presupune mai intai activarea optiunii de umbrire in cloud caste de dialog:
bifarea optiunii 'Shadow On' din fereastra de dialog 'Lights' (fig. 25, stanga);
bifarea optiunii 'Shadows' din fereastra de dialog 'Rendering Options' (fig.
Parametrii de umbrire se realizeazd cu ajutorul ferestrei de dialog prezentatd in figura 25, dreapta. Aceastd fereastrd se obtine prin apdsarea butonul 'Shadow Options' din sectiunea Shadows a ferestrei de dialog 'New Point Light'.
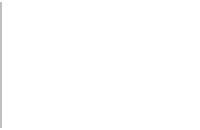
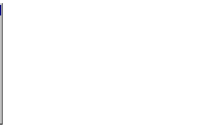
![]()
![]()
![]()
![]()
![]()
![]()
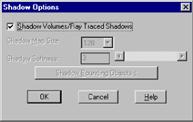
Fig. 25. Optiuni de umbrire.
Cu ajutorul optiunii 'Shadow Volumes/Ray Traced Shadows' se pot realiza urmdtoarele tipuri de umbrire:
optiunea bifatd - permite crearea umbrelor volumetrice a umbrelor cu
calculul traiectoriei razelor.
optiunea nebifatd - permite crearea unei harte de umbre. Dimensiunea hdrtii poate fi stability intre 64 4096 de pixeli. Cu cat dimensiunea hdrtii este mai mare cu atat umbrirea este mai bund dar timpul de randare create substantial.
Efecte de atenuare treptatd se realizeazd cu optiunea 'Shadow Softness' prin combinarea unui anumit numar de pixeli de la marginea umbrei cu restul imaginii. Valoarea optiunii este intre 1 10 pixeli (recomandat intre 2 4 pixeli).
Butonul 'Shadow Bounding Objects' permite revenirea temporary la desen, unde se selecteazd diferite obiecte pentru a crea o casetą de delimitare utilizatd de AutoCAD pentru decuparea hdrtilor de umbre.
3.6. Utilizarea fundalurilor
Obiectele 3D pot fi reprezentate cu sau fara fundal. Utilizarea fundalurilor conduc la reprezentdri realiste ale obiectelor 3D. Aplicarea fundalurilor se realizeazd cu ajutorul casetei de dialog 'Background' prezentatd in figura 26. Aceasta caseld de dialog poate fi afiptd cu ajutorul:
optiunii 'Background' din meniul View/Render;
butonului 'Background' din bara de instrumente Render;
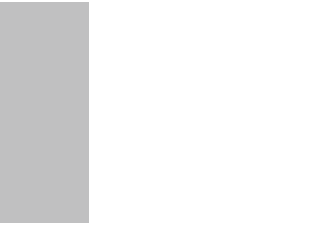
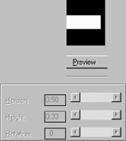
![]()
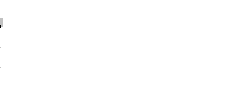
![]()
![]()
![]()
![]()
![]()
![]()
![]()
![]()
![]()
![]()
![]()
![]()
![]()
![]()
![]()
![]()
![]()
![]()
![]()
![]()
![]()
![]()
![]()
![]()
![]() Fig. 26. Caseta de
dialog pentru stabilirea fundalurilor.
Fig. 26. Caseta de
dialog pentru stabilirea fundalurilor.
AutoCAD-ul °fell patru tipuri de fundaluri:
Solid
Gradient
Image
Merge
Fundalurile de tip Solid se utilizeazd pentru crearea unui fundal cu o culoare uniformd. Se utilizeazd fundalul AutoCAD-ului (alb sau negru) dad, este bifat checkbox-ul 'AutoCAD Background' sau o alts culoare definia in sectiunea Colors (sistemul RGB, HLS sau Windows Color).
Fundalurile de tip Gradient creeazd un fundal in degrade cu trei culori (row,
verde albastru). Se poate stabili centrul degradeului (optiunea Horizon, 0 - 1),
inatimea culorii din mijloc (optiunea Height, 0 - 1) unghiul de rotatie a
degradeului (optiunea Rotation, -90 - 90).
Fundalurile de tip Image permit utilizarea imaginilor pentru realizarea unui fundal. Pot fi utilizate majoritatea f4ierelor grafice (*.bmp, *.png, *.jpg, *.tga, *.tif, *.gif, *.pcx).
Fundalurile de tip Merge utilizeazd fundalul implicit al AutoCAD-ului (alb sau negru).
3.7. Utilizarea cetii
Peisajele cetoase se utilizeazd pentru crearea senzatiei de distantd. Obiectele 3D care se Osesc la o anumild distantd sunt reprezentate mai putin clar dee& obiectele care se Osesc mai aproape. Crearea cetii se poate face cu ajutorul ferestrei de dialog 'Fog/Depth Cue' prezentaa in figura 27.
Ceata poate fi afiptd (optiunea Enabled Fog), poate fi utilizaa drept fundal (optiunea Fog Background), poate fi coloraa (sectiunea Color) poate fi ceata apropiaa (Near Distance) sau la distantd (Far Distance) poate sa aiba o anumia densitate pentru ceata apropiaa (Near Fog Percentage) ceata la distantd (Far Fog Distance).
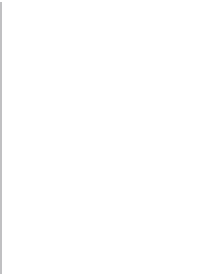
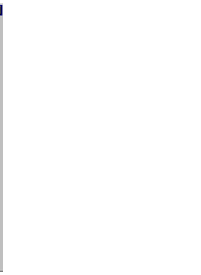

![]()
![]()
![]()
![]()
![]() Fig. 27.
Caseta de dialog pentru crearea cetii. 4. Crearea peisajelor
Fig. 27.
Caseta de dialog pentru crearea cetii. 4. Crearea peisajelor
Pentru o reprezentare cat mai realists AutoCAD-ul permite amplasarea pe desen de copaci, tufisuri, semne de circulatie si oameni (peisaje). Aceste obiecte pot fi stabilite si amplasate in desen cu ajutorul ferestrei de dialog 'Landscape New' prezentate in figura 28.
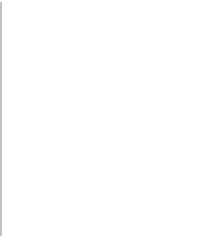
![]()
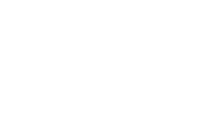
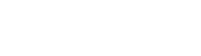
![]()
![]()
![]() Fig. 28. Caseta de
dialog pentru afisarea peisajelor.
Fig. 28. Caseta de
dialog pentru afisarea peisajelor.
Aceasta caseta de dialog poate fi afisata cu ajutorul:
optiunii 'Landscape New' din meniul View/Render;
butonului 'Landscape New' din bara de instrumente Render;
Dupa selectarea obiectului din lista de obiecte se stabileste geometria acestuia. Optiunea Single Face realizeaza o randare mai rapids decat optiunea Crossing Faces dar obiectele randate cu optiunea Crosssing Faces sunt mai realiste. Optiunea View
Aligned afiwazd obiectele cu fata spre utilizator. inaltimea obiectului se stabilqte cu optiunea Height prin introducere directs a valorii in linia de editare sau prin deplasarea cursorului checkbox-ului corespunzator.
Amplasarea obiectelor in desen se face cu optiunea Position prin coordonate 3D sau alte moduri de selectare a coordonatelor unui punct. Obiectele sunt afipte sub forma unor triunghiuri sau dreptunghiuri. Imaginea obiectelor se obtine abia dupd randarea
Editarea caracteristicilor unui obiect de peisaj se realizeazd cu fereastra de dialog 'Landscape Edit' prezentaa in figura 29 operatii de tergere adaugare de alte obiecte de peisaj cu caseta de dialog 'Landscape Library' prezentate in figura 30.
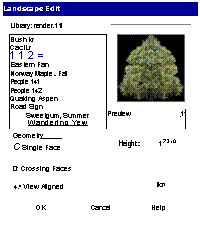
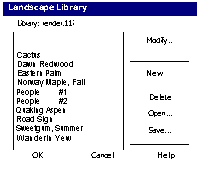
![]()
![]()
![]()
![]()
![]()
![]()
![]()
![]()
![]()
Fig. 30. Caseta de dialog pentru operatii
Fig. 2 Caseta de dialog
pentru cu obiectele de peisaj.
editarea obiectelor de peisaj.
5. Crearea scenelor
Scenele ajuld la organizarea luminilor vederilor. Se pot stabili scene cu
obiecte 3D iluminate cu diferite tipuri de lumini observate din diferite pozitii. Pentru crearea unei scene (fig. 31) se utilizeazd:
optiunea Scenes de pe bara de instrumente Render;
optiunea Scene din meniul View/Render;
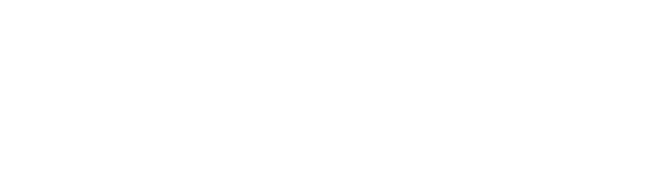
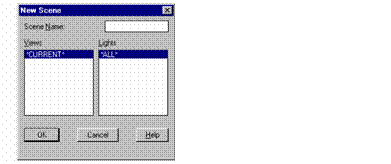
![]()
![]()
![]()
![]()
![]()
![]()
![]()
![]()
![]() Fig. 31. Casete de
dialog pentru crearea scenelor.
Fig. 31. Casete de
dialog pentru crearea scenelor.
|
Politica de confidentialitate |
| Copyright ©
2024 - Toate drepturile rezervate. Toate documentele au caracter informativ cu scop educational. |
Personaje din literatura |
| Baltagul caracterizarea personajelor |
| Caracterizare Alexandru Lapusneanul |
| Caracterizarea lui Gavilescu |
| Caracterizarea personajelor negative din basmul |
Tehnica si mecanica |
| Cuplaje - definitii. notatii. exemple. repere istorice. |
| Actionare macara |
| Reprezentarea si cotarea filetelor |
Geografie |
| Turismul pe terra |
| Vulcanii Și mediul |
| Padurile pe terra si industrializarea lemnului |
| Termeni si conditii |
| Contact |
| Creeaza si tu |