Combinarea corespondentei
Utilizati imbinarea corespondentei
atunci cand doriti sa creati un set de documente care
sunt in mare masura identice, dar fiecare document contine elemente unice. De
exemplu, intr-o scrisoare care anunta un produs nou,
sigla firmei si textul despre produs va aparea in fiecare scrisoare, iar adresa
si linia de salut vor diferi in fiecare scrisoare.
Utilizand imbinarea corespondentei, se pot crea:
Daca ati crea
fiecare scrisoare, mesaj, fax, eticheta sau bon in parte, ati pierde ore in
sir. Aici intervine imbinarea
corespondentei. Utilizarea imbinarii corespondentei presupune crearea unui
singur document care contine informatiile similare din fiecare versiune. Apoi,
trebuie numai sa adaugati niste substituenti pentru
informatiile care sunt unice in fiecare versiune. Word se
ocupa de restul.
Pentru a incepe procesul de imbinare a corespondentei:
In mod implicit, se deschide un document necompletat. Lasati-l deschis. Daca il inchideti, pasul urmator nu va functiona.
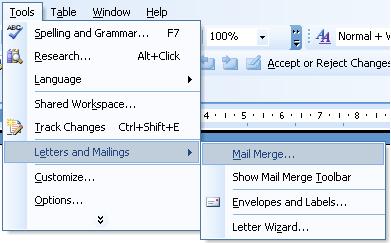
Se deschide panoul de activitate Mail Merge. Utilizand hyperlinkurile din panoul de activitate, navigati prin procesul de imbinare a corespondentei.
Imbinarea corespondentei se mai poate efectua si utilizand butoanele din bara de instrumente Mail Merge (meniul View, submeniul Toolbars, optiunea Mail Merge). Pana va obisnuiti cu procesul, insa, este probabil mai simplu sa utilizati panoul de activitate.
Alegerea unui tip de document
si a documentului principal
Acest pas din procesul de imbinare a
corespondentei implica doua alegeri: mai intai alegeti tipul de document in
care doriti sa imbinati informatii, apoi alegeti
documentul principal pe care il folositi. Documentul principal este modelul pentru toate documentele imbinate pe care le
veti creea.
Pentru a alege tipul de document in care doriti sa imbinati informatiile
trebuie sa deschideti mai intai panoul de activitati Mail Merge din meniul
Tools, Letters and Mailing, alegand optiunea
Mail Merge. Se va deschide panoul de activitati si
prima operatie care trebuie realizata este selectarea tipului de document
folosit.
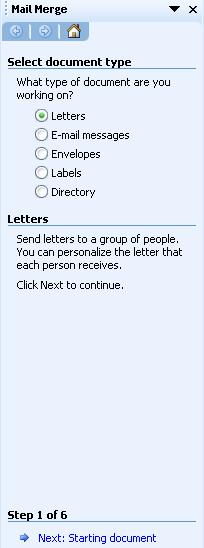
La sectiunea Select document type aveti urmatoarele optiuni:
Dupa alegerea unui tip apasati Next pentru a merge la pasul al doilea Alegerea documentului principal.
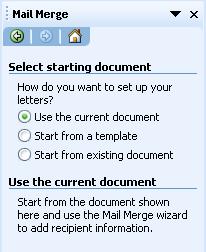
La sectiunea Select starting document aveti 3 optiuni:
Dupa selectarea optiunii dorite apasati Next pentru a merge la pasul urmator: selectarea destinatarilor.
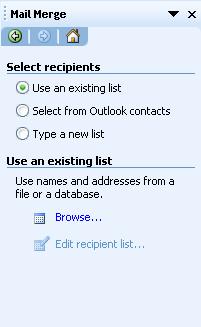
La sectiunea Select receipients aveti optiunile:
Daca apasati pe Create va aparea fereastra de dialog New address list in care aveti posibilitatea de a introduce informatii in campurile prestabilite: Title, First Name, Last Name, Company Name, Address line 1, Address line 2, City, State, Zip Code, Country, Home Phone, Work Phone, E-mail Address.
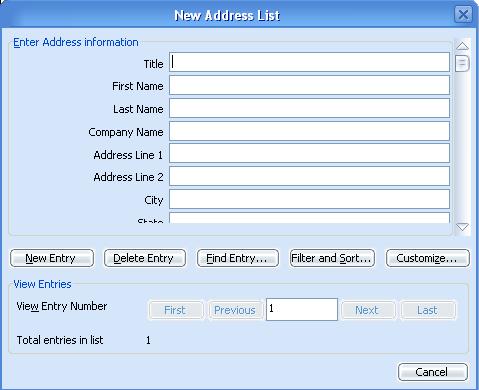
Dupa completarea campurilor apasat butonul New Entry pentru o noua intrare in lista. Cand ati terminat de scris lista apasat butonul Close si va aparea fereastra de dialog Save address List in care dati un nume listei create si apasati butonul Save. Va aparea fereastra de dialog Mail Merge Recipients in care puteti edita intrarile din lista creeata sau mai puteti adauga alte intrari.
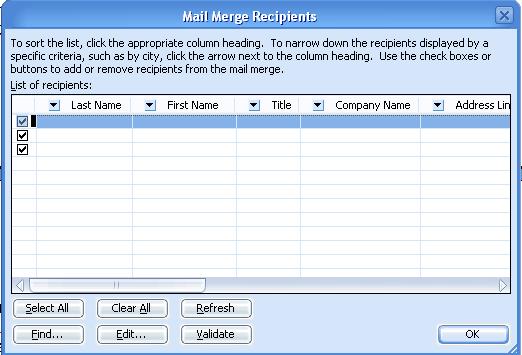
Dupa ce ati terminat toate modificarile apasati butonul OK pentru a salva si treceti la pasul urmator apasand Next. Se va trece la pasul urmator: Write your letter.
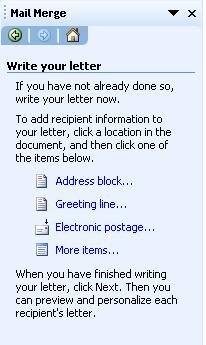
La acest pas avem posibilitatea de a adauga informatii din lista create mai sus folosind una din optiunile:
Dup ace ati terminat de facut si aceste lucruri apasati Next. Se va trece la pasul urmator: Preview your letters in care puteti vedea documentele finale si le puteti si modifica.
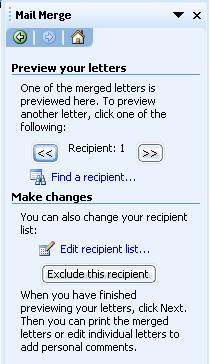
La sfarsit apasati Next pentru a trece la pasul urmator: Complete the merge.
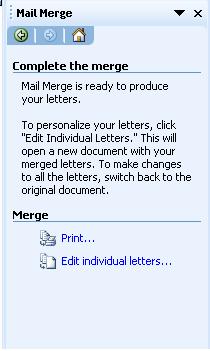
La acest pas aveti posibilitatea de a imprima scrisorile realizate folosind optiunea Print sau de a face modificari particulare pe fiecare scrisoare in parte folosind optiunea Edit individual letter.
|
Politica de confidentialitate |
| Copyright ©
2024 - Toate drepturile rezervate. Toate documentele au caracter informativ cu scop educational. |
Personaje din literatura |
| Baltagul – caracterizarea personajelor |
| Caracterizare Alexandru Lapusneanul |
| Caracterizarea lui Gavilescu |
| Caracterizarea personajelor negative din basmul |
Tehnica si mecanica |
| Cuplaje - definitii. notatii. exemple. repere istorice. |
| Actionare macara |
| Reprezentarea si cotarea filetelor |
Geografie |
| Turismul pe terra |
| Vulcanii Și mediul |
| Padurile pe terra si industrializarea lemnului |
| Termeni si conditii |
| Contact |
| Creeaza si tu |