
AutoCAD - prezentare generala Interfata cu utilizatorul
Introducere
Intre programele de proiectare asistata de calculator, AutoCAD ocupa un loc aparte. Este cel mai utilizat program din categoria sa si cel mai flexibil. Poate fi utilizat de ingineri de orice specialitate, arhitecti, cartografi etc. Exista un numar foarte mare de programe auxiliare care lucreaza integrat in mediul AutoCAD, si in plus utilizatorii pot cu usurinta sa scrie aplicatii proprii.
Pentru a intelege lucrul cu AutoCAD, este important sa cunoastem modul in care acesta isi pastreaza datele. Pentru fiecare desen se creeaza o baza de date. Fiecarei entitati din desen ii corespunde o inregistrare din baza de date (o entitate este un element de desen, cum ar fi linia, cercul, arcul, etc.). Astfel, la desenarea unei linii se adauga in baza de date informatiile referitoare la aceasta: capetele liniei, culoarea, tipul de linie etc. Pentru un cerc informatiile salvate includ centrul si raza. Baza de date are prin urmare o structura eterogena, iar identificarea informatiilor se face cu ajutorul codurilor de identificare. Baza de date a fiecarui desen este stocata intr-un fisier cu extensia DWG. Formatul (structura) acestui tip de fisiere nu este public, dar baza de date poate fi salvata si in alte formate, cum ar fi DXF (Drawing eXchange Format) care este un format de tip text si permite accesul la structura sa.
Comunicarea dintre utilizator si program se realizeaza prin comenzi. Comenzile pot fi date in mod consola (prin specificarea numelui comenzii cu ajutorul tastaturii), cu ajutorul meniurilor si/sau al toolbar-urilor (bare de unelte). In continuare ne vom referi in special la introducerea comenzilor in mod consola, acesta fiind modul cel mai general.
Interfata cu utilizatorul
Interfata AutoCAD-ului cu utilizatorul este flexibila, putand fi cu usurinta configurata de fiecare utilizator. Din aceasta cauza in continuare este prezentat doar un exemplu recomandat.
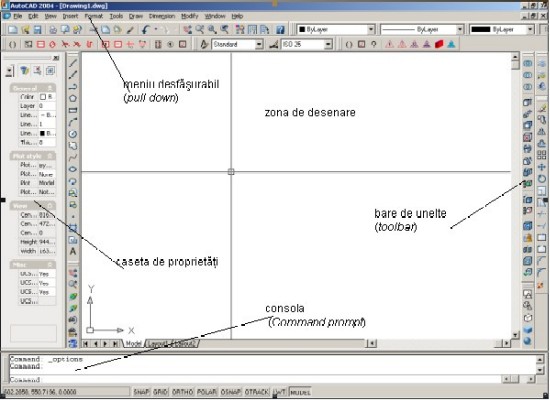
Functiile zonelor din interfata sunt evidente. Pentru initierea in utilizarea AutoCAD-ului sunt mai importante zona de desenare si consola (command prompt).
Fiecare comanda sau optiune a unei comezi transmisa de la consola trebuie sa fie urmata de apasarea tastei Enter. Acelasi rol cu tasta Enter il are tasta Space (spatiu, blank) si, in functie de configurarea programului, butonul drept al mouse-ului. Pentru abandonarea executiei unei comenzi apasati tasta Esc (escape).
Introducerea datelor pentru fiecare comanda se face fie cu ajutorul consolei, fie cu ajutorul mouse-ului. Datele sunt optiuni ale comenzilor, puncte (coordonatele acestora) sau valori ale distantelor, unghiurilor, textelor.
Optiunile comenzilor ofera flexibilitate in modul de introducere a datelor specifice pentru fiecare comanda. Acestea pot fi selectate din lista de optiuni afisata la executia comenzii prin introducerea caracterelor afisate ca majuscule. De exemplu, comanda zoom afiseaza optiunile:
[All/Center/Dynamic/Extents/Previous/Scale/Window] <real time>: - pentru a selecta dintre acestea Extents este suficienta apasarea tastei E si apoi a tastei Enter.
Introducerea punctelor se poate face prin specificarea coordonatelor acestora in mod consola sau cu ajutorul mouse-ului, prin selectarea punctelor din zona de afisare a interfetei cu utilizatorul. In cazul folosirii consolei, coordonatele punctelor sunt separate de virgula, iar separatorul zecimal (daca este necesar) este punctul (tasta punct) - vedeti si sectiunea Sistemul de coordonate. Selectarea punctelor in zona de desenare cu ajutorul mouse-ului se face apasand butonul stang al mouse-ului. Cititi si sectiunea Instrumentele preciziei pentru mai multe informatii despre selectarea punctelor.
Sistemul de coordonate
Coordonatele punctelor pot fi specificate in modurile: cartezian absolut, cartezian relativ si polar (in spatiu - coordonate cilindrice). Coordonatele absolute sunt distante masurate de la origine (0,0); coordonatele relative se masoara fata de ultimul punct anterior introdus; cele polare sunt deasemenea relative la punctul anterior, dar se introduce lungimea si unghiul, masurat in sens trigonometric.
Exemple de introducere a punctelor in aceste moduri:
Command: LINE
Specify first point: 10,10 (coord. carteziene absolute)
Specify next point or [Undo]: @10,0 (coord. carteziene relative)
Specify next point or [Undo]: @10<45 (coord. polare; 10 este
distanta, 45 este unghiul in grade)
Instrumentele preciziei
Desenarea corecta presupune introducerea cu precizie a coordonatelor punctelor, distantelor sau unghiurilor. Pentru aceasta AutoCAD-ul ofera doua instrumente foarte utile: modurile ORTHO si OSNAP.
Modul ORTHO permite desenarea corecta a liniilor orizontale sau verticale cand se foloseste mouse-ul pentru specificarea punctelor. Se activeaza/dezactiveaza cu ajutorul tastei F8, echivalenta comenzii ORTHO.
Modul OSNAP permite utilizarea coordonatelor unor puncte deja existente in desen, asociate obiectelor vizibile pe ecran (cum sunt capetele sau mijloacele liniilor, centrul cercului, intersectia liniilor si altele). Modul OSNAP se activeaza/dezactiveaza cu ajutorul tastei F3, echivalenta comenzii OSNAP.
De fapt, exista mai multe moduri OSNAP, in functie de modul in care utilizatorul doreste sa foloseasca obiectele existente. Aceste moduri pot fi selectate independent prin apelarea fiecaruia inainte de introducerea unui punct sau pot fi folosite automat pe baza setarilor implicite - vezi figura urmatoare.
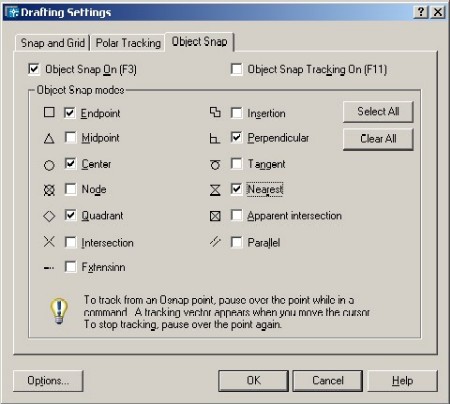
In figura de mai sus, modurile selectate sunt cele care vor fi active dupa apasarea butonului OK.
Modurile OSNAP pot fi apelate in cursul executiei unei comenzi prin apasarea tastei Shift si al butonului drept al mouse-ului (se va selecta modul dorit din meniul care apare pe ecran) sau prin introducerea primelor 3 litere din numele modului dorit, ca in exemplul de mai jos:
Command: LINE
Specify first point: END (urmeaza selectarea unui capat de linie,
polilinie, arc)
Specify next point or [Undo]: CEN (urmeaza selectarea centrului unui
cerc sau arc)
Specify next point or [Undo]: TAN (tangenta la un cerc sau arc)
Mediul de desenare
Desenarea in AutoCAD este influentata de anumiti factori de mediu. Astfel, o linie desenata cu comanda LINE va avea o anumita culoare, va fi intrerupta sau continua, in functie de starea sistemului in acel moment. Aceasta stare este determinata de valoarea unor variabile, numite variabile de sistem. Valorile variabilelor pot fi modificate fie prin intermediul comenzii SETVAR, fie prin comenzi specifice. In continuare ne vom ocupa de variabilele care determina culoarea (comanda COLOR) tipul de linie (comanda LINETYPE) si stratul (comanda LAYER) in care sunt desenate entitatile.
Lucrul cu straturi (Layer)
Stratul poate fi asemanat cu o foaie transparenta, pe care se deseneaza ceva. Mai multe foi suprapuse dau desenul final. Astfel, intr-un strat se pot desena toate liniile groase, intr-altul toate liniile subtiri, sau cele intrerupte, sau cotele, hasurile etc. Fiecare strat este o colectie de obiecte (entitati); apartenenta la un strat este una din proprietatile asociate entitatii.
Fiecare strat (layer) este identificat dupa numele sau. Se pot crea diferite straturi, pot fi redenumite, pot fi 'inghetate' sau facute invizibile, sau pot fi sterse straturile neutilizate. La inceperea unei sesiuni de lucru, stratul implicit are numele '0'. Acesta nu poate fi eliminat, chiar daca este nefolosit. Un singur strat este activ la un moment dat. Acesta este stratul in care se deseneaza noile entitati. Daca dorim schimbarea stratului de care apartine o entitate deja desenata, putem face aceasta cu ajutorul comenzii PROPERTIES, deoarece stratul este o proprietate a entitatii respective. Fiecare strat are asociata o anumita culoare si un tip de linie. Daca la desenarea unei entitati nu se specifica culoarea acesteia, va fi asumata culoarea stratului curent (la fel si pentru tipul de linie).
Definirea, activarea/dezactivarea sau stergerea straturilor se face cu ajutorul casetei de dialog urmatoare:

Color
Comanda COLOR determina schimbarea culorii implicite de desenare. Toate entitatile ce vor fi create dupa aceasta comanda vor avea culoarea respectiva. La inceputul sesiunii de lucru, culoarea implicita este BYLAYER, adica cea asociata stratului curent. Culoarea unei entitati deja desenate poate fi modificata cu ajutorul comenzii PROPERTIES.
Linetype
Tipul de linie cu care se deseneaza noile entitati poate fi creat sau modificat cu ajutorul comenzii LINETYPE. Caseta de dialog afisata este:
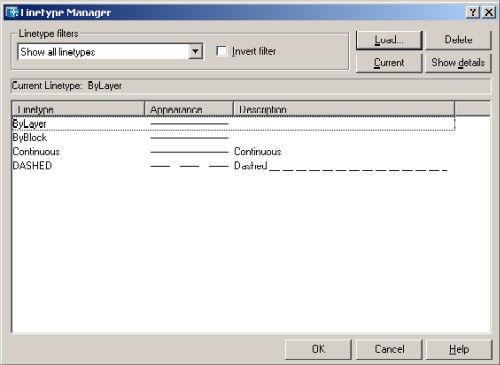
Din lista tipurilor de linie se selecteaza cel dorit. Daca tipul de linie dorit nu exista in lista, poate fi incarcat dintr-un fisier (implicit din fisierul acad.lin sau acadiso.lin) prin apasarea butonului Load.
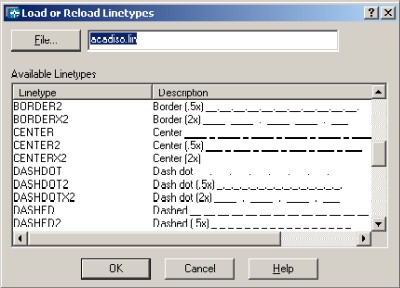
Properties
Comanda PROPERTIES permite modificarea proprietatilor asociate unei entitati sau unui grup de entitati selectate la un moment dat. Daca in momentul apelarii comenzii nu este selectata nici o entitate, proprietatile modificate vor fi asociate entitatilor ce vor fi create in continuare. Acest lucru este valabil pentru entitatile create cu ajutorul comenzilor de desenare (LINE, ARC, CIRCLE, PLINE etc.). Daca entitatile noi sunt create cu ajutorul comenzilor de editare (COPY, OFFSET, MIRROR etc.) proprietatile sunt preluate de la entitatile originale.
Apelarea comenzii PROPERTIES determina afisarea sau ascunderea casetei de proprietatide mai jos:
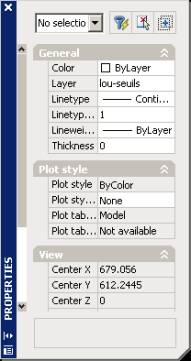
Fiecarei proprietati ii corespunde in aceasta caseta o pereche <nume, valoare>. Numele nu este editabil. Valoarea poate fi modificata de catre utilizator.
|
Politica de confidentialitate |
| Copyright ©
2024 - Toate drepturile rezervate. Toate documentele au caracter informativ cu scop educational. |
Personaje din literatura |
| Baltagul – caracterizarea personajelor |
| Caracterizare Alexandru Lapusneanul |
| Caracterizarea lui Gavilescu |
| Caracterizarea personajelor negative din basmul |
Tehnica si mecanica |
| Cuplaje - definitii. notatii. exemple. repere istorice. |
| Actionare macara |
| Reprezentarea si cotarea filetelor |
Geografie |
| Turismul pe terra |
| Vulcanii Și mediul |
| Padurile pe terra si industrializarea lemnului |
| Termeni si conditii |
| Contact |
| Creeaza si tu |