Acest capitol cuprinde trei exercitii in care se utilizeaza functii din urmatoarele module:
|
|
Constructii 2D |
|
Text |
|
|
Linie cota |
1. Setari preliminare
Vom incepe cu efectuarea urmatoarelor setari:
A. Bara de instrumente dinamice este pozitionata liber in spatiul de lucru. Daca este pozitionata in dreapta jos in bara de statut, faceti variabila aceasta bara de instrumente.
Pentru ca bara de instrumente dinamice sa fie variabila:
Din meniul Vedere, indicati Instrumente - Bara instrumente dinamice.
Faceti click pe Instrumente dinamice variabile daca aceasta setare nu a fost activata.
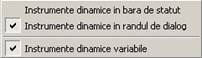
B. In acest tutorial vom utiliza Configuratia Inginerie. Astfel functiile va vor fi intotdeauna la indemana si veti beneficia si de un spatiu de lucru mai mare.
Pentru a alege configuratia de inginerie in meniul Vedere faceti click pe Configuratie standard si selectati Configuratie Inginerie.
C.
In ![]() Navigator CAD in Modul general, selectati modulul
Navigator CAD in Modul general, selectati modulul ![]() Constructii 2D.
Constructii 2D.
Bara de instrumente Functiuni de baza ar trebui sa arate astfel:
|
|
Flyout Constructii2D |
Functiuni de baza (disponibile permanent) |
|
Flyout Text |
||
|
Flyout Linii cota |
||
|
Flyout Plotare |
||
|
Flyout Prelucrare |
||
|
Navigator CAD |
Constructii 2D |
|
|
Flyout Creare |
||
|
Flyout Creare II |
||
|
Flyout Modificare |
Bara de instrumente Inginerie cuprinde urmatoarele flyout-uri:
|
|
Flyout Model |
|
Flyout Armare FF |
|
|
Flyout Armaturi otel |
|
|
Flyout Armare plase |
|
|
Flyout BAMTEC |
|
|
Flyout Afisare |
|
|
Flyout Modificare |
|
|
Flyout Liste |
D. In tutorial se va lucra cu optiunea Extindere introducere punct activa.
Pentru a activa Extindere introducere punct in meniul Extras gasiti optiunea Extindere introducere punct. Activati aceasta optiune (in mod normal este activa implicit).

Va aparea un mesaj care confirma ca ati activat optiunea. Faceti click pe OK.
E. In Allplan 2006, veti lucra cu desene.
Desenele sunt organizate in proiecte. Daca nu ati creat inca un proiect, 'proiectul nedenumit' - sau 'privat' - este proiectul activ (programul va deschide automat acest proiect). Acesta este proiectul in care vom lucra in acest exercitiu.
Pentru a selecta un proiect:
Din meniul Fisier selectati ![]() Deschidere proiect.
Deschidere proiect.
Faceti click pe proiectul < > si apasati OK pentru a confirma.
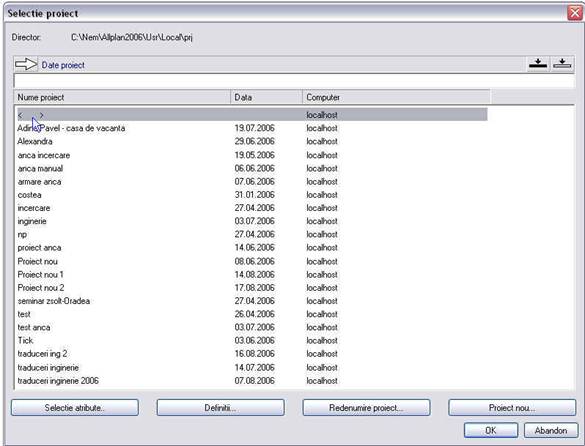
1.1. Desenele
In Allplan 2006, procesul de creare a elementelor are loc in desene. Acestea sunt echivalentul foitelor de calc utilizate in proiectarea traditionala. Veti utiliza desene pentru a da proiectelor o structura. In termeni IT, un desen este un fisier stocat pe hard disk.
Puteti afisa simultan si prelucra 60 de desene - cu alte cuvinte, puteti avea mai multe fisiere deschise in acelasi timp.
Un proiect poate contine pana la 6000 de desene. Cand lucrati fara layere, elementele individuale de constructie (pereti, scari, descrieri etc.) pot fi introduse pe desene separate si suprapuse ca niste foi de calc.
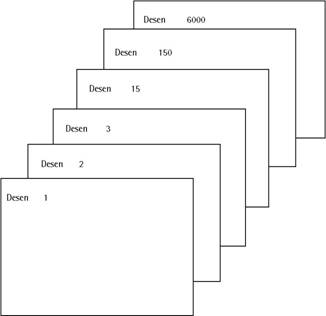
Pentru a putea prelucra desene, acestea trebuie sa fie active. Activarea desenelor se face in Deschidere fisier proiect.
1.2. Statutul desenelor
Prin modificarea statutului desenelor alegeti desenul in care doriti sa lucrati si desenele care vor fi actve/pasive in fundal. Urmatoarea ilustratie arata tipurile de desen. Explicatia este data in tabel.
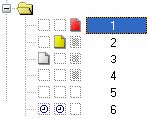
|
Numar |
Statut desen |
Explicatie |
|
Desen activ |
Acesta este desenul in care introduceti elemente. Trebuie sa existe intotdeauna un desen activ. |
|
|
Desen activ in fundal |
Elementele din acest desen sunt vizibile si pot fi modificate. Puteti deschide pana la 40 de desene active/pasive in fundal. |
|
|
Desen pasiv in fundal |
Elementele dintr-un desen pasiv sunt vizibile, dar nu pot fi modificate. In Desenele goale nu pot fi pasive in fundal. |
|
|
Desen neselectionat |
Elementele din desenele neselectionate nu sunt vizibile pe ecran. |
|
|
Desen gol |
Desenele goale nu au iconul de tip de date. |
|
|
Desen atribuit temporar |
Desenul este atribuit temporar mapei; aceasta atribuire este anulata cand treceti in alta mapa. |
1.3. Informatii despre desenul activ
Pentru exercitiile din aceasta lectie veti folosi desene goale. Pentru inceput trebuie sa le dati un nume. Acum vom deschide un desen.
Denumire si selectare desene
Faceti click pe ![]() Deschidere fisier proiect (bara de
instrumente Standard).
Deschidere fisier proiect (bara de
instrumente Standard).
Faceti click dreapta pe desenul cu numarul 1 si selectati Redenumire din meniul contextual.
Introduceti denumirea Cartus si apasati ENTER pentru a confirma.
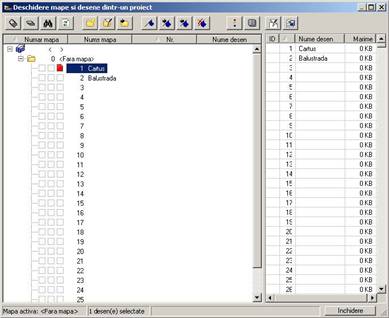
Denumiti Balcon din prefabricate urmatorul desen gol.
Faceti dublu-click pe 1 Cartus pentru a-l activa. Toate celelalte desene vor fi automat dezactivate.
2. Exercitiul 1: Cartus
In acest exercitiu veti crea un cartus si il veti eticheta.
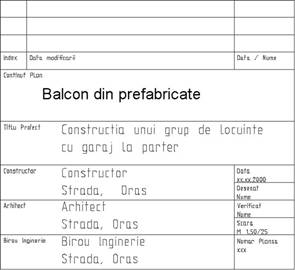
Veti folosi functiile din ![]() Constructii 2D si
Constructii 2D si ![]() Text din Modul general.
Text din Modul general.
Nota: Exista si alte moduri
de creare si etichetare cartuse. in
modulul ![]() Paginare desene gasiti
functia
Paginare desene gasiti
functia ![]() Descriere; cu ajutorul acestei
functii puteti alege unul din cartusele existente.
Descriere; cu ajutorul acestei
functii puteti alege unul din cartusele existente.
2.1. Desenarea cartusului
|
Functii |
|
|
|
Scara referinta |
|
Dreptunghi |
|
|
Paralele la elemente |
|
|
Stergere element intre 2 intersectii |
|
|
Stergere |
|
|
Modificare proprietati format |
|
In prima parte a exercitiului veti desena structura
cartusului cu ajutorul functiilor din ![]() Constructii 2D.
Constructii 2D.
Folositi flyout-ul Constructii 2D din Functiuni de baza.
|
Fiecare modul are propriul set de setari standard; acestea pot fi accesate si configurate in Optiuni. Aceste setari influenteaza modul de utilizare a unor functii. |
Selectati mai intai unitatea de masura pentru valorile pe care le veti introduce.
Vom folosi "mm" pentru acest exercitiu.
Pentru a alege unitatea:
Faceti click pe ![]() Optiuni (bara de instrumente Standard)
si alegeti Optiuni generale.
Optiuni (bara de instrumente Standard)
si alegeti Optiuni generale.
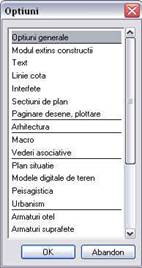
In pagina Unitati, alegeti mm in Dimensiuni pentru lungimi.
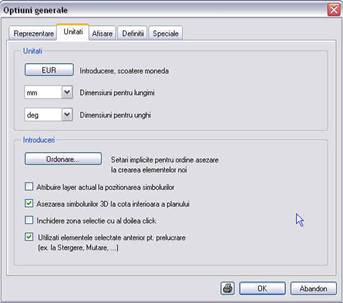
Sugestie: Unitatea de masura poate fi setata si in bara statut: faceti click in caseta de langa Lungime si selectati "mm" pentru acest exercitiu.
Apasati OK pentru a confirma setarile.
Inainte de a incepe lucrul, trebuie sa setati scara de referinta.
Cartusul va fi desenat la scara 1:1.
Pentru a seta scara de referinta:
In meniul Vedere
faceti click pe ![]() Scara de referinta.
Scara de referinta.
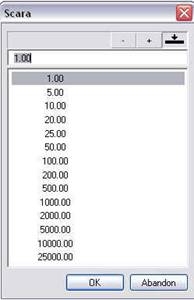
Alegeti 1.00 in fereastra de dialog Scara.
|
Casete de dialog definite de utilizator In aceste casete puteti introduce orice valoare in plus fata de cele prezentate in lista. |
|
|
|
Aceasta optiune este fixa: introduceti o valoare de la tastatura si apasati ENTER. Valoarea este setata fara sa fie adaugata in lista. |
|
|
Daca faceti click pe acest simbol si introduceti o valoare (apasati ENTER pentru a confirma) adaugati valoarea in lista. |
|
|
Daca selectati o valoare din lista si apasati acest simbol, valoarea va fi stearsa. Puteti sterge doar valorile pe care le-ati definit. |
Desenati conturul exterior al cartusului
Faceti click pe ![]() Dreptunghi (flyout Constructii).
Dreptunghi (flyout Constructii).
Pozitionati punctul de plecare in spatiul de lucru.
Punctul diagonalei / lungime
Introduceti ![]() 170 ca valoare pentru lungime.
Apasati tasta TAB si introduceti
170 ca valoare pentru lungime.
Apasati tasta TAB si introduceti ![]() 155 pentru latime.
Apasati ENTER pentru a confirma.
155 pentru latime.
Apasati ENTER pentru a confirma.
Dreptunghiul este desenat.
Apasati ![]() Regenerare tot ecranul (in partea de
jos a ecranului).
Regenerare tot ecranul (in partea de
jos a ecranului).
Sugestie: Ati facut o introducere gresita? Faceti click pe Anulare. Puteti anula toti pasii facuti de la ultima salvare.
Creati liniile din interior ca paralele la liniile de contur.
Pentru a trasa liniile interioare:
Faceti click pe ![]() Paralele la elemente (flyout
Constructii).
Paralele la elemente (flyout
Constructii).
Alegeti un element
Faceti click pe linia de jos.
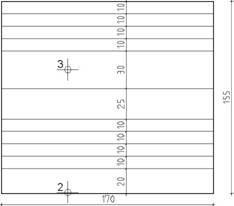
Prin punct /distanta: Introduceti 20 pentru distanta si apasati ENTER pentru a confirma.
Indicati sensul de repartitie: Faceti click in interiorul dreptunghiului.
Numar:
Prin punct / distanta: 10; Numar:
Prin punct / distanta: 25; Numar: 1.
Prin punct / distanta: 30; Numar: 1.
Prin punct / distanta: 10; Numar: 3.
Apasati ESC pentru a iesi din functie.
Pentru a desena paralelele verticale,
faceti click din nou pe ![]() Paralele la elemente.
Paralele la elemente.
Faceti click pe linia din stanga si creati doua paralele - una la distanta de 15 si cealalta la 120.
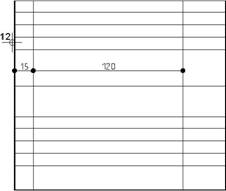
Apoi stergeti liniile de care nu aveti nevoie.
Pentru a sterge linii sau segmente de linie:
Faceti click pe ![]() Stergere element intre 2
intersectii (flyout Constructii) si
stergeti segmentele verticale de care nu aveti nevoie.
Stergere element intre 2
intersectii (flyout Constructii) si
stergeti segmentele verticale de care nu aveti nevoie.
Faceti click pe Stergere (flyout Prelucrare) si stergeti linia verticala din stanga.
Faceti click pe ![]() Stergere element intre 2
intersectii si stergeti segmentele orizontale de care
nu aveti nevoie.
Stergere element intre 2
intersectii si stergeti segmentele orizontale de care
nu aveti nevoie.
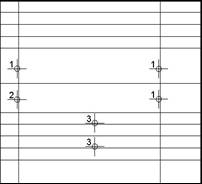
Marginile cartusului trebuie sa iasa in evidenta
Pentru a modifica grosimea creionului
Faceti click pe ![]() Modificare proprietati format (flyout
Prelucrare).
Modificare proprietati format (flyout
Prelucrare).
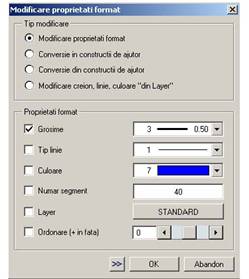
Bifati caseta Grosime, selectati creionul 3 - 0.50 si apasati OK pentru a confirma.
Faceti click pe rand pe cele patru laturi ale dreptunghiului. Pentru a vizualiza elementele cu grosimea reala a liniei, optiunea Grosimea liniei trebuie sa fie activa in Reprezentare pe ecran (bara de instrumente Standard)
Apasati ESC pentru a iesi din functie. Desenul ar trebui sa arate astfel:
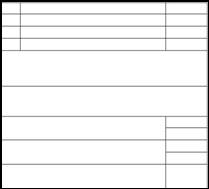
Sugestie: Alte functii de prelucrare sunt disponibile si in meniul contextual (click dreapta pe element). Nici o alta functie nu trebuie sa fie activa cand alegeti in acest mod functiile.
2.2. Introducerea textului
Functii
|
|
Text orizontal Punct de mijloc Coordonata X (Punct Delta) Coordonata Y (Punct Delta) Copiere Modificare text Disociere bloc text Modificare parametri |
Obiectiv
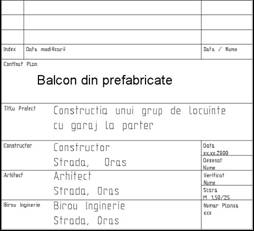
In urmatoarea parte a exercitiului veti introduce text
in cartus folosind functiile din modulul ![]() Text.
Text.
Utilizati flyout-ul Text din Functiuni de baza.
Introduceti descrierea continutului planului.
Pentru a introduce un text centrat.
In ![]() Navigator CAD treceti in modulul
Navigator CAD treceti in modulul ![]() Text.
Text.
Alegeti
![]() Text orizontal (flyout Text).
Punctul initial al textului se va afla exact in centrul dreptunghiului mic
- cu alte cuvinte, punctul de mijloc al diagonalei imaginare.
Text orizontal (flyout Text).
Punctul initial al textului se va afla exact in centrul dreptunghiului mic
- cu alte cuvinte, punctul de mijloc al diagonalei imaginare.
Faceti
click dreapta in spatiul de lucru, selectati ![]() Punct de mijloc din meniul contextual (Asistent
punct) si faceti click pe punctele de capat ale diagonalei.
Punct de mijloc din meniul contextual (Asistent
punct) si faceti click pe punctele de capat ale diagonalei.
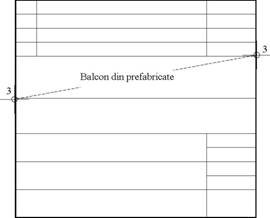
Introduceti parametrii:
![]() Punct de plecare text - centru.
Punct de plecare text - centru.
Inaltime text: 5.0. Latimea textului se modifica dinamic in conformitate cu raportul inaltime/latime setat (in acest exemplu: 1.00).
![]() Distanta randuri: 2.00
Distanta randuri: 2.00
Font: 8 (Isonorm DIN 6776).
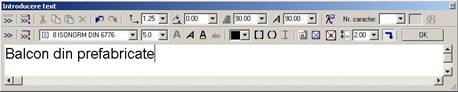
Ca text introduceti Balcon din prefabricate.
Click
OK sau apasati CTRL+ENTER. Functia ![]() Text orizontal ramane activa.
Text orizontal ramane activa.
Introduceti titlul proiectului in urmatorul camp.
Va fi aliniat la stanga si vom introduce text in bloc. Pentru a introduce text in bloc, trebuie sa specificam o valoare pentru distanta intre randuri.
|
Text in bloc Cand
este activa optiunea Pentru
a sterge un rand din bloc, folositi Avans la linia urmatoare Distanta dintre linii are la baza o valoare introdusa in campul Modificarea inaltimii randului multiplicata cu Inaltimea textului. La fiecare confirmare prin apasarea tastei ENTER programul trece in mod automat la linia urmatoare. Cautare puncte si introducerea distantelor in Extindere introducere punct: Pentru a pozitiona corect textul, folositi Introducere punct si introduceti valoarea pentru distanta. Aceasta caracteristica a optiunii Extindere introducere punct este foarte utila in cazul in care doriti sa pozitionati un punct relativ la un punct existent. |
Pentru a introduce text in bloc pe baza unei distante si folosind "cautare puncte"
Functia ![]() Text orizontal este inca activa.
Text orizontal este inca activa.
Vom defini punctul de inceput al textului utilizand Cautare puncte si introducere distanta.
Indicati punctul in cartus ca in imaginea de mai jos. Nu faceti click pe punct! (doar pozitionati cursorul deasupra punctului).
Acesta va servi drept punct de referinta pentru introducerea punctului initial al textului. Punctul este afisat sub forma unui mic simbol.
Pentru a indica faptul ca introducerile pentru ![]() si
si ![]() sunt relative la punctul selectat de program,
casetele de introducere date pentru
sunt relative la punctul selectat de program,
casetele de introducere date pentru ![]() Coordonata X si
Coordonata X si ![]() Coordonata Y sunt marcate cu culoarea
galben in linia de dialog.
Coordonata Y sunt marcate cu culoarea
galben in linia de dialog.
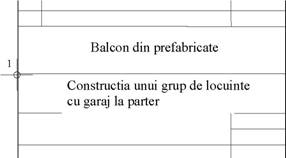
Sugestie: Puteti folosi ![]() pentru a salva combinatii de setari
pentru text ca stiluri:
pentru a salva combinatii de setari
pentru text ca stiluri:
Folositi ![]() pentru a introduce o denumire in lista
si setati parametrii corespunzatori.
pentru a introduce o denumire in lista
si setati parametrii corespunzatori.
In linia de dialog
introduceti valoarea 45 pentru ![]() dX, apasati tasta TAB,
introduceti o valoarea de -5 pentru
dX, apasati tasta TAB,
introduceti o valoarea de -5 pentru ![]() dY si apasati ENTER pentru a confirma.
dY si apasati ENTER pentru a confirma.
Alegeti Punct plecare
text ![]() stanga sus in fereastra de dialog.
stanga sus in fereastra de dialog.
Introduceti textul: Constructia unui grup de [ENTER] locuinte cu garaj la parter.
Apasati CTRL+ENTER sau faceti click pe OK pentru a finaliza introducerea textului.
Apasati ESC pentru a iesi din functie.
Introduceti un rand de text in partea dreapta a titlului si copiati randul in campurile de dedesubt.
Pentru a introduce si a copia text:
Faceti click pe ![]() Text orizontal (flyout Text).
Text orizontal (flyout Text).
Stabiliti punctul initial al textului:
a) Asezati cursorul pe coltul din stanga sus al dreptunghiului (ca in imaginea de mai jos)
b)
![]() dX = 2, tasta TAB
dX = 2, tasta TAB
c)
![]() dY = -2
dY = -2
d) Apasati ENTER pentru a pozitiona punctul.
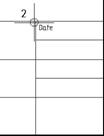
Punct de plecare text ![]() stanga sus, Inaltime text 2.5.
si Distanta randuri 1.5. Introduceti textul:
Data.
stanga sus, Inaltime text 2.5.
si Distanta randuri 1.5. Introduceti textul:
Data.
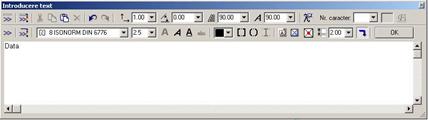
Apasati OK pentu a confirma.
Apasati ESC pentru a iesi din functie.
Faceti click-dreapta pe text
si selectati ![]() Copiere din meniul contextual.
Copiere din meniul contextual.
De la punctul: Faceti click pe coltul din stanga sus al campului.
Introduceti valoarea 4 pentru numarul de copii si apasati ENTER pentru a confirma.
Catre punctul: Faceti click pe punctul din stanga sus al campului de dedesubt.
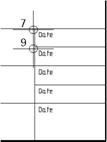
Apasati ESC pentru a iesi din functie.
Modificati textul cu ajutorul functiei Modificare Text.
|
Modificarea textului: Textul poate fi modificat oricand. Astfel puteti sa utilizati un text standard pe care trebuie doar sa il actualizati. |
Pentru a prelucra text si a adauga un rand:
Faceti click dreapta pe
primul text si selectati ![]() Modificare text din meniul contextual.
Modificare text din meniul contextual.
Apare o fereastra de dialog in care puteti face modificarile.
Dupa Data apasati ENTER pentru a trece pe randul urmator si introduceti data: XX. XX. 200X.
Nota: Verificati ca ![]() Text in bloc sa fie activ pentru
ca mai tarziu sa puteti modifica randurile impreuna.
Text in bloc sa fie activ pentru
ca mai tarziu sa puteti modifica randurile impreuna.
Apasati OK pentru a confirma.
Modificati si urmatoarele texte urmand instruntiunile de la punctele 2 si 3.
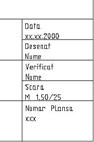
Modificati textul pentru numarul plansei.
Atribuiti-i alti parametri. Inaltimea textului va fi de 5 mm iar latimea de 6 mm. Mai intai trebuie sa disociati blocul de text.
|
Definirea parametrilor textului: Sunt disponibile 20 de fonturi Allplan si toate fonturile TrueType instalate. Parametrii pentru Inaltime text si Latime text sunt valori absolute. Aceasta inseamna ca textul va fi tiparit cu dimensiunile setate indiferent de scara de referinta. |
Pentru a modifica setarile pentru text:
Faceti click dreapta pe
blocul de text Numar plansa si selectati ![]() Disociere bloc text din meniul
contextual.
Disociere bloc text din meniul
contextual.
Astfel disociati blocul de text si puteti modifica fiecare rand separat.
Apasati ESC pentru a
inchide functia ![]() Disociere bloc.
Disociere bloc.
Faceti click dreapta pe
randul XXX si selectati ![]() Modificare parametri text din meniul
contextual.
Modificare parametri text din meniul
contextual.
Modificati urmatorii parametri:
![]() Inaltime text: 5
Inaltime text: 5
![]() Latime text: 6
Latime text: 6
![]()
Faceti click stanga pe XXX.
Completati cartusul folosind informatiile oferite mai jos.
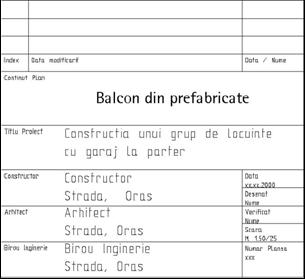
2.3. Salvarea si citirea cartusului ca simbol
Functii:
![]() Introducere date in catalog
Introducere date in catalog
![]() Citire date din catalog
Citire date din catalog
In ultima parte a exercitiului veti salva cartusul ca simbol in catalog. Apoi veti invata cum se acceseaza acest simbol si cum se pozitioneaza in desen.
|
Simboluri Simbolurile sunt entitati de desen pe care le puteti utiliza de cate ori aveti nevoie. Simbolurile se adapteaza automat la scara desenului si pot fi manevrate ca o singura entitate utilizand butonul din mijloc si cel stang al mouse-ului in combinatie. Puteti modifica simboluri si le puteti salva sub alt nume. Puteti salva ca simbol un cartus, obiecte de mobilier etc. Cataloage de simboluri Simbolurile sunt grupate in cataloage. Fiecare subdirector dintr-un catalog poate contine un numar mare de simboluri. Folosind ProiectPilot puteti sa le copiati, sa le stergeti sau sa le redenumiti. Birou Acest director contine cataloagele si subdirectoarele din standardul biroului. Datele din acest director sunt disponibile pentru tot biroul: - Pe posturile individuale de lucru: pentru toate proiectele, - in retea: pentru toti utilizatorii din retea si in toate proiectele. Doar administratorul de sistem poate introduce si administra simbolurile. Proiect Cataloagele salvate in Proiect apartin unui proiect specific si sunt disponibile doar in acesta. Privat Aceste cataloage apartin unui singur utilizator; nu pot fi accesate de alti utilizatori din retea. |
Introduceti cartusul ca simbol in catalog.
Pentru a introduce simboluri intr-un catalog:
Faceti click pe ![]() Introducere date in catalog (bara de
instrumente Standard).
Introducere date in catalog (bara de
instrumente Standard).
Cartusul va fi disponibil pentru tot biroul, in Cale, faceti click pe Birou.
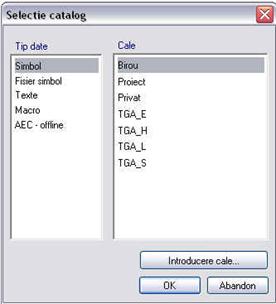
In Tip de date alegeti Text.
Apasati OK pentru a confirma.
Ce text trebuie salvati ca simbol-text? Cu butonul stang al mouse-ului deschideti o fereastra de selectie in jurul cartusului. Acesta va fi afisat in culoare de selectie.
Punctul initial al textului simbol Faceti click pe coltul din dreapta jos al cartusului. Acesta va fi punctul care va fi agatat de cursor in momentul in care cartusul va fi citit si pozitionat in desen.
Sugestie: Puteti modifica punctul initial al simbolului si cand il cititi din catalog.
In fereastra de dialog care apare, alegeti optiunea Simboluri fara functii Snoop si apasati OK pentru a confirma.
Faceti click pe un rand liber din Fisier si introduceti o denumire pentru director: Cartus. Daca alegeti o denumire care a fost deja atribuita, doar denumirea este suprascrisa.
Faceti click pe un rand liber in Introducere si introduceti o denumire pentru simbol: Original. Daca alegeti o denumire care a fost deja atribuita, simbolul este suprascris.
Apasati ENTER pentru a termina.
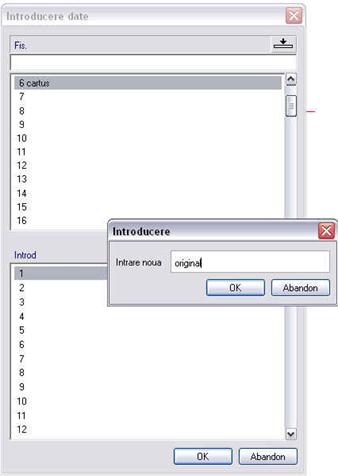
Apasati ESC pentru a iesi din functie.
Acum cititi simbolul din catalog si pozitionati-l intr-un desen liber.
Pe langa simbolurile pe care le creati, veti utiliza aceasta metoda pentru a citi si simboluri din cataloagele Nemetschek.
Pentru a citi un simbol din catalog:
Faceti click pe ![]() Deschidere fisier proiect (bara de
instrumente Standard), deschideti un desen gol si deselectati
desenul Cartus.
Deschidere fisier proiect (bara de
instrumente Standard), deschideti un desen gol si deselectati
desenul Cartus.
In meniul Vedere, faceti click pe ![]() Scara de referinta si alegeti 1 (1.000).
Alternativ, faceti click pe Scara in bara statut.
Scara de referinta si alegeti 1 (1.000).
Alternativ, faceti click pe Scara in bara statut.
Faceti click pe ![]() Citire date din catalog (bara de instrumente Standard).
Citire date din catalog (bara de instrumente Standard).
In fereastra de dialog care apare, selectati calea Birou si tip de date Texte.

Apasati OK pentru a confirma. Este afisata fereastra de dialog Iesire simbol.
Sugestie:Activati Preview pentru a vizualiza simbolul inainte de a-l introduce.
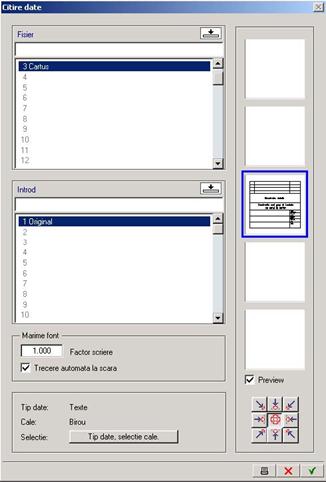
Selectati Original din fisierul Cartus.
Apasati OK pentru a confirma. Acum sunteti iar in spatiul de lucru. Simbolul este atasat de cursor.
Pentru a pozitiona simbolul, faceti click in spatiul de lucru.
Sugestie:Utilizand functiile din bara de Instrumente dinamice, puteti modifica punctul initial al simbolului si orientarea. Puteti utiliza Asistent punct pentru a defini punctul corect de introducere in desen.
Apasati ESC pentru a iesi din functie.
Daca cartusul apare foarte mic pe ecran, faceti click pe
![]() Regenerare tot ecranul.
Regenerare tot ecranul.
3. Exercitiul 2: Balcon din prefabricate
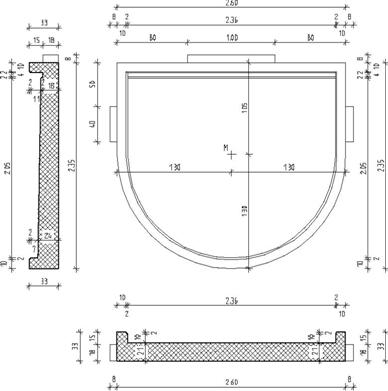
Scopul urmatorului exercitiu este crearea unui desen a unui balcon din prefabricate. Veti utiliza functii din modulele Constructii 2D si Linii cota.
3.1. Desenarea balconului din prefabricate
Functii:
|
|
Dreptunghi Intersectarea a 2 elemente Paralele la elemente Stergere element intre 2 intersectii Linie Coordonata X Coordonata Y Copie simetrica Punct mijloc Modificare puncte Indoire linie |
Obiectiv:
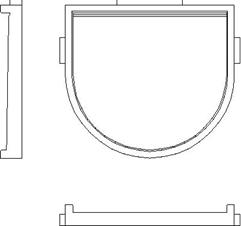
In acest exercitiu veti desena balcon din prefabricate in plan si doua sectiuni folosind functiile din Constructii 2D.
Faceti setarile preliminare.
Pentru a selecta un desen si a seta optiunile:
Faceti click pe ![]() Deschidere fisier proiect (bara de
instrumente Standard), activati desenul liber 2 'Balcon
din prefabricate' si inchideti toate celelalte desene.
Deschidere fisier proiect (bara de
instrumente Standard), activati desenul liber 2 'Balcon
din prefabricate' si inchideti toate celelalte desene.
Faceti click pe ![]() Optiuni (bara de instrumente Standard)
-Optiuni generale. in
pagina Unitati setati Dimensiuni pentru lungimi in m.
(Alternativ: faceti click langa Lungime in bara de statut
si selectati m.)
Optiuni (bara de instrumente Standard)
-Optiuni generale. in
pagina Unitati setati Dimensiuni pentru lungimi in m.
(Alternativ: faceti click langa Lungime in bara de statut
si selectati m.)
In meniul Vedere alegeti ![]() Scara de referinta 25.
Scara de referinta 25.
Desenarea conturului.
|
Tineti cont in permanenta de sistemul de coordonate si de directia de rotatie! |
|
Sugestie Daca
in linia de dialog vi se cere sa introduceti ![]() dX dar dvs doriti sa
introduceti valoarea pe
dX dar dvs doriti sa
introduceti valoarea pe ![]() dY (sau vice versa), puteti folosi
tasta TAB pentru a trece in urmatoarea caseta de introducere.
dY (sau vice versa), puteti folosi
tasta TAB pentru a trece in urmatoarea caseta de introducere.
Pentru a vizualiza desenul corect, folositi functiile din partea de jos a spatiului de lucru:
|
|
Regenerare tot ecranul Definire zona imagine Mutare ecran |
|
Marire ecran Micsorare ecran Regenerare ecran |
Sugestie Ati
executat gresit o operatie? Puteti sa va
intoarceti cu cativa pasi in urma apasand tasta ESC
pentru a parasi functia curenta si facand click
pe ![]() Anulare.
Anulare.
A. Vom desena capatul peretelui si baza.
Pentru a desena linii si paralele la linii:
Faceti click pe ![]() Dreptunghi (flyout
Constructii).
Dreptunghi (flyout
Constructii).
Faceti click in spatiul de lucru pentru a pozitiona punctul de plecare.
Punctul diagonalei / lungime: Introduceti ![]() pentru
lungime. Apasati tasta TAB si introduceti
pentru
lungime. Apasati tasta TAB si introduceti ![]() pentru latime. Apasati
ENTER pentru a confirma.
pentru latime. Apasati
ENTER pentru a confirma.
Faceti click pe ![]() Regenerare tot ecranul
Regenerare tot ecranul
Faceti click pe ![]() Racordare a 2 elemente (flyout Constructii 2D).
Racordare a 2 elemente (flyout Constructii 2D).
Faceti click pe cele doua laturi (stanga si dreapta) ale dreptunghiului si confirmati raza propusa de sistem. Din variantele propuse de sistem alegeti semicercul de jos.
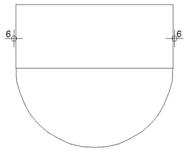
Faceti click pe ![]() Regenerare tot ecranul.
Regenerare tot ecranul.
Apasati ESC pentru a dezactiva functia.
Stergeti latura de jos a dreptunghiului folosind functia Stergere.
Apasati ESC pentru a dezactiva functia.
B. Desenarea liniile din interior.
Pentru a desena paralele:
Activati functia ![]() Paralele la elemente (flyout
Constructii 2D).
Paralele la elemente (flyout
Constructii 2D).
Faceti click pe semicercul creat.
Distanta este 0.1. Indicati sensul de repartitie: Faceti click in interiorul poligonului. Apasati ENTER pentru a confirma numarul (1).
Pentru urmatoarea distanta introduceti -0.02. Indicati sensul de repartitie: Spre interior din nou. Confirmati numarul (1).
Faceti click pe ![]() din nou pentru a crea paralele la segmentele
laterale.
din nou pentru a crea paralele la segmentele
laterale.
Faceti click pe latura din stanga si apoi pe punctele de capat ale semicercurilor unul dupa celalalt (ca in imagine).
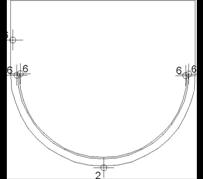
Faceti click pe ![]() din nou pentru a crea paralele la latura de sus.
din nou pentru a crea paralele la latura de sus.
Faceti click pe latura de sus si introduceti 0.1 pentru distanta.
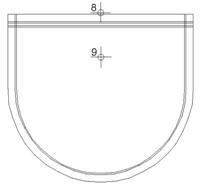
Faceti click sub linie pentru a specifica sensul de repartitie. Confirmati numarul de paralele (1).
Urmatoarele valori pentru distanta sunt 0.02, 0.04 si 0.02, iar numarul e acelasi (1).
Apasati ESC pentru a dezactiva functia.
Stergere segmentele de care nu e nevoie si introducere elementele noi.
A. Pentru a sterge segmente
Sugestie: Daca ati sters din
greseala un segment, faceti dublu click dreapta in
spatiul de lucru (se anuleaza ultima operatie) sau selectati ![]() Anulare.
Anulare.
Faceti click dreapta pe una din liniile pe care doriti
sa le stergeti si alegeti din meniul contextual ![]() Stergere element intre 2 intersectii (Puteti gasi functia
Stergere element intre 2 intersectii (Puteti gasi functia ![]() si in flyout Constructii 2D).
si in flyout Constructii 2D).
Faceti click pe toate segmentele pe care doriti sa le
stergeti. Utilizati ![]() Definire zona imagine pentru a vizualiza mai clar zona.
Definire zona imagine pentru a vizualiza mai clar zona.
Faceti click pe ![]() Linie.
Linie.
Completati desenul conform imaginii de mai jos:
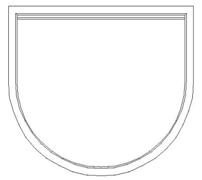
Apasati ESC pentru a dezactiva functia.
B. Creati profilele laterale ale balconului.
Faceti click pe ![]() Linie.
Linie.
Pozitionati cursorul pe coltul din stanga sus (nu
faceti click). Astfel stabiliti punctul care va servi drept
referinta pentru desenarea liniei. Punctul este marcat printr-un
simbol. Casetele de introducere valori ![]() si
si ![]() din linia de dialog se vor colora in galben.
din linia de dialog se vor colora in galben.
Apasati tasta TAB pentru a trece in caseta de introducere
valori ![]() introduceti valoarea -0.50 pentru dY si
apasati ENTER pentru a confirma. Astfel definiti punctul de
inceput al liniei.
introduceti valoarea -0.50 pentru dY si
apasati ENTER pentru a confirma. Astfel definiti punctul de
inceput al liniei.
Introduceti urmatoarele valori in linia de dialog:
|
dX dY dX |
|
Apasati ESC pentru a dezactiva functia.
Acum desenati profilul de sus folosind aceeasi metoda.
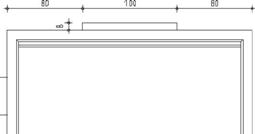
Profilul din dreapta poate fi creat prin copiere simetrica a
profilului din stanga. Faceti click pe ![]() Copie simetrica.
Copie simetrica.
Selectati profilul din stanga incadrandu-l intr-o fereastra de selectie cu ajutorul butonului stang al mouse-ului.
Pentru a defini primul punct al axei de simetrie, faceti click
dreapta pe linia de sus si selectati ![]() Punct mijloc din meniul contextual.
Punct mijloc din meniul contextual.
Apasati ENTER pentru a confirma. Astfel definiti primul punct al axei de simetrie.
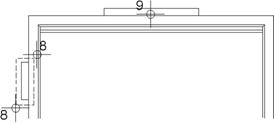
Pentru a crea axa de simetrie verticala apasati tasta
TAB pentru a trece la coordonata ![]() si introduceti o valoare oarecare
(diferita de 0).
si introduceti o valoare oarecare
(diferita de 0).
Apasati ESC pentru a dezactiva functia.
Desenarea conturului sectiunii longitudinale.
A. Pentru a desena conturul sectiunii longitudinale
Faceti click pe ![]() Linie.
Linie.
Din meniul Format alegeti ![]() Selectie grosime creion si
selectati grosimea 0.50 mm.
Selectie grosime creion si
selectati grosimea 0.50 mm.
Nota: in timp ce desenati puteti modifica grosimea creionului in bara de instrumente Format.
Pozitionati primul punct sub plan. Introduceti urmatoarele valori in linia de dialog. Atentie la ordinea in care introduceti valorile!
|
dX = 2.60, dY = 0.33, dX = -0.10, dY = -0.12 dX = -2.40, dY = 0.12, dX = -0.10, dY = -0.33 |
Atentie la sistemul de coordonate!
|
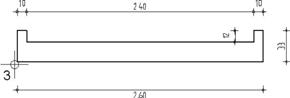
Apasati ESC pentru a dezactiva functia.
B. Pentru a modifica conturul sectiunii longitudinale
Faceti click dreapta pe punctul din dreapta jos al rebordului din
stanga (ca in imaginea de mai jos) si selectati ![]() Modificare puncte din meniul contextual. (Alternativ, puteti selecta functia
Modificare puncte din meniul contextual. (Alternativ, puteti selecta functia ![]() din flyout Prelucrare).
din flyout Prelucrare).
De la punctul/dX: Introduceti valoarea 0.02 in linia de dialog pentru dX, confirmati valoarea pentru dY (0) si apoi apasati ESC.
Faceti click pe ![]() Indoire linie (flyout Prelucrare).
Indoire linie (flyout Prelucrare).
Faceti click pe linia din dreapta a rebordului.
Punct final: Pozitionati cursorul pe punctul din dreapta jos pe care tocmai l-ati modificat. Va aparea un mic simbol.
Apasati tasta TAB pentru a trece la coordonata ![]() in linia de dialog, introduceti valoarea 0.10
pentru dY si apasati ENTER pentru a confirma.
in linia de dialog, introduceti valoarea 0.10
pentru dY si apasati ENTER pentru a confirma.
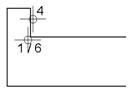
Apasati ESC pentru a dezactiva functia.
Acum modificati rebordul din dreapta. Dupa ce terminati, apasati ESC pentru a dezactiva functia.
Selectati grosime creion 0.25
din bara de instrumente Format si desenati profilul din stanga
cu functia ![]() Linie.
Linie.
|
Punctul initial este in coltul din stanga jos. dX dY dX |
|
Apasati ESC pentru a dezactiva functia Linie.
Creati si profilul din dreapta folosind ![]() Copie simetrica:
Copie simetrica:
Incadrati profilul din stanga intr-o fereastra de selectie cu butonul stang al mouse-ului;
Faceti
click dreapta pe linia de sus si selectati din meniul contextual ![]() Punct de mijloc.
Punct de mijloc.
Apasati
tasta TAB pentru a trece la ![]() Coordonata dY in linia de dialog
si introduceti orice valoare diferita de 0.
Coordonata dY in linia de dialog
si introduceti orice valoare diferita de 0.
Desenul ar trebui sa arate astfel:
![]()
Apasati ESC pentru a dezactiva functia.
Desenarea sectiunii transversale si pozitionarea in partea stanga a planului.
Pentru a desena sectiunea transversala folosind Extindere introducere punct:
Selectati grosime creion 0.50 mm si faceti
click pe ![]() Linie.
Linie.
Pozitionati punctul initial al liniei in partea stanga sus langa plan.
Introduceti urmatoarele valori in linia de dialog. Atentie la ordinea in care introduceti valorile!
|
|
|
dX = 0.33 ENTER dY = -2.35 ENTER dX = -0.33 ENTER dY = 0.10 ENTER dX = 0.02 TAB dY = 0.02 ENTER dX = 0.07 ENTER (apasati TAB pentru dX= 0.04 TAB dY = 2.05 ENTER dX = 0.02 TAB dY = 0.02 ENTER (apasati TAB pentru dY = 0.04 ENTER dX = -0.13 ENTER (apasati TAB pentru dX = -0.02 TAB dY = 0.02 ENTER (apasati TAB pentru dY |
Apasati ESC pentru a dezactiva functia.
Selectati creion de grosime 0.25 mm si desenati si profilul de sus (8/18 cm).
Desenul va arata astfel:
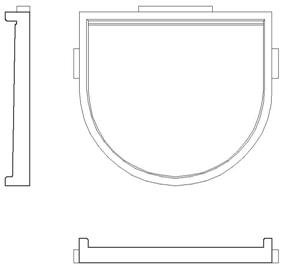
3.2. Cotarea balconului din prefabricate
In acest exercitiu vom cota balconul utilizand functiile din
modulul ![]() Linii cota.
Linii cota.
Accesati functiile din flyout Linii cota din bara de instrumente Functiuni de baza.
Functii:
|
|
Cotare orizontala Cotare verticala Cotare automata Introducere punct in linie Modificare linie |
Obiectiv:
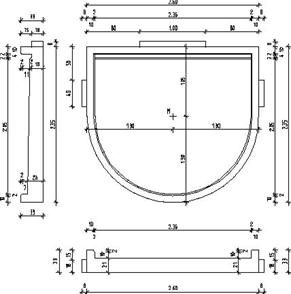
|
Inainte de a executa cotarea, trebuie sa setati parametrii liniei de cota. Operatia de cotare consta in urmatorii pasi: Selectati un tip de cotare (Vertical, Orizontal, Sub unghi sau Direct). Specificati pozitia liniei de cota. Faceti click pe punctele de cotat. Puteti modifica liniile de cota oricand. Puteti adauga sau sterge puncte din linia de cota, puteti muta linia de cota. |
Setati parametrii liniei de cota.
|
Cei mai importanti parametri sunt unitatea de masura, pozitia cifrelor, inaltimea si latimea cifrelor cotei. Cotarea este intotdeauna asociativa. Modificarile din desen se reflecta si in linia de cota. |
Sugestie: in ![]() Optiuni linie cota puteti seta
(printre altele) separatorul zecimal.
Optiuni linie cota puteti seta
(printre altele) separatorul zecimal.
Pentru a seta parametrii liniei de cota:
In ![]() Navigator CAD selectati
modulul
Navigator CAD selectati
modulul ![]() Linie cota
Linie cota
Faceti click pe ![]() Linie cota (flyout Creare).
Linie cota (flyout Creare).
Faceti click pe ![]() Proprietati.
Proprietati.
Verificati setarile din partea de sus a ferestrei de dialog, selectati un simbol sageata si introduceti marimea simbolului, apoi setati proprietatile de format pentru componentele liniei de cota.
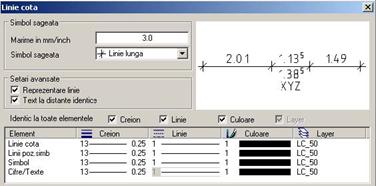
Aici alegeti grosime creion, tip linie, culoare si layer, indiferent de setarile din bara de instrumente Format.
Verificati setarile din pagina Text in partea de jos a ferestrei de dialog si setati parametrii conform valorilor de mai jos.
Definiti inaltimea si latimea textului introducand urmatoarele valori:
Inaltime cifra
Raport: 1.25 (latimea textului se adapteaza raportului setat: 2 in acest exemplu)
Pentru a defini pozitia textului, faceti click pe una din optiunile din orientare.

In pagina Dimensiune text, faceti click pe Unitate si alegeti m,cm. Introduceti si celelalte setari dupa cum urmeaza.

In Optiuni introducere activati optiunea Fara linii de ajutor. Setati si ceilalti parametri.

Faceti click pe ![]() in coltul din stanga jos si
salvati parametrii ca fisier favorit cu numele 'Tutorial'.
in coltul din stanga jos si
salvati parametrii ca fisier favorit cu numele 'Tutorial'.
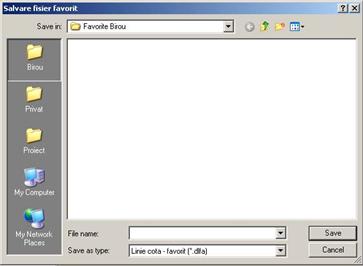
Faceti click pe Save pentru a confirma setarile.
Apasati OK pentru a confirma si a inchide fereastra de dialog.
Veti cota sectiunea longitudinala cu linii de cota orizontale.
Pentru a crea linii de cota orizontale
Sunteti in modulul Linii cota.
Functia ![]() Linie cota este inca
activa.
Linie cota este inca
activa.
In bara de instrumente
dinamice alegeti ![]() Orizontal.
Orizontal.
Prin ce punct/la care linie de cota? Definiti pozitia liniei de cota facand click pe un punct prin care aceasta va trece.
Faceti click pe cele 6 puncte care trebuie cotate. Un preview al liniei de cota este afisat imediat. Acest preview se va actualiza automat incluzand noile puncte cotate. Puteti face click pe puncte in orice ordine.
Pentru a termina selectia
punctelor apasati ESC. ![]() Linie cota ramane activa
si puteti continua cotarea.
Linie cota ramane activa
si puteti continua cotarea.
Prin ce punct/la care linie de cota? Faceti click sub sectiunea longitudinala pentru a pozitiona urmatoarea linie.
Faceti click pe punctele de cotat si apasati apoi ESC.
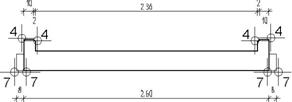
Veti cota sectiunea longitudinala utilizand cotarea verticala.
Pentru a cota vertical:
Functia ![]() Linie cota este inca activa.
Linie cota este inca activa.
Asigurati-va ca aveti suficient spatiu pentru pozitionarea liniilor de cota.
Din bara de instrumente alegeti ![]() Vertical
Vertical
Alegeti un punct prin care va trece linia de cota.
Faceti click pe colturi si pe rebord si
apasati ESC pentru a iesi din functie. ![]() Vertical
ramane activ si puteti continua cotarea verticala.
Vertical
ramane activ si puteti continua cotarea verticala.
Prin ce punct/La ce linie de cota? Mutati cursorul in stanga liniei de cota.
Sistemul detecteaza linia existenta. Va aparea un simbol care indica partea pe care va fi creata urmatoarea linie de cota.
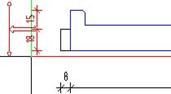
Faceti click in spatiul de lucru pentru a confirma pozitionarea liniei de cota.
Faceti click pe punctele ce vor fi cotate.
Creati si celelalte linii de cota.
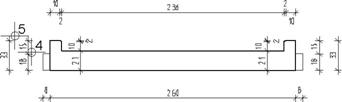
Vom cota o parte din plan utilizand functia Cotare automata.
Va trebui sa introduceti o singura linie. Programul coteaza automat toate punctele in care aceasta linie intersecteaza desenul.
Pentru a face cotare automata:
Faceti click pe ![]() Cotare automata
Cotare automata
In bara de instrumente contextuale, faceti click pe ![]() Preluare parametri si apoi click
pe o linie de cota existenta.
Preluare parametri si apoi click
pe o linie de cota existenta.
Faceti click pe un punct prin care va trece linia de cota.
Prin ce punct/la care linie de cota
Punctul 1 de directie, unghiul sau linia de directie: Confirmati valoarea 0.00.
Punctul 1 al liniei de sectiune: Click pe primul punct in partea stanga a balconului.
Punctul urmator al liniei de sectiune: Faceti click pe punctul corespunzator din dreapta.
Punctul urmator al liniei de sectiune: Apasati ESC de doua ori pentru a iesi din functie. Toate punctele in care linia a intersectat desenul sunt cotate.
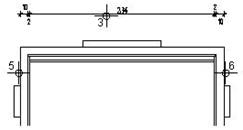
Vom adauga puncte in linia de cota.
|
Liniile de cota se actualizeaza automat reflectand toate modificarile (modificare puncte, prelungire linii etc.) din desen. De multe ori, modificarile din desen necesita adaugarea unor puncte in liniile de cota sau stergerea lor. |
Pentru a adauga puncte:
Faceti click dreapta pe linia de cota in care vor fi
adaugate puncte si din meniul contextual alegeti ![]() Introducere punct in linie
Introducere punct in linie
Faceti click pe punctele ce vor fi cotate (marginile profilelor).
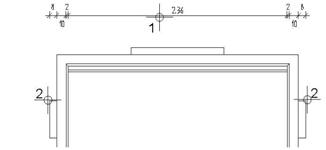
Apasati ESC de doua ori pentru a iesi din functie.
Sugestie
Pentru
a sterge un punct din linia de cota, faceti click pe ![]() si apoi pe punctul din linia de
cota.
si apoi pe punctul din linia de
cota.
Faceti click dreapta pe linia de cota si selectati functia din meniul contextual.
Este posibila si modificarea parametrilor liniilor de cota (cu exceptia spatiului intre linii).
Faceti click pe ![]() Modificare linie.
Modificare linie.

Setati noii parametri in ![]() Proprietati si faceti
click pe liniile de cota pe care doriti sa le modificati.
Proprietati si faceti
click pe liniile de cota pe care doriti sa le modificati.
Alternativ, puteti selecta un tip de linie de cota pentru care se aplica noii parametri in bara de instrumente contextuale si apoi incadrati toate liniile de cota intr-o fereastra de selectie.
Puteti modifica o linie de cota si alegand Proprietati din meniul contextual (faceti click dreapta pe linia respectiva). Apoi puteti modifica parametrii doriti.
Pagina Sectiune/Punct este disponibila in fereastra de dialog Linie cota doar cand activati liniile de cota utilizand aceasta metoda. in aceasta pagina puteti modifica parametrii liniei de cota pe sectiuni. in functie de sectiunea pe care ati facut click, puteti modifica simbol sageata sau alti parametri. Toate setarile facute se aplica doar sectiunii pe care ati ales-o.
Faceti click pe ![]() sau
sau ![]() pentru a trece la
sectiunea/punctul anterior/urmator.
pentru a trece la
sectiunea/punctul anterior/urmator.
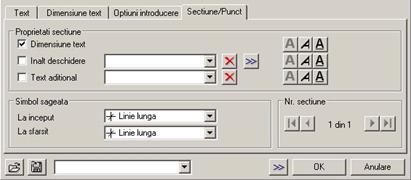
Creati si restul liniilor de cota ca in imaginea de mai jos:
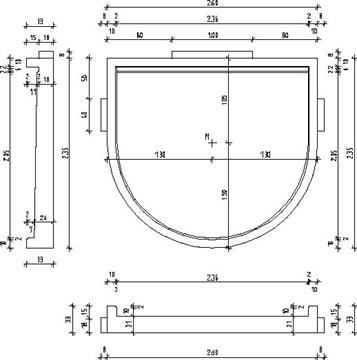
3.3. Introducerea hasurii si tiparirea
Veti aplica hasura pe sectiunile balconului din
prefabricate utilizand functii din modulul ![]() Constructii 2D.
Constructii 2D.
Functii:
|
|
Hasura Contur automat Conversie suprafete Modificare suprafete Reprezentare pe ecran Preview tiparire Imprimare |
Obiectiv:
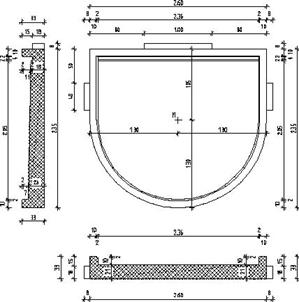
Selectati o hasura pentru reprezentarea betonului armat si hasurati sectiunea longitudinala a balconului.
Pentru a introduce hasura:
Selectati functia ![]() Hasura.
Hasura.
Faceti click pe butonul unde este reprezentat tipul de hasura.
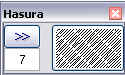
In fereastra de dialog Hasura selectati pozitia 7.
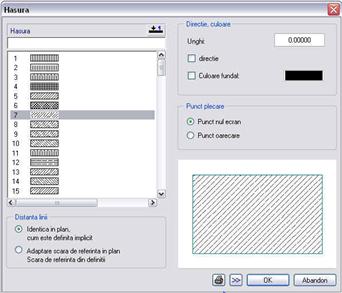
Sugestie: Cand faceti click pe numarul din bara de instrumente Hasura, apare urmatoarea fereastra de dialog. Pentru a selecta un tip de hasura, faceti click pe una din pozitiile din lista.
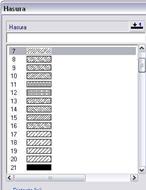
Faceti si celelalte setari conform imaginii de mai sus.
Faceti click pe OK pentru a confirma.
Apasati ![]() Contur automat
Contur automat
Faceti click in interiorul suprafetei unde va fi aplicata hasura. Sistemul detecteaza conturul inchis si il hasureaza.
Apasati ESC pentru a finaliza introducerea hasurii.
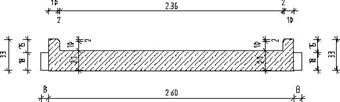
Sugestie: Pentru a introduce hasura in suprafete dreptunghiulare, faceti click pe doua puncte diagonal opuse si apoi apasati ESC.
Urmatorul pas este sa modificati tipul de hasura.
Pentru a inlocui hasura:
Faceti click pe ![]() Conversie suprafata.
Conversie suprafata.
Faceti setarile ca in imaginea de mai jos si faceti click pe butonul Hasura.
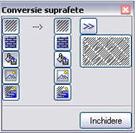
In fereastra de dialog alegeti hasura 6 si faceti click pe OK pentru a confirma.
Ce suprafete se transforma in hasuri? Faceti click pe hasura aplicata pe sectiunea longitudinala.
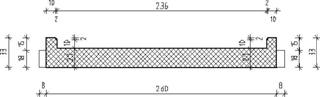
Apasati ESC pentru a inchide functia.
Sugestie: Pentru a modifica hasura puteti sa faceti click dreapta pe aceasta si sa alegeti Proprietati din meniul contextual. Se deschide astfel fereastra de proprietati Hasura.
Vom decupa hasura acolo unde se suprapune cu textul cotelor.
Decuparea hasurii:
Faceti click pe ![]() Modificare suprafete
Modificare suprafete
Ce element modificati: Faceti click pe hasura de pe sectiunea longitudinala.
Dezactivati ![]() Contur automat.
Contur automat.
Alegeti Minus din bara de Instrumente dinamice, si cu butonul stang al mouse-ului marcati zona care va fi decupata. Apasati apoi ESC de doua ori.
Repetati pasii 2 si 4 pentru a doua linie de cota.
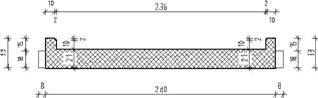
Sugestie Puteti aplica umpluturi albe textului cotelor. Activati optiunea Decupare suprafete fundal in Proprietati linie cota, pagina Text.
Aplicati acum hasura si pe sectiunea transversala:
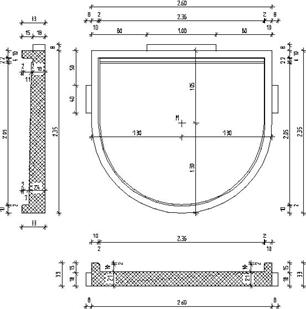
In final vom tipari desenul.
Desenul 2 Balcon din prefabricate trebuie sa fie inca activ.
|
Tiparire rapida Puteti
tipari rapid un plan cu ajutorul functiei Cerinte pentru tiparire Daca lucrati in retea, puteti utiliza o imprimanta instalata pe alt calculator (daca este corect configurata). Pentru mai multe informatii, consultati documentatia Windows. |
Setarile (ex. margini, antet, subsol, constructii de ajutor)
facute in ![]() Preview tiparire sunt utilizate la
tiparire. Puteti alege o scara, puteti defini zona care va
fi tiparita. Daca doriti sa tipariti
continutul ecranului fara sa faceti setari,
apasati
Preview tiparire sunt utilizate la
tiparire. Puteti alege o scara, puteti defini zona care va
fi tiparita. Daca doriti sa tipariti
continutul ecranului fara sa faceti setari,
apasati ![]() Tiparire. Va fi utilizata
imprimanta implicita.
Tiparire. Va fi utilizata
imprimanta implicita.
Dar daca doriti sa alegeti alta imprimanta, faceti click pe Imprimare din meniul Fisier.
Pentru a tipari continutul ecranului:
Faceti click pe ![]() Preview tiparire.
Preview tiparire.
![]()
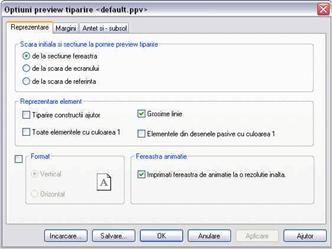
Faceti click pe ![]() Optiuni Preview tiparire, selectati pagina Reprezentare
si activati Grosime linie. Astfel vor fi tiparite
toate grosimile de creion.
Optiuni Preview tiparire, selectati pagina Reprezentare
si activati Grosime linie. Astfel vor fi tiparite
toate grosimile de creion.
Daca doriti ca elementele care sunt create cu constructie de ajutor sa fie tiparite, activati optiunea Tiparire constructii ajutor.
Daca este necesar, setati scara in preview tiparire.
Faceti click pe Definire imprimanta daca doriti sa alegeti alta imprimanta.
Selectati alta imprimanta in Name din fereastra de dialog Print Setup si faceti click pe OK.
Faceti click pe ![]() Imprimare.
Imprimare.
Apasati ESC pentru a iesi din preview tiparire.
Exercitiul 3: Planul fundatiei
Veti crea un plan 2D al fundatiei utilizand functiile
din modulul ![]() Constructii 2D.
Constructii 2D.
1. Desenarea 2D a peretilor de la subsolul unei cladiri
Ca o alternativa pentru modulul ![]() Pereti, Deschideri, Elemente,
puteti folosi functiile din modulul
Pereti, Deschideri, Elemente,
puteti folosi functiile din modulul ![]() Constructii 2D pentru
a crea peretii de la subsol in varianta 2D.
Constructii 2D pentru
a crea peretii de la subsol in varianta 2D.
Folositi flyoutul Constructii 2D din bara de instrumente Functiuni Baza pentru a accesa aceste functii.
Functii:
|
|
Polilinii paralele Dreptunghi Stergere linie dubla Linie Paralele la elemente Stergere element intre doua intersectii Mutare |
Obiectiv:
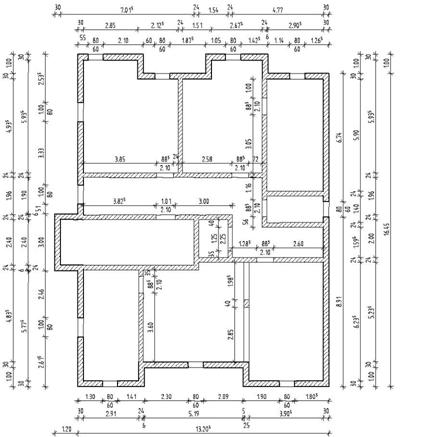
Incepeti prin a efectua setarile initiale.
Pentru a selecta un desen si a seta optiunile:
In ![]() Navigator CAD selectati
modulul
Navigator CAD selectati
modulul ![]() Constructii 2D.
Constructii 2D.
Faceti click pe ![]() Deschidere fisier proiect (bara de instrumente Standard) si
apasati dublu-click pe desenul 102.
Deschidere fisier proiect (bara de instrumente Standard) si
apasati dublu-click pe desenul 102.
Verificati scara curenta din bara de statut si, daca este necesar, setati-o ca 1:50. Lungimea curenta ar trebui sa fie setata in m.
In bara de instrumente Format, selectati grosimea creionului 0.50mm si tipul liniei 1.
Acum desenati peretii exteriori.
|
Variante Puteti desena planuri 2D in mai multe moduri: Peretii sunt creati
folosind functiile Peretii sunt desenati
folosind functia Peretii sunt creati
utilizand functia In plus
fata de aceste functii, planul 2D poate fi introdus folosind
functiile din modulul |
Pentru a crea zidurile exterioare ca polilinii paralele:
Butonul ![]() Plan este activat si optiunea
Plan este activat si optiunea
![]() Imagine Linie Ascunsa este dezactivata. in caz contrar, selectati
Imagine Linie Ascunsa este dezactivata. in caz contrar, selectati ![]() 1 Fereastra din
meniul Ferestre.
1 Fereastra din
meniul Ferestre.
Faceti click pe ![]() Polilinii paralele (flyout Constructii 2D).
Polilinii paralele (flyout Constructii 2D).
Numar paralele: introduceti 2.
Introduceti distanta pentru liniile paralele in caseta de dialog.
Distanta 1: = 0; Distanta 2: = 0.30
Sugestie: Atunci cand introduceti o distanta negativa, polilinia este desenata in directia opusa celei in care desenati.
Faceti click in spatiul de lucru pentru a defini punctul de pornire. Plasati-l in stanga jos.
In bara de instrumente dinamice, apasati click stanga pentru
a defini directia, folositi campurile de introducere a datelor ![]() Coordonata X si
Coordonata X si ![]() Coordonata Y din
bara de dialog penru a introduce valori in directiile x si y
(vedeti figura de mai jos). Apasati ESC pentru a iesi din
functie.
Coordonata Y din
bara de dialog penru a introduce valori in directiile x si y
(vedeti figura de mai jos). Apasati ESC pentru a iesi din
functie.
Folositi tasta TAB pentru a trece de la un camp de date la altul.
|
|
|
|
dX = 3.51 dX = 5.19 dX = 505 dX = -3.205 dX = -3.275 dX = -3.275 dX = -3.45 dX = -1.20 dX = 1.20 |
dY = 1.00 dY = -1.00 dY = 16.45 dY = 1.00 dY = -1.00 dY = 1.00 dY = -8.375 dY = -3.00 dY = -6.075 |
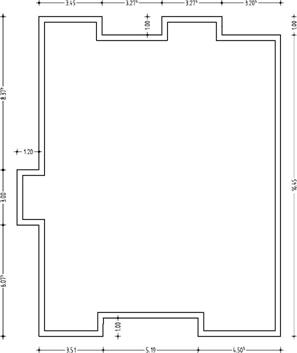
Sugestie: in cazul in care introduceti gresit o valoare,
apasati ESC si ![]() Delete (flyout Editare) pentru a
sterge valoarea gresita. Apoi selectati din nou
functia, apasati pe linia exterioara, specificati
directia, introduceti valoarea si continuati.
Delete (flyout Editare) pentru a
sterge valoarea gresita. Apoi selectati din nou
functia, apasati pe linia exterioara, specificati
directia, introduceti valoarea si continuati.
Sugestie: in cazul in care grosimile
peretilor difera in planul de amplasare, puteti introduce valorile
distantei de cate ori plasati un punct sau puteti folosi
functia ![]() Modificarea distantei dintre liniile
paralele pentru a corecta distanta intre liniile paralele, dupa
terminarea introducerii planului.
Modificarea distantei dintre liniile
paralele pentru a corecta distanta intre liniile paralele, dupa
terminarea introducerii planului.
Vom introduce peretii
interiori folosind functia ![]() Dreptunghi.
Dreptunghi.
In acest mod, deschiderile pentru usi pot fi luate in considerare in mod direct. Incepeti cu peretii orizontali de langa casa scarii.
Pentru a desena peretii interiori ca dreptunghiuri:
Faceti click pe ![]() Dreptunghi ( flyout Constructii
2D).
Dreptunghi ( flyout Constructii
2D).
Punct de plecare: Faceti click pe coltul peretelui exterior din stanga, ca in figura de mai jos:
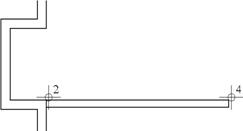
Punctul diagonalei/lungime: Pentru lungime, introduceti 6.055 (= lungimea peretelui)
in campul ![]() Coordonata X iar
pentru latime introduceti-0.24 (= grosimea peretului) in
campul
Coordonata X iar
pentru latime introduceti-0.24 (= grosimea peretului) in
campul ![]() Coordonata Y.
Apasati ENTER pentru confirmare.
Coordonata Y.
Apasati ENTER pentru confirmare.
Pentru a crea peretele vertical, apasati click pe coltul
din dreapta sus al peretelui pe care tocmai l-ati creat si, pentru
lungime, introduceti ![]() iar
pentru latime, introduceti
iar
pentru latime, introduceti ![]() 2.40.
2.40.
Faceti click pe ![]() Stergere linii duble (flyout Modificare) si stergeti cele doua
linii suprapuse din colt (generate de cele doua dreptunghiuri pe care
tocmai le-ati introdus).
Stergere linii duble (flyout Modificare) si stergeti cele doua
linii suprapuse din colt (generate de cele doua dreptunghiuri pe care
tocmai le-ati introdus).
Faceti click pe ![]() Dreptunghi si desenati peretele exterior in partea de sus a casei scarii.
Punctul de pornire este muchia interioara a coltului (ca in figura de
mai jos). Lungime = 3.825, latime = 0.2
Dreptunghi si desenati peretele exterior in partea de sus a casei scarii.
Punctul de pornire este muchia interioara a coltului (ca in figura de
mai jos). Lungime = 3.825, latime = 0.2
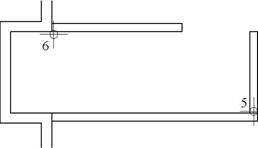
Functia ![]() Dreptunghi este inca activa.
Pentru a defini punctul de plecare a urmatorului dreptunghi, folositi
functia snap si introducerea distantei.
Dreptunghi este inca activa.
Pentru a defini punctul de plecare a urmatorului dreptunghi, folositi
functia snap si introducerea distantei.
Mutati cursorul in coltul din dreapta jos a peretelui pe care tocmai l-ati desenat (ca in figura). Campurile de introducere a datelor din caseta de dialog sunt de culoare galbena.
Introduceti valoarea 1.01 pentru ![]() Coordonata X
in caseta de dialog si apasati ENTER pentru confirmare.
Coordonata X
in caseta de dialog si apasati ENTER pentru confirmare.
Introduceti 3.00 pentru lungime si 0.24 pentru latime.
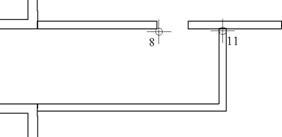
Punctul de intersectie dintre peretii verticali si
orizontali se reprezinta cu linie dubla. Folositi ![]() Stergere linii duble (flyout Modificare) pentru a le sterge.
Stergere linii duble (flyout Modificare) pentru a le sterge.
Sugestie: Retineti ca puteti selecta o gama larga de functii prin simpla selectare a elementului in discutie cu butonul din dreapta a mous-elui (atunci cand nici o alta functie nu este activa). Mai mult, puteti activa functii pe care le-ati folosit deja prin meniul Continuare.
Mai departe, urmeaza un rezumat al peretilor interiori pe care ii
puteti crea folosind instruntiunile de mai sus. Functiile snap
si introducerea distantei sunt utilizate frecvent; puteti
incerca sa utilizati si functia ![]() Linii paralele.
Linii paralele.
In momentul in care ati desenat toti peretii, "curatati" planul de amplasare in punctele de intersectie ale peretilor. Puteti sa stergeti si liniile unde se intersecteaza peretii interiori si exteriori, din moment ce toti peretii sunt construiti din acelasi material.
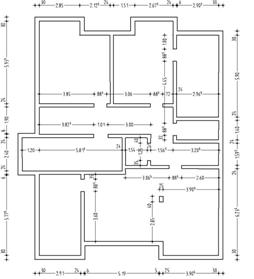
Folositi functia ![]() Linie pentru a adauga muchiile buiandrugului si grinda de
langa stalp. Pentru aceasta operatiune, alegeti 0.25mm
pentru grosimea de creion.
Linie pentru a adauga muchiile buiandrugului si grinda de
langa stalp. Pentru aceasta operatiune, alegeti 0.25mm
pentru grosimea de creion.
Vom introduce deschiderile pentru ferestre in peretii exteriori
Pentru a desena deschiderile pentru ferestre:
Selectati grosimea creionului de 0.50mm si
selectati functia ![]() Linie (flyout Constructii 2D).
Linie (flyout Constructii 2D).
Mutati cursorul in coltul din stanga sus al peretelui exterior. Campurile de introducere a datelor vor avea culoarea galbena.
Introduceti valoarea de 0.55 pentru ![]() Coordonata X in caseta de dialog
si apasati ENTER pentru confirmare.
Coordonata X in caseta de dialog
si apasati ENTER pentru confirmare.
Introduceti valoarea -0.30 pentru ![]() Coordonata Y.
Coordonata Y.
Faceti click pe ![]() Linii Paralele (flyout Constructii
2D) si desenati o linie la dreapta celei deja existente, la o
distanta de 0.80.
Linii Paralele (flyout Constructii
2D) si desenati o linie la dreapta celei deja existente, la o
distanta de 0.80.
Folositi ![]() Stergere automata a segmentului
pentru a sterge liniile pentru buinadrug si desenati muchiile
buiandrugului pentru fereastra folosind o grosime de 0.25mm.
Stergere automata a segmentului
pentru a sterge liniile pentru buinadrug si desenati muchiile
buiandrugului pentru fereastra folosind o grosime de 0.25mm.
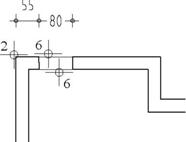
Folosind metoda descrisa mai sus, puteti desena toate celelalte deschideri pentru ferestre.
Nu uitati sa folositi functiile ![]() Copiere si introducere si
Copiere si introducere si ![]() Copiere cu deformare, rotire.
Copiere cu deformare, rotire.
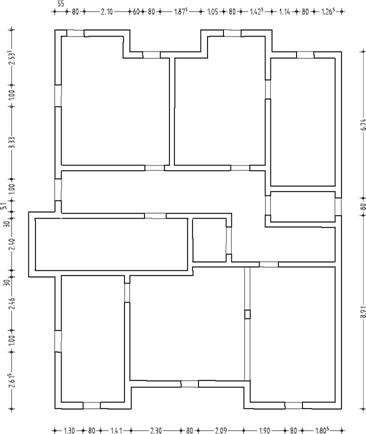
Acum folositi functia ![]() Hasurare (flyout Constructii
2D) pentru a hasura peretii planului. in acest scop, folositi hasura 7 si o grosime
de creion de 0.25mm.
Hasurare (flyout Constructii
2D) pentru a hasura peretii planului. in acest scop, folositi hasura 7 si o grosime
de creion de 0.25mm.
Sugestie: Atunci cand hasurati,
puteti folosi functia de ![]() Detectare automata a conturului.
Detectare automata a conturului.
Pentru a muta desenul in spatiul de lucru
Setati desenul 102 ca cel curent si deschideti desenul 101 ca activ in fundal.
Faceti click pe ![]() Mutare (flyout
Editare).
Mutare (flyout
Editare).
Selectati intregul plan 2D si pozitionati-l in asa fel incat sa coincida cu cel 3D.
Folositi functia ![]() Linie pentru a desena muchia
planseului in casa scarii.
Linie pentru a desena muchia
planseului in casa scarii.
2. Cotarea
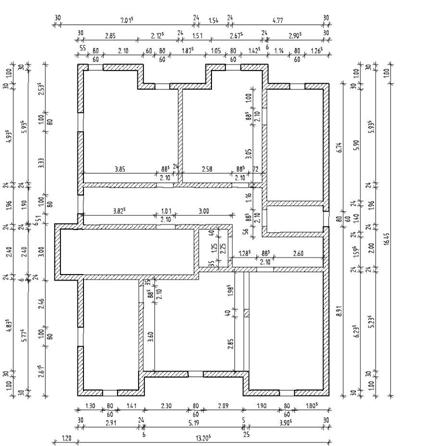
Veti cota acum planul folosind functiile din modulul Linii cota.
Faceti desenul 104 curent, deschideti 101 activ in fundal si inchideti toate celelalte desene.
Verificati ca Scara de referinta sa fie 1:50.
5. Probleme
Urmatoarea lista va poate ajuta sa rezolvati cateva dintre cele mai des intalnite situatii.
5.1. Ce fac daca.?
Am selectat o functie necorespunzatoare
Apasati ESC si faceti click pe icon-ul corect.
O functie nu executa actiunea dorita
Apasati ESC pentru anulare (de mai multe ori daca este necesar).
Faceti click pe ![]() Anulare.
Anulare.
Am sters alte elemente din greseala
Daca functia ![]() Stergere este inca
activa: dati dublu-click dreapta.
Stergere este inca
activa: dati dublu-click dreapta.
Daca nu este activa nici o functie: faceti click pe
![]() Anulare.
Anulare.
Am deschis accidental o fereastra de dialog sau vreau sa anulez modificarile din aceasta fereastra
Apasati ![]() Anulare.
Anulare.
5.2. Daca..
. spatiul de lucru este gol dar sunteti sigur ca desenul contine date.
Faceti click pe ![]() Regenerare tot ecranul.
Regenerare tot ecranul.
Faceti click pe ![]() Vedere in plan.
Vedere in plan.
. rezultatul unei operatii nu este afisat corect
Faceti click pe ![]() Regenerare in partea de jos a
spatiului de lucru.
Regenerare in partea de jos a
spatiului de lucru.
. spatiul de lucru este impartit in mai multe ferestre
Alegeti ![]() 1 fereastra (meniu Ferestre).
1 fereastra (meniu Ferestre).
. tipuri de elemente cum ar fi text sau hasura nu apar in spatiul de lucru
Faceti click pe ![]() Reprezentare pe ecran (bara de
instrumente Standard) si verificati daca elementul in
cauza este selectat.
Reprezentare pe ecran (bara de
instrumente Standard) si verificati daca elementul in
cauza este selectat.
Sugestie Verificati daca layer-ul corespunzator este vizibil.
|
Politica de confidentialitate |
| Copyright ©
2024 - Toate drepturile rezervate. Toate documentele au caracter informativ cu scop educational. |
Personaje din literatura |
| Baltagul – caracterizarea personajelor |
| Caracterizare Alexandru Lapusneanul |
| Caracterizarea lui Gavilescu |
| Caracterizarea personajelor negative din basmul |
Tehnica si mecanica |
| Cuplaje - definitii. notatii. exemple. repere istorice. |
| Actionare macara |
| Reprezentarea si cotarea filetelor |
Geografie |
| Turismul pe terra |
| Vulcanii Și mediul |
| Padurile pe terra si industrializarea lemnului |
| Termeni si conditii |
| Contact |
| Creeaza si tu |