
Sistem informatic de evidenta a rapoartelor, scrisorilor si solicitarilor de primire la raport si in audienta, adresate ministrului apararii si de urmarire a solutionarii lor
MANUAL DE EXPLOATARE SI INTRETINERE
Versiune document 01
AGENTIA PENTRU SISTEME SI SERVICII INFORMATICE MILITARE
BUCURESTI
CUPRINS
1.2. Instalarea aplicatiei web
4.1.5. Redirectionare la pagina principala
4.1.6. Redirectionare la pagina de login
4.2.5. Redirectionare la pagina principala
4.2.6. Redirectionare la pagina de login
4.3.5. Redirectionare la pagina principala
4.3.6. Redirectionare la pagina de login
4.4.1. Redirectionare la pagina principala
4.4.2. Redirectionare la pagina de login
4.5.1. Redirectionare la pagina principala
4.5.2. Redirectionare la pagina de login
4.6.5. Redirectionare la pagina principala
4.6.6. Redirectionare la pagina de login
5. Utilizatori si niveluri de acces
5.5. Redirectionare la pagina principala
5.6. Redirectionare la pagina de login
Selectia perioadei
Vizualizarea scrisorilor
Adaugarea scrisorilor
Cautarea scrisorilor
Afisarea urgentelor
Solutionarea scrisorilor
Modificarea continutului scrisorilor
6.9. Redirectionare la pagina principala
6.10. Redirectionare la pagina de login
Situatii totalizatoare periodice
7.1. Vizualizarea situatiei in fisier pdf in pagina web
10. Procedura de inchidere a anului
Inainte de a se incepe instalarea aplicatiei, pe calculatorul respectiv trebuie sa existe sistemul de operare Windows XP Professional SP2 impreuna cu componenta IIS (Internet Information Services), dotNetFramework 1.0 sau (si) dotNetFramework 2.0 (desi dotNetFramework 1.0 este suficient pentru aplicatia web InfoPost si serverul SQL2000, daca se utilizeaza serverul SQL 2005 sau SQL 2005 EXPRESS va fi necesar dotNetFramework 2.0; de asemenea programul "winInfoPost" necesita dotNetFramework 2.0 pentru a rula, vezi punctul 9 din prezentul manual ce prezinta efectuarea automata a backup-urilor bazei de date), MSXML 6.0 Parser si bineinteles un server SQL (SQL2000, SQL2005 sau SQL2005 EXPRESS).
Ordinea in care se vor instala cele de mai sus este:
Windows XP Professional SP2
Internet Information Services (IIS)
dotNetFramework 1.0
MSXML 6.0 Parser
dotNetFramework 2.0
Serverul SQL
Baza de date se instaleaza pe un server SQL 2000, SQL 2005 sau SQL 2005 EXPRESS. Vom prezenta detaliat instalarea pe un server SQL 2000, dar lucrurile se desfasoara similar si in cazul serverelor SQL 2005 si SQL 2005 EXPRESS.
Pentru inceput se creeaza o noua baza de date goala cu numele InfoPost_v5 (clic dreapta pe Databases in Enterprise Manager-ul serverului SQL2000, respectiv in Management Studio-ul serverului SQL 2005 sau SQL 2005 EXPRESS, iar apoi New Database. si se completeaza numele noii baze de date InfoPost_v5 si eventual locatia acesteia, daca se doreste o alta locatie decat cea implicita), ca mai jos:
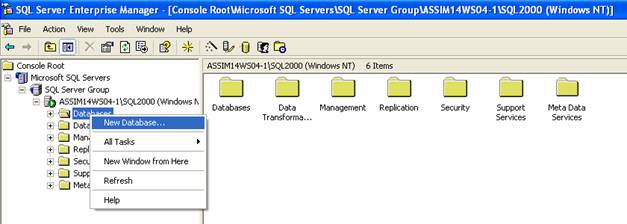
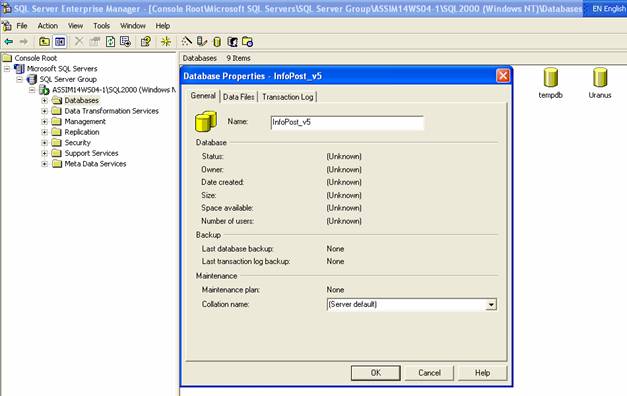
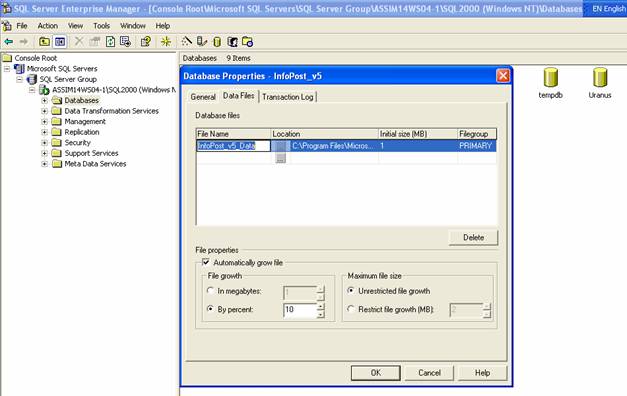
Apoi se utilizeaza backup-ul InfoPost_v5.bak din directorul Backup de pe CD pentru a restaura baza de date reala in modul urmator: clic dreapta pe baza de date InfoPost_v5 si se alege din meniul pop-up care apare All Tasks Restore database ., ca mai jos:
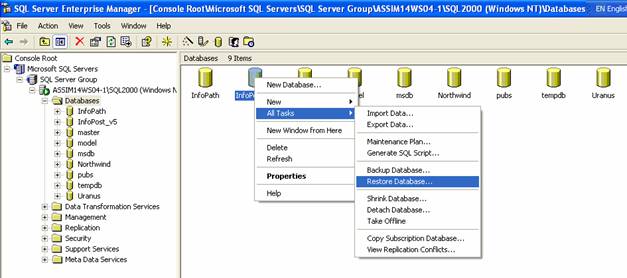
Va apare fereastra "Restore database":
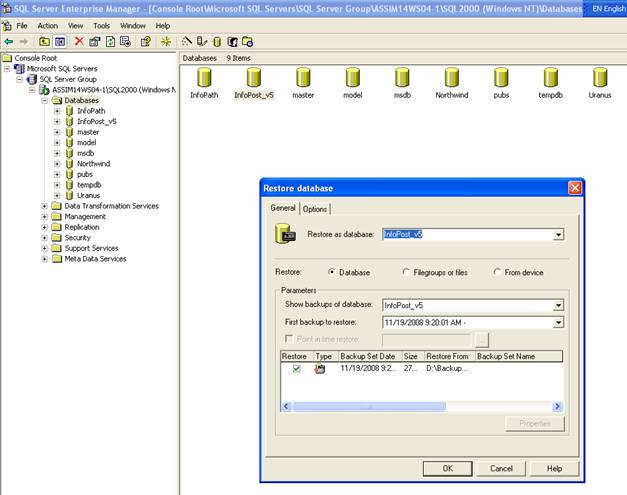
Se va bifa butonul radio "From device":
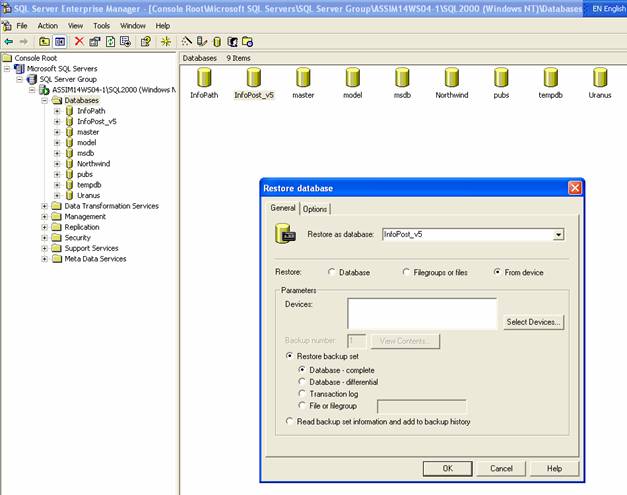
Se va apasa butonul "Select Devices.", in urma acestei actiuni aparand ferestra "Choose Restore Devices":
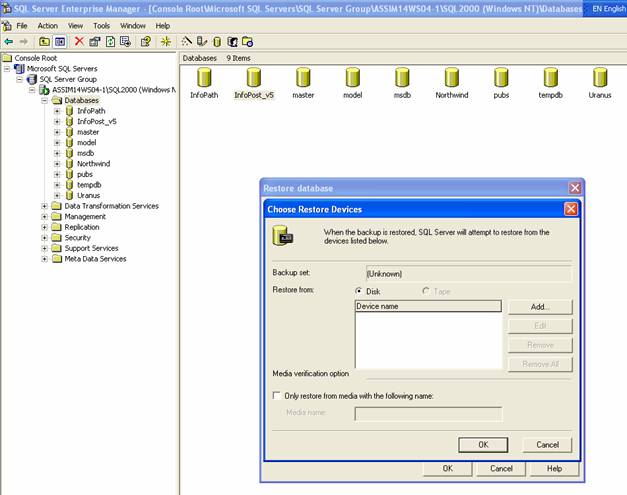
Se va apasa butonul "Add." si se va deschide fereastra "Chose Restore Destination":
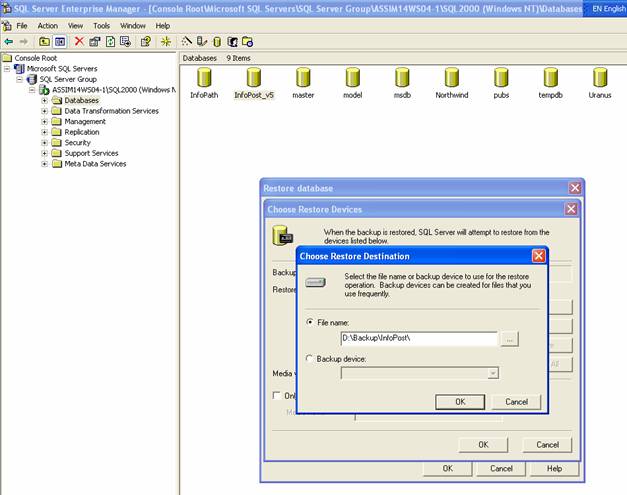
Se va completa calea si numele fisierului de backup utilizat pentru restaurarea bazei de date sau, si mai sigur, se va apasa butonul "." si se va deschide o fereastra "Backup Device Location":
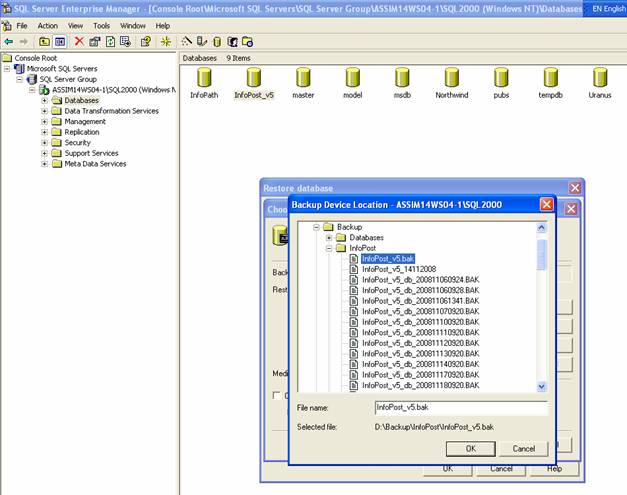
Se va alege locatia fisierului de backup din care se va face restaurarea bazei de date si se va apasa butonul "OK". Fereastra "Backup Device Location" se va inchide. Se va apasa din nou "OK" in fereastra "Choose Restore Destination":
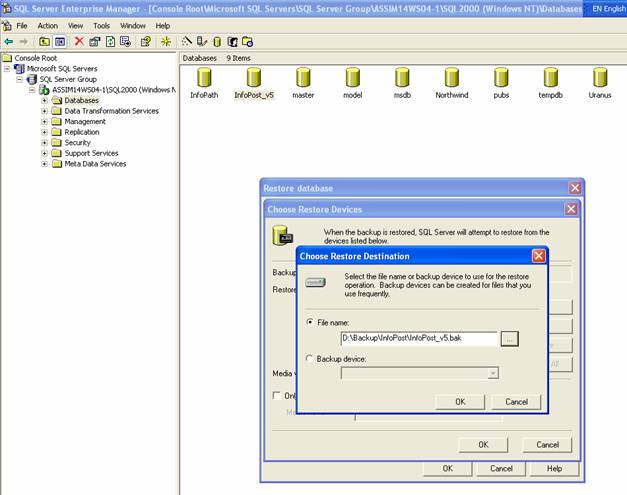
Dupa apasarea butonului "OK", fereastra "Choose Restore Destination" se va inchide:
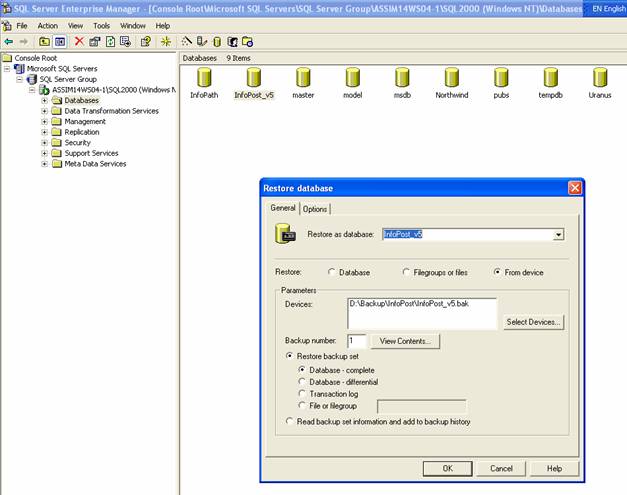
In fereastra "Restore database" se va apasa tab-ul "Options":
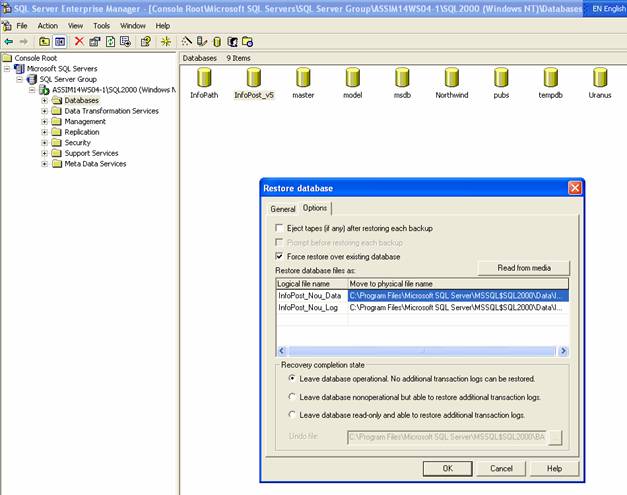
Se va bifa "Force restore over existing database".
Este obligatoriu ca atat numele fisierelor logice (pentru fisierul de date si pentru cel de jurnalizare a tranzactiilor) cat si numele si calea fisierelor fizice in care se vor restaura datele sa coincida cu cele ale noii baze de date InfoPost_v5 create. Pentru a vedea care sunt aceste fisiere si calea acestora la noua baza de date InfoPost_v5 se va da clic dreapta pe baza de date InfoPost_v5 si se vor alege "Properties":
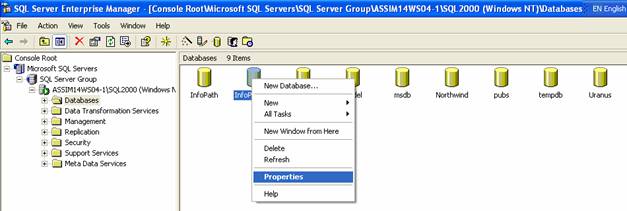
Se va deschide fereastra "InfoPost_v5 Properties":
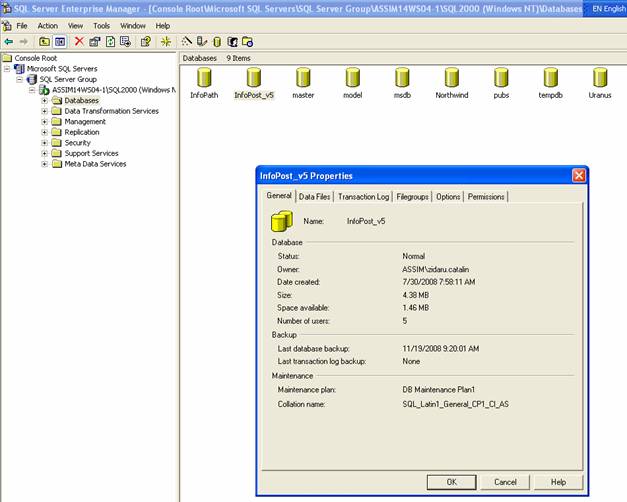
Apasandu-se tab-ul "Data Files" se vor putea citi numele si locatia fisierului de date pentru noua baza de date InfoPost_v5:
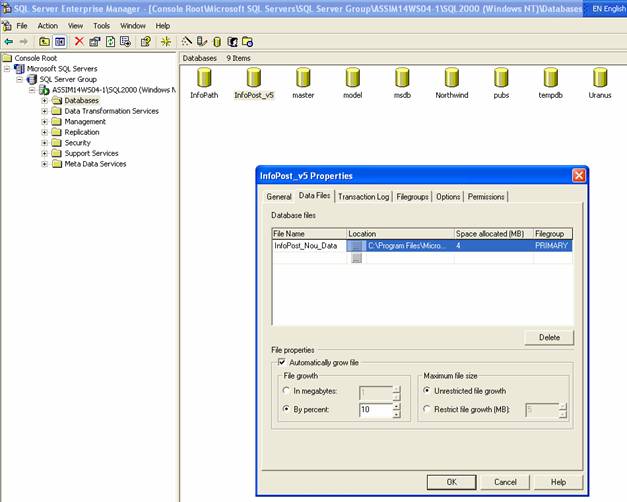
Analog, apasandu-se tab-ul "Transaction Log" se vor putea citi numele si locatia fisierului
de jurnalizare a tranzactiilor:
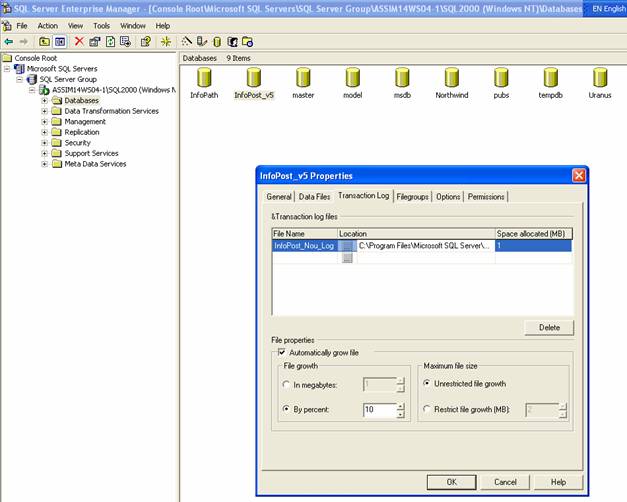
Odata configurate corect toate acestea se va trece la restaurarea efectiva a bazei de date, dandu-se "OK" in fereastra "Restore database".
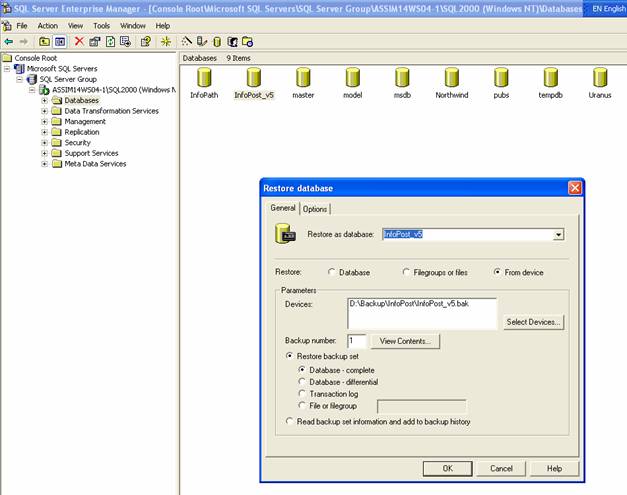
Baza de date InfoPost_v5 este acum restaurata, insa cu utilizatorii vechii locatii (de unde s-a efectuat backup-ul). Acesti vechi utilizatori vor trebui stersi, adaugandu-se apoi noile
login-uri si noii utilizatori. Aceasta operatiune se va efectua astfel:
Se va expanda directorul Databases si se va da dublu clic pe Users:
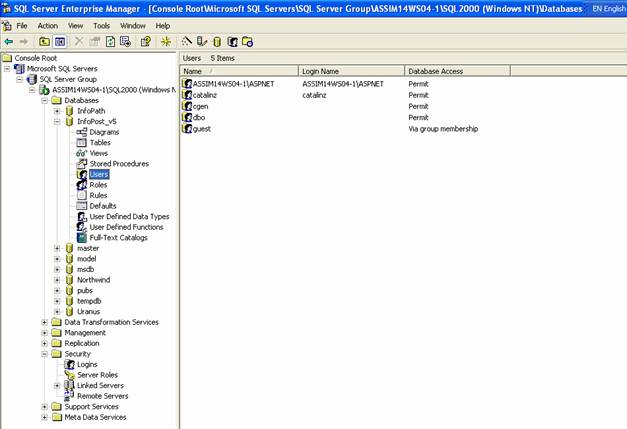
Se vor selecta, pe rand, doar utilizatorii ASSIM14WS04-1ASPNET, cgen si catalinz si se vor sterge (clic dreapta pe fiecare dintre utilizatorii enumerati anterior si Delete):
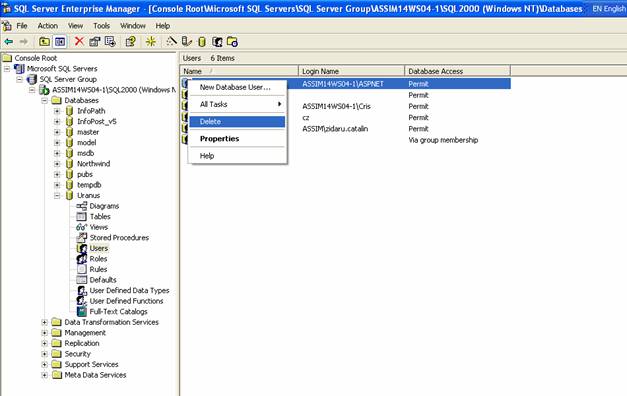
Pentru adaugarea noilor utilizatori se poate proceda astfel:
Se expandeaza directorul Security si se va selecta Logins, ca mai jos:
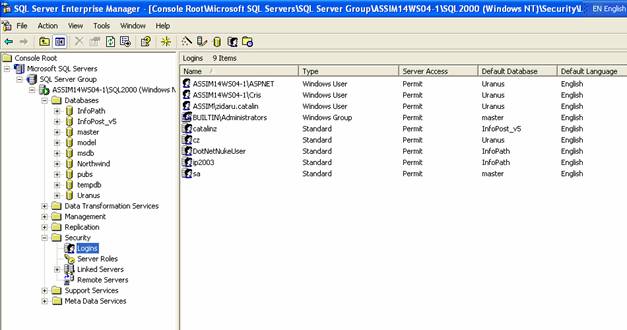
Se va da clic dreapta pe Logins si se va selecta New Logins:
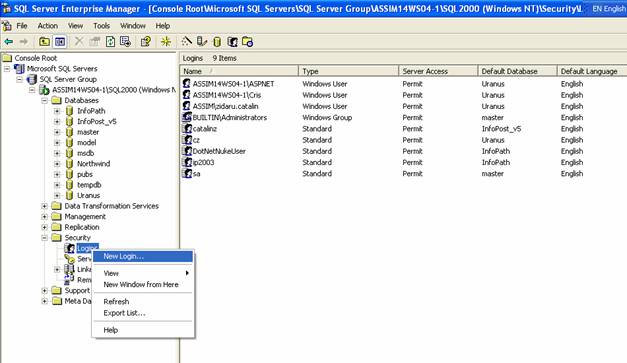
Ca urmare a acestei actiuni se va deschide fereastra "SQL Server Login Properties":
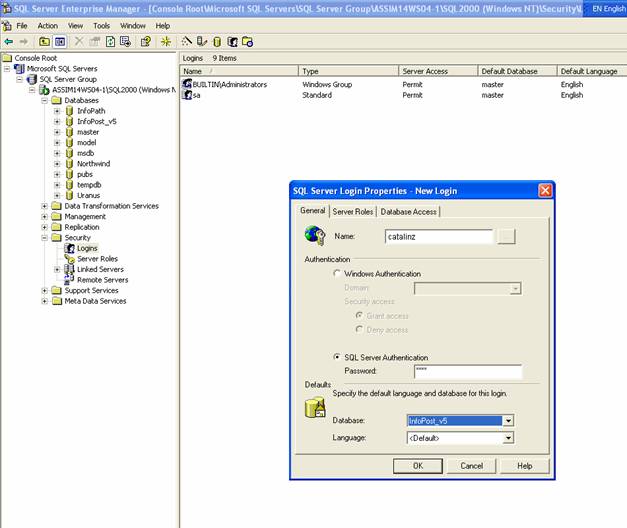
Se va completa noul nume de login, se va bifa SQL Server Authentication, se va introduce parola noului login si se va selecta din lista derulanta Database baza de date InfoPost_v5. Se va apasa apoi pe tab-ul Database Access, bifandu-se baza de date InfoPost_v5 (pentru a specifica baza de date accesata prin acest login) si rolul db_owner pentru pentru permisiunile acordate pe aceasta baza de date:
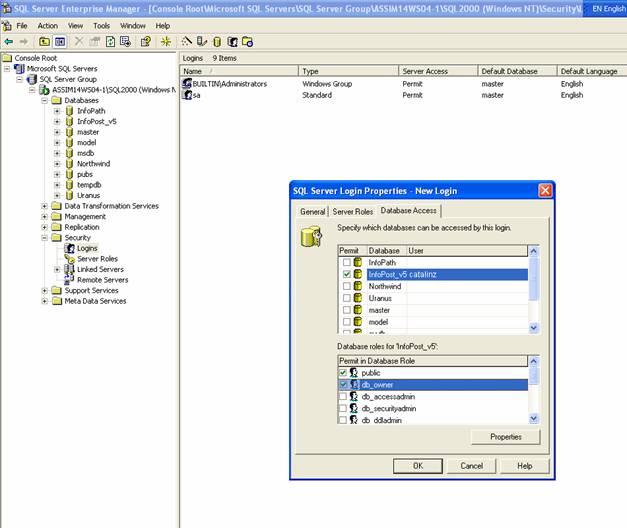
Apasati butonul "OK" si se va deschide o fereastra de confirmare a parolei:
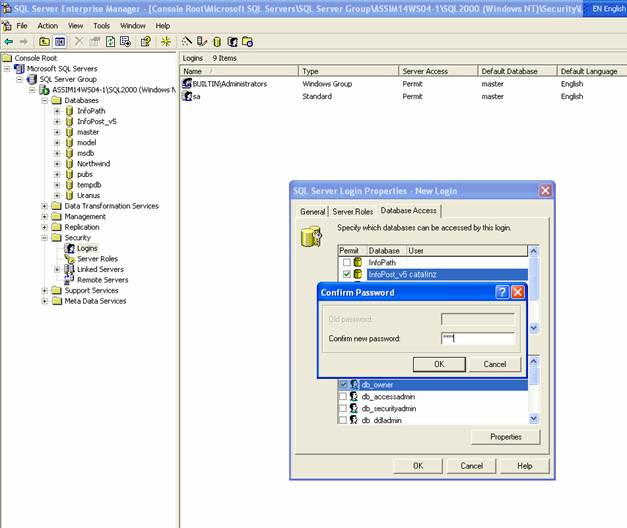
Confirmati prin reintroducere parola noului login si apasati butonul "OK". In acest mod s-a introdus noul login si automat este creat noul utilizator al bazei de date InfoPost_v5 (se poate verifica prin clic pe baza de date InfoPost_v5 din directorul Databases si dublu clic pe Users, vizualizandu-se astfel utilizatorii bazei de date InfoPost_v5, de preferinta dupa un Refresh clic dreapta in fereastra utilizatorilor si selectarea optiunii Refresh).
Apoi va trebui sa introduceti si noul utilizator ASPNET al masinii pe care se face instalarea. In directorul Security, se da clic dreapta pe Logins si se va alege New Logins:
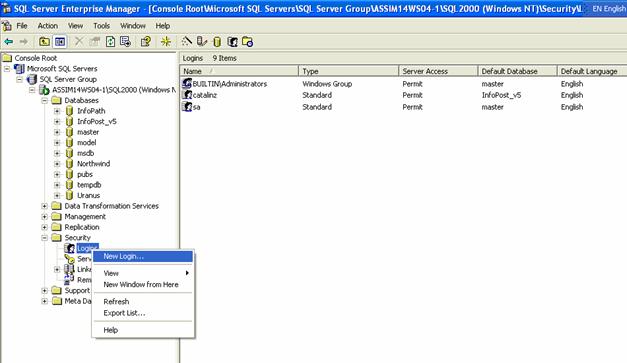
Se va deschide fereastra "SQL Sever Login Properties":
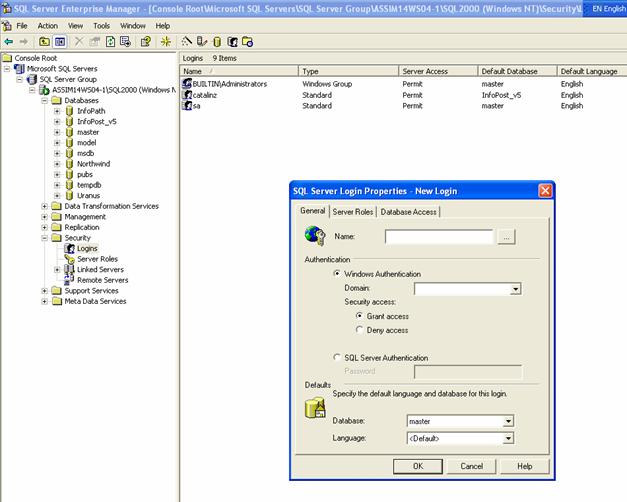
Se va apasa butonul "." si se va selecta numele masinii (nu domeniul).
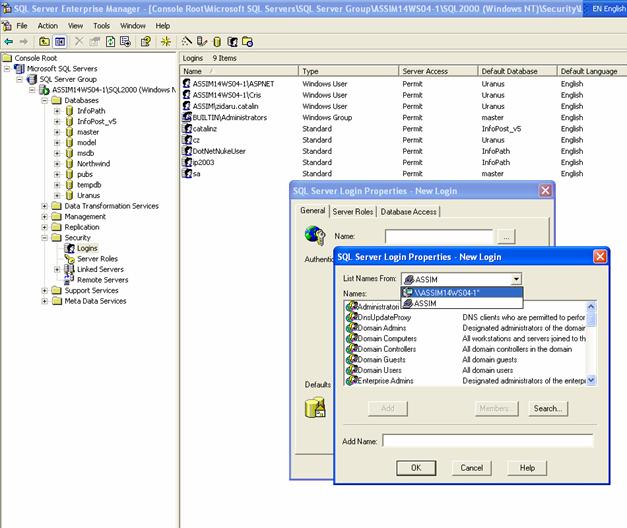
. apoi din lista urmatoare ASPNET (ASP.NET Machine Account):
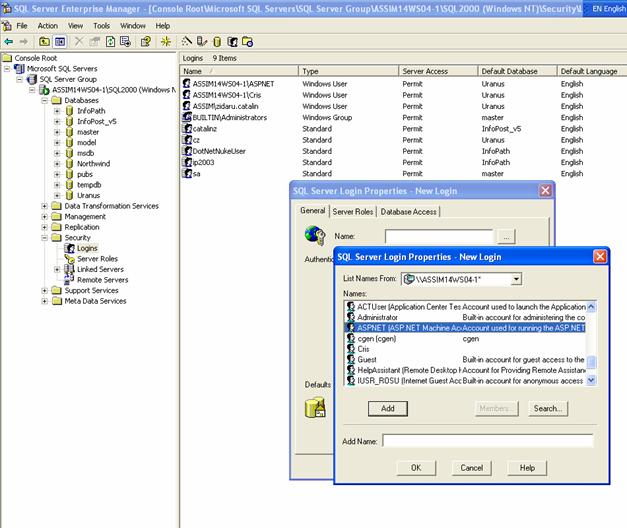
Se apasa apoi butoanele "Add" si "OK". In urma acestei actiuni fereastra "SQL Server Login Properties" va arata astfel:
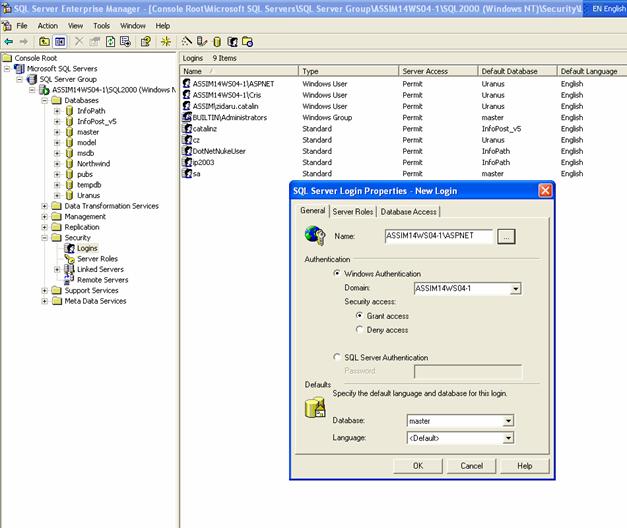
Se va selecta din lista derulanta "Database" baza de date InfoPost_v5 si se va apasa butonul "OK":
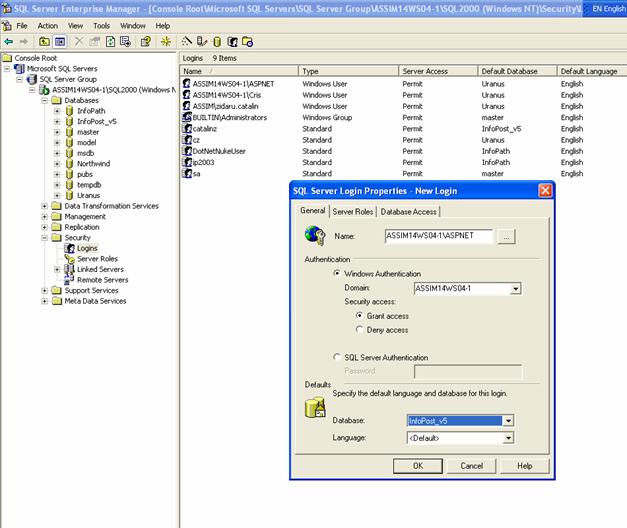
In acest moment baza de date InfoPost_v5 este gata pentru a fi utilizata.
Deoarece aplicatia web InfoPost utilizeaza Crystal Reports pentru generarea rapoartelor pdf va trebui instalat un nucleu Crystal Reports. Kitul pentru instalarea acestuia se afla pe CD-ul cu aplicatia, in directorul Setup_Crystal_2003. In acel director se afla programul Setup.exe. Se va da dublu clic pe acest program pentru instalarea nucleului de Crystal Reports. Dupa finalizarea instalarii acestuia se va trece la instalarea aplicatiei web propriu-zise.
Pentru instalarea aplicatiei web vor trebui indeplinite cerintele software descrise la inceputul capitolului 1 (Instalarea aplicatiei). Daca acestea sunt indeplinite se va proceda astfel:
De pe CD-ul cu aplicatia se va da clic dreapta pe directorul "InfoPost" si se va selecta apoi Copy din meniul pop-up ce va apare. Apoi se va da clic dreapta pe directorul "C:Inetpubwwwroot" de pe calculatorul pe care se va instala aplicatia si se va selecta Paste din meniul pop-up ce va apare.
Dupa aceasta operatiune se va trece la crearea directorului virtual al aplicatiei. Se va selecta Start Control Panel Administrative Tools Computer Management Services and Applications Internet Information Services Web Sites Default Web Site:
Clic pe Start si selectati Control Panel:
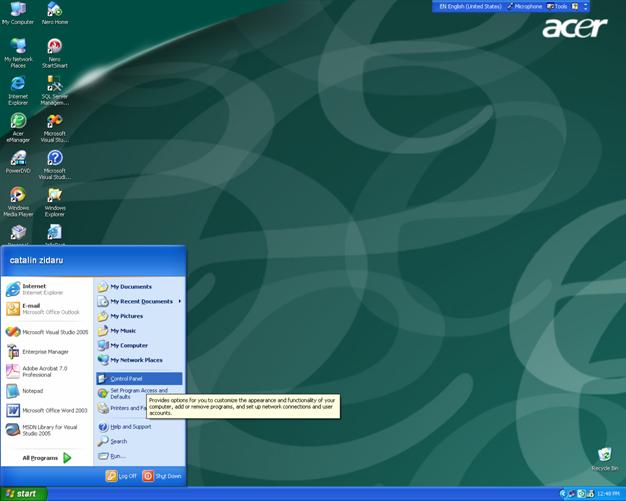
Se va da dublu clic pe Administrative Tools:
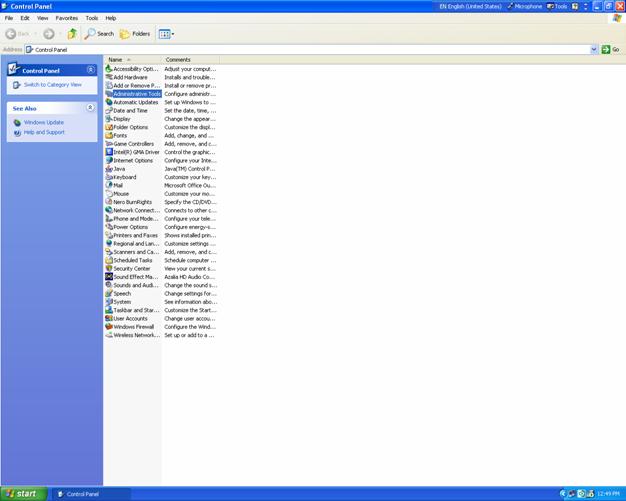
Se va da dublu clic pe Computer Management:
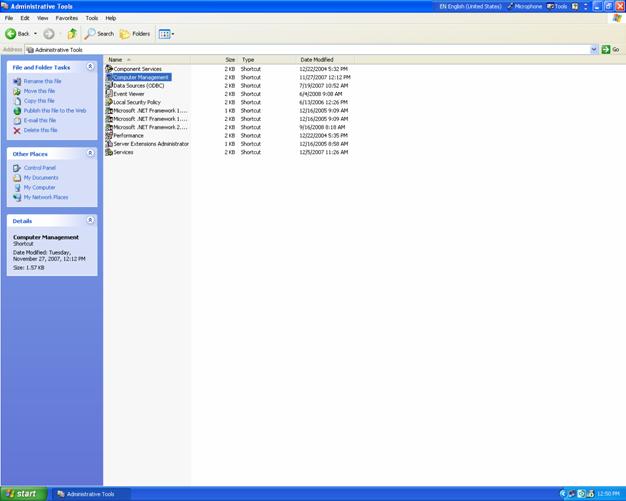
Se va da dublu clic pe Services and Applications:
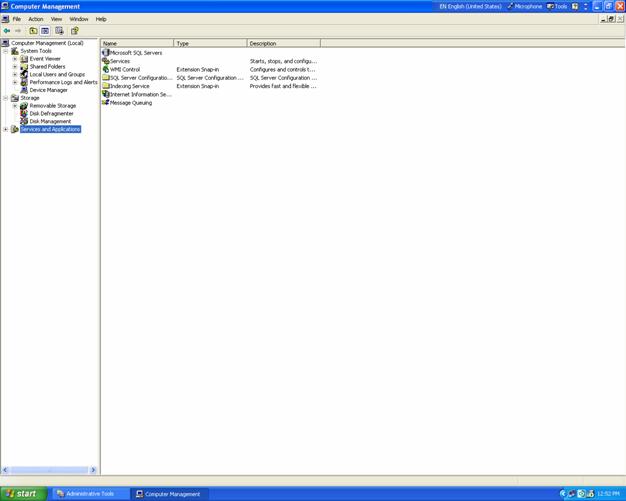
Se va da dublu clic pe Internet Information Services:
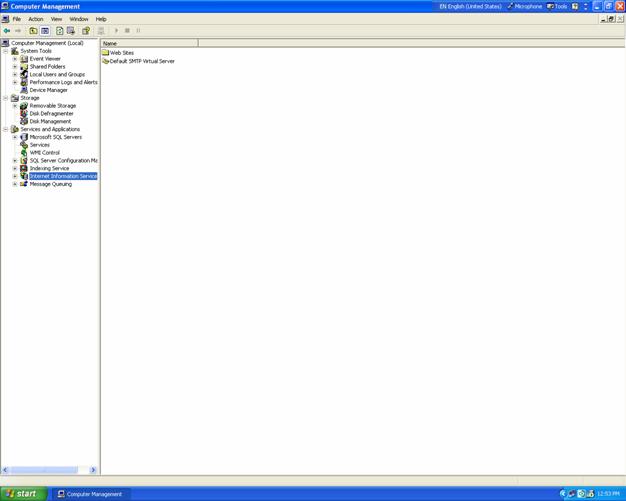
Se va da dublu clic pe Web Sites:
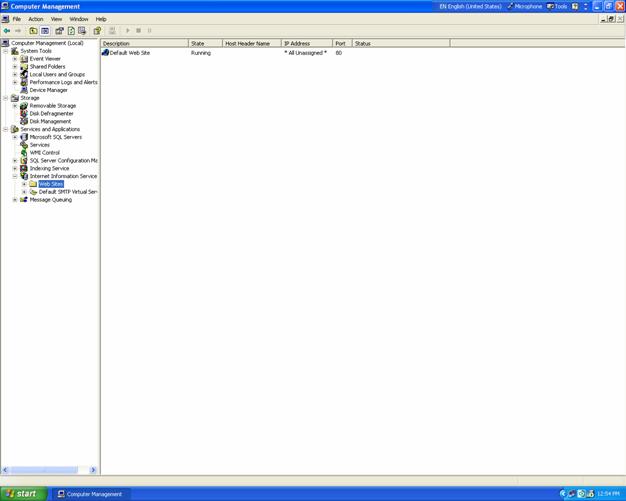
Se va da dublu clic pe Default Web Site:
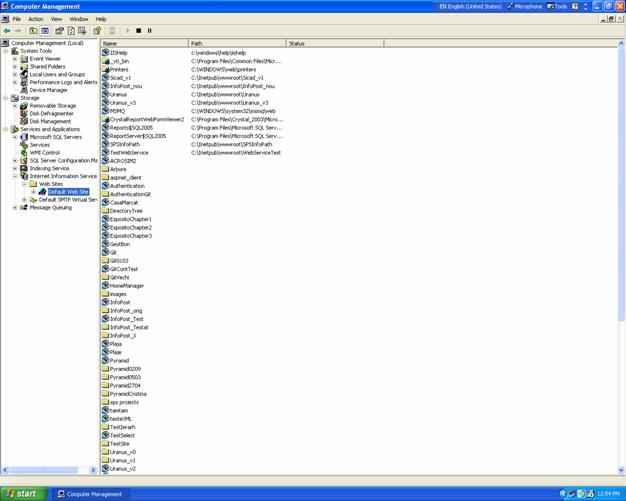
Se va da clic dreapta pe Default Web Site si se va selecta din meniul pop-up ce va apare New Virtual Directory.
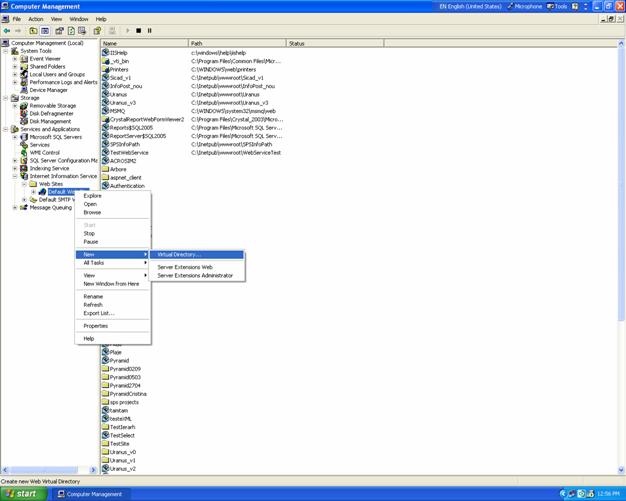
Se va apasa butonul Next din fereastra "Virtual Directory Creation Wizard":
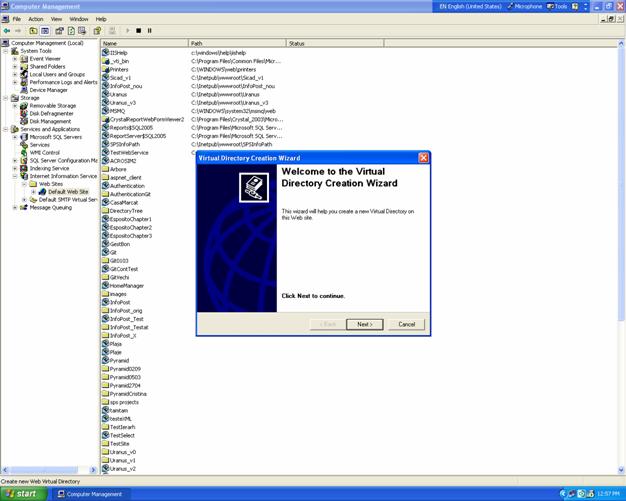
Se va scrie "InfoPost" in caseta de text pentru numele directorului virtual si apasati butonul "Next":
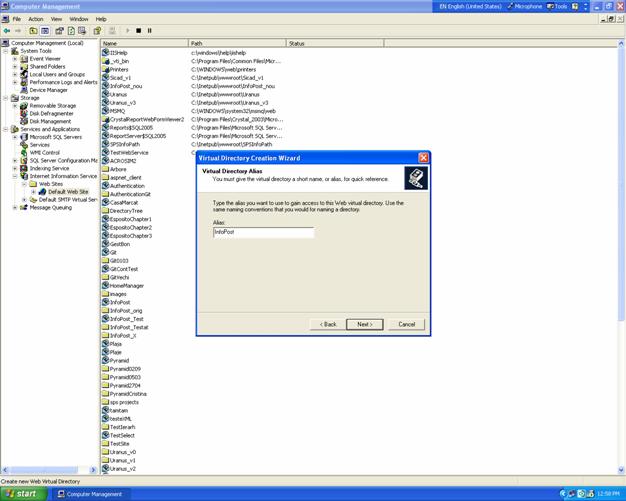
Se va apasa butonul "Browse" si se va selecta calea catre directorul fizic care contine aplicatia (C:InetpubwwwrootInfoPost):
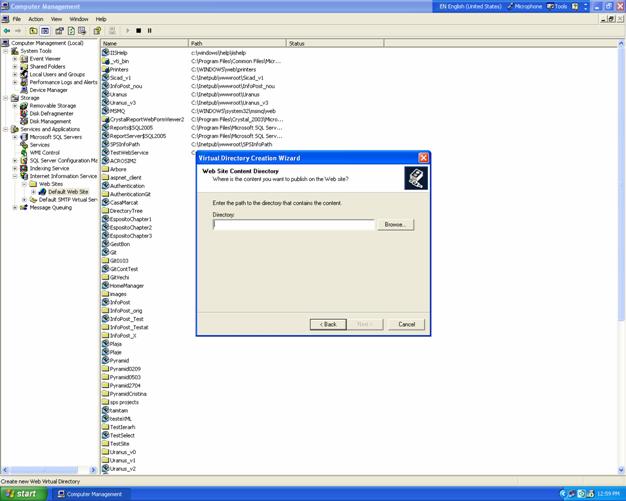
Odata selectata calea corecta (C:InetpubwwwrootInfoPost), se va apasa butonul "OK":
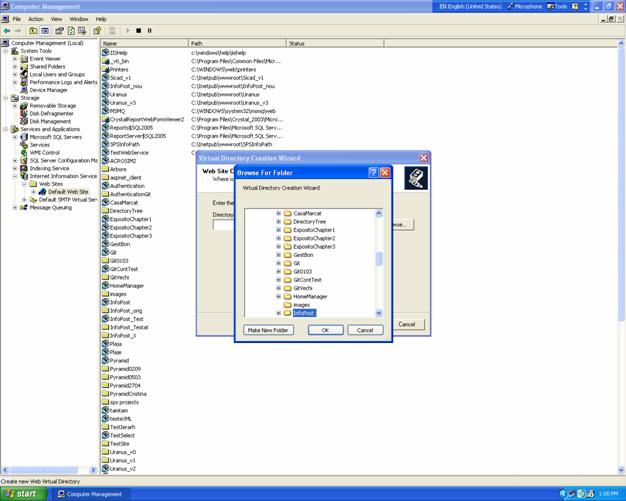
Calea catre directorul fizic care contine aplicatia (C:InetpubwwwrootInfoPost) apare completata in caseta de text. Se va apasa butonul "Next".
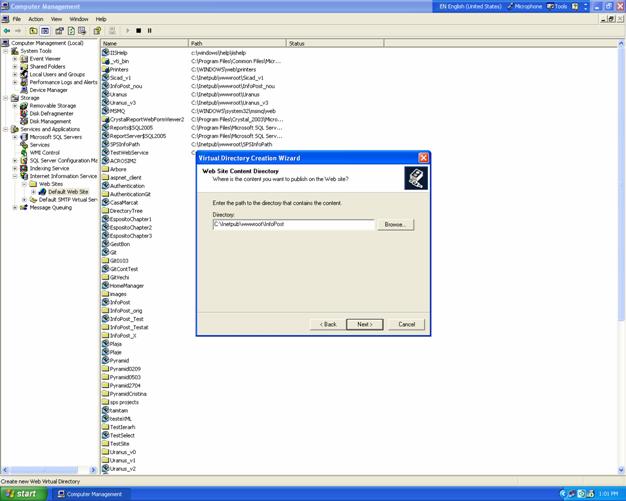
Se vor configura permisiunile de acces la directorul virtual ca mai jos si se va apasa butonul "Next".
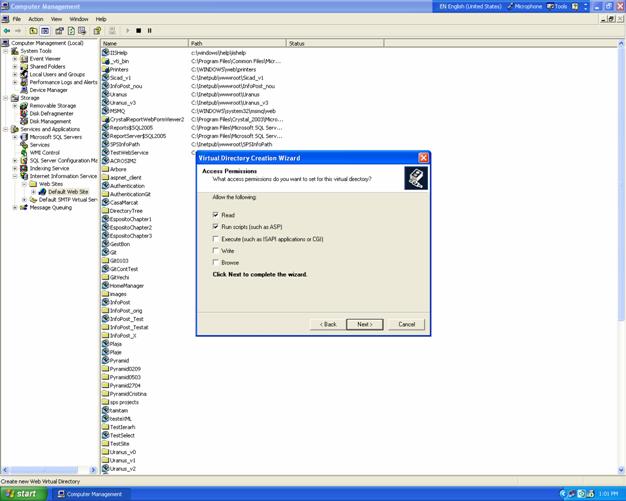
Se apasa butonul "Finish":
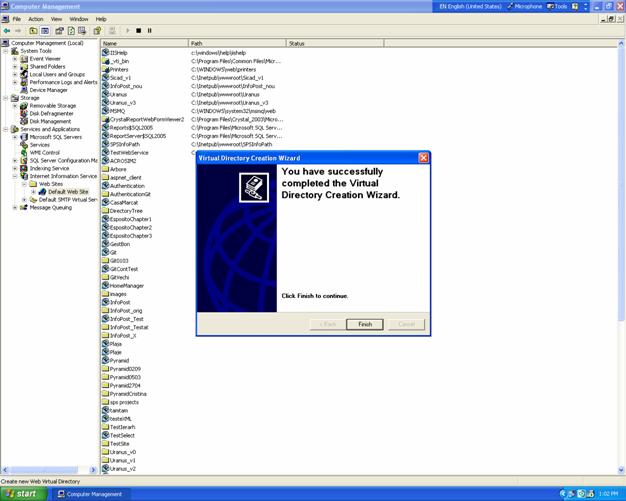
Daca pe masina ruleaza atat dotNetFramework 1.0 cat si dotNetFramework 2.0 se va face clic dreapta pe directorul virtual "InfoPost" si se va alege "Properties" din meniul pop-up ce va apare:
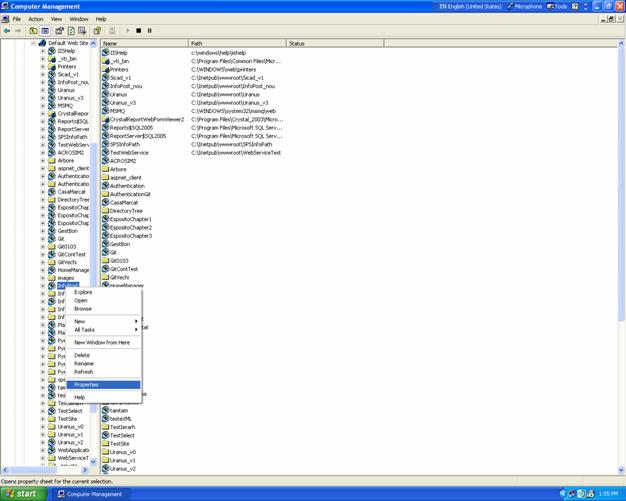
In fereastra "InfoPost Properties" se va apasa tab-ul ASP.NET din dreapta, sus:
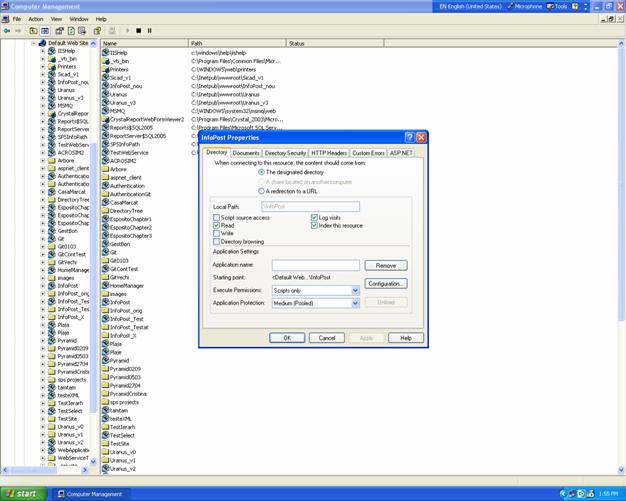
Se va selecta versiunea de ASP.NET dorita (1.1.4322):
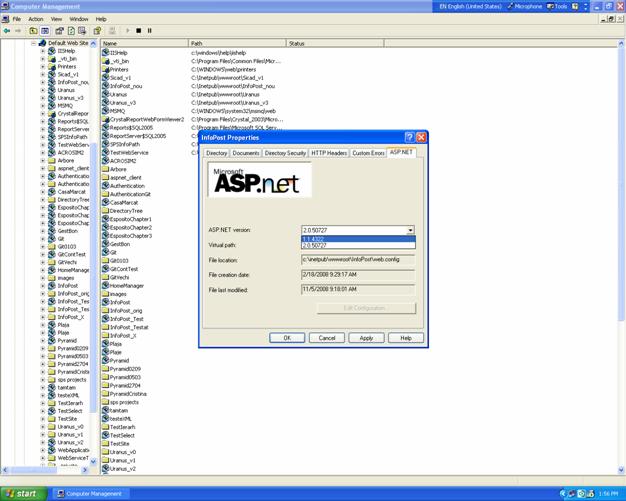
Se va apasa apoi butonul "OK".
Apoi, cu Windows Explorer, se va da clic dreapta pe directorul fizic care contine aplicatia (C:InetpubwwwrootInfoPost) si se va selecta "Sharing and Security":
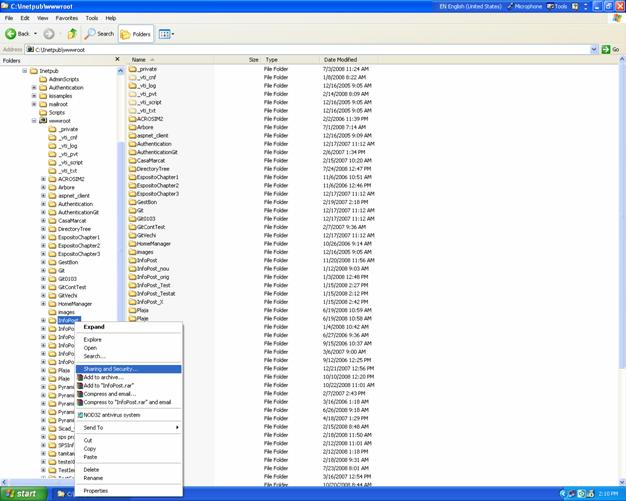
Se va deschide fereastra "InfoPost Properties". Se va selecta tab-ul Security.
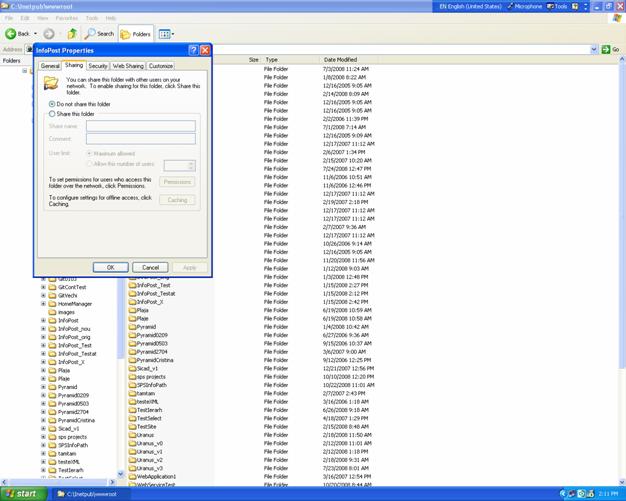
Fereastra va arata astfel:
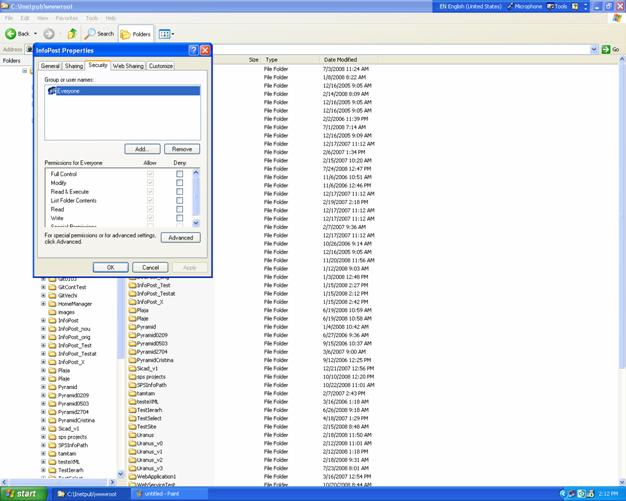
In tab-ul Security se va apasa butonul "Add":
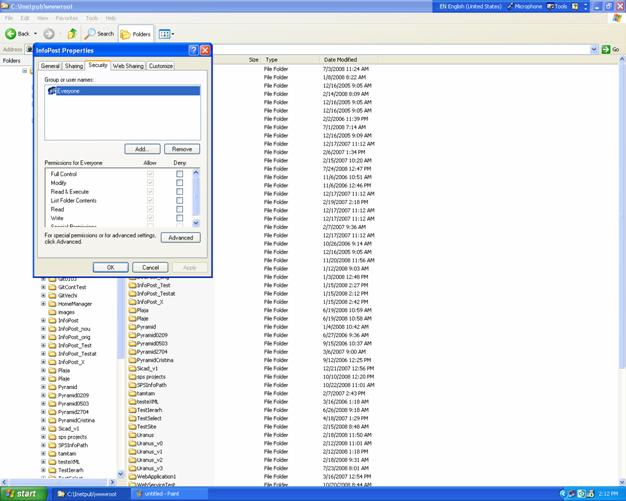
Se va deschide fereastra "Select Users, Computers, or Groups". Se va apasa butonul "Locations.".
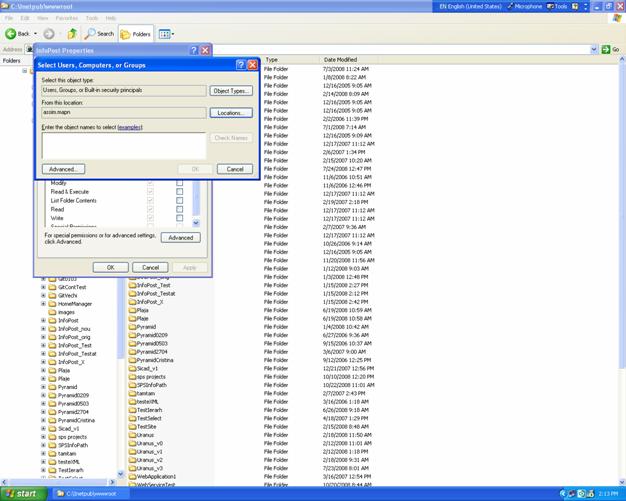
Se va deschide fereastra "Locations". Se va selecta masina locala (nu domeniul) si se va apasa butonul "OK".
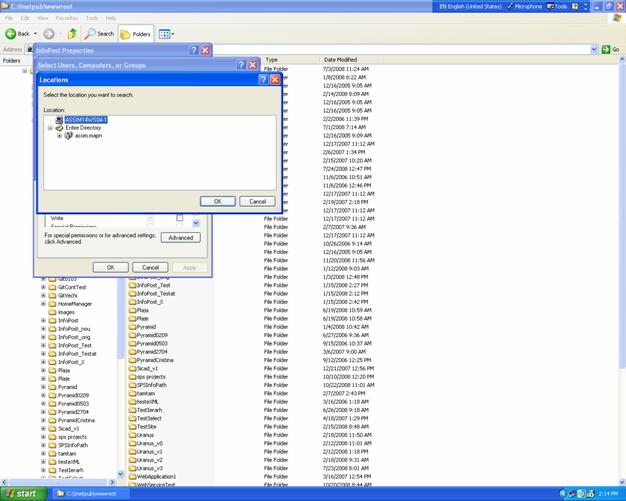
In fereastra "Select Users or Groups" va trebui sa se scrie numele utilizatorului.
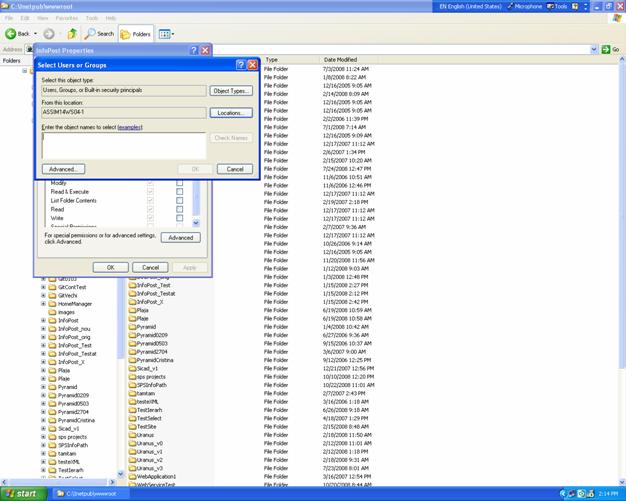
Se va scrie in caseta de text "aspnet" si se va apasa butonul "Check names".
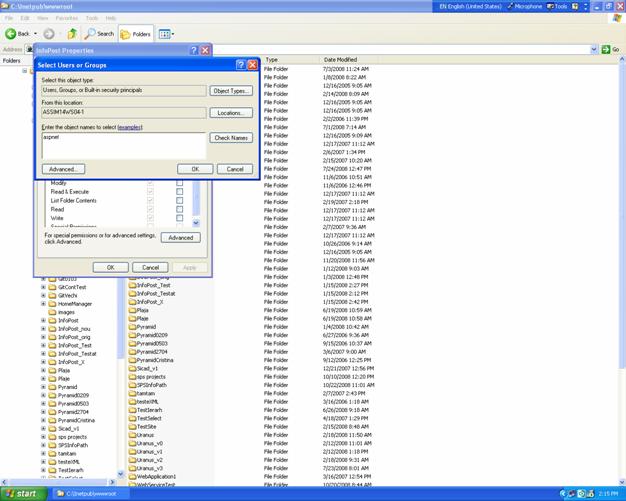
In caseta de text va apare [Numele masinii][Numele utilizatorului] (de exemplu:
ASSIM14WS04-1ASPNET). Se va apasa butonul "OK".
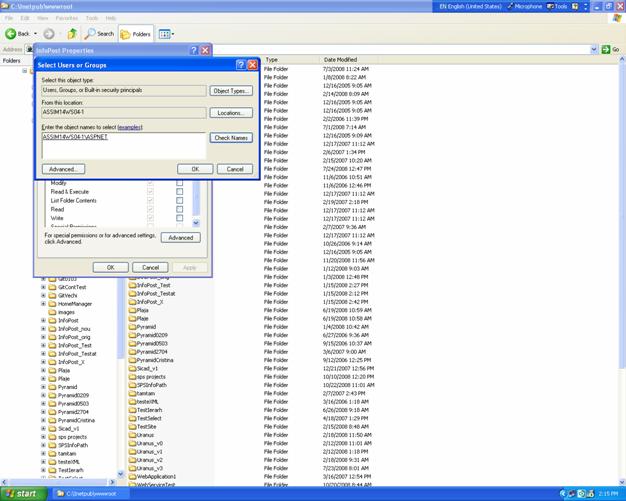
Numele utilizatorului a fost adaugat. Se vor selecta permisiunile pentru ASP.NET Machine Account pentru a-i permite control complet asupra directorului (se va bifa Full Control pe coloana Allow). Se va apasa butonul "OK".
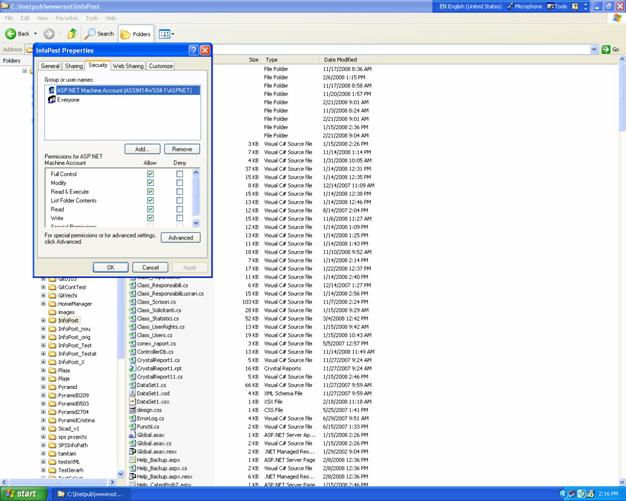
In directorul fizic care contine aplicatia (C:InetpubwwwrootInfoPost) exista fisierul de configurare Web.config, care arata astfel (se poate deschide chiar si cu Notepad):

Fisierul de configurare Web.config are urmatoarele chei care vor avea valorile in functie de configuratia locala:
Cheia 'URL' reprezinta adresa web a aplicatiei si este de forma:
'https://[Adresa IP a serverului web utilizat]/InfoPost/'
Desigur, in loc de [Adresa IP a serverului web utilizat] se va trece IP-ul calculatorului care gazduieste serverul web (de exemplu: 192.168.110.31):

Cheia 'delta' reprezinta numarul de zile dupa care, daca nu s-a facut backup automat la baza de date de catre programul "winInfoPost" programat cu Scheduled Task sa ruleze zilnic la o anumita ora (vezi capitolul 9, efectuarea automata a backup-urilor bazei de date InfoPost_v5), pe interfata care se incarca, dupa login, pentru un utilizator cu nivel de acces maxim (8) apare, scris cu rosu, un mesaj de avertizare:
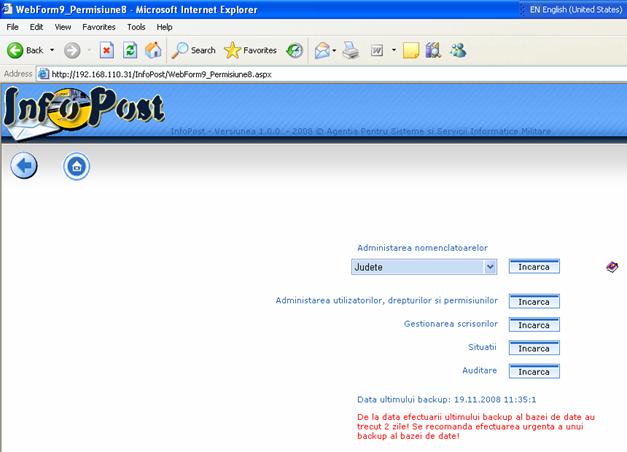
Valoarea cheii 'delta' este pusa, implicit 1, dar poate fi orice numar natural. Totusi, se recomanda sa fie lasata 1, in caz contrar putand aparea 2 situatii de evitat: astfel, daca este 0, utilizatorul cu nivelul de acces 8 va fi zilnic bombardat cu acest mesaj desi in ziua precedenta s-a facut corect backup si, probabil, si in ziua curenta se va face backup corect dar nu s-a ajuns inca la ora fixata cu Scheduled Task pentru lansarea programului "winInfoPost" (vezi capitolul 9, efectuarea automata a backup-urilor bazei de date InfoPost_v5), iar daca este n > 1, la primirea mesajului de avertizare (scris cu rosu) au existat deja n-1 zile in care backup-ul nu s-a efectuat. De aceea, se recomanda puternic ca valoarea cheii 'delta' sa fie lasata 1:

Urmatoarea cheie este 'ConnectionString' si reprezinta sirul de conectare la baza de date. Daca se utilizeaza autentificarea SQL pentru conexiunea la baza de date, valoarea cheii va fi de forma:
'data source=[Numele masinii][Numele instantei serverului SQL];User ID=[Numele de utilizator al bazei de date];password=[Parola utilizatorului pentru conectarea la baza de date];initial catalog=[Numele bazei de date];'
Exemplu:
'data source=ASSIM14WS04-1SQL2000;User ID=catalinz;password=1234;initial catalog=InfoPost_v5;'
Observatie:
data source =[numele masinii pe care este instalat serverul SQL][numele instantei serverului SQL]
User ID=[noul utilizator definit la punctul 1.1.]
Password=[parola pe care ati introdus-o si ati confirmat-o pentru acest utilizator]
Initial catalog=[numele bazei de date]

Urmatoarele chei sunt 'StringConnDB' si 'ConnectionSQL' iar valorile lor sunt identice si se obtin prin criptarea valorii sirului de conectare 'ConnectionString' (marcata cu albastru in imaginea de mai sus). Cu atentie, se va selecta sirul pentru criptare exact cum se arata in imaginea de mai sus, fara ghilimele, insa cu absolut tot ce se afla intre ghilimele si se va da
Ctrl-C. Programul care se va utiliza pentru criptare se numeste RigaCrypto.exe si se gaseste in directorul RigaCrypto de pe CD-ul continand aplicatia. RigaCrypto.exe utilizeaza si doua librarii fara de care nu va putea lucra: ControllerCriptare.dll si DPAPIclass.dll, aflate in acelasi director RigaCrypto. Daca doriti sa stocati si sa rulati acest program de criptare stocandu-l local va trebui sa copiati in acelasi director atat RigaCrypto.exe cat si librariile ControllerCriptare.dll si DPAPIclass.dll. Rulati acest program si va apare urmatoarea fereastra:
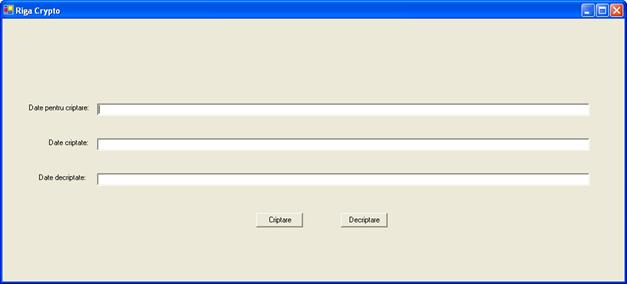
Dati Ctrl-V si in prima caseta de text va fi copiat sirul de conectare pentru criptare:
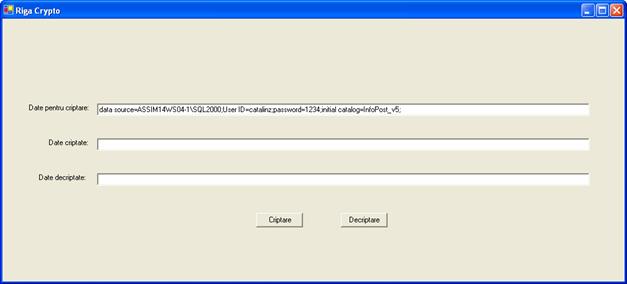
Pentru criptarea acestui sir de conectare la baze de date, apasati butonul "Criptare". Sirul de conectare criptat va aparea in caseta de text a datelor criptare:
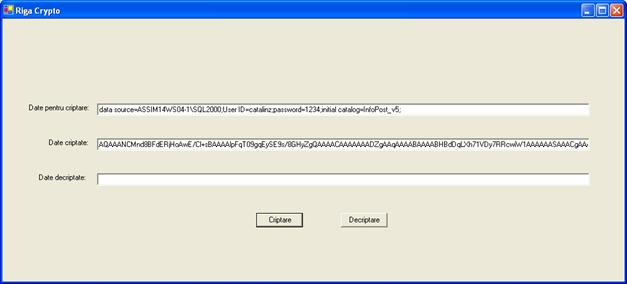
Pentru a va asigura ca sirul de conectare criptat este corect redat in caseta de text se poate apasa pe butonul "Decriptare". Sirul de conectare decriptat va aparea in caseta de text a datelor decriptate:
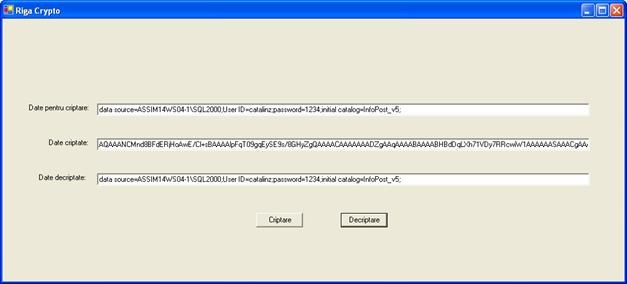
Desigur, caseta de text a datelor pentru criptare trebuie sa contina acelasi sir de caractere ca si caseta de text a datelor decriptate.
Se va selecta tot continutul casetei de text a datelor criptate, dandu-se dublu clic in interiorul acesteia si apoi Ctrl-C:
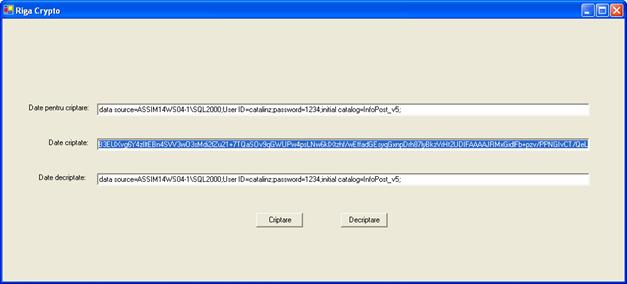
Dupa aceasta operatiune, se va selecta in interiorul fisierului de configurare web.config valoarea cheii 'StringConnDB', asa cum se arata mai jos:


Cu atentie, se va selecta valoarea cheii 'StringConnDB' exact cum se arata in cele doua imagini de mai sus, fara ghilimele, insa cu absolut tot ce se afla intre ghilimele si se va da Ctrl-V.
Analog, se va selecta in interiorul fisierului de configurare web.config valoarea cheii 'ConnectionSQL', asa cum se arata mai jos:
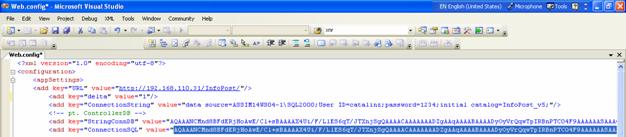
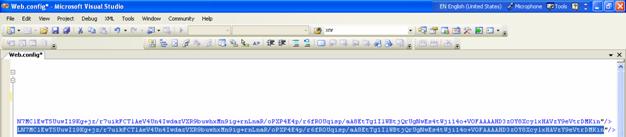
Cu atentie, se va selecta valoarea cheii 'ConnectionSQL' exact cum se arata in cele doua imagini de mai sus, fara ghilimele, insa cu absolut tot ce se afla intre ghilimele si se va da Ctrl-V.
Pe CD-ul care contine aplicatia exista si directorul "winInfoPost". Se copiaza acest director cu tot ceea ce contine el (un executabil "winInfoPost.exe" si un fisier de configurare a acestei aplicatii Windows "winInfoPost.exe.config") intr-o locatie oarecare de pe masina pe care este instalat serverul SQL (fie el chiar si EXPRESS), unde va rula.
Programul Windows "winInfoPost" are un fisier de configurare winInfoPost.exe.config care arata astfel:
<?xml version ' encoding 'utf-8' ?>
<configuration>
<appSettings>
<add key 'caleBackup' value 'C:BACKUPInfoPost'/>
<add key 'mirrorBackup' value 'D:BACKUPInfoPost'/>
<add key 'zileBackup' value ' '/>
<add key 'ConnectionString' value 'data source=ASSIM14WS04-1SQL2000;User ID=catalinz;password=1234;initial catalog=InfoPost_v5;'/>
</appSettings>
</configuration>
Valoarea cheii 'caleBackup' este in exemplul de mai sus 'C:BACKUPInfoPost'. Aceasta arata calea de pe masina serverului SQL in care se va salva backup-ul bazei de date . Desigur, calea se va putea modifica in fisierul de configurare dupa dorinta, dar va trebui sa va asigurati de existenta efectiva a caii introduse (daca nu exista va trebui sa o creati din Windows Explorer inainte de a o introduce in fisierul de configurare winInfoPost.exe.config
Valoarea cheii 'mirrorBackup' este in exemplul de mai sus 'D:BACKUPInfoPost'. Ea arata o alta cale de pe masina serverului SQL in care se va mai salva backup-ul bazei de date (o a doua locatie pentru siguranta). La fel ca in cazul primei chei ('caleBackup') si valoarea cheii 'mirrorBackup' se va putea modifica dupa dorinta, dar tot cu aceeasi observatie: va trebui sa va asigurati de existenta efectiva a caii introduse (daca nu exista va trebui sa o creati din Windows Explorer inainte de a o introduce in fisierul de configurare winInfoPost.exe.config
Numele fisierului de backup va avea urmatoarea forma:
InfoPost_v5_[ziua]-[luna]-[anul]_[ora]-[minutul]-[secunda].bak.
Astfel, in exemplul InfoPost_v5_20-11-2008_8-45-13.bak, 20 reprezinta ziua, 11 reprezinta luna, 2008 reprezinta anul, 8 reprezinta ora, 45 reprezinta minutul si 13 reprezinta secunda in care s-a efectuat backup-ul.
Valoarea cheii ' zileBackup' este in exemplul de mai sus '. Ea arata numarul de zile pentru care se pastreaza backup-urile, backup-urile mai vechi de acest numar configurabil de zile vor fi sterse pentru a nu se consuma irational spatiul de pe disc. De asemenea, orice alt fisier salvat accidental in aceasta cale si care nu are formatul descris mai sus va fi sters in momentul in care executabilul va rula din nou.
Ultima cheie din fisierul de configurare este 'ConnectionString' si valoarea ei este 'data source=ASSIM14WS04-1SQL2000;User ID=catalinz;password=1234;initial catalog=InfoPost_v5;'. Valoarea acestei ultime chei arata sirul de caractere utilizat pentru conectarea la baza de date si arata sursa de date ([numele masinii][numele instantei serverului SQL]), utilizatorul si parola acestuia (pentru autentificarea SQL) si numele bazei de date la care se doreste conectarea. De asemenea, si valoarea acestei chei este configurabila.
Cand este rulat, programul "winInfoPost" se conecteaza la baza de date conform sirului de conectare din fisierul de configurare si apeleaza o procedura stocata pe serverul SQL care efectueaza backup-ul bazei de date cu numele si in locatiile descrise tot in fisierul de configurare winInfoPost.exe.config
Pentru a executa aceasta operatiune in mod automat, se va utiliza Task Scheduler-ul sistemului de operare (Start All Programs Accessories System Tools Scheduled Task). Se va da dublu clic pe Add Sheduled Task si se va utiliza Scheduled Task Wizard pentru a selecta aplicatia care doriti sa ruleze ("Browse" dupa winInfoPost.exe) si a configura task-ul sa ruleze zilnic si la o anumita ora (de exemplu, 10:00 AM). Odata finalizata aceasta operatiune, backup-ul se va realiza automat zilnic la ora aleasa.
In momentul executarii backup-ului va apare o fereastra la serverul SQL cu un mesaj de informare cu privire la succesul operatiunii:

In acest moment, programul "winInfoPost" inscrie in baza de date data efectuarii acestui ultim backup. Aplicatia web va citi si va afisa aceasta data in pagina care se incarca dupa login-ul unui utilizator cu nivelul de acces maxim (8). De asemenea, in functie de cum a fost configurat fisierul de configurare web.config al aplicatiei web InfoPost (valoarea cheii "delta"), dupa trecerea unui numar de zile mai mare decat valoarea cheii "delta", tot in pagina care se incarca dupa login-ul unui utilizator cu nivelul de acces maxim (8) va apare, scris cu rosu, un mesaj de avertizare:
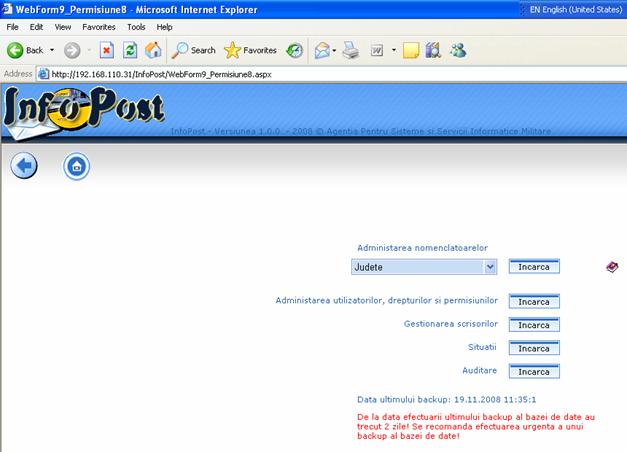
Programul "winInfoPost" a fost realizat cu Visual Studio 2005 si deci are nevoie de dotNetFramework 2.0 pentru a rula.
Avantajul utilizarii programului "winInfoPost" combinat cu Scheduled Task consta in faptul ca backup-ul este automatizat indiferent de tipul de server SQL utilizat (SQL2000, SQL2005, SQL2005 EXPRESS).
Acum totul este gata pentru accesarea aplicatiei.
Primul lucru pe
care trebuie sa-l faca un utilizator pentru a accesa aplicatia
este sa se logheze, completand numele de utilizator alocat de
administratorul aplicatiei si parola, apasand apoi pe butonul ![]() din interfata grafica redata
mai jos:
din interfata grafica redata
mai jos:
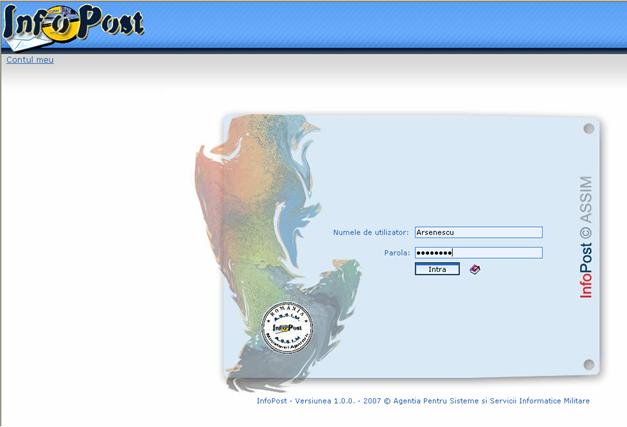
Pentru prima accesare a aplicatiei, se va avea in vedere ca exista urmatorii utilizatori predefiniti:
Nume de utilizator: p8; Parola: ~Permisiune8; (pentru nivelul de acces 8);
Nume de utilizator: p7; Parola: ~Permisiune7; (pentru nivelul de acces 7);
Nume de utilizator: p6; Parola: ~Permisiune6; (pentru nivelul de acces 6);
Nume de utilizator: p5; Parola: ~Permisiune5; (pentru nivelul de acces 5);
Nume de utilizator: p4; Parola: ~Permisiune4; (pentru nivelul de acces 4);
Nume de utilizator: p3; Parola: ~Permisiune3; (pentru nivelul de acces 3);
Nume de utilizator: p2; Parola: ~Permisiune2; (pentru nivelul de acces 2);
Nume de utilizator: p1; Parola: ~Permisiune1; (pentru nivelul de acces 1);
Dupa definirea noului cont al utilizatorului cu drept de administrator (nivelul de acces 8), acesta va putea sterge utilizatorii predefiniti de mai sus (chiar este recomandabil) si va putea defini utilizatorii reali ai aplicatiei.
Pagina principala este diferita, in functie de nivelul de acces alocat fiecarui utilizator de catre administratorul aplicatiei.
- pentru utilizatorii cu nivel de acces 8:
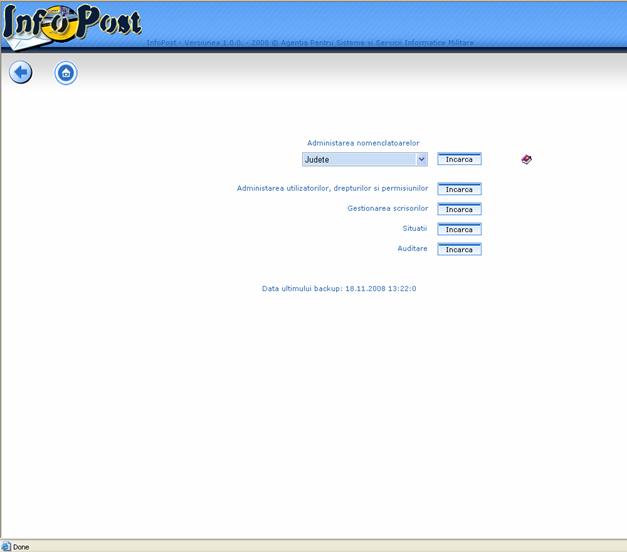
Observatie: Numai la utilizatorii cu nivelul de acces 8 (maxim), la inceputul unui nou an va trebui inchis anul care tocmai a trecut si interfata va arata astfel:
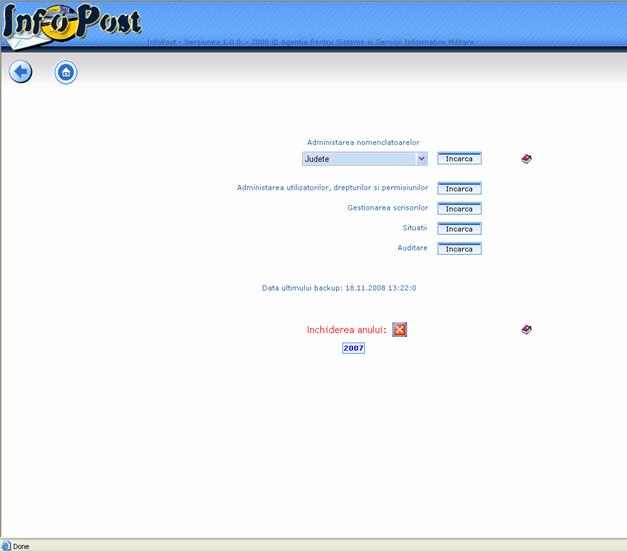
Odata inchis anul (de exemplu, 2007), nu se vor mai putea introduce noi scrisori sau modifica scrisori avand data de inregistrare DS sau SRP din anul inchis. Scrisorile care au fost deja introduse pe anul care tocmai a fost inchis, dar care nu au fost solutionate inca, vor putea fi solutionate fara restrictii in noul an, abia inceput.
- pentru utilizatorii cu nivel de acces 7 si 6:

- pentru utilizatorii cu nivel de acces 5 si 4:
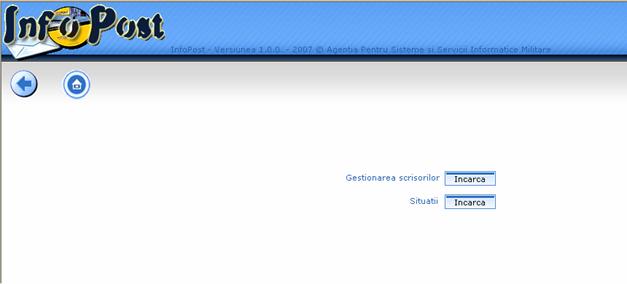
- pentru utilizatorii cu nivel de acces 3:
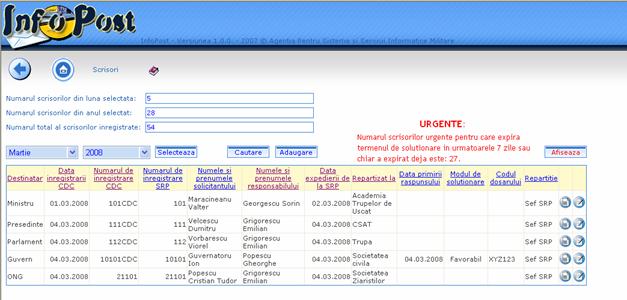
- pentru utilizatorii cu nivel de acces 2:
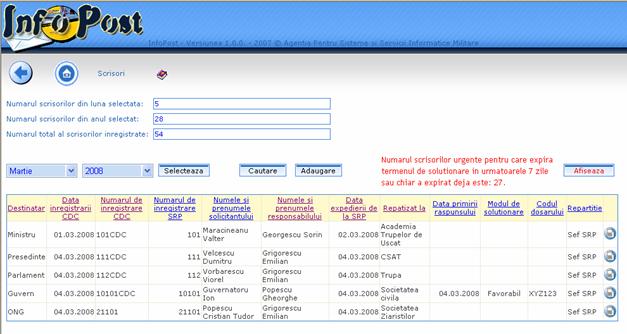
- pentru utilizatorii cu nivel de acces 1:
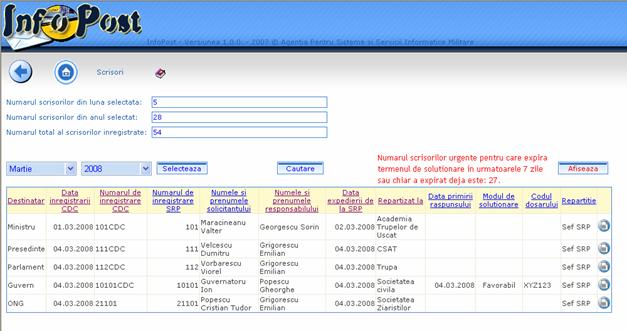
Pentru a deschide aceasta pagina, un utilizator cu nivel de acces maxim (8) va trebui pentru inceput sa se logheze:
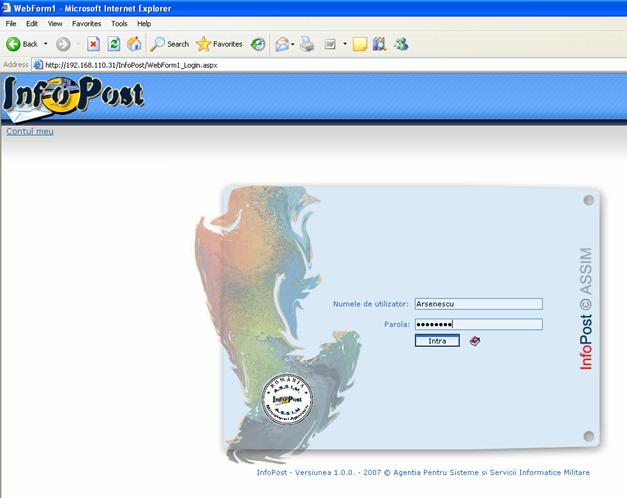
Apoi va selecta "Judete" din lista derulanta a nomenclatoarelor, apasand apoi butonul "Incarca".
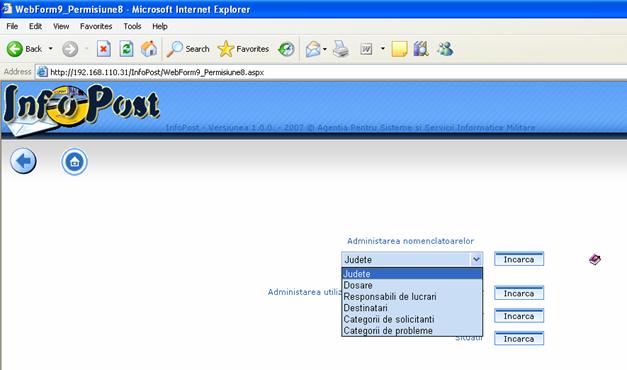
Analog vor proceda si utilizatorii cu nivel de acces 7 (dar acestia nu vor putea sterge nici un nomenclator) si cei cu nivel de acces 6 (care vor putea doar vizualiza nomenclatoarele fara a le putea modifica).
Ca urmare a operatiunilor descrise mai sus, va fi incarcata pagina judetelor:
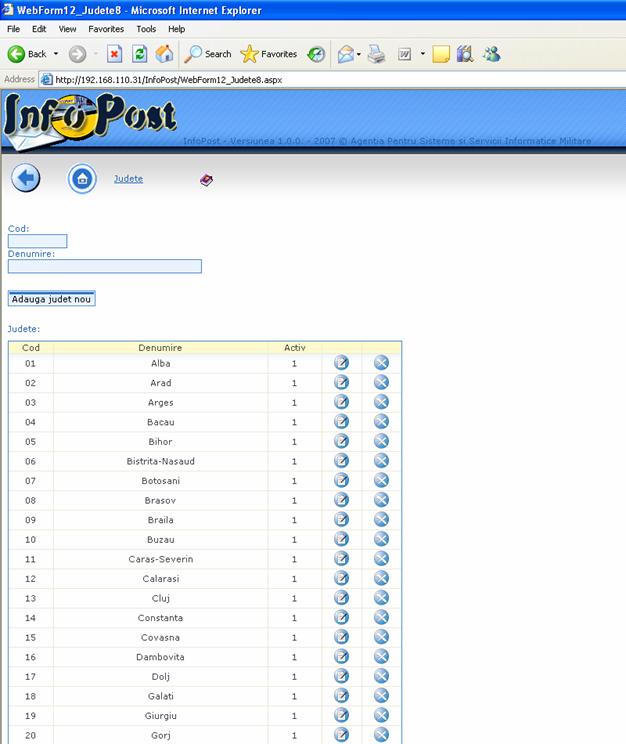
Pentru un utilizator cu nivelul de acces 8 (maxim) pagina judetelor arata ca mai sus.
La utilizatorii cu nivelul de acces 7, butonul imagine ![]() pentru stergerea inregistrarilor nu
va mai apare, acesti utilizatori neavand drept de stergere a
nomenclatoarelor.
pentru stergerea inregistrarilor nu
va mai apare, acesti utilizatori neavand drept de stergere a
nomenclatoarelor.
La utilizatorii cu nivelul de acces 6, nu va apare nici butonul imagine ![]() pentru editarea inregistrarilor, nici
casetele de text ale codului si denumirii judetului si nici
butonul
pentru editarea inregistrarilor, nici
casetele de text ale codului si denumirii judetului si nici
butonul ![]() ,
acesti utilizatori avand doar drept de vizualizare a nomenclatoarelor.
,
acesti utilizatori avand doar drept de vizualizare a nomenclatoarelor.
Au acest drept si aceasta posibilitate doar utilizatorii cu nivelul de acces 8 sau 7.
Mod de lucru:
1. Se completeaza casetele de text cu codul si denumirea noului judet;
2. Se apasa apoi butonul ![]() .
.
Au acest drept si aceasta posibilitate doar utilizatorii cu nivelul de acces 8 sau 7.
Mod de lucru:
1. Se selecteaza inregistrarea care se doreste
a fi modificata apasand butonul imagine ![]() ,
campurile corespunzatoare fiind scrise automat in casetele de text ale
codului si denumirii judetului selectat. Codul nu este editabil, dar
denumirea se poate modifica, insa cu conditia ca noua denumire sa
nu mai existe si la alta inregistrare.
,
campurile corespunzatoare fiind scrise automat in casetele de text ale
codului si denumirii judetului selectat. Codul nu este editabil, dar
denumirea se poate modifica, insa cu conditia ca noua denumire sa
nu mai existe si la alta inregistrare.
2. Se confirma noua denumire apasand pe butonul ![]() daca doriti sa salvati
noua denumire sau, daca nu, apasati butonul
daca doriti sa salvati
noua denumire sau, daca nu, apasati butonul ![]() ;
;
Au acest drept si aceasta posibilitate doar utilizatorii cu nivelul de acces 8 (maxim).
Mod de lucru:
1 Se apasǎ butonul imagine ![]() din dreptul inregistrarii pe care doriti
sa o stergeti;
din dreptul inregistrarii pe care doriti
sa o stergeti;
2. Apare o fereastra de mesaj unde veti fi intrebat daca doriti intr-adevar sa stergeti inregistrarea cu codul respectiv. Pentru a confirma stergerea apasati "OK", iar pentru a renunta apasati "Cancel".
Mod de lucru:
1. Se apasa butonul imagine![]() si
se va deschide o fereastra continand descrierea operatiunilor pe
care le puteti efectua in aceasta pagina;
si
se va deschide o fereastra continand descrierea operatiunilor pe
care le puteti efectua in aceasta pagina;
Mod de lucru:
1. Se apasa butonul imagine ![]() si se va face redirectionarea
automata la pagina principala;
si se va face redirectionarea
automata la pagina principala;
Mod de lucru:
1. Se apasa butonul imagine ![]() si se va face redirectionarea
automata la pagina de login;
si se va face redirectionarea
automata la pagina de login;
Pentru a deschide aceasta pagina, un utilizator cu nivel de acces maxim (8) va trebui pentru inceput sa se logheze:
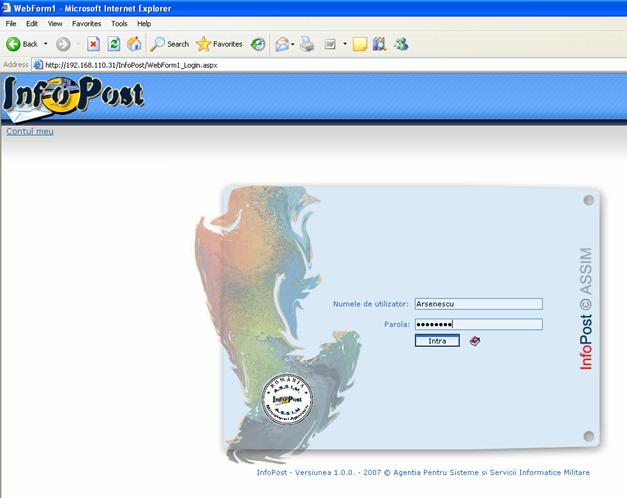
Apoi va selecta "Dosare" din lista derulanta a nomenclatoarelor, apasand apoi butonul "Incarca".
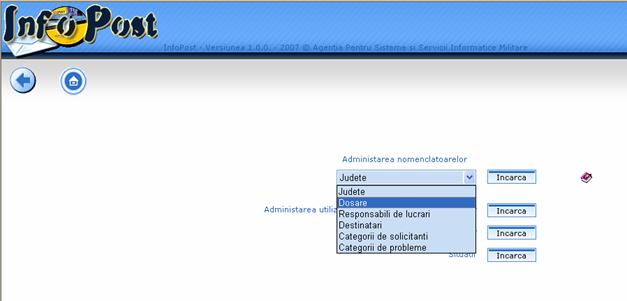
Analog vor proceda si utilizatorii cu nivel de acces 7 (dar acestia nu vor putea sterge nici un nomenclator) si cei cu nivel de acces 6 (care vor putea doar vizualiza nomenclatoarele fara a le putea modifica).
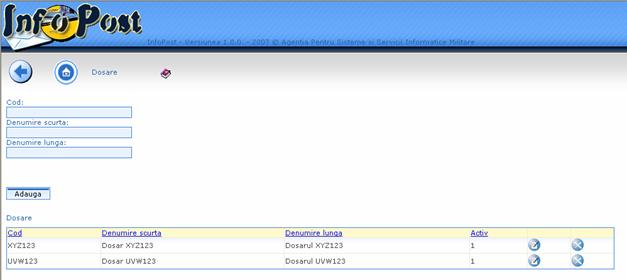
Pentru un utilizator cu nivelul de acces 8 (maxim) pagina dosarelor arata ca mai sus.
La utilizatorii cu nivelul de acces 7, butonul imagine ![]() pentru stergerea inregistrarilor nu
va mai apare, acesti utilizatori neavand drept de stergere a
nomenclatoarelor.
pentru stergerea inregistrarilor nu
va mai apare, acesti utilizatori neavand drept de stergere a
nomenclatoarelor.
La utilizatorii cu nivelul de acces 6, nu va apare nici butonul imagine ![]() pentru editarea inregistrarilor, nici
casetele de text ale codului, denumirii scurte si denumirii lungi ale
dosarului si nici butonul
pentru editarea inregistrarilor, nici
casetele de text ale codului, denumirii scurte si denumirii lungi ale
dosarului si nici butonul ![]() ,
acesti utilizatori avand doar drept de vizualizare a nomenclatoarelor.
,
acesti utilizatori avand doar drept de vizualizare a nomenclatoarelor.
Au acest drept si aceasta posibilitate doar utilizatorii cu nivelul de acces 8 sau 7.
Mod de lucru:
1. Se completeaza casetele de text cu codul, denumirea scurta si denumirea lunga a noului dosar;
2. Se apasa apoi butonul ![]() .
.
Au acest drept si aceasta posibilitate doar utilizatorii cu nivelul de acces 8 sau 7.
Mod de lucru:
1. Se selecteaza inregistrarea care se doreste
a fi modificata apasand butonul imagine ![]() ,
campurile corespunzatoare fiind scrise automat in casetele de text ale
codului, denumirii scurte si denumirii lungi ale dosarului selectat. Codul
nu este editabil, dar denumirile scurte si lungi se pot modifica, insa
cu conditia ca noile denumiri sa nu mai existe si la alte inregistrari.
,
campurile corespunzatoare fiind scrise automat in casetele de text ale
codului, denumirii scurte si denumirii lungi ale dosarului selectat. Codul
nu este editabil, dar denumirile scurte si lungi se pot modifica, insa
cu conditia ca noile denumiri sa nu mai existe si la alte inregistrari.
2. Se confirma noile denumiri apasand pe butonul ![]() daca doriti sa le salvati
sau, daca nu, apasati butonul
daca doriti sa le salvati
sau, daca nu, apasati butonul ![]() ;
;
Au acest drept si aceasta posibilitate doar utilizatorii cu nivelul de acces 8.
Mod de lucru:
1 Se apasǎ butonul imagine ![]() din dreptul inregistrarii pe care doriti
sa o stergeti;
din dreptul inregistrarii pe care doriti
sa o stergeti;
2. Apare o fereastra de mesaj unde veti fi intrebat daca doriti intr-adevar sa stergeti inregistrarea cu codul respectiv. Pentru a confirma stergerea apasati "OK", iar pentru a renunta apasati "Cancel".
Mod de lucru:
1. Se apasa butonul imagine![]() si
se va deschide o fereastra continand descrierea operatiunilor pe
care le puteti efectua in aceasta pagina;
si
se va deschide o fereastra continand descrierea operatiunilor pe
care le puteti efectua in aceasta pagina;
Mod de lucru:
1. Se apasa butonul imagine ![]() si se va face redirectionarea
automata la pagina principala;
si se va face redirectionarea
automata la pagina principala;
Mod de lucru:
1. Se apasa butonul imagine ![]() si se va face redirectionarea
automata la pagina de login;
si se va face redirectionarea
automata la pagina de login;
Pentru a deschide aceasta pagina, un utilizator cu nivel de acces maxim (8) va trebui pentru inceput sa se logheze:
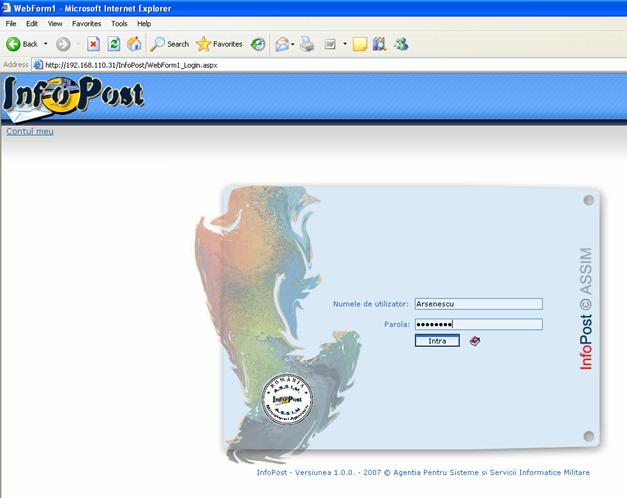
Apoi va selecta "Responsabili de lucrari" din lista derulanta a nomenclatoarelor, apasand apoi butonul "Incarca".
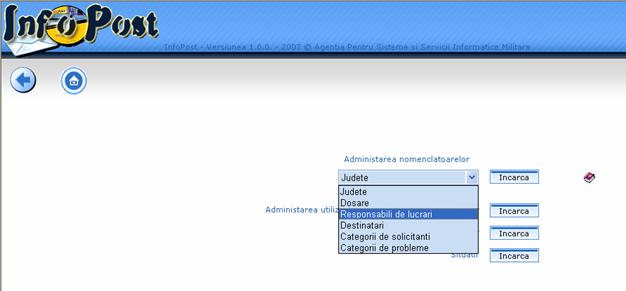
Analog vor proceda si utilizatorii cu nivel de acces 7 (dar acestia nu vor putea sterge nici un nomenclator) si cei cu nivel de acces 6 (care vor putea doar vizualiza nomenclatoarele fara a le putea modifica).
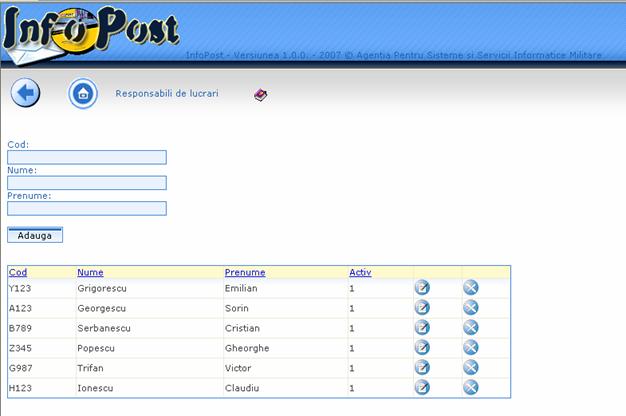
Pentru un utilizator cu nivelul de acces 8 (maxim) pagina responsabililor de lucrari arata ca mai sus.
La utilizatorii cu nivelul de acces 7, butonul imagine ![]() pentru stergerea inregistrarilor nu
va mai apare, acesti utilizatori neavand drept de stergere a
nomenclatoarelor.
pentru stergerea inregistrarilor nu
va mai apare, acesti utilizatori neavand drept de stergere a
nomenclatoarelor.
La utilizatorii cu nivelul de acces 6, nu va apare nici butonul imagine ![]() pentru editarea inregistrarilor, nici casetele
de text ale codului, numelui si prenumelui responsabilului de lucrare si
nici butonul
pentru editarea inregistrarilor, nici casetele
de text ale codului, numelui si prenumelui responsabilului de lucrare si
nici butonul ![]() ,
acesti utilizatori avand doar drept de vizualizare a nomenclatoarelor.
,
acesti utilizatori avand doar drept de vizualizare a nomenclatoarelor.
Au acest drept si aceasta posibilitate doar utilizatorii cu nivelul de acces 8 sau 7.
Mod de lucru:
1. Se completeaza casetele de text cu codul, numele si prenumele noului responsabil de lucrari;
2. Se apasa apoi butonul ![]() .
.
Au acest drept si aceasta posibilitate doar utilizatorii cu nivelul de acces 8 sau 7.
Mod de lucru:
1. Se selecteaza inregistrarea care se doreste
a fi modificata apasand butonul imagine ![]() ,
campurile corespunzatoare fiind scrise automat in casetele de text ale
codului, numelui si prenumele ale responsabilului de lucrari
selectat. Codul nu este editabil, dar numele si prenumele se pot modifica.
,
campurile corespunzatoare fiind scrise automat in casetele de text ale
codului, numelui si prenumele ale responsabilului de lucrari
selectat. Codul nu este editabil, dar numele si prenumele se pot modifica.
2. Se confirma noile denumiri apasand pe butonul ![]() daca doriti sa le salvati
sau, daca nu, apasati butonul
daca doriti sa le salvati
sau, daca nu, apasati butonul ![]() ;
;
Au acest drept si aceasta posibilitate doar utilizatorii cu nivelul de acces 8.
Mod de lucru:
1 Se apasǎ butonul imagine ![]() din dreptul inregistrarii pe care doriti
sa o stergeti;
din dreptul inregistrarii pe care doriti
sa o stergeti;
2. Apare o fereastra de mesaj unde veti fi intrebat daca doriti intr-adevar sa stergeti inregistrarea cu codul respectiv. Pentru a confirma stergerea apasati "OK", iar pentru a renunta apasati "Cancel".
Mod de lucru:
1. Se apasa butonul imagine![]() si
se va deschide o fereastra continand descrierea operatiunilor pe
care le puteti efectua in aceasta pagina;
si
se va deschide o fereastra continand descrierea operatiunilor pe
care le puteti efectua in aceasta pagina;
Mod de lucru:
1. Se apasa butonul imagine ![]() si se va face redirectionarea
automata la pagina principala;
si se va face redirectionarea
automata la pagina principala;
Mod de lucru:
1. Se apasa butonul imagine ![]() si se va face redirectionarea
automata la pagina de login;
si se va face redirectionarea
automata la pagina de login;
Pentru a deschide aceasta pagina, un utilizator cu nivel de acces 8, 7 sau 6 va trebui pentru inceput sa se logheze:
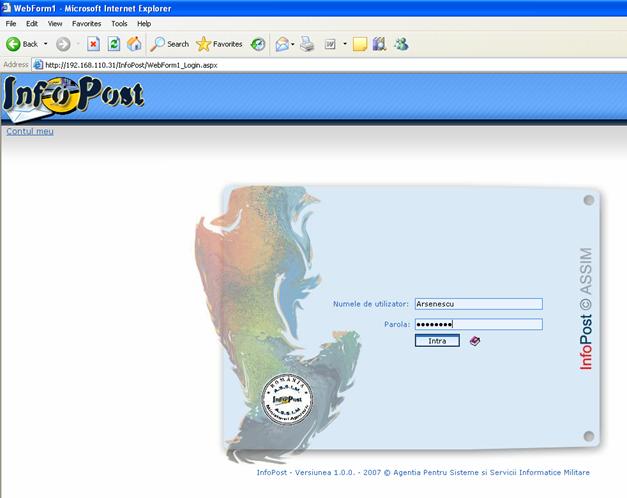
Apoi va selecta "Destinatari" din lista derulanta a nomenclatoarelor, apasand apoi butonul "Incarca".
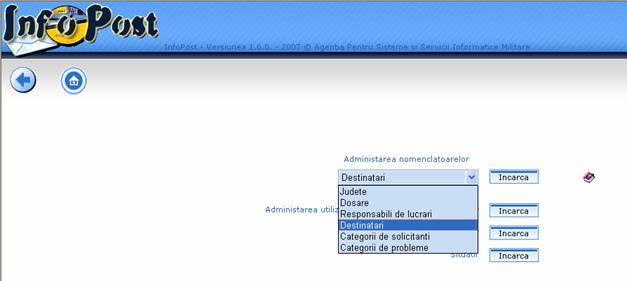
Datorita faptului ca raportul pdf (vezi punctul 7, crearea situatiilor totalizatoare periodice) este un formular tipizat static si destinatarii sunt in legatura cu anumite coloane ale acestuia, acest nomenclator este predefinit si nu poate fi modificat, ci doar vizualizat.
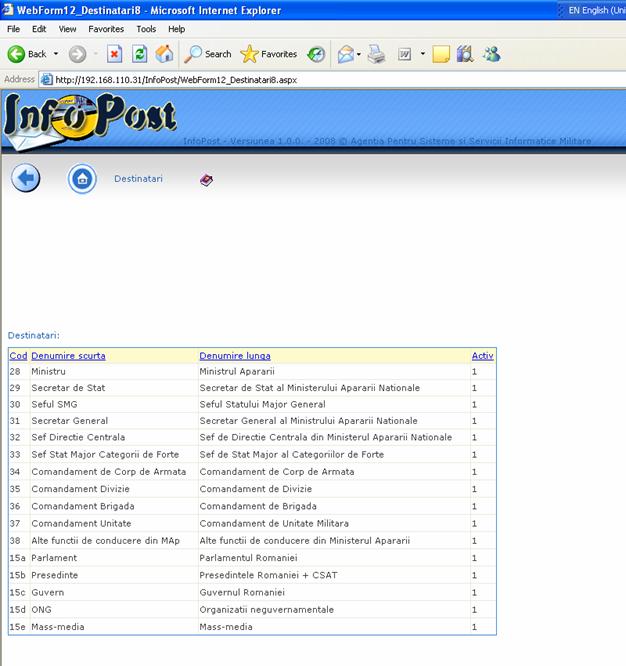
Mod de lucru:
1. Se apasa butonul imagine ![]() si se va face redirectionarea
automata la pagina principala;
si se va face redirectionarea
automata la pagina principala;
Mod de lucru:
1. Se apasa butonul imagine ![]() si se va face redirectionarea
automata la pagina de login;
si se va face redirectionarea
automata la pagina de login;
Pentru a deschide aceasta pagina, un utilizator cu nivel de acces 8, 7 sau 6 va trebui pentru inceput sa se logheze:
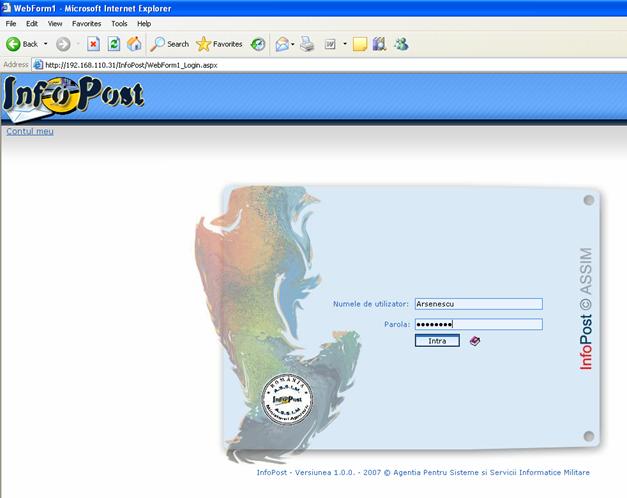
Apoi va selecta "Categorii de solicitanti" din lista derulanta a nomenclatoarelor, apasand apoi butonul "Incarca".
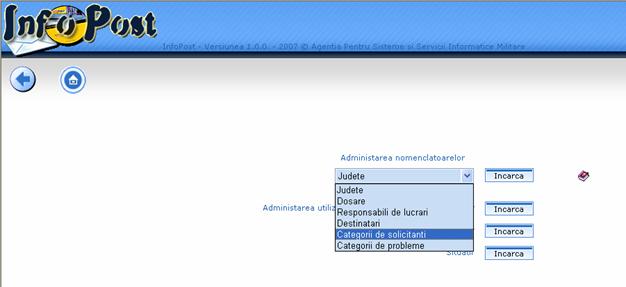
Datorita faptului ca raportul pdf (vezi punctul 7, crearea situatiilor totalizatoare periodice) este un formular tipizat static si categoriile de solicitanti sunt in legatura cu anumite coloane ale acestuia, acest nomenclator este predefinit si nu poate fi modificat, ci doar vizualizat.
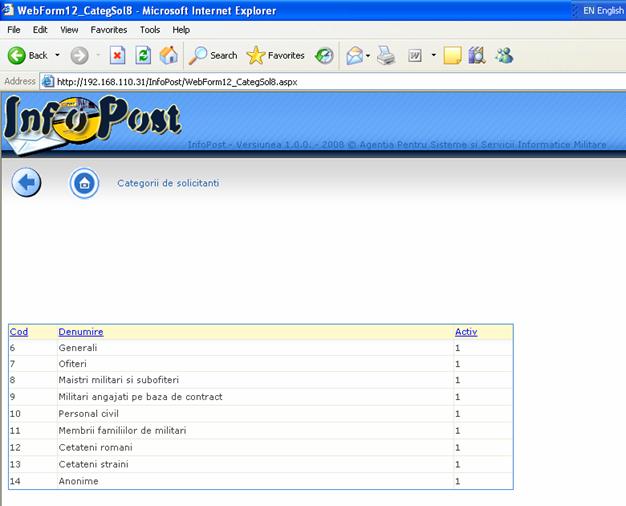
Mod de lucru:
1. Se apasa butonul imagine ![]() si se va face redirectionarea
automata la pagina principala;
si se va face redirectionarea
automata la pagina principala;
Mod de lucru:
1. Se apasa butonul imagine ![]() si se va face redirectionarea
automata la pagina de login;
si se va face redirectionarea
automata la pagina de login;
Pentru a deschide aceasta pagina, un utilizator cu nivel de acces maxim (8) va trebui pentru inceput sa se logheze:
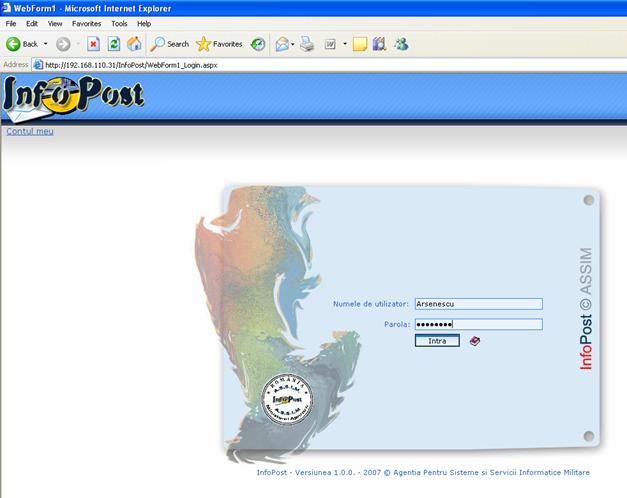
Apoi va selecta "Categorii de probleme" din lista derulanta a nomenclatoarelor, apasand apoi butonul "Incarca".
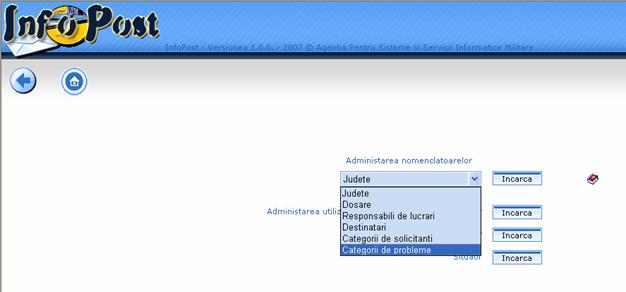
Analog vor proceda si utilizatorii cu nivel de acces 7 (dar acestia nu vor putea sterge nici un nomenclator) si cei cu nivel de acces 6 (care vor putea doar vizualiza nomenclatoarele fara a le putea modifica).
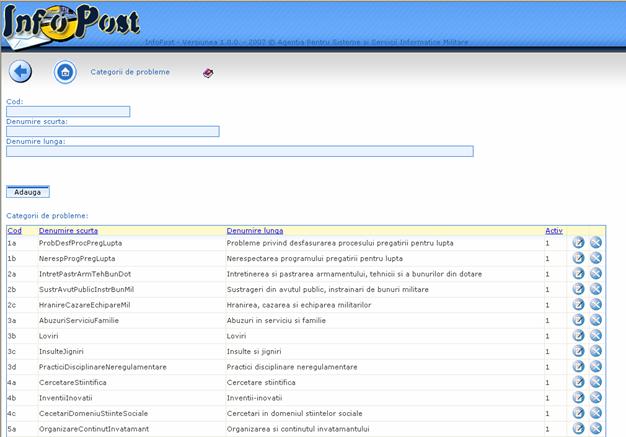
Pentru un utilizator cu nivelul de acces 8 (maxim) pagina categoriilor de solicitanti arata ca mai sus.
La utilizatorii cu nivelul de acces 7, butonul imagine ![]() pentru stergerea inregistrarilor nu
va mai apare, acesti utilizatori neavand drept de stergere a
nomenclatoarelor.
pentru stergerea inregistrarilor nu
va mai apare, acesti utilizatori neavand drept de stergere a
nomenclatoarelor.
La utilizatorii cu nivelul de acces 6, nu va apare nici butonul imagine ![]() pentru editarea inregistrarilor, nici
casetele de text ale codului, denumirii scurte si denumirii lungi ale
categoriei de probleme si nici butonul
pentru editarea inregistrarilor, nici
casetele de text ale codului, denumirii scurte si denumirii lungi ale
categoriei de probleme si nici butonul ![]() ,
acesti utilizatori avand doar drept de vizualizare a nomenclatoarelor.
,
acesti utilizatori avand doar drept de vizualizare a nomenclatoarelor.
Mod de lucru:
1. Se completeaza casetele de text cu codul, denumirea scurta si denumirea lunga a noii categorii de probleme;
2. Se apasa apoi butonul ![]() .
.
Mod de lucru:
1. Se selecteaza inregistrarea care se doreste
a fi modificata apasand butonul imagine ![]() ,
campurile corespunzatoare fiind scrise automat in casetele de text ale
codului, denumirii scurte si denumirii lungi ale categoriei de probleme.
Codul nu este editabil, dar denumirea scurta si denumirea lunga pot
fi modificate.
,
campurile corespunzatoare fiind scrise automat in casetele de text ale
codului, denumirii scurte si denumirii lungi ale categoriei de probleme.
Codul nu este editabil, dar denumirea scurta si denumirea lunga pot
fi modificate.
2. Se confirma noile denumiri (scurte si lungi) apasand pe
butonul ![]() daca doriti sa le salvati
sau, daca nu, apasati butonul
daca doriti sa le salvati
sau, daca nu, apasati butonul ![]() ;
;
Mod de lucru:
1 Se apasǎ butonul imagine ![]() din dreptul inregistrarii pe care doriti
sa o stergeti;
din dreptul inregistrarii pe care doriti
sa o stergeti;
2. Apare o fereastra de mesaj unde veti fi intrebat daca doriti intr-adevar sa stergeti inregistrarea cu codul respectiv. Pentru a confirma stergerea apasati "OK", iar pentru a renunta apasati "Cancel".
Mod de lucru:
1. Se apasa butonul imagine![]() si
se va deschide o fereastra continand descrierea operatiunilor pe
care le puteti efectua in aceasta pagina;
si
se va deschide o fereastra continand descrierea operatiunilor pe
care le puteti efectua in aceasta pagina;
Mod de lucru:
1. Se apasa butonul imagine ![]() si se va face redirectionarea
automata la pagina principala;
si se va face redirectionarea
automata la pagina principala;
Mod de lucru:
1. Se apasa butonul imagine ![]() si se va face redirectionarea
automata la pagina de login;
si se va face redirectionarea
automata la pagina de login;
5. Utilizatori si niveluri de acces
Pentru a deschide aceasta pagina, un utilizator cu nivel de acces maxim (8) va trebui pentru inceput sa se logheze:
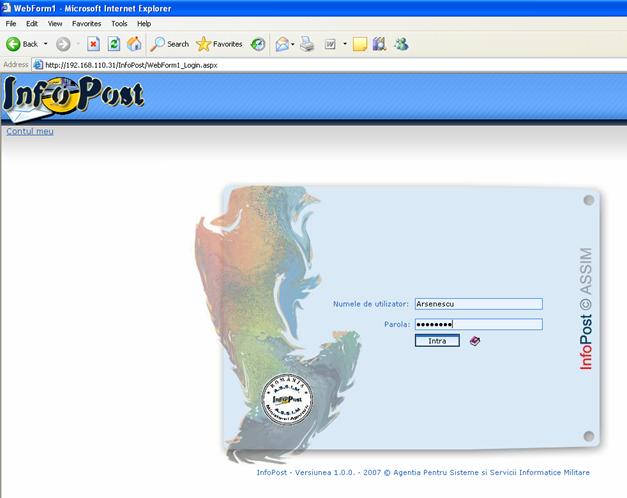
Apoi va apasa butonul ![]() din dreptul etichetei "Administarea utilizatorilor,
drepturilor si permisiunilor
din dreptul etichetei "Administarea utilizatorilor,
drepturilor si permisiunilor
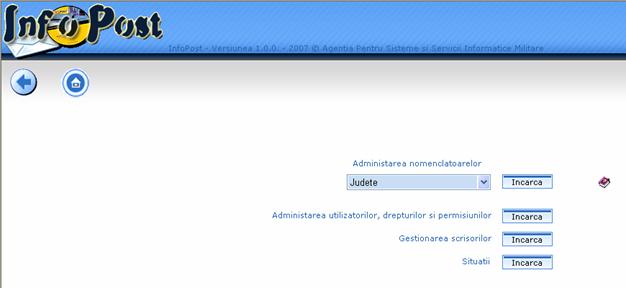
Analog vor proceda si utilizatorii cu nivel de acces 7 (dar acestia nu vor putea sterge nici un utilizator) si cei cu nivel de acces 6 (care vor putea doar vizualiza utilizatorii, fara a le putea modifica vreo caracteristica).
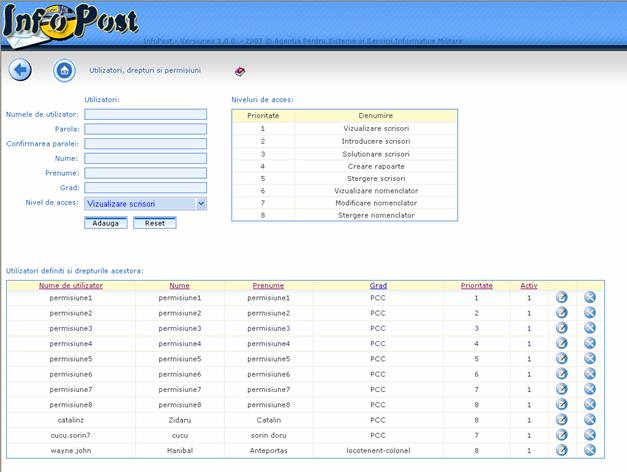
Pentru un utilizator cu nivelul de acces 8 (maxim) pagina administrarii utilizatorilor si nivelurilor de acces arata ca mai sus.
La utilizatorii cu nivelul de acces 7, butonul imagine ![]() pentru stergerea inregistrarilor nu
va mai apare, acesti utilizatori neavand drept de stergere a utilizatorilor.
pentru stergerea inregistrarilor nu
va mai apare, acesti utilizatori neavand drept de stergere a utilizatorilor.
La utilizatorii cu nivelul de acces 6, nu va apare nici butonul imagine ![]() pentru editarea inregistrarilor, nici
casetele de text ale numelui de utilizator, parolei, confirmarii parolei,
numelui, prenumelui, gradului, nici lista derulanta a nivelurilor de acces
si nici butoanele
pentru editarea inregistrarilor, nici
casetele de text ale numelui de utilizator, parolei, confirmarii parolei,
numelui, prenumelui, gradului, nici lista derulanta a nivelurilor de acces
si nici butoanele ![]() si
si ![]() ,
acesti utilizatori avand doar drept de vizualizare a utilizatorilor.
,
acesti utilizatori avand doar drept de vizualizare a utilizatorilor.
Mod de lucru:
1. Se completeaza casetele de text cu numele de utilizator, parola (trebuie sa aiba minimum 9 caractere si sa contina obligatoriu si litere mici si litere mari si numere si cel putin unul dintre caracterele speciale: ~, @, #, $,%,^, *, ., _, -), confirmarea parolei, numele, prenumele, gradul noului utilizator, selectandu-se totodata din lista derulanta nivelul de acces atribuit acestui nou utilizator;
2. Se apasa apoi butonul ![]() .
.
Mod de lucru:
1. Se selecteaza inregistrarea care se doreste
a fi modificata apasand butonul imagine ![]() ,
campurile corespunzatoare fiind scrise automat in casetele de text ale numelui
de utilizator, parolei, confirmarii parolei, numelui, prenumelui, gradului
utilizatorului iar nivelul de acces al utilizatorului va fi selectat automat
din lista derulanta. Numele de utilizator, parola si confirmarea
parolei nu sunt editabile de catre administrator, dar numele, prenumele,
gradul si nivelul de acces pot fi modificate de catre acesta.
,
campurile corespunzatoare fiind scrise automat in casetele de text ale numelui
de utilizator, parolei, confirmarii parolei, numelui, prenumelui, gradului
utilizatorului iar nivelul de acces al utilizatorului va fi selectat automat
din lista derulanta. Numele de utilizator, parola si confirmarea
parolei nu sunt editabile de catre administrator, dar numele, prenumele,
gradul si nivelul de acces pot fi modificate de catre acesta.
2. Se confirma noile campuri apasand pe butonul ![]() daca doriti sa le salvati
sau, daca nu, apasati butonul
daca doriti sa le salvati
sau, daca nu, apasati butonul ![]() ;
;
Mod de lucru:
1 Se apasǎ butonul imagine ![]() din dreptul inregistrarii pe care doriti
sa o stergeti;
din dreptul inregistrarii pe care doriti
sa o stergeti;
2. Apare o fereastra de mesaj unde veti fi intrebat daca doriti intr-adevar sa stergeti inregistrarea cu codul respectiv. Pentru a confirma stergerea apasati "OK", iar pentru a renunta apasati "Cancel".
Mod de lucru:
1. Se apasa butonul imagine![]() si
se va deschide o fereastra continand descrierea operatiunilor pe
care le puteti efectua in aceasta pagina;
si
se va deschide o fereastra continand descrierea operatiunilor pe
care le puteti efectua in aceasta pagina;
Mod de lucru:
1. Se apasa butonul imagine ![]() si se va face redirectionarea
automata la pagina principala;
si se va face redirectionarea
automata la pagina principala;
Mod de lucru:
1. Se apasa butonul imagine ![]() si se va face redirectionarea
automata la pagina de login;
si se va face redirectionarea
automata la pagina de login;
Pentru a deschide aceasta pagina, un utilizator cu nivel de acces maxim (8) va trebui pentru inceput sa se logheze:
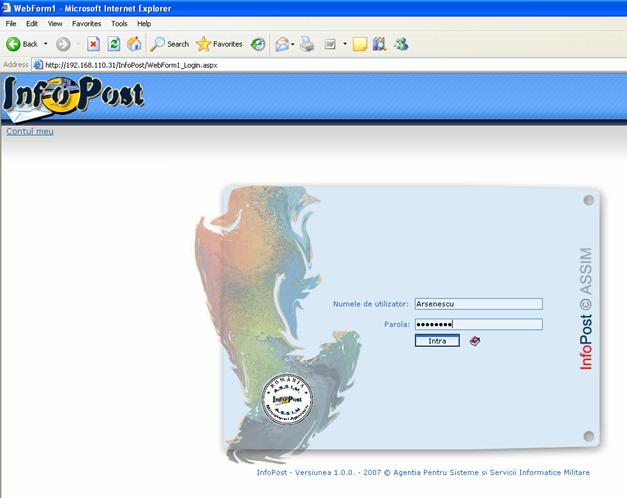
Apoi, utilizatorii cu nivelul de acces 8, 7, 6, 5, 4 vor apasa butonul
![]() din dreptul etichetei "Gestionarea scrisorilor din pagina urmatoare:
din dreptul etichetei "Gestionarea scrisorilor din pagina urmatoare:
- pentru utlizatorii cu nivel de acces 8, 7, 6:
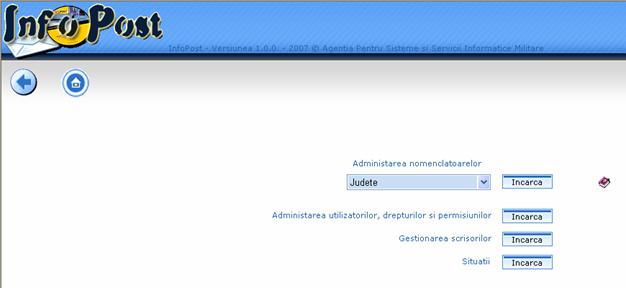
- pentru utilizatorii cu nivel de acces 5, 4:
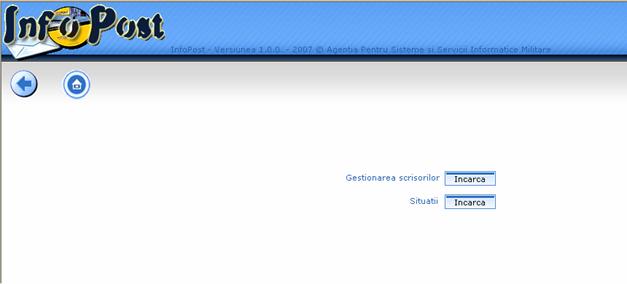
Utilizatorii cu nivel de acces 3, 2, 1 vor fi automat redirectionati, dupa logare, la pagina de gestiune a scrisorilor:
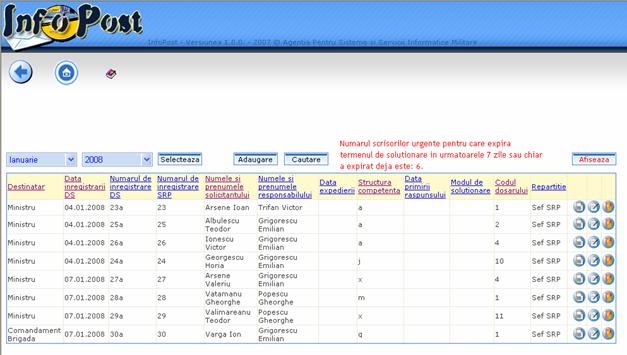
Pentru un utilizator cu nivelul de acces 8, 7, 6, 5, 4 pagina de gestiune a scrisorilor arata ca mai sus.
La utilizatorii cu nivelul de acces 3, butonul imagine ![]() pentru modificarea continutului scrisorilor
nu va mai apare, acesti utilizatori neavand drept de modificare a scrisorilor.
pentru modificarea continutului scrisorilor
nu va mai apare, acesti utilizatori neavand drept de modificare a scrisorilor.
La utilizatorii cu nivelul de acces 2, nu va apare nici butonul imagine ![]() pentru rezolvarea scrisorilor, acesti
utilizatori neavand nici drept de solutionare a scrisorilor.
pentru rezolvarea scrisorilor, acesti
utilizatori neavand nici drept de solutionare a scrisorilor.
La utilizatorii cu nivelul de acces 1, nu va apare nici butonul ![]() pentru adaugarea de noi scrisori, acesti
utilizatori avand doar drept de vizualizare a scrisorilor existente.
pentru adaugarea de noi scrisori, acesti
utilizatori avand doar drept de vizualizare a scrisorilor existente.
In mod implicit programul selecteaza luna si anul curent, afisand
scrisorile din aceasta perioada. Daca se doreste selectarea
unei alte perioade se selecteaza din listele derulante luna si anul,
apasandu-se apoi pe butonul ![]() ,
programul afisand scrisorile inregistrate in perioada selectata de
dumneavoastra.
,
programul afisand scrisorile inregistrate in perioada selectata de
dumneavoastra.
Pentru vizualizarea unei anumite scrisori se apasa butonul imagine ![]() din dreptul inregistrarii dorite.
Utilizatorul va fi redirectionat automat la pagina de vizualizare a
scrisorilor unde va putea citi scrisoarea respectiva si toate
celelalte informatii legate de aceasta.
din dreptul inregistrarii dorite.
Utilizatorul va fi redirectionat automat la pagina de vizualizare a
scrisorilor unde va putea citi scrisoarea respectiva si toate
celelalte informatii legate de aceasta.
Pentru adaugarea unei noi scrisori se va apasa butonul ![]() ,
utilizatorul fiind redirectionat automat la pagina de adaugare a
scrisorilor. Aici, utilizatorul va putea completa continutul campurilor
aferente noii scrisori.
,
utilizatorul fiind redirectionat automat la pagina de adaugare a
scrisorilor. Aici, utilizatorul va putea completa continutul campurilor
aferente noii scrisori.
Pentru cautarea scrisorilor dupa anumite criterii se va apasa
butonul ![]() ,
utilizatorul fiind redirectionat automat la pagina de cautare a
scrisorilor:
,
utilizatorul fiind redirectionat automat la pagina de cautare a
scrisorilor:
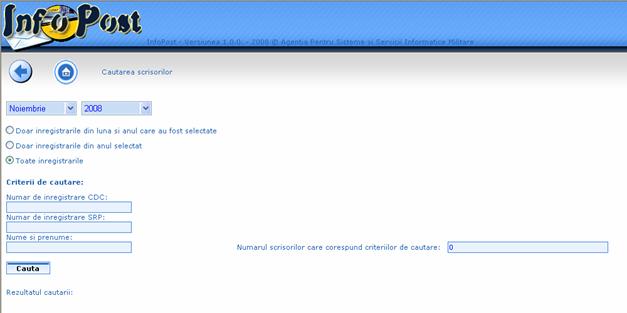
Aici utilizatorul poate limita cautarea doar la luna si anul care au fost selectate in listele derulante, doar din anul selectat sau poate efectua cautarea in toate inregistrarile (in functie de pozitia butonului radio), criteriile de cautare fiind numarul de inregistrare CDC, numarul de inregistrare SRP, numele si prenumele solicitantului. Daca nu este completata nici o caseta de text corespunzatoare criteriilor de cautare, vor fi afisate toate scrisorile din perioada dictata de butonul radio. Daca sunt completate mai multe casete de text corespunzatoare criteriilor de cautare, atunci vor fi afisate scrisorile care corespund tuturor acestor criterii.
In pagina scrisorilor exista butonul ![]() .
Daca se apasa pe el, in pagina vor fi incarcate scrisorile
pentru care termenul de solutionare expira in maximum 7 zile sau
chiar a expirat deja:
.
Daca se apasa pe el, in pagina vor fi incarcate scrisorile
pentru care termenul de solutionare expira in maximum 7 zile sau
chiar a expirat deja:
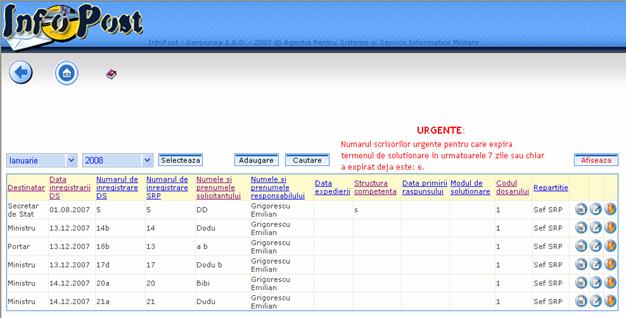
Exista doua modalitati de solutionare a scrisorilor (pe care le notam conventional a si b).
a)
Se
apasa butonul imagine ![]() din dreptul scrisorii dorite si
utilizatorul va fi automat redirectionat la pagina de solutionare a
scrisorilor:
din dreptul scrisorii dorite si
utilizatorul va fi automat redirectionat la pagina de solutionare a
scrisorilor:
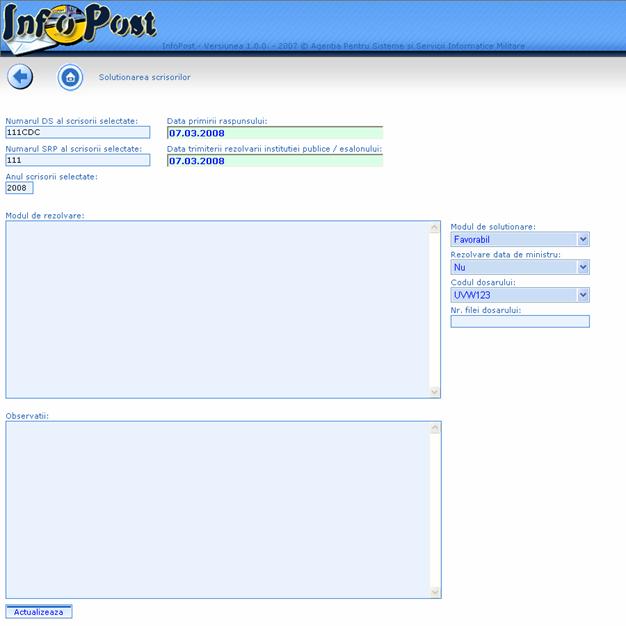
Aici, utilizatorul va completa data primirii raspunsului, data
trimiterii rezolvarii institutiei publice / esalonului, modul de
rezolvare si observatiile si va selecta din listele derulante
modul de solutionare si daca rezolvarea a fost data de
ministru sau nu, apasand apoi pe butonul ![]() .
.
b)
Un
alt mod de rezolvare este de a vizualiza mai intai scrisoarea apasand
butonul imagine ![]() si, dupa citirea acesteia, sa
se apese butonul
si, dupa citirea acesteia, sa
se apese butonul ![]() ,
ce se gaseste in partea de jos a paginii de vizualizare a scrisorii. In urma
acestei actiuni utilizatorul va fi automat redirectionat la pagina de
solutionare a scrisorii afisata mai sus.
,
ce se gaseste in partea de jos a paginii de vizualizare a scrisorii. In urma
acestei actiuni utilizatorul va fi automat redirectionat la pagina de
solutionare a scrisorii afisata mai sus.
Se apasa
butonul imagine ![]() din dreptul scrisorii dorite si
utilizatorul va fi intrebat daca este sigur ca doreste sa
modifice scrisoarea selectata:
din dreptul scrisorii dorite si
utilizatorul va fi intrebat daca este sigur ca doreste sa
modifice scrisoarea selectata:
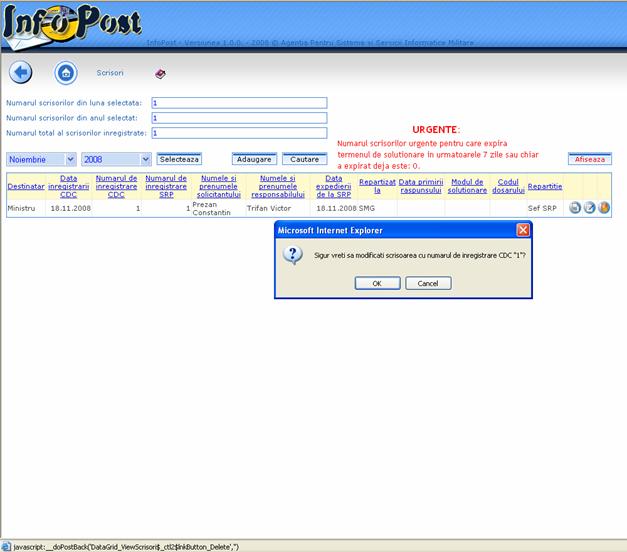
Daca
utilizatorul apasa butonul ![]() ,
infirmand interogarea, redirectionarea la pagina de modificare a scrisorii
nu se va produce. Daca se apasa butonul
,
infirmand interogarea, redirectionarea la pagina de modificare a scrisorii
nu se va produce. Daca se apasa butonul ![]() ,
utilizatorul va fi redirectionat la pagina de modificare a continutului
scrisorii:
,
utilizatorul va fi redirectionat la pagina de modificare a continutului
scrisorii:
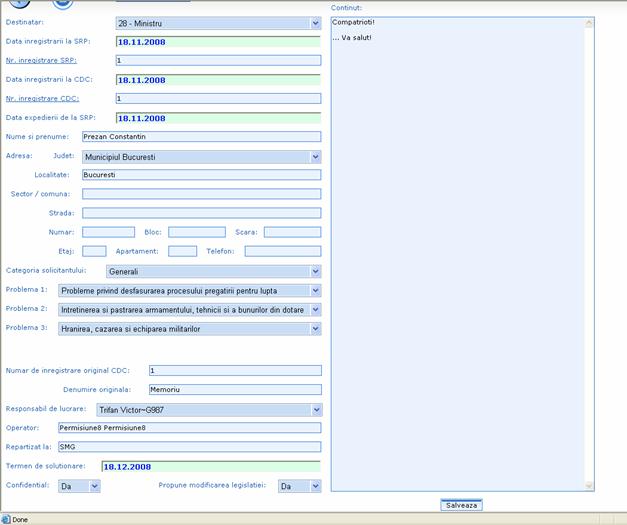
Dupa ce se
vor efectua modificarile dorite, pentru salvarea lor este obligatorie apasarea
butonului ![]() .
.
Mod de lucru:
1. Se apasa butonul imagine![]() si
se va deschide o fereastra continand descrierea operatiunilor pe
care le puteti efectua in aceasta pagina;
si
se va deschide o fereastra continand descrierea operatiunilor pe
care le puteti efectua in aceasta pagina;
Mod de lucru:
1. Se apasa butonul imagine ![]() si se va face redirectionarea
automata la pagina principala;
si se va face redirectionarea
automata la pagina principala;
Mod de lucru:
1. Se apasa butonul imagine ![]() si se va face redirectionarea
automata la pagina de login;
si se va face redirectionarea
automata la pagina de login;
Situatiile totalizatoare periodice pot fi generate de utilizatorii cu nivel de acces 8, 7, 6, 5, 4,
apasand, dupa logare, pe butonul ![]() din dreptul etichetei "Situatii", din
pagina principala, care arata astfel:
din dreptul etichetei "Situatii", din
pagina principala, care arata astfel:
- pentru utilizatorii cu nivel de acces 8, 7, 6:

- pentru utilizatorii cu nivelul de acces 5 sau 4:
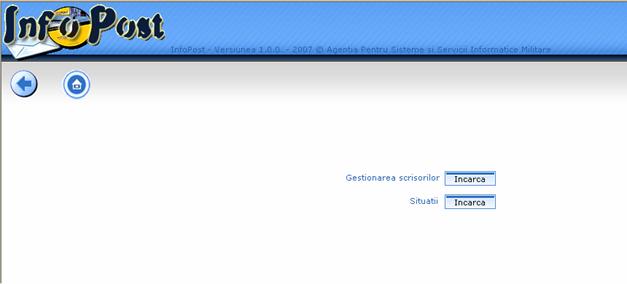
In urma acestei actiuni, se va incarca automat pagina situatiei totalizatoare periodice:
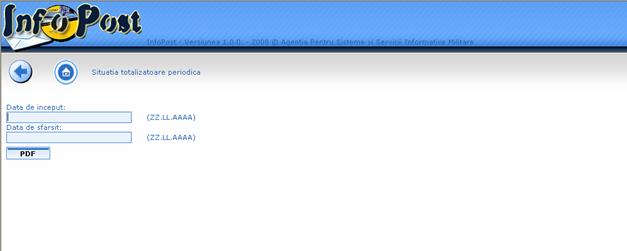
In pagina de mai
sus, se completeaza data initiala si data finala
pentru raport, definind astfel perioada pentru care se doreste obtinerea
situatiei totalizatoare periodice, apasandu-se apoi butonul ![]() .
In urma acestei actiuni, in pagina va apare o fereastra noua,
continand fisierul pdf, continand datele cerute pentru raport:
.
In urma acestei actiuni, in pagina va apare o fereastra noua,
continand fisierul pdf, continand datele cerute pentru raport:
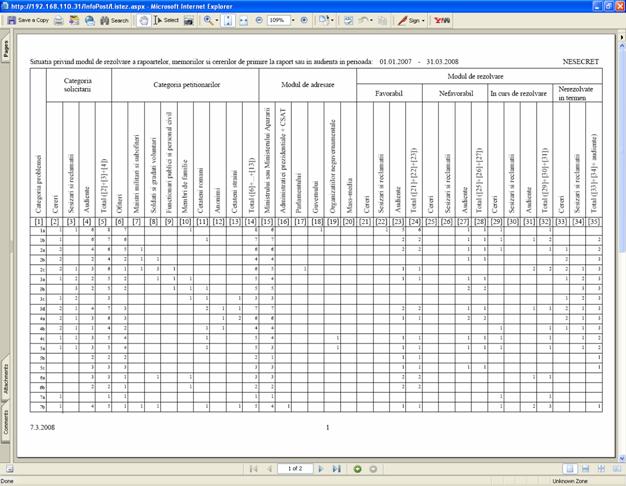
O copie a raportului poate fi salvata cu alt nume intr-o locatie aleasa de utilizator.
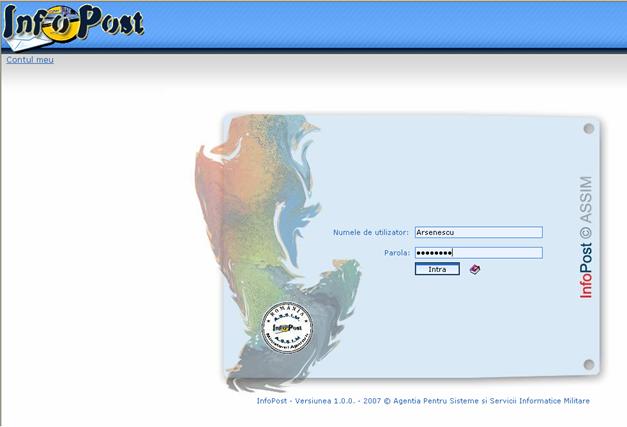
Pe pagina de
login, exista hiper-legatura Contul meu care, odata apasata,
redirectioneaza utilizatorul automat la o pagina de schimbare a
parolei, care se efectueaza daca utilizatorul furnizeaza corect
numele de utilizator, vechea parola, noua parola, confirmarea corecta
a noii parole si apasa butonul ![]() :
:
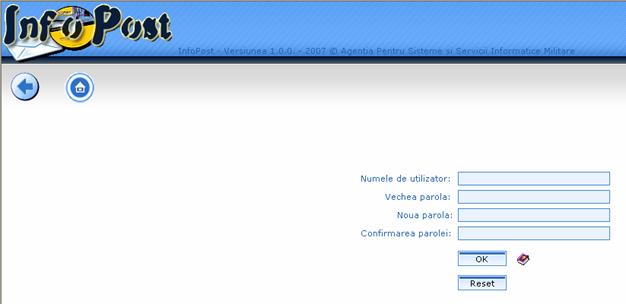
Observatie: Butonul ![]() sterge doar continutul casetelor de
text.
sterge doar continutul casetelor de
text.
Un utilizator cu nivelul de acces maxim (8) are in pagina sa principala, asa cum s-a vazut la capitolul 3, si posibilitatea de a accesa modulul de auditare. Apasand butonul corespunzator "Incarca", utilizatorul va fi automat redirectionat la pagina de auditare:
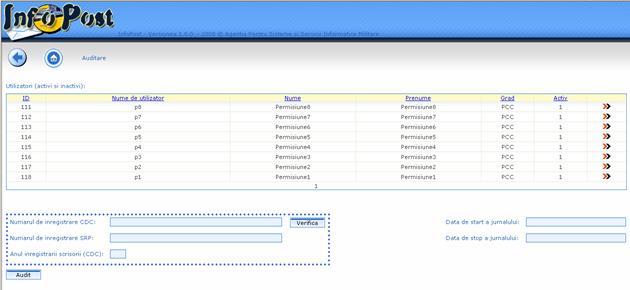
Aici se pot introduce anumite criterii de filtrare a inregistrarilor de audit. In cazul neintroducerii vreunui criteriu, prin apasarea butonului de "Audit" se vor afisa toate operatiunile efectuate asupra scrisorilor de catre utilizatori:
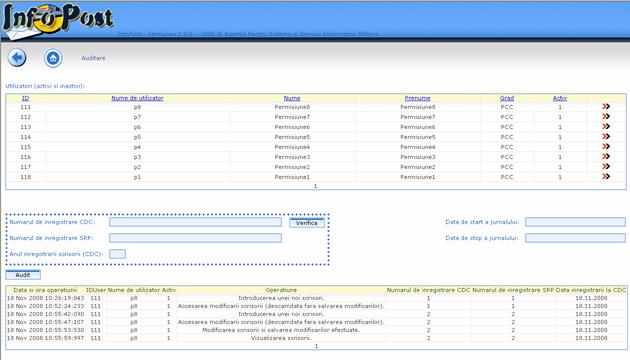
Daca se doreste vizualizarea operatiunilor efectuate doar asupra unei scrisori se vor introduce fie numarul acesteia de inregistrare CDC sau SRP si anul inregistrarii acesteia. Optional, se poate apasa butonul "Verifica" pentru a afla daca respectiva scrisoare este in baza de date. Se apasa apoi butonul "Audit".
De asemenea, se poate sa doriti vizualizarea operatiunilor efectuate asupra tuturor scrisorilor inregistrate intr-un anumit an. In acest caz, introduceti doar anul inregistrarii scrisorii si nu mai introduceti vreun numar de inregistrare (CDC sau SRP).
Aveti posibilitatea si de a selecta
un anumit utilizator, daca va intereseaza doar operatiunile
efectuate asupra scrisorilor (sau asupra unei anumite scrisori) de catre
acesta. Utilizatorul este selectat prin apasarea butonului
corespunzator ![]() .
Aveti grija ca utilizatorul dorit sa fie marcat cu rosu, ca
mai jos, inainte de a apasa butonul "Audit":
.
Aveti grija ca utilizatorul dorit sa fie marcat cu rosu, ca
mai jos, inainte de a apasa butonul "Audit":
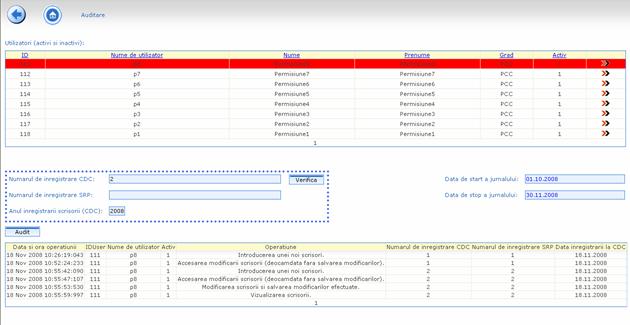
In plus, daca doriti doar vizualizarea operatiunilor dintr-o anumita perioada, aveti posibilitatea sa faceti acest lucru prin completarea datei de start si / sau a datei de stop a jurnalului.
Toate criteriile introduse sunt cumulative, programul selectand doar operatiunile care corespund criteriilor introduse.
La inceputul unui nou an, daca anul care tocmai a trecut nu a fost inchis, fereastra principala a utilizatorului cu drepturi de administrator (cu nivelul de acces maxim: 8) se modifica oferindu-i posibilitatea de a inchide anul care a trecut. Daca mai exista scrisori inregistrate la CDC pe anul care a trecut, dar care nu au fost inca introduse in sistemul informatic InfoPost, nu inchideti inca anul, introduceti-le si pe acestea si abia apoi inchideti anul care a trecut. Odata inchis anul care a trecut, nu se vor mai putea introduce sau modifica scrisori pe anul inchis. Solutionarea scrisorilor introduse pe anul inchis care insa nu au fost inca solutionate se va putea face in continuare in anul nou inceput.
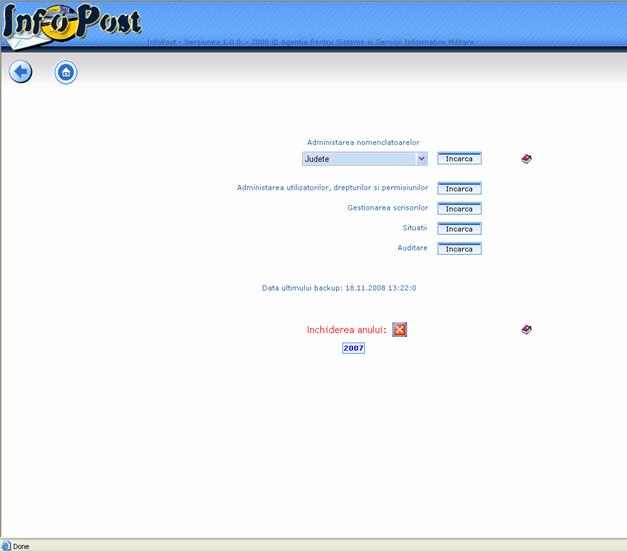
Inchiderea anului se face prin apasarea pe butonul ![]() ,
dupa care aveti posibilitatea sa confirmati sau sa
infirmati actiunea:
,
dupa care aveti posibilitatea sa confirmati sau sa
infirmati actiunea:
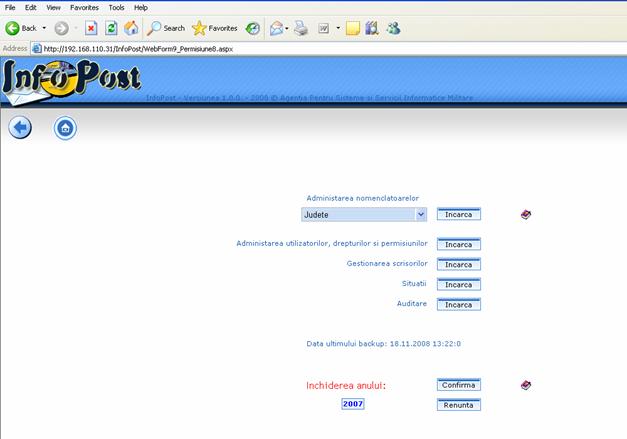
Evident, daca doriti sa renuntati
apasati butonul ![]() ,
iar daca doriti sa confirmati operatiunea apasati
butonul
,
iar daca doriti sa confirmati operatiunea apasati
butonul ![]() .
In acest ultim caz anul care tocmai a trecut este inchis.
.
In acest ultim caz anul care tocmai a trecut este inchis.
Daca, dupa un numar mare de ani de functionare, baza de date va ajunge la dimensiuni prea mari, se recomanda efectuarea unui backup si restaurarea bazei de date initiale, de pe CD. In acest caz, va trebui sa actualizati nomenclatoarele si utilizatorii aplicatiei.
|
Politica de confidentialitate |
| Copyright ©
2025 - Toate drepturile rezervate. Toate documentele au caracter informativ cu scop educational. |
Personaje din literatura |
| Baltagul – caracterizarea personajelor |
| Caracterizare Alexandru Lapusneanul |
| Caracterizarea lui Gavilescu |
| Caracterizarea personajelor negative din basmul |
Tehnica si mecanica |
| Cuplaje - definitii. notatii. exemple. repere istorice. |
| Actionare macara |
| Reprezentarea si cotarea filetelor |
Geografie |
| Turismul pe terra |
| Vulcanii Și mediul |
| Padurile pe terra si industrializarea lemnului |
| Termeni si conditii |
| Contact |
| Creeaza si tu |