WOODY wizards
1. Wizards overview
Proiectarea mobilierului in programul Woody se bazeaza pe utilizarea vrajitorilor «wizards», adica a unui grup de caseta de dialog care permit controlul efectiv asupra functiilor de modificare a modelelor de productie. Fiecare vrajitor lucreaza cu subiectul orientat pe grupul de functii aplicat la un nivel cert al procesului de schitare.
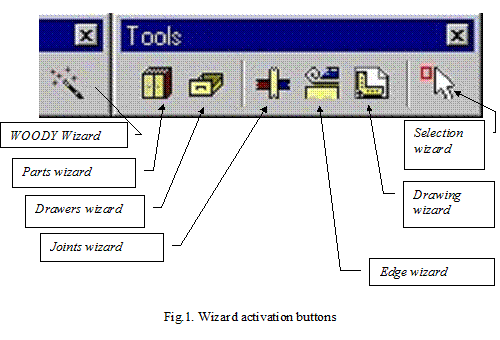
Realizarea vrajitorilor poate fi efectuata din Tools (Unelte) MenuB sau folosind "iconitele" denumite la fel din meniul bara.ringing up the wizards may be performed via the "Tools" menu commands or using icons of the same named toolbar (see. Fig. 1.).
Vrajitorii sunt realizati pentru urmatoarele:
Vrajitorul Woody - pentru creearea rapida a unui anumit tip de model de produs cu performanta si parametrii ajustabili prin operatiile modelului automat de productie.
Piesele vrajitor - pentru editarea procesului de creeare a pieselor, specificatiilor si proprietatilor lor: de material, culori, de grosime a stratului, dimensiune, forme si pozitia pe axe.
Combinarea vrajitorului - controlarea prin intermediul unor parti commune, repartizarea zavoarelor si a imbinarii, ansamblarii.
Vrajitorul desenator - pentru creearea unor modele de sertar, determinarea lor si editarea proprietatilor lor: de dimensiune, utilizarea zavoarelor.
Marginea (bordura) - pentru setarea tipurilor de borduri si ordinea finalizarii procesului de executie a bordurii piesei de productie.
Vrajitorul Desenelor - pentru generarea determinarii desenului, revederea, editarea si iesirea desenelor la imprimanta.
Vrajitorul de Selectie - pentru controlarea activitatii si vizibilitatii procesului de producerea pieselor
Vrajitorul de Selectie - pentru controlarea activitatii si vizibilitatii procesului de producerea pieselor
2. WOODY Wizard
Acest vrajitor Woody poate fi folositor in urmatoarele situatii:
Modelul nu exista inca si
tu doresti sa creezi rapid un set de axe
si piese printr-o anumita pre-setarea configuratiei si o data se aplica pieselor si
producerii muchiilor.
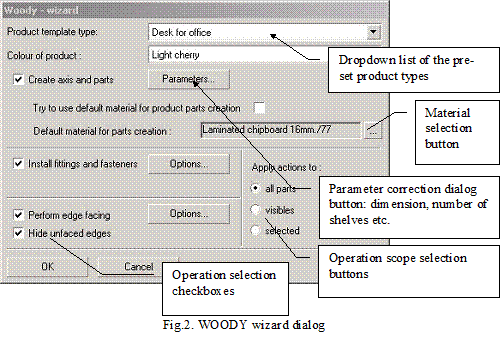
Modelul deja exista. Ceri sa prelucreze toate partile sau un
numar considerabil (sa fixeze piesele componente sau accesoriile, sa produca finisajele, sa schimbe materialul
muchiilor) sau sa schimbi culoarea tuturor produselor. Daca un vrajitor este
folosit sa creeze un nou produs, trebuie sa selectezi tipul de produs din lista
oferita mai jos numita "Tipuri de produs". De la lista "Culoarea produsului"
trebuie sa selectezi culoarea dorita. De asemenea este recomandat sa precizezi
materialul lipsa. In acest scop foloseste butonul de selectare a materialului
(vezi figura 2). Materialul lipsa va fi folosit de vrajitor in creearea
pieselor pentru care nici un material potrivit din pre setarea culorii nu a
fost posibil de gasit. Folosind
vrajitorul Woody poti usor activa executia secventiala a operatiilor de producere automata a
produsului.Ca sa folosesti vrajitorul Woody in procesul automat de executie
secventiala a produsului trebuie sa selectezi operatiile necesare folosind
casutele de cautare, sa definesti parametrii lor folosind dialogurile activate
apasand butonul "Parametri" corespunzator operatiilor, sa delimitezi, sa
definesti aria supusa operatiilor folosind butoanele radio speciale si apasa
butonul OK. Daca un model de produs deja exista si nu este cerut a fi refacut
(remodelat, reconstruit) atunci trebuie sa folosesti casuta de cautare "Piesa
creeata". Alte casute de cautare vor fi simultan activate sau dezactivate in
functie de operatiile de prelucrare automate care sunt cerute in executia
secventiala a modelului. Ordinea operatiilor ramane aceiasi si corespunde cu
tehnologia de creere a modelului de produs. Folosind casuta de cautare poti
doar simultan activa ordinea sau te poti muta de la ea orice operatie.
Grupul de butoane radio pentru selectia ariei effective de operare permite sa selectezi unul din trei moduri:
Toate piesele - modul in care aria efectiva de operare este folosita pentru editarea intregului produs. In acest mod operatiile vor afecta toate piesele de productie, indiferent de vizibilitatea si selectia lor.
Vizibilitatea - in acest mod operatiile (fixare cu accesorii, muchierea etc.) va fi facuta doar pentru piesele vizibile. Aceleasi piese a caror vizibilitate este scazuta nu vor fi afectate de operatii.
Selectarea - operatiile vor influenta doar acele piese care sunt selectate pentru editare (puternic laminate cu culoarea selectata). Folosind acest mod, poti fixa accesoriile sau muchia unei anumite piese.
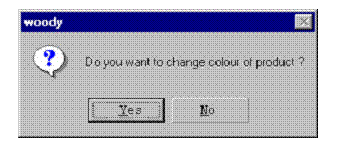
Corectarea
culorilor produsului folosind vrajitorul Woody. Vrajitorul Woody poate de asemenea ajuta sa
corectezi rapid culoarea produsului. Selecteaza noua culoare din lista de jos numita "Culoarea
produsului". Fii sigur ca toate casutele de cautare sunt simultan dezactivate.
Apasa butonul OK. In acelasi timp un dialog aratat in figura va fi activat. Raspunde
afirmativ si corectarea culorilor produselor va fi efectuata. In cursul
corectarii culorii, programul analizeaza proprietatile materialelor folosite in productie. Pentru
acestele materiale a caror culoare se potriveste cu culoare curenta a
produselor, programul incearca sa gaseasca analogia
lor avand culoarea presetata. Daca reusesti sa
gasesti asemenea analoage materialul inlocuit va
fi executat Independent
de rezultatele inlocuirii, culoarea curenta a produsului va fi substituita cu
una presetata.
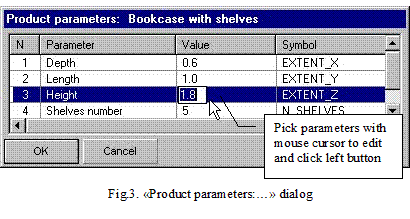
Folosirea
butonului "Parametri" adauga niste diversitate gamei de produs la modelele
create automat. Apasand acest buton activati dialogul (vezi fig. 3) destinat
instalarii parametrilor produsului a carui model este format folosind
vrajitorul Woody.
Folosirea acestui dialog este banal: aranjarea valorilor parametrilor ceruti (in general dimensiunile produsului, numarul de inclinare, panta) si apasa butonul OK.
Tipurile de produs stabilite in lista sunt definite de un fisier Java, asigurand producerea modelelor adecvate. Aceste fisiere vor fi scrise manual cu respectarea unor reguli sau pot fi produse folosind comanda din meniu "Fisier/ Export" in concordanta cu modelul produselor curente. Fisierele vor avea extensia "js" si vor fi inmagazinate in subdirectorul Woodyscript wizard al directorului unde Woody este instalat.
Fiecare asemenea fisier trebuie sa contina numele produsului (acesta va fi adaugat la lista tip) si tabelul de parametrii va fi completat (tipurile lor le poti gasi in dialog Parametri).
Parametri dialog sunt salvati in fisier pentru o utilizare urmatoare apasand butonul OK. Acest fisier corespunde dupa nume fisierului Java Script si are extensia "par".
3. Parts wizard
Vrajitorul Componente permite sa creezi piese, sa atribui si sa re-atribui proprietatile lor, sa editezi dimensiunile, forma si pozitia pe axe.
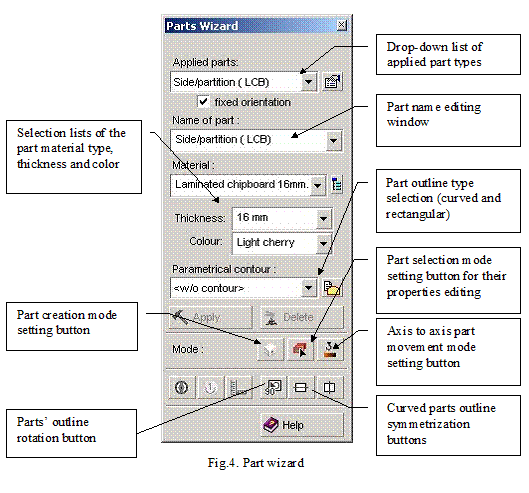
Aparitia
ferestrei vrajitorului Componente este aratat in fig. In fereastra vrajitor, butoanele, casutele de
cautare si listele de jos se foloseste selectia modurilor si proprietatile de
control si sunt effectuate.
Piesele asezate intr-un anumit plan axial si bazat pe axele problemei retea. O piesa este formata folosind un locator care sare de la un nod la altul. Doua noduri presetate de-a lungul definirii diagonalei piesei dreptunghiulare sau a dimensiunii piesei cu cu un contur curbat..
Butoanele componente
Creearea - reprezinta modul de creere in acelasi timp a componentelor - modul in care poti creea noi componente din materialul selectat.
Selectarea - reprezinta modul de selectare a componentelor pentru editare. Selectia este facuta folosind un locator. Componenta marcata de locator devine selectata, toate celelalte devine deselectate. Ca sa selectezi cateva componente, selecteaza locatorul lor, tinand apasat tasta Shift. Ca sa anulezi selectarea unei piese din cele selectate, tine apasat tasta Ctrl.
Mutarea reprezinta modul in care componentele sunt mutate de pe o axa pe alta
Stergerea - reprezinta modul in care sunt sterse componentele selectate dintr-un model de produs. In acelasi timp, inchizatoarele, care apartin acestor piese vor fi sterse automat. Ca sa stergi a componenta trebuie sa o selectezi mai intai.
Structura - reprezinta orientarea structurii piesei la 90 grade. Se poate efectua asupra unor componente selectate.
Fata/ Spate - butonul permite sa schimbi locul fetei si spatelui piesei.Fata pentru piesele selectate este schitata de vector.
Dimensiune - editarea dimensiunii pieselor selectate folosind dialogul " Marimea piesei". Grupuri de dimensiuni ale piesei pot fi editate daca orientarea lor spatiala coincide.
Conturare - selectarea tipului de parametri de conturare a piesei cu profil curbat si editarea parmetrilor ei folosind dialogul editor de conturare. Dupa editarea conturului butonul "Aplica" va fi apasat.
etc.- Butoanele pentru editarea orientarii parametrilor conturului pentru un profil relative curbat al piesei
Ajutor - obtinerea de informatii referitoare la gama aplicata pe schita in lucru.
Vrajitorul pieselor Moduri de operare:
Ccreearea unor piese noi;
Editarea unor piese existente;
Mutarea pieselor de pe un plan axial pe altul.
Creearea unor noi piese
Ca sa creezi o piesa, selecteaza modul creeare a unor noi piese apasand butonul "Creeare". Apoi executa urmatoarele operatii:
Selecteaza tipul de piesa aplicata din lista de jos. Tipul de piesa aplicata determina setul de tipuri de materiale din care piesa poate fi facuta, functionarea piesei impreuna cu alte piese (pozitia si linia), tipurile de inchizatori cu care poate fi inchisa si metodele pentru muchierea fetei finale.
Controleaza si , daca ceri, schimba numele pisei si proprietatile (material, grosime, culoare, tipul de contur). Numele piesei iti va permite sa o distingi dintre altele. Tipul de contur iti permite sa creezi profilul curbat al piesei.
Pe modelul produsului va fi punctat o retea de noduri, in care trebuie sa creezi o piesa. Pe o vedere dreptunghiulara, trebuie sa specifici doua noduri laterale ale piesei, culcate intr-un singur plan axial. Pe o vedere tridimensionala trebuie sa specifici doua noduri corespunzatoare unghiurilor piesei de a lungul diagonalei.
Editarea pieselor existente
Ca sa editezi o piesa existenta sau cateva piese trebuie sa le selectezi. Apasa butonul " Selectare" apoi efectueaza urmatoarele operatii:
Selecteaza o piesa sau cateva piese cu modul selectare. Fii sigur ca piesa selectata in lista vrajitorului etaleaza proprietatile acestei piese. Daca cateva piese sunt selectate si proprietatile difera, atunci corespundenta acestor proprietati este in lista de jos: Piese aplicate, Nume piesa de productie, Material, Grosime, si culoarea vor fi dezactivate.
Aranjeaza proprietatile piesei (pieselor) folosind lista de jos: Piese aplicate, Nume piesa de productie, Material, Grosime, Culoare si Contur parametric. Selectarea tipului de contur se realizeaza pentru construirea pieselor curbate. Lista materialelor este filtrata de tipul piesei aplicata dependent de mod, selectarea foflosind Vrajitorul Piese din meniu (valabil apasand butonul drept al mouse - ului, apasa campul liber de control al vrajitorului.)
Apasa butonul " Aplica".
Mutarea unui plan axial pe altul
Ca sa muti o piesa sau cateva piese de pe un plan axial pe altul , selecteaza modul mutare, tinand apasat butonul " Mutare". Apoi efectueaza urmatoarele operatii:
Selecteaza o piesa sau cateva piese similar cum s-a facut in modul de selectare. (vezi fig. 5 din stanga);
Apasa cu mouse-ul pe punctual de control al piesei (vezi fig. 5 in centru);
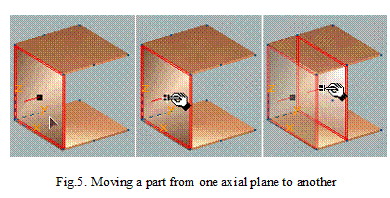
Seteaza noua pozitie a punctelor de control folosind
locatorul (vezi fig.
5 in dreapta) si fixeaza piesa in
noua pozitie apasand pe butonul stang al mouse-ului.
Nota! Daca tii apasat cheia Ctrl atunci piesa cu toate accesoriile aflate in legatura vor fi copiate.
Controlul pieselor vrajitor
«Piesele aplicate» - lista de jos permite sa selectezi tipul aplicat piesei create sau editate.
In modul de creeare a pieselor, tipul aplicat selectat din lista va fi fixat pieselor create. Tipul de piesa aplicata defineste orientarea sa spatiala creand functionarea sa cu alte piese (daca vor fi impreuna cu piesa conjugata fata cu muchie sau muchie cu fata vezi fig), inchizatorile (accesorii) se vor potrivi la imbinare cu alte piese componente.
In modul de editare a pieselor, tipul selectat aplicat este precizat, stabilit pentru piesele selectate folosind butonul "Aplica". Schimbarea tipului de piesa selectata (de la inserare la acoperire sau invers) poate rezulta prin ajustarea unei metode de alaturare pentru editarea componentelor cu alta oarecare sau cu alta.
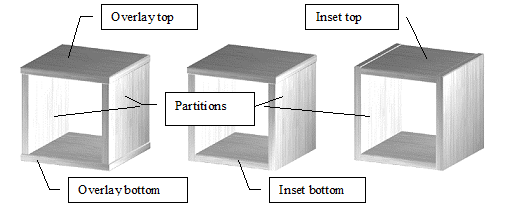
Orientare fixa - casuta de cautare care, in modulul de creeare a
pieselor defineste care anume din piesa creata se va lipi sau va adera la
orientarea spatiala, definita de ea in descrierea proprietatilor piesei
aplicate.
Deci, de exemplu, daca este definita o piesa " Raft" care ar trebui sa fie asezata orizontal, atunci cu casuta de cautare activa nu va fi posibil sa o creezi in pozitie verticala. Dezactivarea acestei casute de cautare va face posibil o asemenea creeare in pozitie verticala.
Numele piesei de productie - lista de jos cu oportunitatile editate menite pentru selectare sau intrare a numelui piesei.
In modul de creeare a pieselor numele intrat va fi dat pieselor create daca nu altul nou este introdus.
In modul de editare a pieselor, numele introdus este acordat pentru piesele editate folosind butonul "Aplica". Daca cateva piese sunt selectate atunci la setul de nume curent va fi anexat, atasat, un sufix corespunzator cu numarul curent (in serie) al piesei a carui nume este schimbat.
De exemplu: 3 piese sunt selectate, numele "Raft" a fost setat, butonul "Aplica" a fost apasat, pieselor le va fi atribuit urmatoarele denumiri (nume): "Raft_1", "Raft_2", "Raft_3" etc.
Numele atribuit pieselor va fi scos (iesit) in lista de specificatie si principalele semnaturi pe desenele de detaliu.
Material - lista de jos permite selectarea materialului piesei. In lista, materialele potrivite, corespunzatoare tipului de piesa aplicata va fi adaugat.
In modul de creere, piesele noi vor fi creeate din materialul selectat din aceasta lista.
In modul de editare, butonul "Aplica" schimba materialul pieselor cu materialul current setat.
Pentru selectarea materialului se foloseste lista de materiale, pentru care va trebui sa apesi butonul "Selectare material" din vrajitorul piesa. Acesta se afla aproape de lista de jos de materiale..
Schita (conturul) parametrica - o lista de jos care contine tipurile de contur parametric. Aceasta permite selectarea tipului de contur pentru piesele creeate sau editate. In modul de editare, tipul de contur selectat este atribuit pieselor, selectate pentru editare folosind butonul "Aplica". Selectarea diferitelor tipurilor de contur parametric permite creearea pieselor cu diferite forme curbate (arcuite).
Pentru selectarea tipului de contur parametric si a specificatiei parametrilor de constructie, trebuie sa folosesti butonul "Schita parametrica", aflata in vrajitorul pieselor aproape de lista de jos a tipurilor de contur parametric.
Meniul Context al vrajitorului pieselor
Meniul Context al vrajitorului pieselor este activat apasand cu butonul din dreapta al mouse-ului in campul liber al ferestrei vrajitorului pieselor si contine comenzi de selectare a materialului si lista materialelor filtrate de comenzi.
Denumirea materialului - optiune a carei selectare din lista de jos va arata denumirea materialului. Selectarea materialelor de pe lista va fi efectuata dupa nume.
Articolul Material - optiune care permite efectuarea selectiei materialelor din lista de materiale de jos dupa articole.
Genul Materialelor - optiune a carei selectare inseamna ca lista va contine doar materiale permise de stilul curent de lucru.
Nota. Selectarea afiseaza materialele subcategoriei determinate de tipul de piesa aplicata (de exemplu de la subcategoria "WFB" pentru tipul de piesa " Perete din spate WFB".
Toate materialele - optiune a carei selectare permite sa intri in lista tuturor materialelor de la de la subcategoria de materiale determinata de tipul de piesa aplicata (de exemplu subcategoria WCB pentru tipul de piesa "Sertar de jos WCB").
Nota. Poti vedea toate materialele din lista de baza de date doar pentru tipul de piesa aplicata "Necunoscuta" si nu are limita pentru subcategoria de material aplicat.
Combinarea vrajitorului
![]() Acest vrajitor poate fi prezentat folosind comanda
Unelte/ din Meniul Joint sau folosind iconita din Unelte (Tools).
Acest vrajitor poate fi prezentat folosind comanda
Unelte/ din Meniul Joint sau folosind iconita din Unelte (Tools).
Acest vrajitor este destinat selectarii tipului de pozitie a imbinarii pieselor, a parametrilor obisnuiti a pozitiei de editare, a instalarii accesoriilor si a editarii pozitiei accesoriilor la imbinarea axelor de conexiune ale pieselor.
Editarea se face folosind Joints wizard controls (butonul, listele, etc.) si comenzile din menu. Aceste meniuri context sunt activate apasand butonul drept al mouse-ului in fereastra Joints Wizard sau in fereastra activa a modelului.
Fereastra Joint Wizard este impartita in doua parti (vezi figura 6). Componenta existenta include chei de control apartinand parametrilor directionali alaturati. Componenta accesorii include numele si rolul accesoriilor si cheiile de control al locului pieselor metalice, garniturilor.
Imbinarea curenta este o imbinare care va fi afectata de comenzile de selectie a tipului de pozitie, de editare si instalarea accesoriilor. Poti sa selectezi orice combinare (sa faca o imbinare curenta) punctand locul dorit al pieselor cu cursorul mouse-ului.
Piesa imbinata va avea culori functionale de aceea ar fi posibil sa iti spuna care din ele apartine oricarei compensari particulare si ce pozitie este stabilita fiecarei dintre ele .
O pozitie de imbinare poate include una pana la patru piese. O incuietoare se poate alatura la toate sau doar la unele dintre ele. Daca o incuietoare se imbina doar cu cateva piese din toate piesele (de exemplu doua din trei) atunci a subpozitie este afectata. Ca sa selectezi o subpozitie foloseste casuta de cautare din subpozitie.(vezi fig. 6).
Ca sa editezi o metoda de imbinare pentru orice piesa - pozitia de imbinare- efectueaza urmatoarele operatii:
In primul rand specifica in tabloul model locul de imbinare al acestor piese . In sectiunea de palete de pozitii aplicate va fi expus tipul de pozitie de imbinare curenta si compensarea pieselor.
Selecteaza tipul de pozitie cerut din lista de jos, daca se cere, sau editeaza compensarile campurilor relevante.
Apasa butonul « Aplica pozitia" cu scopul de a aduga schimbarile facute modelului.
Atentie! Daca compensarile oricaror piese afiseaza "Inchis", atunci asemenea compensari sunt stabilite cu accesorii sin u pot fi adjustate, modificate.
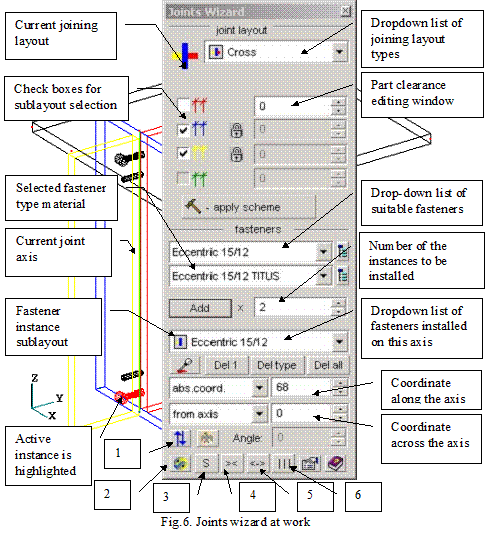
Ca sa instalezi accesoriile, executa urmatoarele:
Selecteaza imbinarea curenta in acelasi fel cu s-a facut la editarea pozitiei.
In acelasi timp casutele de cautare ale pieselor imbinate (selecteaza subpozitie).
Din lista de accesorii potrivite selecteaza accesoriul cerut si seteaza numarul entitatilor sa fie instalate.
Apasa butonul "Adauga".
Cheile de control ale Joints Wizard:
Lista de accesorii potrivite - permite selectarea tipului de accesoriu.
Aceasta lista va contine doar accesoriile potrivite cu pozitia specifica de imbinare. In acelasi timp, tipurile de piese aplicate apartinand subpozitiei selectate pot fi incluse sau nu. Ca sa deseltezi filtru la piesele aplicate, foloseste meniul context al vrajitorului de imbinare.
![]() - butonul localizat langa lista de jos a accesoriilor potrivite
activeaza dialogul de selectare a accesoriilor din structura de cautare. Accesorile sunt grupate pe clase de materiale.
- butonul localizat langa lista de jos a accesoriilor potrivite
activeaza dialogul de selectare a accesoriilor din structura de cautare. Accesorile sunt grupate pe clase de materiale.
Lista de materiale - permite selectarea tipului de material de accesoriu folosit pentru zavor, selectate din lista de materiale potrivite. In aceasta lista, materialele continute pot fi folosite in selectarea incuietoarei.
De exemplu: incuietoarea "ZigZag Handle" poate folosi materiale "ZigZag Handle, spoite cu crom" si "ZigZag Handle, din fag".
![]() - butonul localizat langa lista de jos de materiale
serveste pentru acces in cautare unde accesoriile sunt structurate pe
materialele folosite de ele structurate dupa producatorul lor.
- butonul localizat langa lista de jos de materiale
serveste pentru acces in cautare unde accesoriile sunt structurate pe
materialele folosite de ele structurate dupa producatorul lor.
Adauga - butonul adauga incuietoarea tipului selectat pe axa curenta. Incuietoarea va fi selectata din cele potrivite folosind lista de jos din accesoriile potrivite.
Cand instalezi accesoriile la imbinarea pieselor, controlul provine de la accesoriile deja instalate pentru asigurarea corespondentei dintre parametrii descrisi. Cand instalezi incuietorile pot aparea situatii conflictuale care sunt legate de (date de) cerintele tehnologice conflictuale pentru diferite tipuri de incuietori. In asemenea circumstante de situatii conflictuale, sistemul activeaza dialogul " Accesorii Conflict".
Din consideratii tehnologice, cateva incuietori sunt folosite in combinatie cu alte incuietori. Cand instalezi o incuietoare, care cere incuietori aditionale sau alt tip, este activat dialogul "Accesorii insotitoare".
Stergere - stergerea exemplelor selectate (stergerea exemplelor selectate luminos cu culoare).
Modul stergere - stergerea tuturor exemplelor de incuietori de-a lungul axei curente.
Sterge tot - stergerea tuturor exemplelor tipurilor de incuietori de-a lungul axei curente.
Ferestrele coordonatelor de incuietori a exemplului activ serveste pentru pastrarea pozitiei exemplului: de-a lungul axei si peste axa, si de asemenea unghiul de rotatie a incuietorii.
Listele de jos din stanga ferestrelor de coordonate iau masuri in vederea selectarii modului de afisare a coordonatelor de proba in ferestrele de coordonate.
Modurile de afisare posibile include:
'abs. coord.' - coordonatele absolute - este afisata coordonata absoluta a incuietorii de-a lungul axelor adecvate.
'from the part edge' - arata distanta dintre muchiile piesei.
'from the axis' - distanta de la planul axial limitand axele de unire curente.
'from the neighbor base' - arata distanta de la punctele de baza ale accesoriilor invecinate la accesoriile selectate current.
'from neighbor hole' - de la gaura vecina: arata distanta de la gaurile incuietorilor adiacente.
Butoanele de control a incuietorilor:
Rasucire, Intoarcere (1) - Butoanele de schimbarea a orientarii incuietorilor in raport cu partea frontala a piesei si directia axelor. Aceste activitati pentru accesorii cu asimetrie evidenta se ating usor.De fapt rezulta ca aceste exemple de fete devin spate si vice-versa: spatele devine fata.
Reinstalarea (2) - Butonul de reinstalare. Incuietorile sunt reinstalate pe axele de articulatie in concordanta cu parametrii, specificati in baza de date a incuietorii.
Echilibrarea simetriei (3) - Butonul pentru instalarea echilibrelor identice - permite avansul automat al tuturor probelor in asa fel incat toate muchiile sa fie identice.
Mutarea muchiilor (4) - Butonul permite sa cresti echilibrarea muchiilor imbinate cu jumatate la pasul de perforare.
Mutarea separate a muchiilor (5) - Butonul permite sa muti separat modelul de incuietoare la jumatate de pasul de perforare spre imbinarea muchiilor.
Un pas de selectare (6) - Butonul pentru alinierea tuturor incuietorilor de pe axe in legatura cu pasul de perforare. Modelul selectat ramane la locul sau, alte incuietori vor fi mutate atfel incat sa asigure multiplicarea distantelor dintre gauri de catre acul masinii de perforat.
Proprietatile incuietorii - Butonul de activare a dialogului "Proprietatile incuietorii". Dialogul permite sa inveti si sa editezi cateva proprietati, in legatura cu locul modelelor de incuietori de-a lungul axei de imbinare a piesei.
Meniul context al Joints wizard
Ca sa folosesti Joint wizard si sa accesezi automat comenzile de editare, foloseste meniul context. Ca sa le activezi, trebuie sa apesi pe butonul drept al mouse-ului in campul liber de control al ferestrei Joints wizard.
Selectarea incuietorilor dupa nume - simultan steag in meniul context, care inseamna, ca listele de jos ar trebui sa afiseze denumirile incuietorilor.
Selectarea incuietorilor dupa articol - simultan steag in meniul context, care inseamna, ca listele de jos ar trebui sa afiseze articolele de incuietori. (modelele).
Filtru aplicat pieselor - simultan steag in meniul context, care inseamna ca lista de jos a incuietorilor posibile pentru aceasta pozitie va include doar acele incuietori care sunt folosite pentru piesele aplicate din acea pozitie.
Eficienta instalarii accesoriilor - simultan steag in meniul context, care inseamna ca atunci cand instalezi incuietoarea, dialogul "Incuietoare atasata" va fi activate prompt.
Eficienta instalarii accesoriilor contradictorii - simultan steag in meniul context. Inseamna ca atunci cand instalezi incuietoarea care vine in conflict cu cele instalate mai inainte de-a lungul axei de imbinare curente, dialogul "Accesorii contradictorii" va fi activat.
Comenzile de editare automata:
Locul - comanda in meniul context care consta in executarea operatiei de instalare automata a accesoriilor in toate imbinarile posibile ale piesei. Instalarea incuietorilor pe toate axele produsului este posibil automat folosind functiile de plasare ale accesoriilor. Aceasta functie este disponibila de asemenea din meniu: "Unelte"/ "Auto Service"/ "Locul accesoriilor".
Algoritmul de plasare automata foloseste regulile de fixare a pieselor aplicate, care il poti vedea folosind un dialog special - "Parametrii/ Componente accesorii".
Pozitia de ajustare - comanda in meniul context consta in executarea automata a operatiei de ajustare a pozitiei accesoriilor pe toate axele de imbinare a pieselor. In acelasi timp o incercare este facuta cu scopul de a ajusta pozitia accesoriului in concordanta cu limitarile tehnologice (echilibrarea muchiilor, alinierea in pasi, neacoperirea cu altele).
Raft sustinut de balama - comanda consta in executarea operatiei a pozitiei de ajustare automata a raftului sustinut de aceea gaurile vor fi aranjate pe un singur rand pentru balamale (un avantaj daca se foloseste o masina multi perforatoare).
Rafturi - pasi de gauri - comanda consta in executarea operatiei automate de rafturi de aceea gaurile pentru accesorii care le fixeaza vor fi aliniate de pasul de perforare (un avantaj al folosirii masinii multiperforatoare).
Sterge tot de oriunde - comanda consta in executia operatiei de stergere a tuturor accesoriilor si a tuturor incuietorilor a intregului produs.
Apasand pe butonul drept al mose-ului planul active,meniul context de editare a incuietorilor va aparea continand urmatoarele comenzi:
Copiere - vezi setarea incuietorii la imbinarea curenta. O lista a incuietorilor este formata avand indicatori cu numarul lor si prinderea fiecaruia si muchiile de imbinare. Comanda este accesibila de asemenea de la iconita si «Ctrl+Ins»
Inserare - inserarea in imbinarea (lucrarea) curenta a unei incuietori setate cu comanda "Copiere". In acelasi timp, este facuta o proba (o incercare) de a le plasa in imbinarea (lucrarea) curenta in acelasi fel cum erau aranjate in lucrarea de unde au fost copiate.
Selectarea - incuietorile de acelasi fel sunt cautate in toate modele. Toate incuietorile gasite vor fi selectate.
Inlocuirea - toate exemplele selectate de incuietori sunt inlocuite cu tipul current selectat din lista de incuietori posibile. Materialul este de asemenea stabilit din materialul de mobila selectat current.
Aceasta comanda poate fi folositoare, de exemplu, daca este cerut sa inlocuiesti accesoriile unui tip cu alt tip din intreaga gama de produse.
Stergerea - sterge toate exemplele selectate de incuietori de la produse.
Proprietati - editarea proprietatilor unui exemplu selectat. Pentru acest scop, este activat dialogul "Proprietatile Incuietorii".
Pentru alinierea paralela a incuietorilor cu planurile axiale, foloseste comanda "Alinierea incuietorilor" din meniu care este activat apasand butonul drept pe planul axial pe care se afla cursorul.
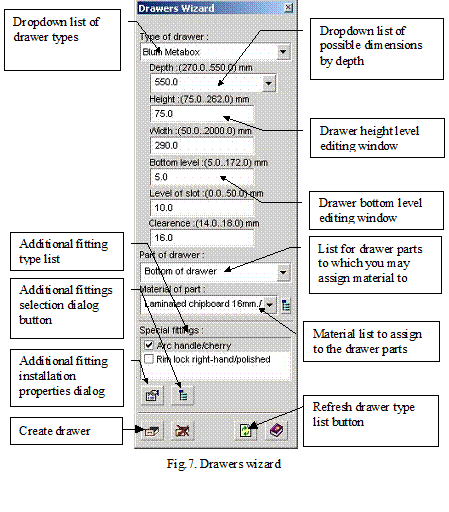
5.
Vrajitorul Desenator
Acesta este menit creearii si editarii desenelor.
Acest vrajitor este prezent folosind comanda din meniu Unelte/ Desenator sau folosind iconita din paleta Unelte:
Ca sa creezi un sertar:
Selecteaza un element sau cateva elemente care vor compune panoul frontal al sertarului. Elementele (piesele) selectate ar avea tipul selectat «Fatada sertarului».
Selecteaza tipul de sertar si seteaza parametrii de creere a sertarului.
Apasa butonul « Creere
Parametrii "Adancime", "Inaltime", "Nivelul inferior (din spate) si "Latimea" pot fi valori individuale sau continue dependent de tipul de sertar proiectat. In concordanta cu aceasta, distribuirea este facuta fie selectand din lista sau fie editand.
Pentru fiecare piesa a sertarului poti redistribui materialul din care poate fi facut. Pentru acest scop, selecteaza numele piesei in lista de jos "Piesa sertar" si apoi selecteaza tipul de material cerut din lista de jos "Material".
Cheile de control ale vrajitorului desenator:
Tipul sertar - lista de jos menita pentru selectarea tipului de sertar. Fiecare tip de sertar are propria sa schita (proiect) si propriile sale tipuri de dimensiuni.
Adancimea - lista de jos au fereastra de editare cu acelasi nume - permite sa setezi adancimea de creere a sertarului. Pentru cateva tipuri de sertare, adancimile pot fi selectate dintre cateva alte dimensiuni diferite (individuale) determinate de folosirea accesoriilor; pentru alte tipuri de sertare poti seta orice adancime din cadrul limitelor sugerate. Aceste limite determina distanta dintre piesele invecinate sau dimensiunile produsului.
Inaltimea - fereastra de editare unde trebuie sa setezi inaltimea sertarului ca sa fie creat.
Latimea (diametru) - fereastra unde latimea sertarului este prezentata in concordanta cu piesele invecinate.
Piesele sertarului/ Material - mecanismul de distribuire a materialelor pentru piesele sertarului. Din lista de piese de sertar, selecteaza dupa nume piesa spre care noul material va fi distribuit (alocat). Apoi, din lista de material, selecteaza materialul din care piesa va fi facuta.
Accesorii speciale - lista tipului de accesorii care poate fi instalata in plus cand creezi un model (o schita). Pentru fiecare tip de accesorii suplimentare (aditionale) folosind casuta de cautare poti determina pe care sa o aplici sau nu. Folosind butonul de selectare a materialului accesoriilor poti activa un dialog folositor pentru realizarea selectiei materialului. Butonul de activare a dialogului proprietatilor instalate permite intrarea parametrilor obisnuiti detrminand cat din accesoriile aditionale vor fi instalate.
Vrajitorul muchiilor
![]() Vrajitorul muchiei este destinat, menit alocarii si editarii tipurilor de
muchii pentru diferite laturi ale pieselor individuale si controlului aranjarii
laturilor muchilor.
Vrajitorul muchiei este destinat, menit alocarii si editarii tipurilor de
muchii pentru diferite laturi ale pieselor individuale si controlului aranjarii
laturilor muchilor.
In acest fel, mod vrajitoria poate fi realizata folosind meniul Unelte/ Muchii sau iconita din paleta Unelte.
Muchiile tuturor pieselor produsului pot fi effectuate odata automat folosind comenzile din meniu "Muchiere'/'Auto Service'/'Setare muchii'.
Cheile de control ale vrajitorului muchiilor sunt prezentate in figura. Un tabel de segmente de muchii exista in fereastra Vrajitorului de muchii. Fiecarui segment de muchie i se potriveste un rand din tabel. Poti selecta randurile din tabel folosind cursorul mouse-ului cu Shift and Ctrl..
Ca sa stabilesti produsul muchie pieselor:
Seteaza modul "Selectarea pieselor". Specifica piesa folosind locatorul. Piesa va fi puternic luminata cu culoarea verde.
Selecteaza segmentele cerute in table sau seteaza modul de selectarea a segmentelor de muchii si specifica segmental cerut cu cursorul mouse-ului imediat in fereastra cercetata. Segmentele selectate vor fi puternic laminate cu culoarea rosie.
Selecteaza tipul de muchie cerut, culoarea muchiei, succesiunea aplicarii muchiilor pe segmente.
Apasa butonul "Aplica".
Ca sa redistribui tipul de muchie sau culoarea pentru segmentele de muchii selectate a piesei, foloseste listele de jos din fereastra Vrajitorului de muchii. Ca sa anulezi muchierea segmentelor selectate, selecteaza punctual « Fara muchii » din lista de tipuri sau doar apasa butonul de stergere a muchiilor.
Ca sa setezi succesiunea de muchii, foloseste butonul de control al succesiunii de aplicarea a muchiei. Numerele din tabelul de segmente de muchii arata succesiunea aplicarii muchiei intr-un segment particular. Tipul de muchiei si succesiunile de muchiere sunt indicate automat pe desenele piesei.
Muchiile curbe sunt alaturate la 45 grade folosind distribuirea prioritatii echivalente unei succesiuni de segmente invecinate. Normal, vrajitorul muchiei nu permite stabilirea prioritatii echivalente la segmentele invecinate. Ca sa rezolvi aceasta problema, dezactiveaza succesiunea in meniul context (vezi «Comenzile din meniul context» ),ridicandu-l cu butonul drept in fereastra activa de prezentare.
Butonul "Auto" este destinat distribuirii automate a muchiilor pe laturile piesei. In acelasi timp, funtionalitatea piesei aplicate (capac, raft, latura piesei si etc.), aceasta piesa alaturi cu alte piese ale produsului, grosimea si culoarea materialului piesei sunt introduce la un loc. Pentru performanta de succes a selectiei automate a muchiilor, este cerut utilitatea materialelor de muchiere, potrivit cu latimea si culoarea in baza de date (vezi aspectele muchiei).
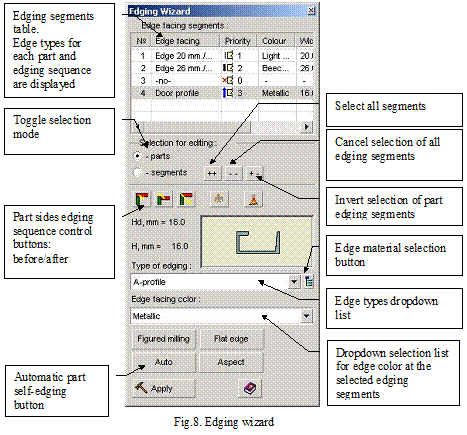
Cheile de control ale vrajitorului de muchiere
Segmentele de orientare a muchiei este o lista afisata ca un table care contine ariile de muchiere ale piesei selectate. Fiecare arie este stabilita de randul din tabel. De obicei (pentru piesele rectangulare) segmentul de muchiere se potriveste pe latura piesei. Pentru fiecare segment, tabelul arata : numarul in serie, clasa de muchie aplicata ariei, culoarea ei, latimea, numarul segmentului in succesiunea de prelucrare.
Ca sa selectezi un segment, selecteaza-I in table si apasa pe butonul stang al mouse-ului. Ca sa selectezi cateva arii, selecteaza-le tinand apasat cheia Shift (pentru cateva segmente adiacente) sau Ctrl (pentru cateva segmente non-adiacente).
Segmentele selectate in tabel sunt puternic laminate cu culoarea aleasa (normal rosu) in fereastra de prezentare.
Selectarea este un grup de butoane de transmitere pentru setarea modului de selectare grafica. Acesta permite sa selectezi unul din doua moduri determinand ce exact va fi selectat in prezentarea modului activ :
Piesele - in acest mod, piesele de productie vor fi selectate. Piesa selectata pentru muchiere va fi puternic luminata cu culoarea verde. Doar o piesa de productie poate fi selectata pentru muchiere la un moment dat.
Segmentele - selectarea segmentelor de prelucrare a muchiei piesei. Ariile selectate vor fi puternic luminate cu culoarea rosie. In concordanta cu segmentul din tabel, randul va fi puternic luminat.
Tipul de muchie - lista de jos cu ajutorul caruia poti selecta o noua clasa de muchie pentru distribuirea in ariile selectate. Selectand o noua clasa de muchie, software-ul va incerca sa potriveasca materialul culorii curente din materialul noii clase selectate.
Culoarea muchiei - poti folosi lista de jos din care poti selecta noua culoare de muchie stabilita in ariile selectate. Selectand noua clasa de muchie, software-ul va incerca sa potriveasca materialul la culoarea curenta din materialul noii clase selectate.
![]() Selectarea
materialului: acest buton este menit pentru selectarea
materialului direct din lista de material a categoriei de muchie afisata ca a
structura de cautare arboriala, care grup de materiale se intentioneaza a se
folosi pentru finisarea muchiei pieselor, pe clase sip e subcategorii.
Selectarea
materialului: acest buton este menit pentru selectarea
materialului direct din lista de material a categoriei de muchie afisata ca a
structura de cautare arboriala, care grup de materiale se intentioneaza a se
folosi pentru finisarea muchiei pieselor, pe clase sip e subcategorii.
![]() Jos - numarul segmentului de muchie selectat in
succesiune este ajustat de aceea acest segment va fi prelucrat mai devreme.
Jos - numarul segmentului de muchie selectat in
succesiune este ajustat de aceea acest segment va fi prelucrat mai devreme.
![]() Sus - numarul segmentului de muchie selectat in
succesiune este ajustat de aceea aceasta arie va fi prelucrata mai tarziu. Prin urmare, va fi lipit mai sus (deasupra) partilor
laterale a ariilor adiacente muchiilor.
Sus - numarul segmentului de muchie selectat in
succesiune este ajustat de aceea aceasta arie va fi prelucrata mai tarziu. Prin urmare, va fi lipit mai sus (deasupra) partilor
laterale a ariilor adiacente muchiilor.
![]() Muchierea - aceasta comanda va fixa succesiunea muchiilor la
lipire presupunand ca muchiile ariilor adiacente alaturate la 45 de grade.
Muchierea - aceasta comanda va fixa succesiunea muchiilor la
lipire presupunand ca muchiile ariilor adiacente alaturate la 45 de grade.
![]() Setarea laturii - aceasta comanda permite schimbarea setarii
configuiratiei muchiei: din latura frontala sau din latura din spate a piesei.
Setarea laturii - aceasta comanda permite schimbarea setarii
configuiratiei muchiei: din latura frontala sau din latura din spate a piesei.
![]() Mutarea muchiilor - aceasta comanda muta muchiile din ariile selectate
pentru editare.
Mutarea muchiilor - aceasta comanda muta muchiile din ariile selectate
pentru editare.
Frezarea - butonul pentru dialogul conturului parametric.
Auto - apasand acest buton va muchia piesa selectata automat in conformitate cu setarile pentru muchiere automata si propritati.
Aspect - acest buton afiseaza dialogul aspectului muchiei menit pentru editarea proprietatilor.
Aplica - apasand acest buton va aplica setarile facute in tabelul de segmente piesei selectate.
Cand vrajitorul muchiei este activ, meniul context active va fi prevazut cu comenzi specifice procesului de muchiere.
Comenzile meniului context
«Selectarea tuturor segmentelor» - sa selectezi toate segmentele de muchiere pentru editarea piesei curente.
«Fixarea muchiilor piesei» - toate segmentele de muchiere vor fi muchiate automat folosind regulile definite in concordanta cu tipul de piesa aplicata, grosimea si culoarea materialului lor si alaturarea cu alte piese si echilibrarea dintre ele.
«Stergerea muchiei de la o piesa» - muchiile tuturor segmentelor de muchiere a piesei editate current vor fi mutate. Va fi setat tipul de producere de muchie «-fara muchie-».
«Setarea muchiilor peste tot» - pentru toate piesele de productie, metoda de fabricatie a muchiei este stabilita in concordanta cu regulile de plasare automata a muchiei. Aceste reguli sunt introduse la tipul de piesa aplicata.
«Stergerea muchiilor de peste tot» - muchiile sunt mutate de pe toate laturile de pe toate piesele de productie.
«Ascunderea fetelor finale fara muchii» - distribuirea automata a coturilor pentr toate incheieturile a pieselor de productie, o muchie a piesei neacoperite cu muchii va fi ascunsa cu fetele finale sau suprafetele altor piese.
«Filtrarea dupa stil» - steag in meniu care determina care dintre muchiile neapartinand stilului va fi valabila in lista de material. Daca filtrul dupa stil este activ, atunci lista va contine doar materialele apartinand stilului current.
«Cautarea succesiunii» - casuta de cautare acitva sau dezactivata de control a succesiunii muchiilor segmentelor invecinate. Muchiile segmentelor successive pot fi crescute (marite) sau scazute folosind butoanele «Ridicare»/«Scadere». Daca controlul succesiv este active, atunci in cazul perechii de muchii la segmentele adiacente, perechea lipsa va fi furnizata automat.
Oricum, ca sa alaturi muchiile la un unghi egal (45 grade pentru piesele rectangulare), trebuie sa setezi prioritatile identic a muchiilor la segmentele invecinate.
Muchiile fetelor - steag in meniul in care poti sa precizezi pentru muchiere, o piesa care este frezata in fata. Normal, acest steag este dezactiv, de exemplu, fetele frezate, usile lustruite si alte piese, modelate pe o vizualizare tri-dimensionala nu pot fi specificate pentru muchiere. Daca totusi ai nevoie de aceasta, atunci trebuie sa activezi acet steag.
7. Selectarea vrajitorului
Acest vrajitor este menit pentru selectarea/deselectarea pieselor, stabilirea vizibilitatii/invizibilitatii lor si stergerii lor din model. De aemenea permite sa aplici functii de service speciale pentru piesele selectate.
Acest vrajitor este afisat cu comanda din meniu Unelte/ Selectare sau iconita din paleta Unelte.
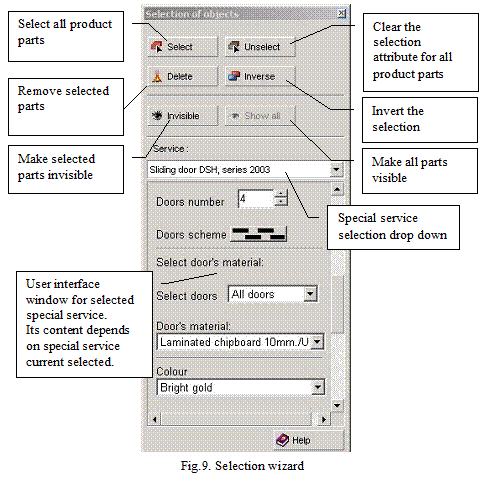
Selectarea - procesul de control prin care un obiect (o piesa) este
selectata.
Obiectele selectate - obiectele pentru care selectarea capatului este fixat. Aceasta le diferentiaza intre ele (obiectele neselectate). Pe obiectele selectate poti realiza diferite operatii de design folosind comenzile adecvate. Obiectele selectate in modelul de productie sunt puternic luminate cu culoare rosie..
Selectarea obiectelor, pieselor este facuta folosind cursorul mouse-ului.
Pentru a selecta orice piesa, selecteaz-o cu mouse-ul. Ca sa selectezi orice piesa trebuie sa o punctezi cu cursorul mouse-ului si apasa butonul stang al mouse-ului. In acelasi timp, piesa selectata va fi delimitate cu semnul de selectare in timp ce pentru alte piese selectate pana acum , semnul de selectare va fi mutat.
Ca sa selectezi cateva piese, selecteaza-le apasand butonul stang al mouse-ului in timp ce tii apasat si tasta Shift.
Ca sa muti semnul de selectare, apasa butonul stang al mouse-ului se;lectandu-le si tinand apasat tasta Ctrl .
Chei de control
«Selectarea» - face ca toate piesele productie sa fie selectate. Un effect similar poate fi obtinut apasand combinatia de chei Ctrl +Shift+ R.
«Restabilirea» - deselectarea tuturor pieselor de productie (restabilirea capetelor de selectare a lor). Un effect similar poate fi obtinut apasand combinatia de chei Ctrl + R.
«Inversarea» - comanda permite sa faci piesele selectate, non-selectate si vice versa.
«Stergerea» - sterge toate piesele selectate din model.
«Invizibil» - face piesele selectate invisibile. In acelasi timp , capetele lor de selectare sunt restabilite, de aceea piesele invizibile nu pot fi accidental sau incet sterse din greseala.
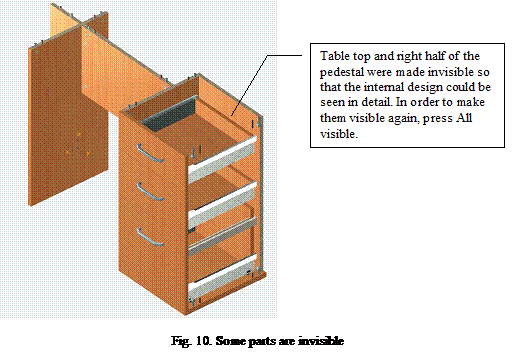
«Toate vizibile» - face toate piesele vizibile. In acelasi
timp, piesele care erau invizibile, vor avea capetele selectate, de aceea ele
vor fi usor de facut invizibile din nou folosind butonul Invizibil.
«Service» - lista de jos de functii speciale pentru folosirea selectiei. Aceasta lista arata denumirile service. Fiecare dintre ele rezolva sarcini specifice si are o interfata specifica.
«Aplicarea interfatei window» -aceasta fereastra arat cheile de control aparatinand service-ului special selectat. De obicei service-ul special este menit creearii sistemului de usi ajustabil.
Ca sa creezi un system de usi ajustabil:
Creeaza o piesa a tipului
aplicat "
Foloseste vrajitorul selectare ca sa selectezi piesa usa ajustabila.
Selecteaza service-ul
special pentru creearea sistemului de
Ajusteaza parametrii potriviti, adecvati pentru tipul de system selectat si apasa butonul "Creeare".
8. Vrajitorul desenelor
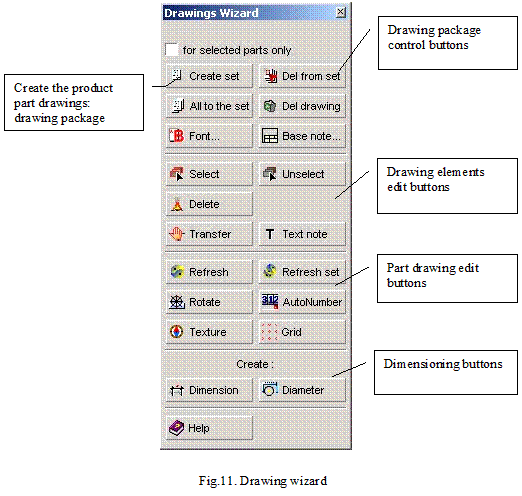
Vrajitorul este menit pentru creere, editare si
scoaterea pachetului de desene pentru piesele de productie.
![]() Acest vrajitor este prezentat folosind comanda din meniu
Unelte/ Desen sau folosind iconita speciala din paleta Unelte.
Acest vrajitor este prezentat folosind comanda din meniu
Unelte/ Desen sau folosind iconita speciala din paleta Unelte.
«Pachetul de desene» - este un pachet de desene cu desenele pieselor individuale. O pagina poate avea un desen al unei singure piese. Pe cateva foi poate fi gasit un desen cu cateva vederi ale unei singure piese.
Pachetul de desene poate fi obtinut in mod automat. Pentru editarea suplimentara a continutului desenelor, vrajitorul Desene aplica paleta unelte.(vezi Fig. 11).
Pentru editarea proprietatilor individuale sau a elementelor desenului sau pentru a controla procesul de intrare de date este valabil meniul context. Este activat apasand butonul drept al mouse-ului sau direct pe cheia de control individual, sau in procesul de intrare de date pe desen.
Daca nici un process de editare nu este activate (de exemplu selectarea, mutarea etc.),atunci comanda « Proprietati « este valabila in meniul context.
Punctul din meniu "Proprietati" functioneaza pe desen daca apesi pe el. In acelasi timp, cutia dialog este activate. Daca selectezi cateva elemente ale aceluiasi tip apasand pee le, atunci proprietatile lor vor fi editate de asemenea.
Daca nu executi nici o operatie non -atomic (selectia elementelor, intrarile dimensiunilor) apasand cheia F1 va fi activate meniul ajutor.
«Pachetul» - creeaza pachetul de desene apasand acest buton: In acelasi timp,va fi creeata pentru fiecare foaie cu desen, piesa de productie individuala. Daca imprimarea prprietatii este inactiva pentru niste piese, spre exemplu folosind dialogul "Specificatia pieselor taiate , atunci pentru aceste piese desenele nu vor fi generate si incluse in pachet.
O oportunitate exista de a genera un set foflosind piesele selectate. Pentru acest scop, trebuie sa activezi additional steagul selectat (casuta de cautare).
«Stergerea din pachet» - apasand acest buton vei sterge desenul current din pachet. In acelasi timp, pentru piesa din acest desen, imprimarea proprietatii va fi inactiva si aceasta piesa nu va fi niciodata inclusa in pachetul de desene. Ca sa permiti acestei proprietati, trebuie sa folosesti dialogul "Specificatia pieselor taiate"
«Tot intr-un pachet» - apasand acest buton vei permite imprimarea desenelor pentru toate piesele de productie, aceasta iti va permite sa generezi un set de desene pentru toate piesele de productie.
«Stergerea desenelor» - butonul serveste la stergerea continutului tuturor desenelor din model. In acelasi timp. Modelul va lua in considerare mai putin spatiu din memorie sip e disc.
«Selectarea » - este menita activitarii procesului de selectie pentru obiectele unui desen.
«Reinstalarea» - apasand acest buton va anula selectarea obiectelor. Aceiasi operatie este accesibila in orice moment apasand cheile Ctrl+R .
«Mutarea» - este menita activarii procesului de mutare pentru obiectele unui desen.
«Stergerea» - apasand acest buton va sterge toate obiectele selectate din desen. Operatia este accesibila de asemenea apasand cheia Sterge in procesul editarii desenelor.
«Inscriptionarea» - este menita activarii procesului de editare a inscrptionarii.
«Dimensiunea» - activeaza procesul liniilor de intrare a dimensiunilor. In acelasi timp tipurile de dimensiuni pot fi schimbate folosind meniul context.
«Diametrul» - activeaza procesul de marcare a diametrului. In acelasi timp, tipurile de diametru pot fi schimbate folosind meniul context.
«Reimprospatarea» - apasand va cauza regenerarea automata a continutului desenului current. In consecinta, continutul desenului va fi facut maleabil cu schimbarile aparute dupa creearea initiala a desenului. In versiunea sistemului current aceasta va rezulta in pierderea schimbarilor din desen carea ua fost adaugate manual.
«Reimprospatarea pachetului» - face operatii similare ca la butonul precedent, dar cu desenele tuturor pieselor de prductie.
«Flip» - face regenearaea automata a desenului current schimband imaginile de orientare cu 90 grade.0°.
«AutoNumber» - analizele modelului de produs este facuta cu scopul de a gasi grupuri de piese identice si de a stabili numerele de grup, de exemplu 1.1,1.2,2.1,2.2,3 etc.. In acelasi timp, este inactiva cerinta de a produce desenul pentru piese identice.
«Structura» - roteste structura materialului piesei cu 90 grade. Folosind aceasta comanda, poti schimba directia structurii chiar si pentru acele piese, care sunt inaccesibile pentru editarea directa, desenul pieselor de exemplu.
«Grila» - activeaza/ dezactiveaza desenul piesei cu grila metrica. Te poti obisnui cu grila metrica folosind dialogul « Proprietatile grilei » (vezi fig. 12) care se acceseaza apasand butonul drept al mouse-ului pe imaginea grilei in fereastra desenului.
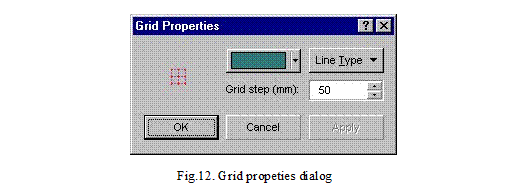
Grila este folositoare in producerea sablonului, tiparului pentru piesele
cu forma curba. Folosind grila, poti usor muta conturul piesei de la desen la
sablonul, tiparul gol. Pe desen, grila este afisata in concordanta cu scala
imaginii piesei.
«Ajutor» - activeaza expunerea ajutorului.
«Sursa» - butonul este menit pentru inregistrarea parametrului obisnuit, folosit in desen. Activeaza dialogul de selectie a sursei standard.
«Nota primara» - activeaza dialogul pentru completarea campurilor standard a titlului desenului. In acelasi timp dialogul "Nota primara" va fi activat unde poti seta toate profilele care vor fi prezente pe specificatia de pe desen.
|
Politica de confidentialitate |
| Copyright ©
2025 - Toate drepturile rezervate. Toate documentele au caracter informativ cu scop educational. |
Personaje din literatura |
| Baltagul – caracterizarea personajelor |
| Caracterizare Alexandru Lapusneanul |
| Caracterizarea lui Gavilescu |
| Caracterizarea personajelor negative din basmul |
Tehnica si mecanica |
| Cuplaje - definitii. notatii. exemple. repere istorice. |
| Actionare macara |
| Reprezentarea si cotarea filetelor |
Geografie |
| Turismul pe terra |
| Vulcanii Și mediul |
| Padurile pe terra si industrializarea lemnului |
| Termeni si conditii |
| Contact |
| Creeaza si tu |