Baze de date - Access
COMPETENTE DE EVALUAT
6. Baze de date
. 6.1. Aplicarea operatiilor elementare
si a conceptelor de baza ale aplicatiei Access
. 6.2. Operarea cu baze de date
. 6.3. Crearea si utilizarea formularelor
. 6.4. Utilizarea informatiilor dintr-o baza de date
. 6.5. Crearea si utilizarea rapoartelor
. 6.6. Realizarea unor aplicatii practice
CONTINUTURI
6. Baze de date
Deschiderea aplicatiei ACCESS. Exista 2 variante:
1) De la shortcutul Access de pe desktop sau
2) Start / Programs/ Microsoft Office/ Microsoft Office Access
. 6.2. Deschiderea, modificarea, salvarea si inchiderea unei baze de date existente
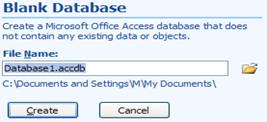 Crearea unei baze de date noi:
Crearea unei baze de date noi: ![]() / Nou/ Dam nume bazei de date in partea
dreapta a ecranului, alegem directorul unde se va crea si apasam
butonul pentru creare.
/ Nou/ Dam nume bazei de date in partea
dreapta a ecranului, alegem directorul unde se va crea si apasam
butonul pentru creare.
A. Deschiderea unei baze de date. Exista 2 variante:
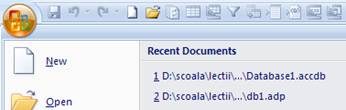
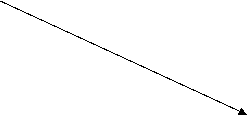 1)
1) ![]() /
Open/ Apare o fereastra in care putem alege baza de date dar trebuie
sa stim unde se afla pe disc.
/
Open/ Apare o fereastra in care putem alege baza de date dar trebuie
sa stim unde se afla pe disc.
2) Bazele de date deschise recent vor
apare in partea dreapta la documente recente.
B. Modificarea, salvarea si inchiderea unei baze de date
![]() Dupa
deschiderea bazei de date, avem acces la obiectele bazei de date: tabele,
formulare, rapoarte si altele si ele se pot modifica sau se pot crea
altele noi. Toate aceste obiecte se pot salva de la butonul de salvare reprezentat prin discheta
Dupa
deschiderea bazei de date, avem acces la obiectele bazei de date: tabele,
formulare, rapoarte si altele si ele se pot modifica sau se pot crea
altele noi. Toate aceste obiecte se pot salva de la butonul de salvare reprezentat prin discheta ![]() sau de la
sau de la ![]() /
Salveaza
/
Salveaza
sau daca vreau o salvare speciala de la ![]() /
Salveaza ca si.
/
Salveaza ca si.
![]() Baza de date se
va inchide de la
Baza de date se
va inchide de la ![]() /
Inchide baza de date
/
Inchide baza de date
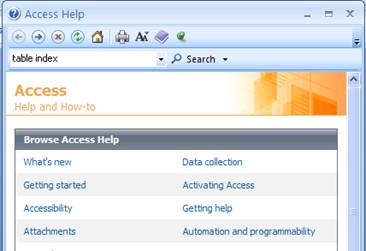 . 6.3. Folosirea
functiei "ajutor" Fereastra de ajutor sau explicatii/ help a
aplicatiei Access se poate deschide apasand tasta F1 sau prin butonul
. 6.3. Folosirea
functiei "ajutor" Fereastra de ajutor sau explicatii/ help a
aplicatiei Access se poate deschide apasand tasta F1 sau prin butonul
![]() din coltul din dreapta- sus a ferestrei. Aici
se vor introduce cuvintele dupa care se va efectia cautarea.
din coltul din dreapta- sus a ferestrei. Aici
se vor introduce cuvintele dupa care se va efectia cautarea.
Aplicasie: introduceti cuvintele index
tabel si apasati butonul pentru cautare. Cautarea se poate
face si dand clic pe butonul ![]() care deschide cuprinsul functiei
"ajutor".
care deschide cuprinsul functiei
"ajutor".
. 6.4. Inchiderea aplicatiei se face de la butonul X din coltul din dreapta- sus a ferestrei, cu care se inchide in general orice program.
![]() . 6.5. Moduri de vizualizare Pe prima linie
a ecranului se afla bara de butoane pentru acces rapid. Acesta
bara se poate modifica prin: clic dreapta pe ea, optiunea a doua Customize
quick access toolbar / Modifica
bara de acces rapi. Se va deschide o fereastra de dialog in care se
pot adauga sau a elimina butoane dintre cele afisate.
. 6.5. Moduri de vizualizare Pe prima linie
a ecranului se afla bara de butoane pentru acces rapid. Acesta
bara se poate modifica prin: clic dreapta pe ea, optiunea a doua Customize
quick access toolbar / Modifica
bara de acces rapi. Se va deschide o fereastra de dialog in care se
pot adauga sau a elimina butoane dintre cele afisate.
. 6.6. Proiectarea unei baze de date
Decidem ce informatii se vor stoca si pe baza acestora decidem continutul tabelelor.
Vom specifica ce coloane (cimpuri) va contine fiecare tabel si ce informatii trebuie incluse despre fiecare entitate.
Vom determina ce cimpuri din fiecare tabel identifica in mod unic inregistrarile (cimpul numar matricol in tabelul elevi) sau cheile primare.
Vom decide asupra legaturilor intre tabele, prin cimpul comun care e cheia primara dintr-un tabel.
Vom construi tabelele, le completam si stabilim legaturile intre ele.
Se proiecteaza modelele externe (modurile de functionare) pentru fiecare categorie de utilizatori si se creeaza strategia de garantare a securitatii datelor..
Vom crea formulare, rapoarte si interogari pentru a fi folosite de utilizatori. In continuare se monitorizeaza performantele sistemului.
. 6.7. Crearea unei tabele se face din tabul Creaza
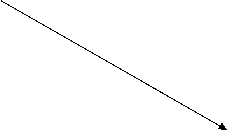

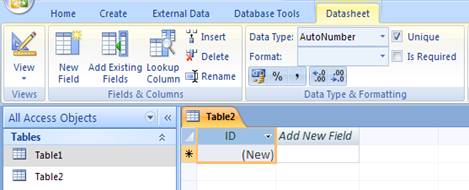
![]()
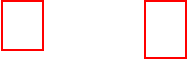
 Crearea unui tabel nou: Creaza/ Tabel. Apare o fereastra in tabul Foaia de date unde
dam nume campurilor/ coloanelor, precizam
care va fi tipul de data pentru fiecare coloana (text, numar,
data, moneda sau memo/ general) si formatul. La deschiderea unui
tabel nou, primul camp se numeste ID si este de tip numarare
automata (1, 2, 3, etc.) dar numele si tipul lui pot fi schimbate
prin dublu- clic , scrieti numele nou, apoi enter si alegeti tipul de date
nou.
Crearea unui tabel nou: Creaza/ Tabel. Apare o fereastra in tabul Foaia de date unde
dam nume campurilor/ coloanelor, precizam
care va fi tipul de data pentru fiecare coloana (text, numar,
data, moneda sau memo/ general) si formatul. La deschiderea unui
tabel nou, primul camp se numeste ID si este de tip numarare
automata (1, 2, 3, etc.) dar numele si tipul lui pot fi schimbate
prin dublu- clic , scrieti numele nou, apoi enter si alegeti tipul de date
nou.
Aplicatie: creati un tabel cu urmatoarea structura: CNP (tip text), nume (text), data nasterii (tip data), sexul (text), data inmatricularii (data). In numele campurilor nu se folosesc diacritice sau alte caractere speciale cum este punctul.
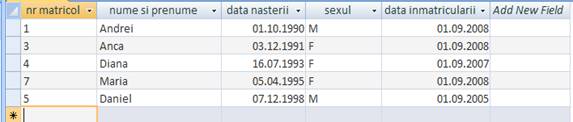 Latimea
coloanelor se poate modifica la fel ca si in Excel, daca punem
cursorul pe linia dintre 2 coloane, el se va transforma intr-o
sageata cu sens dublu si in acel moment tragem cursorul in
directia dorita. Completati tableul dupa cum se vede mai
sus. Figura 1. Crearea unui tabel
Latimea
coloanelor se poate modifica la fel ca si in Excel, daca punem
cursorul pe linia dintre 2 coloane, el se va transforma intr-o
sageata cu sens dublu si in acel moment tragem cursorul in
directia dorita. Completati tableul dupa cum se vede mai
sus. Figura 1. Crearea unui tabel
Tabelul se va salva de la butonul reprezentat prin
discheta ![]() sau de la
sau de la ![]() /
Salveaza
/
Salveaza
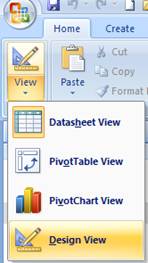
![]() sau daca
vreau o salvare speciala de la
sau daca
vreau o salvare speciala de la ![]() /
Salveaza ca si
/
Salveaza ca si ![]() .
.
O alta modalitate de a crea un tabel este de la butonul Table Design, tot din tabul Creaza. Se va deschide o fereastra unde voi preciza numele si tipul campurilor/ coloanelor dar in acest mod de a
crea tabelul nu se vor putea introduce date decat dupa salvarea lui.
Aplicatie: Creati un tabel cu urmatoarea structura: Nr crt (numar), nume, prenume (2 campuri de tip text), telefon (numar), e-mail (text). Trebuie sa aveti in vedere ca pentru tipul de data Numar se pot introduce maxim 10 cifre. Daca doriti sa folositi un tip de date care sa contina mai multe cifre (de ex. CNP) trebuie sa declarati tipul de data text pentru coloana canpul respectiv.
. 6.8. Definirea unei chei primare
Pentru a comuta intre modul de vizualizare a unui tabel din Figura 1 in modul de vizualizare pentru modificarea tabelului dati clic pe butonul view, optiunea Design View.
![]() Va apare
aceeasi fereastra care apare pentru butonul Table Design, iar in partea de jos
Va apare
aceeasi fereastra care apare pentru butonul Table Design, iar in partea de jos
avem optiunea Indexat unde vom alege optiunea Da (fara duplicate). Aceasta inseamna ca am construit o cheie sau un index primar, care identifica inregistrarile in mod unic.
. 6.9. Stabilirea unui index Se realizeaza in acelasi mod, cu diferenta ca se alege optiunea Da (duplicate permise)

In partea dreapta a ferestrei exista explicatii despre ce inseamna si cum functioneaza un index.
. 6.10. Modificarea proprietatilor unui camp Se face din aceeasi fereastra deschisa cu Design View.
Aplicatie: stabiliti un index primar pentru campul nr crt si indecsi care pot avea duplicate pentru campurile nume, prenume, telefon. Modificati denumirea cimpului nume in nume de familie si tipul campului telefon din numar in text.

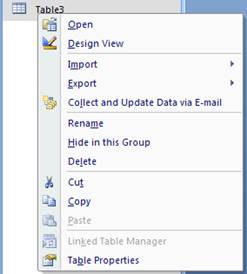 . 6.11. Introducerea de date in tabela De la butonul View (la sfarsitul paginii
trecute) comutati in modul Datasheet
View / Vedere a foii de date si mai introduceti o inregistrare.
. 6.11. Introducerea de date in tabela De la butonul View (la sfarsitul paginii
trecute) comutati in modul Datasheet
View / Vedere a foii de date si mai introduceti o inregistrare.
. 6.12. Vizualizarea informatiilor dintr-o tabela
Inchideti tabelul cu X dar nu inchideti baza de date sau aplicatia Access. Deschideti tabelul: clic-dreapta pe el, alegeti optiunea Open/ Deschide sau dublu clic pe tabel.
. 6.13. Modificarea datelor intr-o tabela
Dupa ce aveti tabelul deschis, modificarea datelor se face asemanator cu introducerea lor. Pozitionati mouse-ul in zona dorita si actionati tastele pentru stergere, respectiv pentru scriere.
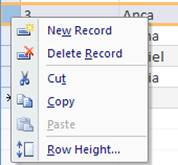 . 6.14. Adaugarea de inregistrari intr-o
baza de date se poate face la sfarsitul tabelului pe linia care
nu contine nimic marcata cu *. Sau se poate insera o inregistrare
prin clic dreapta pe un patrat din fata unei inregistrari iar
din meniul afisat se alege New
Record/ Inregistrare noua iar cursorul se va deplasa pe ultima linie.
. 6.14. Adaugarea de inregistrari intr-o
baza de date se poate face la sfarsitul tabelului pe linia care
nu contine nimic marcata cu *. Sau se poate insera o inregistrare
prin clic dreapta pe un patrat din fata unei inregistrari iar
din meniul afisat se alege New
Record/ Inregistrare noua iar cursorul se va deplasa pe ultima linie.
. 6.15. Stergerea de inregistrari intr-o baza de date
Daca doriti sa stergeti o inregistrare, dati clic dreapta pe patratul din fata inregistrarii iar din meniul afisat se alege Delete Record/ Sterge Inregistrare. De la acelasi meniu se poare copia o inregistrare la sfarsit sau peste o alta inregistrare sau se poate muta o inregistrare.
Urmeaza:
. 6.16. Crearea unui formular simplu
. 6.17. Introducerea datelor in baza de date folosind formulare simple
. 6.18. Formatarea textului
. 6.19. Schimbarea culorii fondului intr-un formular
. 6.20. Importul unei imagini sau fisier text intr-un formular
. 6.21. Modificarea modului de aranjare a obiectelor in formular
. 6.22. Conectarea la o baza de date existent
. 6.23. Cautarea unei inregistrari
. 6.24. Crearea unei interogari simple
. 6.25. Crearea unei interogari multiple
. 6.26. Salvarea unei interogari
. 6.27. Filtre: adaugare, eliminare
. 6.28. Adaugarea, eliminarea de campuri intr-o interogare
. 6.29. Selectia si sortarea datelor dupa criterii sau in baza operatorilor logici uzuali
. 6.30. Crearea unui raport
. 6.31. Modificarea unui raport
. 6.32. Crearea, modificarea unui antet si subsol
. 6.33. Gruparea datelor intr-un raport, total-raport, subtotal-raport
. 6.34. Realizarea unei baze de date si interogarea ei
|
Politica de confidentialitate |
| Copyright ©
2025 - Toate drepturile rezervate. Toate documentele au caracter informativ cu scop educational. |
Personaje din literatura |
| Baltagul – caracterizarea personajelor |
| Caracterizare Alexandru Lapusneanul |
| Caracterizarea lui Gavilescu |
| Caracterizarea personajelor negative din basmul |
Tehnica si mecanica |
| Cuplaje - definitii. notatii. exemple. repere istorice. |
| Actionare macara |
| Reprezentarea si cotarea filetelor |
Geografie |
| Turismul pe terra |
| Vulcanii Și mediul |
| Padurile pe terra si industrializarea lemnului |
| Termeni si conditii |
| Contact |
| Creeaza si tu |