
Formularele Access creaza interfata utilizatorului cu tabelele dvs. Desi in ferestrele Table View si Query View puteti sa executati aceleasi functii, formularele ofera avantajul ca prezinta datele intr-o maniera organizata si atractiva. Puteti aranja campurile pe formular astfel incat introducerea datelor sau operatiile de editare a inregistrarii sa se faca de la stanga la dreapta si de sus in jos. Formularele permit sa stabiliti selectii ale campurilor dupa mai multe criterii care utilizeaza coduri de prescurtare pentru a reprezenta un set de valori admisibile. Un formular bine proiectat mareste viteza de introducere a datelor si minimizeaza erorile de tastare.
Formularele sunt compuse dintr-o colectie de elemente specifice de proiectare numite elemente de control sau obiecte de control. Acestea sunt componentele pe care le vedeti in ferestrele si casetele din Access si din alte aplicatii Windows. Casetele de text folosesc la introducerea si editarea datelor, etichetele la stocarea numelui campurilor si cadrele de obiect la afisarea graficelor. Un formular consta dintr-o fereastra in care plasati doua tipuri de obiecte de control: unele care afiseaza datele din tabele, iar altele informatii generale cum ar fi etichetele sau emblemele (logos)
Continutul si aspectul unui formular depind de utilizarea lui in aplicatia de baza de date. Aplicatiile de baza de date se impart in trei categorii:
n Procesarea tranzactiilor. Adauga noi inregistrari intr-o tabela sau le editeaza pe cele existente. Pentru aplicatiile de procesare a tranzactiilor este necesar sa fie permisa scrierea in tabelele legate la formular.
n Facilitarea luarii deciziilor. Furnizeaza diverse informatii cum ar fi grafice, tabele sau elemente specifice, dar nu permit utilizatorului sa adauge sau sa modifice datele. Aplicatiile pentru facilitarea luarii deciziilor necesita doar posibilitatea de a citi tabelele legate la formular.
n Intretinerea bazelor de date. Executa functiile de administrare, cum ar fi crearea bazelor de date sau tabelelor dintr-o baza de date, controlul accesului utilizatorilor la date, asigurarea securitatii informatiilor prin criptare, compactarea periodica a bazelor de date si salvarea lor. Aplicatiile de intretinere a bazelor de date necesita accesul fara restrictii la toate obiectele unei aplicatii de baze de date.
Formularele sunt elemente cheie in aplicatiile de procesare a tranzactiilor si de facilitare a luarii deciziilor si sunt descrise in continuare prin exemple (aplicatii practice). Operatiile uzuale de intretinere a bazelor de date nu au nevoie de formulare dar ele pot fi utile pentru inregistrarea informatiilor referitoare la activitatile de intretinere
Formularele pentru aplicatiile de prelucrare a tranzactiilor opereaza direct asupra tabelelor doar atunci cand au la baza o singura tabela
Daca utilizati un singur formular pentru adaugarea sau editarea informatiilor din mai multe tabele puteti sa generati o interogare in care se includeti toate campurile necesare apoi sa creati formularul pe baza rezultatului interogarii
De asemenea exista posibilitatea ca formularul principal sa utilizeze o singura tabela ca sursa de date, dar sa contina un subformular care foloseste datele dintr-o tabela asociata.
Vom avea pentru a se putea intelege diferentierea, constructia si structura acestor formulare un exemplu pentru fiecare formular in parte.
Formularele proiectate doar ca sa prezinte informatii se incadreaza in categoria celor pentru facilitarea luarii deciziilor, ele furnizeaza informatii de tip istoric ce permit managerilor si administratorilor sa determine cursul unei actiuni.
Puteti sa proiectati formulare pentru sustinerea unor decizii de planificare pe termen lung sau pe termen scurt. Deciziile pe termen scurt privesc o singura actiune, cum ar fi alegerea optiunii de cumparare sau de vanzare de valuta. Un exemplu de formular care sa faciliteze luarea unei decizii pe termen scurt este formularul Casa de schimb valutar care va fi construit in sectiunea cu exemple (Tema) sau formularul Transaction Entry (din aplicatia Bug_fam) care consta dintr-un formular principal si un subformular ce afiseaza salariile (veniturile), cheltuielile si economiile realizate pe membru al familiei si care de asemenea va fi construit si explicat in sectiunea cu exemple (Tema).
Programul Access permite sa includeti subformulare intr-un formular si chiar subformulare in interiorul unui alt subformular (Includerea unui subformular in interiorul unui alt subformular este numita imbricare. Sistemul permite cel mult trei niveluri de imbricare: formularul principal, subformularul si sub-subformularul.
Cea mai simpla solutie pentru crearea formularelor si subformularelor este utilitarul Access Form Wizard. Form Wizard creeaza formulare (cu sau fara subformulare) care contin campuri din una sau mai multe tabele sau interogari. El creaza modelul de baza al formularului si include obiecte de control de tip caseta text pentru afisarea si editarea datelor.
Toate formularele prezentate in aplicatiile date vor fi create cu Form Wizard si apoi modificate si revalorificate manual in functie de particularitatile fiecarei aplicatii in parte. Modificarea si revalorificarea acestor formulare se poate face consultand sectiunea Modelarea formularelor.
Utilizam Form Wizard astfel:
Executati clic pe eticheta Forms in fereastra Database apoi pe butonul New. Este afisata caseta de dialog New Form. Selectati Form Wizard din lista continuta in caseta de dialog New Form. Programul Form Wizard permite crearea fie a unui formular simplu fie unul care contine un subformular. Optiunea Design View deschide un formular gol in modul de lucru Design (proiectare). Diversele optiuni AutoForm creaza automat formulare cu anumite configuratii: pe coloane (Columnar), pe linii (Tabular) si tip tabel (Datasheet).
Optiunea Chart Wizard apeleaza programul Chart Wizard pentru a introduce in formular un grafic sau o diagrama, iar optiunea PivotTable Wizard va ajuta sa creati un formular bazat pe tabele pivot Excel.
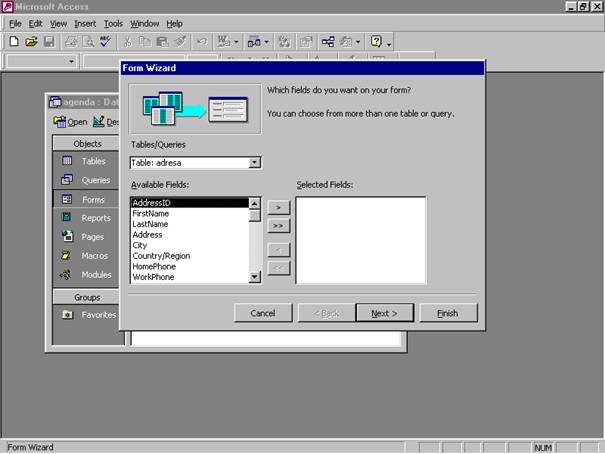
2. Lista derulanta din partea de jos a casetei de dialog New Form afiseaza toate tabelele si interogarile existente care pot constitui sursa datelor pentru formular. Executati clic pe sageata ca sa desfasurati lista derulanta, apoi selectati tabelul pe baza caruia se realizeaza formularul. Executati clic pe OK si Access afiseaza prima caseta de dialog din Form Wizard.
3. Selectati primul camp din lista campurilor disponibile (Available Fields) apoi executati clic pe butonul > ca sa mutati campul din lista Available Fields in lista Selected Fields (campuri selectate). O alta posibilitate de a muta campul este de a executa dublu clic pe numele sau. Repetati pasul anterior pentru campurile urmatoare din tabela. (Plasarea lor in formular permite sa editati datele acestor campuri din tabela respectiva)
5. Form Wizard afiseaza acum caseta de dialog din figura de mai jos, care va invita sa selectati stilul de configuratie al subformularului. Selectati optiunea Tabular; aceasta creaza un subformular care afiseaza datele din tabela pe randuri similar cu o vedere Datasheet, dar in care puteti modifica formatul (culorile, antetul coloanelor, s.a.m.d) Executati clic pe butonul Next ca sa treceti la pasul al patrulea al dialogului Form Wizard
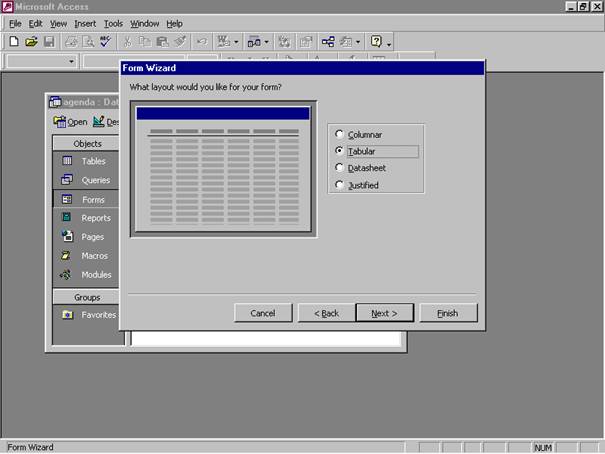
6. Form Wizard afiseaza caseta de dialog din figura urmatoare care va invita sa selectati un stil pentru noul formular. Utilitarul Form Wizard din Access foloseste cateva stiluri predefinite cu ajutorul carora puteti personaliza formularele. Puteti executa clic pe unul din butoanele de stiluri sau alege simplu standard pentru a ajunge la ultima caseta de dialog Form Wizard.
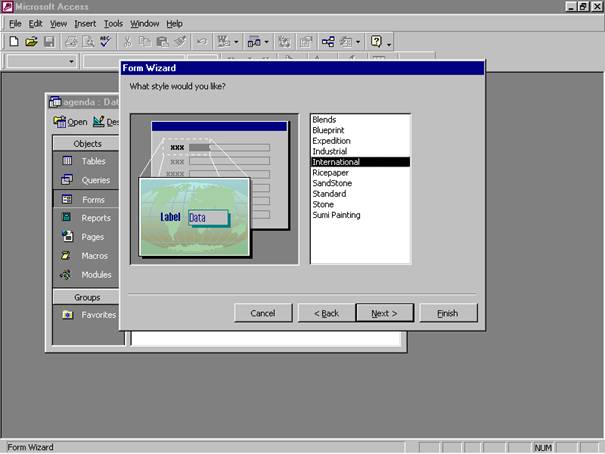
7. In pasul final Form Wizard va invita sa testati numele formularului principal si al fiecarui subformular si sa selectati ce veti face cu el dupa ce l-ati creat. Tastati numele formularului si al subformularului in casetele text corespunzatoare. Selectati optiunea Open the form to view or enter information sau executati clic pe butonul Finish pentru finalizarea formularului (Daca doriti ca Access sa va asiste in timpul lucrului cu formularul realizat inainte de a selecta Finish executati clic pe caseta de validare Display Help on working with form.
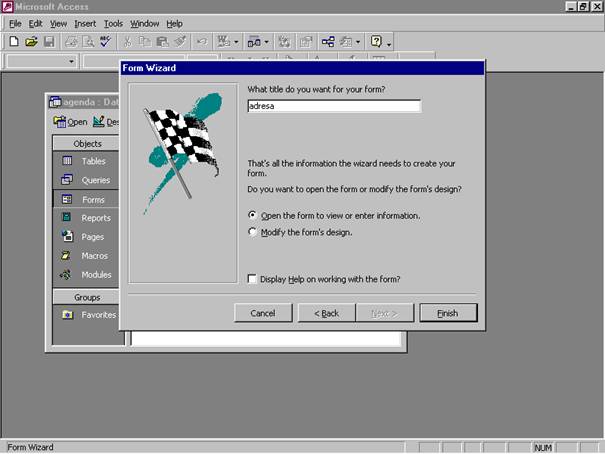
Daca nu se specifia altfel numele campurilor sunt utilizate de programul Access ca etichete pentru casetele de text si de asemenea pentru capetele de coloana din subformular. Numele pe care l-ati dat subformularului devine eticheta zonei rezervate pentru el in formular. Daca subformularul e mai mare decat zona alocata in formularul principal Access adauga automat bare de derulare care permit accesul la toate informatiile afisate in subformular. Formularul de baza creat cu Form Wizard este utilizabil imediat dar aspectul formularului si subformularului poate fi inca imbunatatit. Paragrafele care urmeaza arata cum sa modificati formularele create cu utilitarul Form Wizard.
Oricat de experimentat a-ti devenit in proiectarea formularelor Access utilizarea lui Form Wizard pentru a crea formulare de baza reduce timpul de proiectare.
Ca sa modificati noul dvs. formular executati clic pe butonul Design View de pe bara cu instrumente. Va fi afisata fereastra Form Design (vezi exemplele de formulare in Design View afisate in sectiunea cu exemple). Fereastra mobila care apare in modul de lucru Form Design contine o bara cu instrumente libera numita caseta cu instrumente (toolbox) care permite sa plasati pe formular noi elemente de control. Utilizarea acestei casete cu instrumente la inchiderea elementelor de control este prezentata in continuare
Spatiul formularelor poate fi imbunatatit in trei zone: antetul (Form Header), zona de detaliu (Detail) si zona de subsol (Form Footer). Antetul si zona de subsol sunt optionale. Fereastra Form Design include urmatoarele elemente de baza:
- Bara cu instrumente Form Design, care contine butoane de comanda rapida pentru selectarea optiunilor din meniul disponibil in modul de lucru Form Design
- Bara cu instrumente Formatting compusa din butoane de comanda rapida pentru optiunile de culoare, text, chenar si pentru diverse alte optiuni de formatare
- Un set de rigle verticale si orizontale calibrate in inci pentru Access versiunea SUA si in centimetri pentru versiunile furnizate tarilor care utilizeaza sistemul metric
- O linie verticala (la dreapta casetei de instrumente) care stabileste marginea dreapta a formularului. Puteti deplasa linia de margine daca o selectati si apoi o trageti cu mouse-ul pana in pozitia dorita.
- O linie orizontala care stabileste marginea de jos a formularului. Puteti executa clic si sa trageti linia cu mouse-ul in noua pozitie. Marginile sunt importante atunci cand proiectati un subformular care trebuie sa se incadreze intr-un dreptunghi de dimensiune predeterminata din formularul principal.
- Cate o bara de derulare verticala si orizontala care permit sa vizualizati portiuni ale formularului aflate in afara limitelor ferestrei
- O bara Form Header (antet) care defineste inaltimea zonei rezervate antetului de formular. Apare doar daca a-ti optat pentru introducerea unui antet si a unei zone de subsol in formular. Zona Form Header contine texte statice, imagini grafice si alte obiecte de control afisate in partea de sus a formularului. Daca formularul are mai multe pagini antetul este afisat doar pe prima pagina.
- O bara Form Detail (zona de detaliu) care desparte zona Form Header de restul formularului. Pe bara Form Detail se gasesc obiectele de control care afiseaza datele din tabele sau rezultate din interogari, plus elementele statice cum ar fi etichetele si simbolurile.
- O bara Form Header care defineste inaltimea zonei de subsol a formularului. Ea este similara cu bara de antet Form Header. Daca tipariti un formular cu mai multe pagini, zona de subsol apare doar in partea de jos a ultmei pagini.
Puteti sa adaugati formularului zonele de antet si de subsol - sau sa le stergeti- selectand View Form Header/Footer (daca formularul afiseaza aceste zone in stanga optiunii de meniu Form Header/Footer apare un semn de bifare). Eliminati semnul de bifare daca doriti sa stergeti din formular zonele de antet si de subsol.
Daca zona de antet sau cea de subsol pe care incercati sa o stergeti contine un text sau alte obiecte de control, sistemul afiseaza o caseta de dialog care va avertizeaza ca veti pierde continutul zonelor respective.
Puteti modifica unele din valorile prestabilite pe care Access le utilizeaza la crearea tuturor formularelor selectand optiunile Tools Options si apoi eticheta Forms/Reports. Puteti crea un formular sablon care sa inlocuiasca sablonul standard si puteti stabili cum sa fie afisate obiectele in momentul cand le selectati. Optiunile selectate in caseta de dialog Options sunt salvate impreuna cu un numar de identificare ID pentru fiecare utilizator in tabelul MsysOptions al fisierului de sistem System, mdw al grupului de lucru. Puteti sa schimbati valorile prestabilite pentru formularul, zona sau obiectele de control curente prin selectarea obiectului, asa cum se indica in sectiunea care urmeaza si prin modificarea valorilor afisate in fereastra Properties ce contine proprietatile asociate. De asemenea puteti dispune de facilitatea AutoFormat care aplica rapid un format predefinit tuturor obiectelor de control din formular
Pentru a aplica un format unui formular folosind optiunea AutoFormat
CREAREA, MODIFICAREA SI STERGEREA FORMATELOR PREDEFINITE
S-ar putea ca stilul formatelor predefinite sa nu fie pe gustul dvs. sau sa doriti sa creati un anumit stil de format predefinit specific firmei dvs. sau unei anumite aplicatii.
Ca sa creati un nou format predefinit sau sa modificati unul existent, procedati astfel:
Daca a-ti creat deja propriile formate predefinite s-ar putea sa doriti sa stergeti un format care nu mai e folosit. Ca sa stergeti un format predefinit executati pasii urmatori:
Culoarea fondului (proiectarea Back Color) unei zone din formular (Header, Detail sau Footer) se aplica intregii zone cu exceptia suprafetelor ocupate din obiectele de control. Culoarea prestabilita pentru toate zonele unui formular depinde de stilul specific ales la crearea sa cu Form Wizard, de exemplu culoarea formatului Standard este gri deschis.
Daca realizati un formular pe care intentionati sa-l tipariti, fondul gri sau dens texturat nu numai ca ar distrage atentia dar ar consuma si o cantitate insemnata de toner. Operatorii care introduc date prefera adesea un fond gol in locul unuia gri colorat sau texturat. Fundalurile colorate diminueaza vizibilitatea textului.
Pentru a schimba culoarea fondului unei sectiuni dintr-un formular
Puteti selecta mai multe culori pentru fond dar numai o singura imagine bitmap pentru intregul formular. Access se livreaza cu cateva imagini bitmap pe care le utilizati in formatele predefinite.
Puteti sa introduceti sau sa inlaturati o imagine bitmap din fundal folosind fereastra Properties a formularului, de asemenea puteti sa specificati mai multe proprietati de vizualizare si de format pentru imaginea de fundal.
Excutati pasii de mai jos pentru a stabili proprietatile unei imagini bitmap pentru fundalul unui formular:
PROPRIETATILE FORMULARULUI ( IMAGINEA DE FUNDAL, OPTIUNILE DISPONIBILE PENTRU FIECARE, EFECTELE CORESPUNZATOARE FIECAREI OPTIUNI)
n Picture - reprezinta calea de acces si numele fisierului grafic utilizat pentru programul Access pentru fundalul formularului. Puteti fie sa tastati direct calea de acces si numele fisierului in caseta de text a proprietatii Picture fie sa utilizati generatorul pentru selectarea fisierului grafic pentru fundal.
Ca sa activati generatorul executati clic pe campul proprietatii Picture pentru a-l selecta si apoi pe butonul Builder, care apare langa caseta de text. Access afiseaza dialogul Insert Picture. Afisati imaginea de fundal daca este necesar, executand clic pe butonul Preview. Dupa ce ati gasit fisierul grafic dorit selectati-i numele apoi executati clic pe butonul OK pentru ca programul Access sa completeze caseta de proprietati Picture.
n Picture Type (tipul imaginii) - acest parametru specifica metoda OLE (legarea si inglobarea obiectelor) utilizata de Access ca sa ataseze unui formular imaginea de fundal. Puteti sa selectati tipurile Embedded (inglobat) sau Linked ( legat). In mod normal ar trebui sa utilizati tipul de imagine Embedded mai ales daca intentionati sa distribuiti aplicatia de baza de date respectiva- formularul rezultat va fi de sine statator si nu se bazeaza pe existenta unor fisiere externe care ar trebui mutate sau sterse. Daca aveti insa mai multe formulare care utilizeaza acelasi fisier bitmap pentru fundal, tipul Linked de atasare a fisierului imagine poate economisi spatiul ocupat pe disc.
n Picture Size Mode - acest parametru stabileste modul in care programul Access dimensioneaza imaginea pentru fundal. Optiunile disponibile sunt Clip, Stretch si Zoom. Optiunea Clip afiseaza in fundal imaginea la dimensiunea normala; daca imaginea e mai mare, va fi taiata ca sa se incadreze in formular. Daca imaginea e mai mica in zonele neacoperite apar culorile proprii ale fondului formularului. Optiunea Stretch extinde imaginea pe verticala si pe orizontala astfel incat sa acopere tot formularul,optiunea Stretch permite distorsiuni ale imaginii. Optiunea Zoom mareste imaginea fara distorsiuni pentru ca aceasta sa corespunda marimii formularului.
n Picture Alignment (alinierea) - acest parametru determina locul in care Access plaseaza imaginea pentru fundal .Optiunile disponibile sunt Top-Left (aliniaza coltul din stanga sus al imaginii cu coltul din stanga sus al ferestrei formularului); Top-Right (aliniaza coltul din dreapta sus al imaginii cu coltul.. etc); Center (plaseaza imaginea in centrul ferestrei formularului); Bottom-Left si Form Center (centreaza imaginea pe formular)
n Picture Tiling (amplasarea alaturata) - acest parametru are doar doua valori admise Yes sau No. Amplasarea alaturata (Tiling) inseamna ca imaginea se repeta pana cand umple intregul formular sau intreaga fereastra a formularului (daca proprietatea Picture Alignment are valoarea Form Center, imaginea repetata umple doar formularul)
CULOAREA TEXTULUI, CULOAREA CHENARULUI SI STILUL DE CHENAR
Puteti stabili culoarea utilizata in prim plan precum si culoarea sau latimea chenarului printr-un obiect de control selectat folosind butoanele de pe bara cu instrumente Formatting ori direct din fereastra Properties. Pentru stabilirea unui stil de chenar (solid sau diverse stiluri de linie intrerupta) trebuie sa configurati direct parametrul in fereastra Properties.
Culoarea prim-planului (proprietatea Fore Color) poate fi aplicata doar obiectelor de control (Butonul Fore Color de pe bara cu instrumente este dezactivat la selectarea unui formular). Culoarea prim planului specifica culoarea textului etichetelor si a casetelor text. Culoarea prestabilita este culoarea neagra. Puteti alege culorile marginilor obiectelor de control folosind butonul Border Color
Butonul Special Effects de pe bara cu instrumente Formatting permite sa simulati efecte speciale pentru obiectele de control cum ar fi efectul de inaltare sau de adancire.
Butonul Border Width permite sa controlati latimea chenarului unui obiect de control. Tabelul urmator contine proprietatile chenarului si valorile lor specifice.
|
Nume proprietate |
Functia |
Valori |
|
Border Style |
Stabileste stilul de linie folosit pentru chenar |
Transparent, Solid, Dashes (liniute), Short Dashes, Dots (puncte), Sparse Dots (puncte rare), Dash Dot (cu linie punct), Dash Dot Dot |
|
Border Color |
Stabileste culoarea chenarului |
Depinde de culoare |
|
Border Width |
Stabileste latimea chenarului |
Linie subtire sau de orice latime intre 1 si 6 puncte |
Pentru a defini culoarea de prim plan, latimea sau culoarea chenarului unui obiect de control utilizand butoanele barei cu instrumente Formatting executati clic mai intai pe obiectul ale carui caracteristici doriti sa le modificati, apoi pe sageata din dreapta butonului corespunzator proprietatii pe care doriti s-o configurati. Selectati cu mouse-ul culoarea sau latimea liniei de chenar dorita pentru obiectul de control respectiv.
Ca sa stabiliti in fereastra Properties culoarea utilizata in prim plan, latimea, culoarea chenarului ori stilul chenarului unui obiect de control selectati obiectul de control ale carui caracteristici doriti sa le modificati. Deschideti fereastra Properties daca e necesar, executand clic pe butonul Properties de pe bara cu instrumente. Selectati optiunea Format din fereastra Properties apoi derulati caseta de text pentru a gasi parametrul pe care doriti sa-l modificati. Majoritatea proprietatilor chenarului se selecteaza din liste derulante
SELECTAREA, EDITAREA SI DEPLASAREA ELEMENTELOR SI OBIECTELOR DE CONTROL
Proprietatile care se aplica formularului in ansamblu, celor cinci sectiuni ale sale si fiecarui obiect de control in parte sunt determinate de valorile existente in fereastra Properties. Ca sa vizualizati fereastra Properties asociata unui element de control selectati obiectul respectiv executand clic intr-un punct oarecare de pe suprafata sa; apoi executati clic pe butonul Properties de pe bara cu instrumente
Puteti modifica inaltimea unei sectiuni al formularului tragand pe verticala bara Form Header, Page Header, Detail, Page Footer sau Form Footer. Cand pozitionati cursorul mouse-ului pe marginea de sus a unei bare despartitoare aceasta se transforma intr-o linie cu doua sageti verticale. Trageti indicatorul mouse-ului ca sa variati dimensiunea sectiunii aflate deasupra sa. Inaltimea sectiunii cu detalii este determinata de dimensiunea verticala a ferestrei in care apare formularul minus inaltimile adunate ale sectiunilor de antet si de subsol ce au fost pozitionate. Cand selectati bara de derulare pe verticala se deruleaza doar sectiunea cu detalii.
SELECTAREA, DEPLASAREA SI DIMENSIONAREA UNUI OBIECT DE CONTROL
Cand selectati un obiect de control executand clic pe suprafata sa, el este incadrat de o linie umbrita avand un dreptunghi de ancorare in coltul din stanga sus si cinci mici marcaje de dimensionare. Pentru deplasarea sau modificarea marimii unui obiect de control exista urmatoarele optiuni:
Selectarea si deselectarea unui obiect de control sunt procese de comutare (toggling).
Comutarea este actiunea repetitiva de trecere din starea activa (On) in cea inactiva (Off) si invers. Butoanele Properties, Field List si Toolbox de pe bara cu instrumente ca si optiunile care le corespund in meniu -sunt comutatoare. De exemplu caseta de dialog Properties apare si dispare daca executati clic-uri repetate pe butonul Properties.
UTILIZAREA COMENZILOR WINDOWS CLIPBOARD SI STERGEREA OBIECTELOR DE CONTROL
Toate comenzile conventionale Windows Clipboard se aplica obiectelor de control. Un obiect sau un grup de obiecte de control poate fi copiat cu sau fara taiere (Cut, Copy) in memoria Clipboard. Dupa aceea obiectele pot fi copiate in formular utilizand comenzile meniului Edit si apoi repozitionate dupa dorinta. Comenzile traditionale Shift + Del , Ctrl + Ins si Shift + Ins efectueaza aceleasi operatii. Ca sa stergeti un obiect de control, selectati-l apoi apasati tasta Del. Daca ati sters in mod accidental o eticheta asociata unui obiect de control, procedati astfel: selectati o alta eticheta, copiati-o in memoria Clipboard selectati obiectul caruia trebuie sa-i asociati eticheta si lipiti eticheta obiectului respectiv
Pentru a sterge inregistrarea curenta din formularul principal sau dintr-un subformular executati clic pe butonul Delete Record de pe bara cu instrumente (sau Edit Delete Record). Access afiseaza caseta de mesaj si va cere sa confirmati inlaturarea definitiva a inregistrarii selectate. Executati clic pe butonul Yes pentru a sterge inregistrarea. In Access stergerea se poate face si executand clic pe bara verticala de selectie a inregistrarilor, aflata in stanga sectiunii Detail. Ea se coloreaza in gri inchis iar triunghiul de identificare a inregistrarii selectate apare in partea sa superioara. Apasati tasta Del si apare mesajul care solicita confirmarea. Selectati butonul Yes ca sa stergeti inregistrarea sau No daca v-ati razgandit.
Nu puteti sterge inregistrarea dintr-un subformular daca a-ti atribuit valoarea No proprietatii Allow Deletions.
In formularele si rapoartele Access exista trei categorii de obiecte de control
Obiectele de control asociate - sunt obiecte atasate unui camp din sursa de date a formularului sau subformularului. Sursa de date poate fi o tabela sau o interogare. Obiectele de control asociate afiseaza si actualizeaza valorile celulei de date a campului asociat din inregistrarea curenta. Casetele de text sunt cele mai utilizate obiecte de control asociate. Puteti afisa continutul obiectelor grafice sau sa redati un fisier de sunet folosind un obiect OLE asociat. Puteti atasa butoane comutatoare, casete de validare si butoane de optiune campurilor de tip Yes/No. Toate obiectele de control asociate sunt insotite de etichete ce afiseaza proprietatea Caption (titlul) campului la care sunt atasate; puteti sa editati sau sa stergeti aceste etichete fara ca obiectul de control asociat sa fie afectat.
Obiectele de control neasociate - afiseaza date furnizate de dvs. care sunt independente de sursa de date a formularului sau subformularului. Ca sa includeti un desen sau imagine bitmap intr-un formular utilizati un obiect OLE neasociat. Puteti folosi linii si dreptunghiuri ca sa impartiti formularul in zone care grupeaza logic obiectele sau sa simulati casetele care apar pe formularul tiparit. Casetele de text neasociate sunt utilizate pentru introducerea valorilor care nu sunt destinate actualizarii unui camp din baza de date sursa, ci altor scopuri, cum ar fi stabilirea unei valori utilizate de o expresie. Unele obiecte de control neasociate cum ar fi casetele de text includ si etichetele, altele cum ar fi obiectele OLE neasociate nu includ etichete.
Obiectele de control calculate - folosesc expresiile ca sursa de date. De obicei expresia contine valoarea unui camp dar puteti utiliza in expresiile calculate si valori create de casetele de text neasociate.
Caseta Toolbox cu instrumente Access are la baza caseta Toolbox pentru Visual Basic Microsoft. Pentru a introduce un element de control intr-un formular alegeti unul dintre instrumentele reprezentate prin cate un simbol.
Caseta cu instrumente realizeaza aceleasi functii la generarea rapoartelor desi instrumentele care cer introducerea unor valori de catre utilizator, cum ar fi casetele combinate sunt rar folosite intr-un raport.
Cu ajutorul casetei Toolbox puteti introduce obiecte de control intr-un formular sau raport. Caseta Toolbox este afisata doar in modul Design View si apare doar daca executati clic pe butonul Toolbox de pe bara cu instrumente sau daca selectati optiunea View, Toolbox din meniu.
|
Nume |
Functie |
|
Pointer (indicator) |
Deselecteaza instrumentul selectat anterior si restabileste functia normala pentru indicatorul mouse-ului. Butonul Pointer este instrumentul activat implicit atunci cand afisati caseta Toolbox. |
|
Control Wizards |
Activeaza/deactiveaza programele Control Wizards. Aceste utilitare va ajuta sa generati obiecte de control complexe cum ar fi grupurile de optiune, casetele de liste si casetele combinate |
|
Label (etichete) |
Creaza o caseta ce contine texte fixe de descriere sau instructiuni |
|
Text Box (caseta de text) |
Creaza o caseta care afiseaza si permite editarea datelor de tip text |
|
Option Group (grup de optiune) |
Creaza o caseta dreptunghiulara de dimensiune variabila in care puteti plasa butoane comutatoare, butoane de optiune sau casete de validare.Numai un singur obiect de control din interiorul acestei casete poate fi selectat la un moment dat. |
|
Toggle Button (buton comutator) |
Creaza un buton care atunci cand e selectat comuta din starea On in starea Off. Starea On corespunde valorii Yes (-1) iar starea off valorii No (0). In cadrul unui grup de optiune, actionarea unui buton comutator dezactiveaza butonul comutator actionat anterior. Puteti utiliza butoane comutatoare pentru a permite utlizatorului sa selecteze o valoare dintr-un set. |
|
Option Button (buton de optiune) |
Creaza un buton rotund (initial numit buton radio) care se comporta identic cu un buton comutator. Butoanele de acest tip sunt utilizate cel mai frecvent in grupurile de optiune pentru selectarea unei valori dintr-un set de optiuni. |
|
Check Box (caseta de validare) |
Creaza o caseta de vlalidare care, atunci cand este selectata, comuta intre starea On si starea Off. Casetele de validare multiple trebuie plasate in afara grupurilor de optiune, astfel incat sa puteti selecta mai multe optiuni simultan. |
|
Combo Box (caseta combinata) |
Creaza o caseta combinata formata dintr-o caseta de text editabila, in care puteti introduce o valoare si o lista din care puteti alege o valoare dintr-un set. |
|
List Box (caseta de lista) |
Creaza o caseta care contine o lista derulanta de optiuni din care puteti selecta o valoare. O caseta de lista e de fapt o componenta a unei casete combinate. |
|
Command Button (buton de comanda) |
Creaza un buton de comanda care atunci cand se executa clic pe el, comuta un eveniment care executa o comanda macro - Access sau o procedura VBA de tratare a evenimentelor |
|
Image (Imagine) |
Afiseaza un grafic static pe un formular sau intr-un raport. Aceasta nu este o imagine OLE deci nu o puteti edita dupa ce a-ti plasat-o pe formular |
|
Unbound Object (obiect neasociat) |
Include in formular sau in raport un obiect OLE creat cu o aplicatie server OLE, cum ar fi Microsoft Graph sau Microsoft Draw. Obiectul Custom Control este o versiune speciala de obiect neasociat care contine obiecte OLE Control |
|
Bound Object (obiect asociat) |
Afiseaza continutul unui camp OLE al unei inregistrari daca aceasta contine un obiect grafic. Daca obiectul inclus in camp nu e grafic, apare pictograma ce reprezinta obiectul cum ar fi pictograma optiunii Sound Recorder pentru un fisier .wav legat sau inglobat |
|
Page Break (delimitatorul de pagina) |
Determina imprimanta sa treaca la o pagina noua incepand din pozitia delimitatorului de pagina din formular sau din raport. In modul Run, delimitatoarele de pagina nu sunt afisate pe formular sau in raport |
|
Subform (subformular) |
Ataseaza unui formular sau raport un subformular, respectiv un subraport. Ele trebuie sa fi fost deja create inainte de selectarea acestei optiuni. |
|
Line (linie) |
Creaza o linie dreapta pe care puteti sa o redimensionati si sa-i modificati pozitia. Culoarea si grosimea liniei pot fi modificate folosind butoanele barei cu instrumente Formatting sau fereastra Properties. |
|
Rectangle (dreptunghi) |
Creaza un dreptunghi pe care puteti sa-l redimensionati si sa-l repozitionati. Culoarea chenarului, latimea si culoarea care umple dreptunghiul, se stabilesc prin selectii din paleta. |
CASETELE DE LISTA SI CASETELE COMBINATE
Casetele de lista si casetele combinate au aceleasi scop fundamental, acela de a va permite sa nu mai tastati o valoare intr-o caseta de text, ci sa o selectati dintr-o lista. Diferentele dintre casetele de lista si casetele combinate sunt urmatoarele:
- casetele de lista nu trebuie deschise ca sa afiseze continutul; portiunea din lista care incape in caseta atribuita listei respective este vizibila tot timpul. Alegerea dvs. este limitata la valorile incluse in lista.
- casetele combinate si listele derulante ocupa mai putin spatiu pe formular decat casetele de lista, dar trebuie sa le deschideti pentru a selecta o valoare. In Access casetele combinate nu sunt casete clasice, care afiseaza permanent lista ci se compun din liste derulante plus o caseta de text. Puteti permite utilizatorului sa tasteze o valoare in caseta de text care intra in componenta casetei combinate sau sa limitati selectia doar la elementele din lista derulanta. Daca limitati alegerea doar la elementele listei derulante (numita uneori lista de alegere) utilizatorul poate sa tasteze in caseta de text doar inceputul valorii din lista, iar Access se pozitioneaza pe elementul cu numele cel mai apropiat.
Listele derulante si casetele combinate sunt doua dintre cele mai puternice obiecte de control pe care firma Microsoft le-a conceput. Sursa de date pentru aceste obiecte de control poate fi o tabela, o interogare, o lista de valori pe care le furnizati dvs sau numele functiilor Access VBA. Casetele pot avea atatea coloane cate sunt necesare pentru a afisa toate optiunile.
Vom lucra cu un exemplu concret in formularul frmOferta din aplicatia ag_turism.mdb.
Urmati etapele indicate mai jos ca sa creati cu ajutorul programului Combo Box Wizard lista derulanta Um care va permite sa alegeti valuta folosita la plati dintr-o lista derulanta.
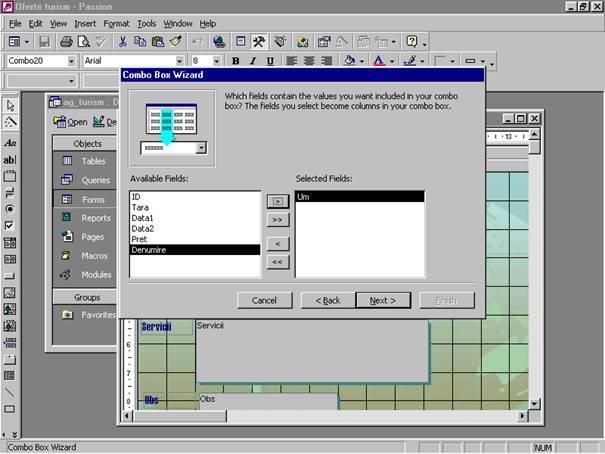
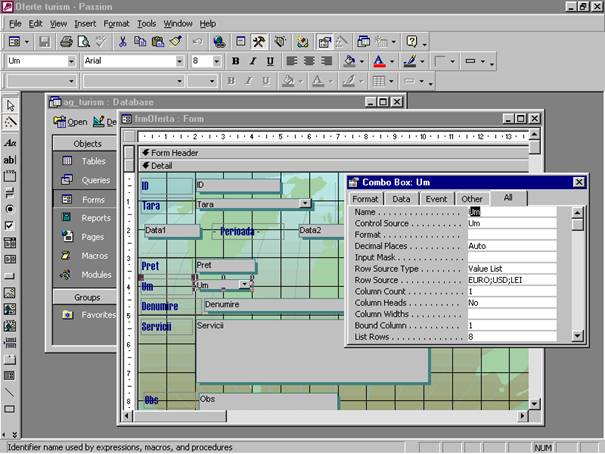
CREAREA UNUI SUBFORMULAR CU UTILITARUL SUBFORM / SUBREPORT WIZARD
Subform/Subreport Wizard creaza un nou subformular imediat ce ati introdus campul subformularul pe formularul principal.
Vom folosi Proiectul cu nr. -res_umane.mdb care contine formularul date5 in care includem subformularul info Subform
Pentru aceasta executati pasii de mai jos:
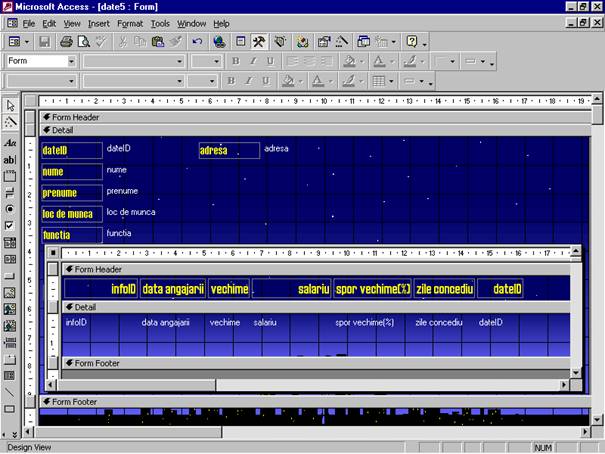
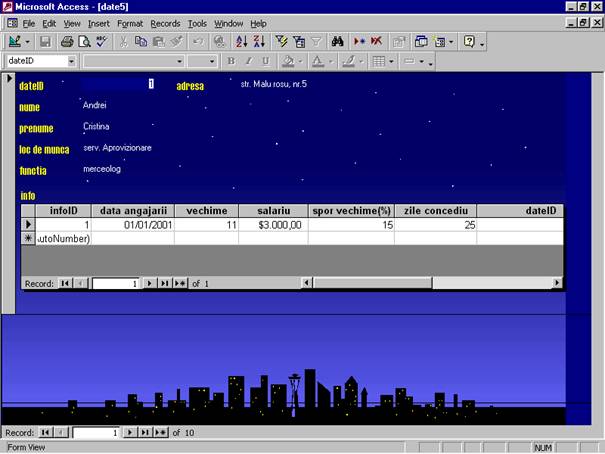
CREAREA MENIULUI PRINCIPAL - UTILIZAREA LUI SWITCHBOARD MANAGER
O aplicatie care se respecta are si o interfata care la deschiderea sa conduce utilizatorul prin toate "maruntaiele" aplicatiei. Este vorba de existenta unui meniu principal.
Un meniu principal poate fi creat cu Utilitarul Switchboard Manager pentru ca apoi sa fie personalizat in functie de optiunile fiecaruia.
Pentru a crea un meniu principal executati urmatorii pasi:
Vom crea meniul principal pentru aplicatia ag_turism
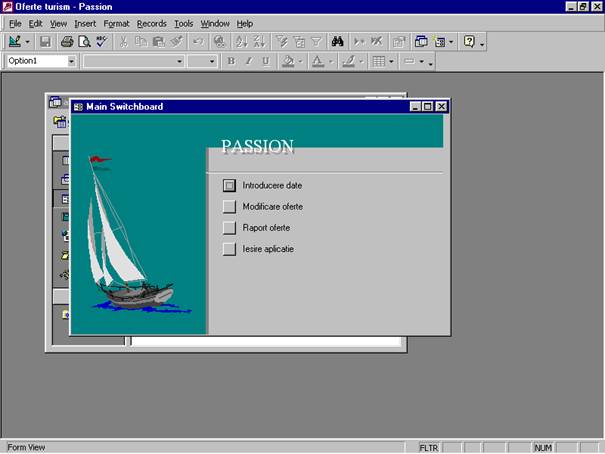
Pentru Proiectul cu nr. -libr.mdb un meniu principal ar putea arata astfel:
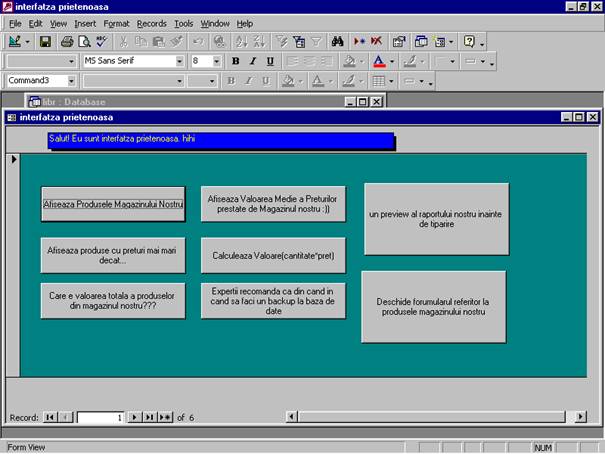
![]() Sa se creeze pentru fiecare
proiect in parte formulare corespunzatoare, de
Sa se creeze pentru fiecare
proiect in parte formulare corespunzatoare, de
TEMA preluare a datelor in tabele.
![]() Pentru Proiectul cu nr. -farmacie.mdb, formularul de preluare a datelor in
Pentru Proiectul cu nr. -farmacie.mdb, formularul de preluare a datelor in
TEMA tabela PRODUSE ar putea astfel:
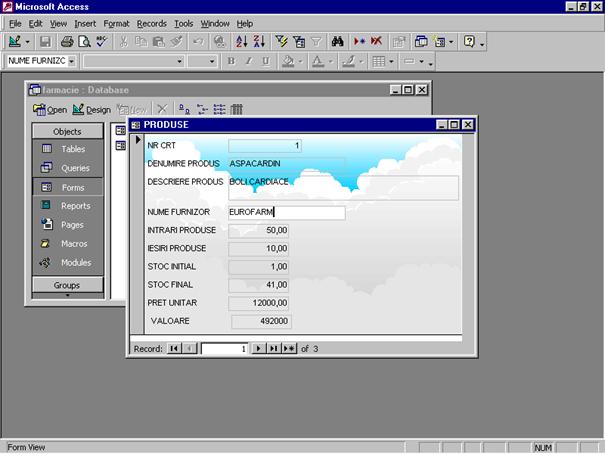
![]() Pentru Proiectul cu nr. -ps_auto.mdb, formularul de preluare a datelor in
Pentru Proiectul cu nr. -ps_auto.mdb, formularul de preluare a datelor in
TEMA tabela PIESA ar putea astfel:
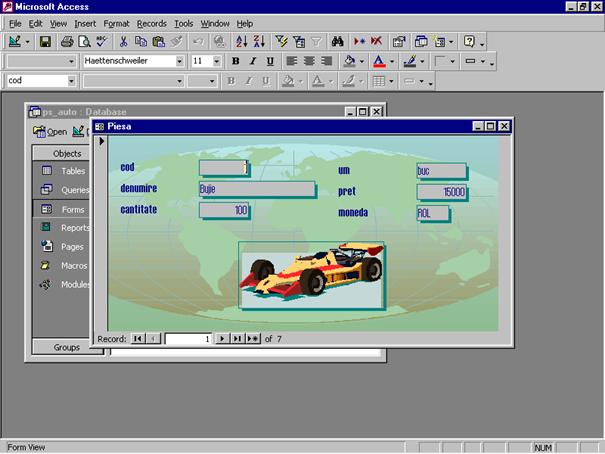
|
Politica de confidentialitate |
| Copyright ©
2025 - Toate drepturile rezervate. Toate documentele au caracter informativ cu scop educational. |
Personaje din literatura |
| Baltagul – caracterizarea personajelor |
| Caracterizare Alexandru Lapusneanul |
| Caracterizarea lui Gavilescu |
| Caracterizarea personajelor negative din basmul |
Tehnica si mecanica |
| Cuplaje - definitii. notatii. exemple. repere istorice. |
| Actionare macara |
| Reprezentarea si cotarea filetelor |
Geografie |
| Turismul pe terra |
| Vulcanii Și mediul |
| Padurile pe terra si industrializarea lemnului |
| Termeni si conditii |
| Contact |
| Creeaza si tu |