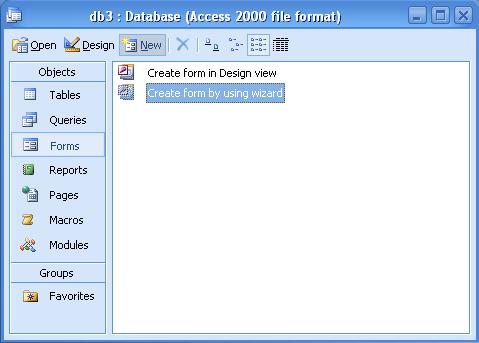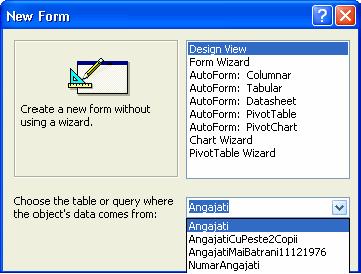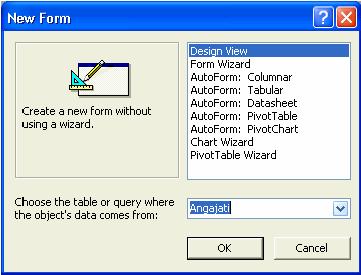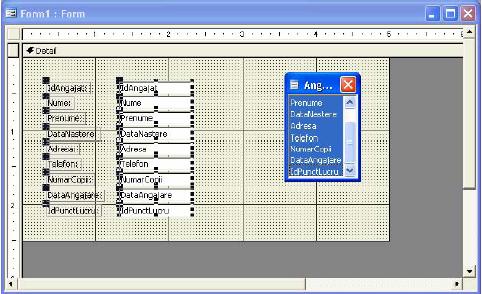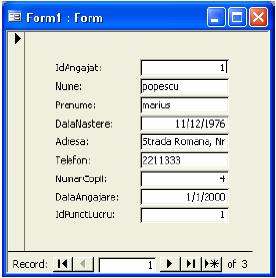Crearea si proiectarea
formularelor
Formularele sunt
machete (ferestre) folosite in scopul adaugarii, modificarii, stergerii sau
consultarii datelor idin tabelele bazei de date. Formularul este destinat in
special ecranului, dar poate fi tiparit si la imprimanta. Este folosit pentru un acces aleator la inregistrari, in sensul ca dupa ce se
obtine accesul la o inregistrare, utilizatorul poate trece la sfarsitul
formularului pentru a adauga o inregistrare; ulterior va putea reveni la
inceput pentru a cauta o alta inregistrare. Un exemplu
de formular este redat mai jos:

Clasificarea formularelor se poate
face in functie de urmatoarele criterii:
- Dupa sursa de date:
- formulare legate (bound)
sunt formulare care permit afisarea sau actualizarea datelor din tabele;
- formulare
nelegate (unbound) sunt formulare destinate afisarii sau editarii unor
date care nu sunt stocate in tabele. Ele sunt folosite frecvent pentru
afisarea unor mesaje, vizualizarea unor informatii despre sistem,
preluarea datelor necesare afisarii unui raport etc.
- In functie de modul de
afisare, sunt disponibile urmatoarele tipuri de formulare:
- Single form afiseaza
doar inregistrarea curenta;
- Continuous form permite
vizualizarea mai multor inregistrari;
- Datasheet form afiseaza
datele sub forma de linii si coloane, la fel ca o foaie de calcul
tabelar;
- Chart form afiseaza
datele sub forma grafica.
- Dupa modul de interactiune cu
alte ferestre:
- formulare modale sunt
formulare care nu permit accesarea obiectelor continute in alte ferestre
pana cand nu sunt inchise sau ascunse (se mai numesc si formulare de
dialog);
- formulare
nemodale sunt formulare care permit utilizatorului sa activeze si alte
ferestre.
Microsoft Access permite proiectarea
formularelor in urmatoarele scopuri:
- afisarea
si editarea datelor - este cea mai obisnuita utilizare a formularelor.
Formularele ofera o modalitate de personalizare a proiectarii datelor in
cadrul unei aplicatii de baze de date. De asemenea, formularele se pot
folosi pentru schimbarea, stergerea sau adaugarea datelor intr-o baza de
date;
- controlul
desfasurarii aplicatiilor - se pot proiecta formulare care lucreaza cu
comenzi macro sau cu proceduri Microsoft Visual Basic for Application
(VBA) destinate automatizarii afisarii anumitor date sau a ordinii
anumitor actiuni. Prin intermediul comenzilor macro si al procedurilor VBA
se pot deschide alte formulare, se pot lansa in executie interogari, se
pot limita datele afisate, se poate executa o comanda din meniu, se pot
configura valori in cadrul inregistrarilor si al formularelor, se pot
afisa meniuri, se pot tipari rapoarte si realiza o multime de alte
actiuni. De asemenea, se poate proiecta un formular astfel incat sa
realizeze comenzi macro si proceduri VBA atunci cand apar anumite
evenimente (de exemplu, se deschide un formular, se selecteaza un anumit
control, se executa clic pe o optiune sau se schimba datele din formular);
- acceptarea intrarii - se
pot proiecta formulare folosite pentru introducerea de noi date intr-o
baza de date sau pentru furnizarea valorilor de date care permit
automatizarea unei aplicatii;
- afisarea
mesajelor - formularele pot oferi informatii referitoare la modul de
utilizare a unei aplicatii sau despre actiunile viitoare. De asemenea,
Microsoft Access furnizeaza o actiune macro MsgBox si o functie VBA
MsgBox care folosesc la afisarea informatiilor, a mesajelor de
avertizare sau de eroare;
- tiparirea
informatiilor - desi pentru tiparirea informatiilor se folosesc in
general rapoarte, acest lucru se poate realiza si cu ajutorul unui
formular.
In esenta, formularele din Microsoft
Access creeaza interfata utilizatorului cu tabelele. Ele permit realizarea unor
obiective ce nu pot fi indeplinite prin lucrul in mod
direct cu tabelele. Prin intermediul lor se opereaza direct asupra datelor fie
dintr-un tabel, fie din mai multe tabele asociate, fiind create de cele mai
multe ori pe baza unei interogari care include toate campurile necesare.
Formularele sunt compuse din obiecte
de control, care sunt o co-lectie de elemente specifice de proiectare destinate
fie afisarii datelor din tabele, fie afisarii informatiilor generale.
Crearea formularelor
Microsoft Access include un numar de noua programe Wizard prin intermediul carora se
pot crea formulare in formate prestabilite, formulare tip grafic si formulare
pivot.
Pentru a
incepe creearea unui nou formular selectati optiunea Forms in fereastra bazei
de date si apoi apasati butonul New.
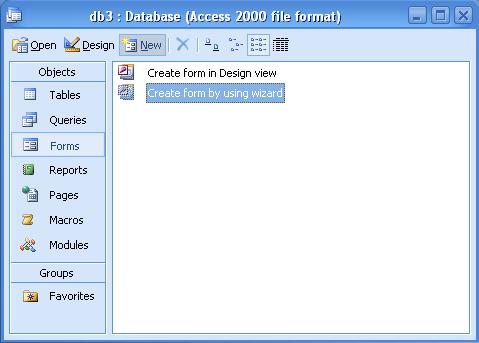
Va aparea fereastra New Form:
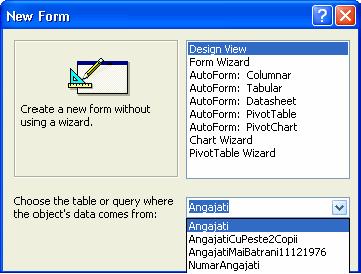
Exista urmatoarele modalitati de
realizarea a formularelor:
- Design View permite
crearea manuala a formularelor. Utilizatorului i se pune la dispozitie un
tabel liber si caseta cu instrumente Toolbox;
- Form Wizard genereaza
un formular pe baza campurilor selectate din unul sau mai multe tabele sau
interogari;
- AutoForm: Columnar creeaza
un formular in care fiecare camp
apare pe o linie
separata avand in stanga numele, fiecare inregistrare reprezentand un nou
tabel;
- AutoForm: Tabular creeaza
un formular in care numele cam-purilor apare o singura data in capatul de
sus al formularului, iar inregistrarea datelor se face pe linie;
- AutoForm: Datasheet creeaza
un formular in care datele sunt afisate sub forma foilor de calcul
tabelar;
- AutoForm: PivotTable creeaza
un formular in care sunt afisate date calculate - vezi punctul 9 pentru
mai multe detalii;
- AutoForm: PivotChart creeaza
un formular in care sunt afisate sub forma grafica date calculate;
- Chart Wizard creeaza
un formular in care datele sunt afisate sub forma unui grafic;
- Pivot Table Wizard
creeaza un formular in care sunt afisate datele
calculate; programul foloseste aplicatia Microsoft Excel pentru a crea
tabelul pivot, in timp ce in Microsoft Access se creeaza formularul in
care acesta va fi inclus. Sunt numite astfel pentru ca li se poate schimba
in mod dinamic aranjarea astfel incat sa
analizeze datele selectate in diverse moduri.
Daca variantele
AutoForm genereaza tipul de formular selectat intr-un singur pas, celelalte
programe necesita trecerea prin mai multe etape.
In esenta, formularele din Microsoft
Access creeaza interfata utilizatorului cu tabelele si interogarile.
Crearea formularelor utilizand
Design View consta in proiectarea manuala a formularelor, initial fiind puse la
dispozitie un formular liber si caseta cu instrumente
Toolbox.
In formularele Microsoft Access
exista trei mari categorii de obiecte de control:
- obiecte
de control asociate sunt obiecte atasate unui camp din sursa de date a
formularului, ele afisand si actualizand valorile datelor campului asociat
din inregistrarea curenta. Toate obiectele de acest fel sunt insotite de
etichete ce afiseaza titlul campului caruia ii sunt atasate;
- obiecte de control neasociate
sunt obiecte care afiseaza datele independente de sursa de date a
formularului; ele pot sau nu sa fie insotite de etichete;
- obiecte
de control calculate sunt obiecte ce folosesc expresiile calculate, ca
sursa de date.
Caseta Toolbox este
utila pentru inserarea obiectelor de control in-tr-un formular. La fiecare
inserare a unui obiect, se apeleaza un program Wizard
care ajuta la proiectarea obiectelor de control mai complexe.
Principalele obiecte de control
vizibile pe caseta Toolbox sunt:
- caseta de text Text Box
creeaza o caseta ce afiseaza si permite editarea datelor de tip text;
- caseta de lista List Box
creeaza o caseta ce cuprinde o lista derulanta de optiuni;
- caseta
combinata Combo Box creeaza o caseta combinata formata dintr-o caseta de
text editabila si o caseta de lista. Poate avea ca sursa chiar un alt
tabel decat sursa de date;
- caseta de validare Check Box
creeaza o caseta de validare care comuta intre starile on si off;
- buton comutator Toggle Button
creeaza un buton cu doua stari on/off, corespunzatoare starilor yes (-1),
respectiv no (0);
- buton de optiune Option
Button creeaza un buton rotund cu un comportament identic cu cel al unui
buton comutator;
- grup
de optiune Option Group creeaza o caseta in care se pot plasa butoane
comutatoare, de optiune sau casete de validare. In cadrul unui astfel de
grup poate fi activ un singur obiect de control;
- buton de comanda Command
Button creeaza un buton care la selectare comuta un eveniment ce executa o
macroinstructiune sau o procedura VB;
- eticheta Label creeaza o
caseta ce contine un text fix de descriere;
- submacheta
Subform ataseaza unei machete o submacheta deja existenta.
Pentru crearea manuala a unui
formular parcurgeti urmatorii pasi:
- stabiliti sursele de date
care pot fi unul sau mai multe tabele;
- stabiliti tipului de formular
dorit, in functie de forma de afisare;
- alegeti obiectele de control
necesare si configurati-le conform cu necesitatile de afisare si editare
in cadrul formularului;
- configurati zonelor de antet
si de subsol atat la nivelul intregului raport cat si la nivelul fiecarei
pagini;
Pentru exemplificare vom construi un formular care sa permita consultarea unei tabele Angajati
si actualizarea continutului acesteia - adaugare, modificare si stergere
inregistrari si vom urma pasii.
- Selectam optiunea Design View
si alegem tabela Angajati ca sursa de date pentru formular:
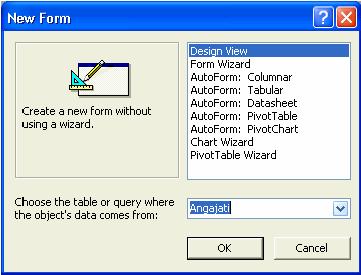
- Dupa apasarea butonului OK,
noul formular va fi deschis in Design View si
alaturi de acesta se va afisa si o fereastra ce contine campurile tabelei Angajati.
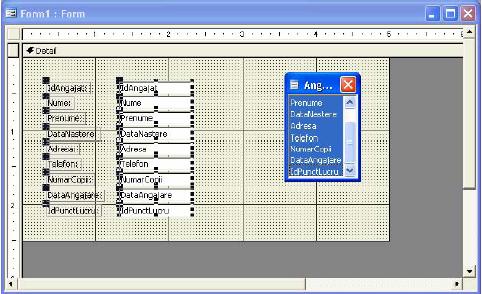
- Selectam toate campurile
acesteia dupa care tragem cu mouse-ul aceste campuri in cadrul
formularului.Daca nu dorim ca formularul sa
afiseze toate campurile tabelei atunci putem selecta doar campurile dorite
din lista care ne este pusa la dispozitie.
- Comutam in modul Form View
iar formularul ce va fi afisat ar trebui sa fie asemanator cu cel
prezentat in figura urmatoare:
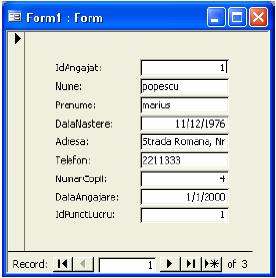
Formularul va
afisa valorile ce se afla in campurile tabelei pentru inregistrarea curenta.
Numarul acesteia ne este indicat in partea inferioara
a ferestrei, alaturi de butoanele ce pot fi folosite pentru trecerea la o noua
inregistrare. Butonul aflat in extrema dreapta poate fi
utilizat pentru adaugarea unei noi inregistrari.
Valorile afisate
in cadrul formularului pot fi modificate de catre utilizator iar aceste
schimbari se vor salva automat in baza de date.
Zona din partea stanga a
formularului este folosita pentru selectarea
inregistrarii curente. Apasarea tastei Delete va
avea ca efect stergerea respectivei inregistrari. Tot pentru stergerea
inregistrarii curente se mai pot folosi optiunile Delete si Delete
Record ale meniului Edit.
Utilizatorul
poate reveni in Design View pentru a schimba proprietatile formularului
si ale obiectelor afisate in cadrul acestuia. Text Box-urile pot fi redimensionate si
repozitionate, textul ce apare in bara ferestrei poate
fi schimbat, etc. Dupa efectuarea tuturor modificarilor si validarea
rezultatelor folosind modul de vizualizare Form View, formularul ar
trebui salvat astfel incat sa fie posibila utilizarea
lui ulterioara.