PROIECTEREA FORMULARELOR
Daca un formular este deschis in modul VIZUALIZARE PROIECT, va aparea de cele mai multe ori o ferestra tool box-ul (fereastra cu instrumente):
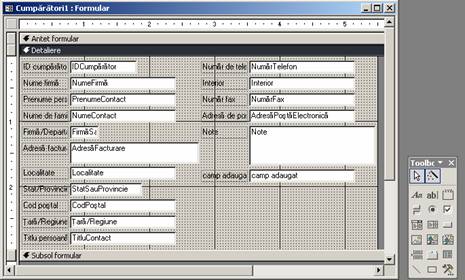
FEREASTRA-FORMULAR
In fereastra propriu-zisa a formularului in modul VIZUALIZARE PROIECT sunt reprezentate pe fundal toate campurile formularului. Fereastra este structurata pe trei domenii: antetul formularului, domeniul campurilor de date si subsolul formularului. In plus, exista pentru fiecare camp de intrare un asa-numit camp de denumire care in cazurile normale corespunde numelor de camp din tabel.
In principiu pot fi modificate si adaptate toate obiectele formularului. Fiecare element care trebuie modificat, trebuie morcat in prealabil printr-un clic cu mouse-ul, obiectul selectat aparand astfel incadrat de punctele de acces.
![]()
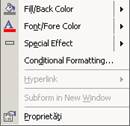
MODIFICAREA
PROPRIETATILOR: executarea
unui clic dreapta pe obiectul marcat deschide un meniu de context, din care
alegand optiunea Proprietati se poate deschide o fereastra
pentru modificarea proprietatilor obiectului.
Ganditi-va intotdeauna ca meniul de context se refera numai la obiectul respectiv. Daca se doreste modificarea fundalului
atunci si acesta trebuie sa fie selectat.
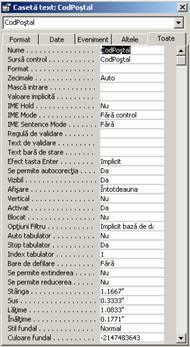
2. FEREASTRA CU PROPRIETATI
In fereastra proprietatilor nenumorate putem sa setam pentru obiectul ales circa 80 de parametri diferiti, din care majoritatea permit alegerea din mai multe optiuni. Proprietatile sunt impartite in patru tab-uri, iar tab-ul Toate le afiseaza pe toate.
Cele mai importante setari relevante sunt:
tipul caracterelor;
marimea caracterelor;
grosimea caracterelor;
cursive (italice);
subliniere;
alinierea textului;
culoarea fundalului.
Indicatie: Lasati toti ceilalti parametri Ia setarile implicite.
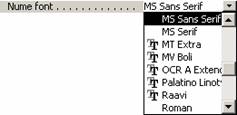
MODIFICARI:
Prin executarea unui clic pe campul respectiv se deschide o lista derulanta cu optiuni din care se pot alege diferite posibilitati.
La unele campuri, apare un buton pe care se afla trei puncte care deschide o fereastra suplimentara de optiuni.
ARANJAREA OBIECTELOR
Modificarea Tuturor obiectelor (campurilor de introducere a datelor, graficii, pozitiei campurilor de text si campurilor cu denumiri) li se pot modifica atat dimensiunile cat si pozitia.
MUTAREA: Obiectele selectate pot fi mutate prin plasarea indicatorului mouse-ului exact pe marginea aleasa. Indicatorul mouse-ului capata forma unei mainii negre si cu butonul stang al mausului apasat obiectul poate fi mutat in pozitia dorita.
Avand tasta Shift apasata, pot fi marcate mai multe obiecte in acelasi timp.
MODIFICAREA MARIMII SCALAREA: Obiectul selectat este incadrat prin plasarea indicatorului mouse-ului pe unul din punctele de acces. Indicatorul capata forma unei duble sagefii diagonale si cu butonul stang al mouse-ului apasat se poate mari sau micsora obiectul.
ADAUGAREA DE GRAFICA
Pe un formular se pot adauga imagini grafice fie in fundal fie sub forma de obiecte.
IMAGINE GRAFICA IN CALITATE DE FUNDAL. La aceasta optiune, in locul fundalului standard, care este o suprafata gri, este afisata o imagine dintr-un fisier grafic. Campurile de introducere, campurile de denumire si celelalte obiecte - chiar si alte imagini grafice - vor fi amplasate deasupra acestei imagini (ca si foliile transparente care stau una deasupra celeilalte).
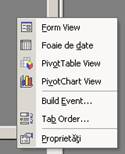 Deoarece este vorba despre o proprietate a
intregului formular (optiunea Detail), trebuie ca in meniul de context sa
se aleaga si Detail. Pentru acensta executati un clic cu butonul
drept al mouse-ului pe suprnfn~a gri inchis din dreapta langa fundalul.
Deoarece este vorba despre o proprietate a
intregului formular (optiunea Detail), trebuie ca in meniul de context sa
se aleaga si Detail. Pentru acensta executati un clic cu butonul
drept al mouse-ului pe suprnfn~a gri inchis din dreapta langa fundalul.
Optiunea Proprietati a meniului de context deschide din nou deja cunoscuta lista de proprietati ale obiectelor sau domeniilor selectate.
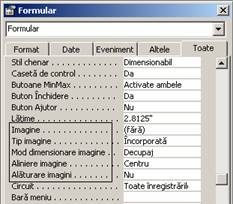
Randurile 28-32 contin optiunile de setare relevante pentru un fundal cu imagine.
Lista fisierelor cu imagini este apelata prin butonul din dreapta campului Imagine.
In aceasta fereastra de dialog este indicat locul de stocare a imaginii (unitate de dise - folder - clic pe fisier), care poate fi preluata prin apasaren butonului OK.
Ca rezultat, este afisata in lista optiunilor calea pentru fisierul ales.
La Tip imagine - Incorporata (Embedded) intregul fisier al imaginii este memorat impreuna cu baza de date. Avantajul acestei optiuni consta in aceea ca la apelarea formularului de la oricare alt calculator se va afisa si imaginea de fundal. Dezavantajul consta in faptul ca imaginea ocupa, natural, si ea spatiu de memorare, ceea ce in cazul purtatorilor de date de capacitati mici, cum sunt dischetele, prezinta inconveniente.
Indicatie Salvati fisierele imagine dintr-un program grafic intotdeauna in format .JPG, deoarece acesta comprima enorm fisierul. Adaugati ca optiune posibilitatea de a salva numai astfel de fisiere.
La tip imagine Legata (Linked) fisierul imagine nu este memorat impreuna cu baza de date, ci ramane in locul sau de origine, pe calculatorul dumnenvoastra. El este numai legat automat de baza de date. Avantajul acestei optiuni consta in aceea ca nu necesita spatiu de memorare suplimentar. Dezavantajul lui se manifesta atunci cand baza de date este deschisa de pe alt calculator si imaginea de fundal nu apare (aceasta este pe calculatorul dumneavonstra si legatura nu mai functioneaza).
Prin optiunea Mod dimensionare imagine (Picture Size Mode) marimea imaginilor poate fi adaptata la orice formular. In plus, imaginea poate fi taiata, marita sau micsorata. De asemenen, imaginile care sunt mai mici decat formularul pot fi adaptate in pozitia dumneavoastra relativa numai daca in pasii anteriori nu au fost marite sau micsorate.
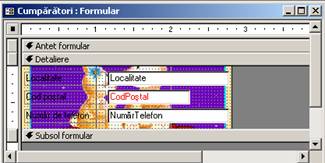 Daca se inchide fereastra
proprietatilor, setarile sunt preluate automat si imaginea
aleasa apare ca fundal in mod curent, dar numai in modul de proiectare.
Daca se inchide fereastra
proprietatilor, setarile sunt preluate automat si imaginea
aleasa apare ca fundal in mod curent, dar numai in modul de proiectare.
Inainte de a inchide 'Modul de proiectare' (a nu se uita salvarea) formularul poate fi deschis in toata splendoarea si maretia lui si se poate incepe introducerea datelor.
OBIECT GRAFIC: Cu aceasta optiune se poate adauga un obiect grafic sau o imagine in formular. Alegerea dimensiunilor si a pozifiiei este la latitudinea utilizatorului. Obiectul grafic se afla, impreuna cu alte obiecte, pe un strat deasupra fundalului. Prin meniul Inserare - Imagine este deschisa o noua fereastra de dialog in care trebuie precizata calea catre locul de origine al fisierului respectiv.
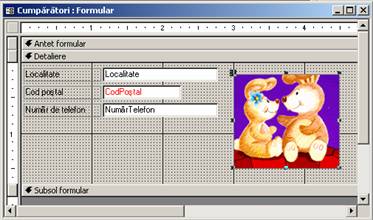
Imaginea grafica inserata ca obiect poate fi acum marita, micsorata si mutata. La fel, prin executarea unui clic dreapta direct pe obiectul grafic si selectarea optiunii Proprietati (Properties), este deschisa fereastra de dialog corespunzatoare.
Si aici trebuie neaparat stabilit daca este vorba despre o imagine Incorporata sau Legata (Embedded sau Linked).
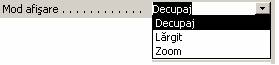
In continuare, o setare importanta se refera la optiunea Size Mode, care stabileste dnca obiectul grafic este taiat, marit sau micsorat.
In cazul Zoom-ului raportul laturilor se pastreaza in timp ce in modul Largit (Stretch) imaginea poate fi distorsionata pe o directie.
Prin inchiderea ferestrei Properties, obiectul grafic este preluat in modul 'VIZUALIZARE PROIECT'. Imediat ce acesta este salvat, noul formular poate fi deschis pentru a fi introduse inregistrarile.
CAUTAREA IN TABEL
In cadrul bazelor de date, anumite date pot fi cautate in mai multe moduri. O cautare simpla poate fi efectuata in fiecare tabel. Pentru a efectua un procedeu mai complex de cautare trebuie sa se fixeze un criteriu de
 interogare.
interogare.
Prin meniul Editare - Gasire (Edit - Find..) poate fi cautat un anumit continut in tabelul care se deschide.
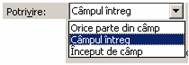 In campul Privire in: se fixeaza care
coloana a tabelului trebuie cercetata. Dupa aceasta, coloana
marcata este imediat selectata. Ca alternativa poate fi selectat
intregul tabel.
In campul Privire in: se fixeaza care
coloana a tabelului trebuie cercetata. Dupa aceasta, coloana
marcata este imediat selectata. Ca alternativa poate fi selectat
intregul tabel.
COMPARARE:
Aceasta optiune stabileste daca se cauta in intreg campul sau numai intr-o parte a acestuia.
Optiunea Campul intreg da rezultatul dorit, numai in cazul in care continutul campului si cel al campului de cautare se potrivesc exact. Daca nu se cunoaste exact continutul campului, este oportuna alegerea optiunii Orice parte din camp (Any Part of Field)
Ca rezultat, va aparea marcat in tabel campul cautat. Daca trebuie continuata cautarea, este necesara numai executaren unui clic pe butonul Urmatorul (FindNext).
SORTAREA
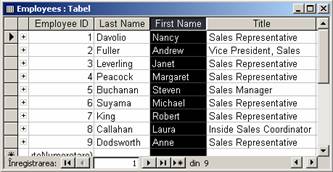 Datele dintr-un tabel pot fi sortate crescator
sau descrescator. Pentru aceasta se marcheaza mai intai coloana care serveste
pentru sortarea inregistrarilor.
Datele dintr-un tabel pot fi sortate crescator
sau descrescator. Pentru aceasta se marcheaza mai intai coloana care serveste
pentru sortarea inregistrarilor.
Prin butoanele Sortare Ascendenta ![]() si Sortare Descendenta
si Sortare Descendenta ![]() toate inregistrarile tabelului sunt aduse
in noua ordine.
toate inregistrarile tabelului sunt aduse
in noua ordine.
La inchiderea tabelului se intreaba daca modificarile facute in modul VIZUALIZARE PROIECT trebuie sa fie salvate. Deoarece a fost modificata numai ordinea inregistrarilor, aceasta modificare nu are efect asupra continutului sau functiilor tabelului si poate fi la fel de bine memorata sau nu.
|
Politica de confidentialitate |
| Copyright ©
2025 - Toate drepturile rezervate. Toate documentele au caracter informativ cu scop educational. |
Personaje din literatura |
| Baltagul – caracterizarea personajelor |
| Caracterizare Alexandru Lapusneanul |
| Caracterizarea lui Gavilescu |
| Caracterizarea personajelor negative din basmul |
Tehnica si mecanica |
| Cuplaje - definitii. notatii. exemple. repere istorice. |
| Actionare macara |
| Reprezentarea si cotarea filetelor |
Geografie |
| Turismul pe terra |
| Vulcanii Și mediul |
| Padurile pe terra si industrializarea lemnului |
| Termeni si conditii |
| Contact |
| Creeaza si tu |