Proiectarea rapoartelor
Modul de generare a unui raport prin folosirea programelor Wizard este asemanator cu cel prin care se genereaza formularele; la exprimarea optiunii de creare a unui nou raport, sunt puse la dispozitie mai multe instrumente:
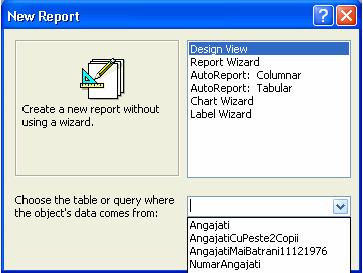
Optiunile AutoReport realizeaza un raport intr-un singur pas, celelalte optiuni necesitand mai multi pasi pentru a definitiva un raport. Limitarile sunt datorate, in primul rand, de posibilitatea selectarii datelor din-tr-o singura sursa.
Optiunea Design View permite construirea manuala a unui raport. Prin selectarea acestei optiuni se va deschide o pagina libera si instrumentele de lucru. In principiu, metoda de creare a unui nou raport in acest fel este asemanatoare cu cea de creare a formularelor, trecand prin aceleasi etape si folosind aceleasi obiecte de control.
Spre deosebire de formulare, rapoartele au mai multe posibilitati de sortare, grupare si calculare a datelor. In acest scop, Microsoft Access pune la dispozitia utilizatorilor seturi de optiuni pentru formate si calcule diverse.
Pentru exemplificare vom realiza un raport care sa contina toate campurile unei tabele Angajati. Pentru inceput va trebui sa selectam optiunea Design View si sa alegem tabela Angajati ca sursa a datelor.
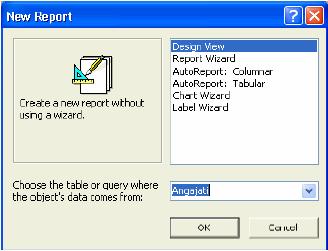
Din fereastra care contine lista campurilor tabelei vom selecta intregul continut dupa care vom trage aceste elemente in cadrul raportului folosind mouse-ul asa cum se prezinta in figura de mai jos:
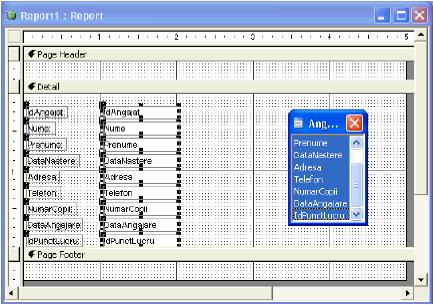
Pentru a realiza ordonarea, gruparea sau insumarea datelor va trebui sa folosim optiunea Sorting and Grouping care se gaseste in meniul View si care apare si in cadrul meniului contextual declansat de apasarea butonului drept al mouse-ului. In fereastra ce apare ca urmare a accesarii optiunii respective vom putea specifica ordinea de sortare a informatiilor afisate in raport si eventualele criterii de grupare. Astfel, daca vom dori ca gruparea datelor sa se faca dupa campul Nume iar ordonarea acestora in cadrul grupurilor sa se realizeze in ordinea alfabetica a prenumelui atunci continutul ferestrei Sorting and Grouping ar trebui sa fie asemanator cu cel din figura:
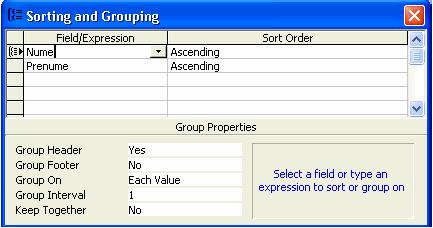
Pentru ca grupurile sa devina vizibile este necesar sa adaugam campul nume in cadrul sectiunii Nume Header, ca in figura de mai jos:
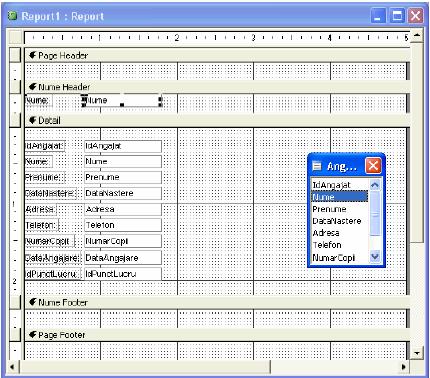
Pentru a vedea raportul astfel creat va trebui sa comutam in modul Print Preview (butonul din bara de instrumente sau din meniul contextual). Raportul obtinut va fi asemanator cu cel prezentat in figura de mai jos:
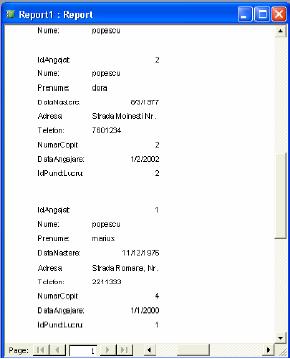
Pentru a modifica aspectul raportului sau proprietatile obiectelor continute, va trebui sa comutam pe modul Design View. Raportul astfel obtinut va trebui salvat daca se doreste utilizarea ulterioara a acestuia.
Crearea
rapoartelor utilizand Report Wizard
Este o alternativa la crearea manuala a
raportului. Aceasta optiune care ne va pune la dispozitie o serie de pasi la finalul carora
raportul va fi generat in mod automat. Trecerea la pasul urmator se realizeaza
cu ajutorul butonului Next, revenirea la cel anterior se face prin folosirea
butonului Back. Utilizand butonul
Finish, utilizatorul poate opta pentru finalizarea procesului de creare
automata a raportului chiar daca nu au fost parcursi totii pasii respectivi.
Apasarea butonului Cancel atrage dupa sine inchiderea
ferestrei fara generarea raportului.
Ne propunem sa utilizam facilitatea Report Wizard pentru a realiza un raport care sa contina, pentru fiecare punct de lucru, lista angajatilor care isi desfasoara activitatea la respectiva locatie. Raportul va contine doar trei campuri si anume Nume si Prenume din tabela Angajati, respectiv Denumire din tabela PuncteLucru.
La primul pas va trebui sa indicam campurile care vor fi incluse in cadrul raportului. Putem alege orice tabel sau interogare din baza de date, iar campurile corespunzatoare vor fi afisate in lista aflata in partea stanga a ferestrei. Campurile alese vor fi mutate in partea dreapta. Folosind butoanele <, <<, >, >> putem selecta/deselecta campul curent sau toate campurile afisate. Pentru exemplu nostru vom alege cele trei campuri stabilite anterior, asa cum se arata in figura de mai jos, dupa care apasam butonul Next.
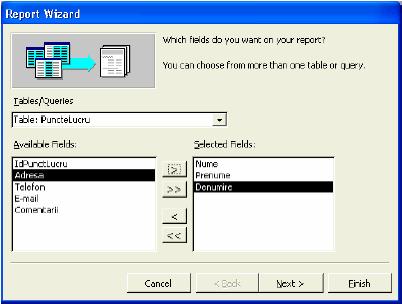
La pasul urmator vom alege modalitatea standard de vizualizarea datelor in cadrul raportului.
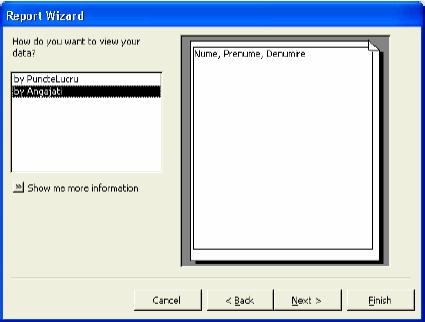
Datorita faptului ca dorim sa obtinem lista angajatilor pentru fiecare punct de lucru, vom alege campul Denumire pe post de criteriu de grupare:
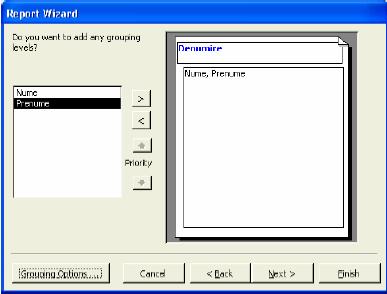
La pasul urmator vom indica criteriile de sortare ce vor fi aplicate datelor afisate in raport. In cadrul unui grup, angajatii vor fi ordonati alfabetic dupa nume si prenume.
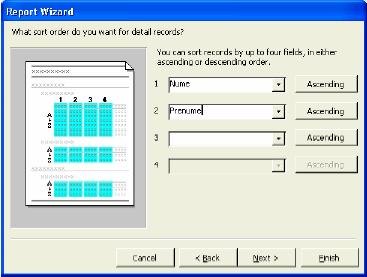
Butonul Summary Options ne ajuta sa specificam ce valori dorim sa includem pe sumarul fiecarui grup si modul in care sa fie afisate aceste informatii.
Dupa apasarea butonului Next suntem invitati sa alegem modul de dispunere a campurilor in interiorul formularului. Tot aici putem modifica orientarea paginii daca continutul raportului impune acest lucru.
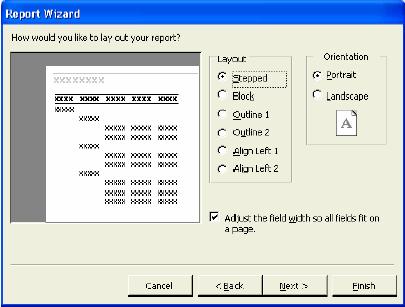
Microsoft Access ne pune la dispozitie mai multe stiluri de formatare a elementelor raportului din care il vom alege pe cel care se potriveste cel mai bine cu continutul acestuia.
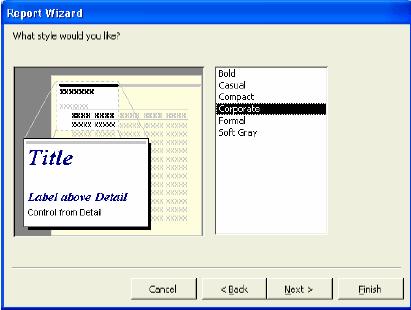
Ultimul pas implica alegerea unui nume pentru raportul ce va fi creat in mod automat si care va fi folosit pentru salvarea acestuia. Putem accepta varianta propusa sau putem opta pentru o alta denumire. Dupa apasarea butonului Finish raportul va fi afisat pe ecran in modul Print Preview, asa cum se prezinta in figura de mai jos:
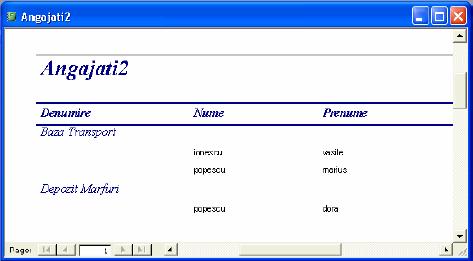
Utilizatorul poate reveni in modul Design View daca doreste sa modifice aspectul raportului sau proprietatile obiectelor continute.
Crearea
rapoartelor utilizand AutoReport
Este utila deoarece determina crearea
imediata a raportului, fara a mai fi necesara parcurgerea altor pasi
suplimentari.
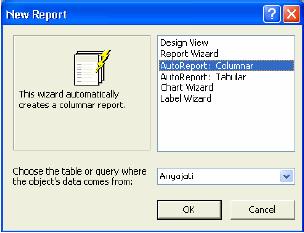
Astfel, daca se alege varianta AutoReport: Columnar si optam pentru tabela Angajati ca sursa de date, atunci vom obtine un raport de forma celui din figura de mai jos.
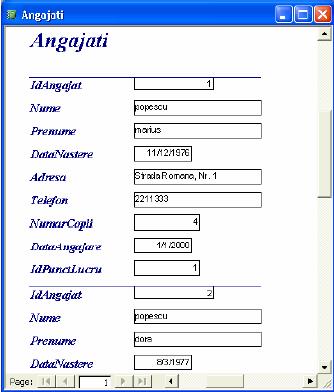
Varianta AutoReport: Tabular va conduce catre obtinerea raportului prezentat in figura de mai jos:
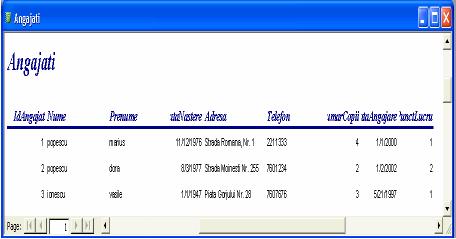
Utilizatorul poate reveni in modul Design View daca doreste sa modifice aspectul raportului sau continutul acestuia.
|
Politica de confidentialitate |
| Copyright ©
2025 - Toate drepturile rezervate. Toate documentele au caracter informativ cu scop educational. |
Personaje din literatura |
| Baltagul – caracterizarea personajelor |
| Caracterizare Alexandru Lapusneanul |
| Caracterizarea lui Gavilescu |
| Caracterizarea personajelor negative din basmul |
Tehnica si mecanica |
| Cuplaje - definitii. notatii. exemple. repere istorice. |
| Actionare macara |
| Reprezentarea si cotarea filetelor |
Geografie |
| Turismul pe terra |
| Vulcanii Și mediul |
| Padurile pe terra si industrializarea lemnului |
| Termeni si conditii |
| Contact |
| Creeaza si tu |