C1
|
Sesiune de lucru |
timpul neintrerupt in care se efectueaza sau se modifica un desen |
|
Prompt |
sir de caractere ce apar pe ecran, in asteptarea unei comenzi (unui raspuns) |
|
Optiune implicita |
varianta de rezolvare a unei comenzi lansate, aleasa de program, atunci cand nu specificam in clar o alta optiune dintr-o lista de optiuni posibile; este prezenta in lista de optiuni, intre paranteze ascutite : < > |
|
A seta |
a defini un parametru AutoCAD, prin alegerea si utilizarea lui dintr-o lista existenta |
|
A edita |
a manipula (modifica) o entitate (desen) deja existenta |
Vom simboliza :
|
|
apasarea tastei "Enter" pentru confirmarea oricarei introduceri de date |
![]() Orice introducere
de date de la tastatura sau de la digitizor (mouse), din orice menu, se
confirma intotdeauna prin apasarea tastei .
Orice introducere
de date de la tastatura sau de la digitizor (mouse), din orice menu, se
confirma intotdeauna prin apasarea tastei .
LANSARE PROGRAM AUTOCAD
Programul AutoCAD se lanseaza in executie in mediul WINDOWS prin activarea pictogramei specifice.
Utilizatorii pot opta pentru inceperea unui desen folosind :
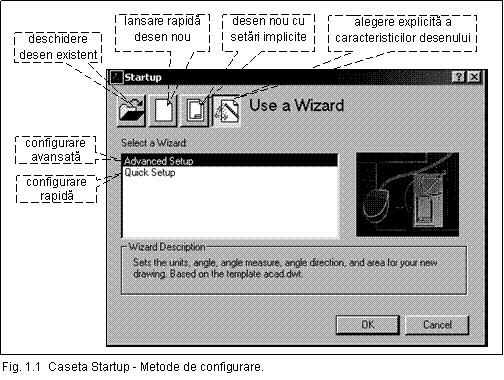
caseta de dialog Startup, sau
dialogul paginii Today.
Caseta de dialog Startup
simplifica procesul de configurare a mediului de desenare.
Se poate opta (fig. 1.1) pentru :
editarea unui desen deja existent (Open a Drawing),
inceperea unui nou desen, cu setari minimale (Start from Scratch),
inceperea unui nou desen, cu setarile implicite (Use a Template),
alegerea explicita a caracteristicilor noului desen (unitati de masura, spatiul alocat desenului) (Use a Wizard); aceasta optiune ofera doua tipuri de wizard :
a) configurare avansata (Advanced Setup) (se parcurg cinci casete de dialog care permit setarea valorilor pentru unitati, unghiuri, masurarea unghiurilor, sensul unghiurilor, suprafata),
b) configurare rapida (Quick Setup) (ofera un subset al valorilor de la configurarea avansata, permitand setarea de valori numai pentru unitati si suprafete).
Pagina AutoCAD Today
este punctul de plecare cand se lanseaza pentru prima data in executie AutoCAD 2002 (fig.1.2) ; furnizeaza imbunatatiri majore, optiuni si servicii care depasesc posibilitatile casetei de dialog Startup.

Pentru a incepe un nou desen, optiunea Start from Scratch este cea mai rapida. Prin selectarea unitatilor de masura englezesti AutoCAD se creeaza un nou desen cu marginile desenului la 12x9 inch, iar prin selectarea unitatilor metrice AutoCAD creeaza un desen cu limitele 420x297 milimetri (format A3).
 Comanda care seteaza
limitele formatului este comanda LIMITS (Drawing Limits- meniul
FORMAT) si comanda pentru setarea unitatilor - UNITS (Units- meniul FORMAT)
; F6 - coords ON / OFF
Comanda care seteaza
limitele formatului este comanda LIMITS (Drawing Limits- meniul
FORMAT) si comanda pentru setarea unitatilor - UNITS (Units- meniul FORMAT)
; F6 - coords ON / OFF
 Setarea
modului de lansare AutoCAD se va face dupa schema din fig.1.1-A
Setarea
modului de lansare AutoCAD se va face dupa schema din fig.1.1-A
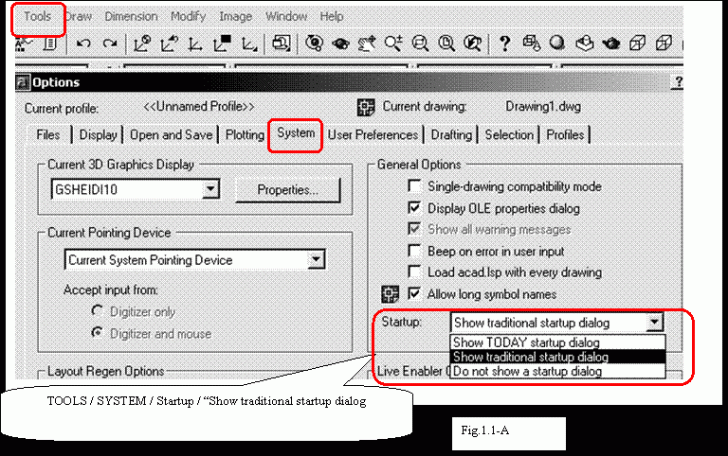
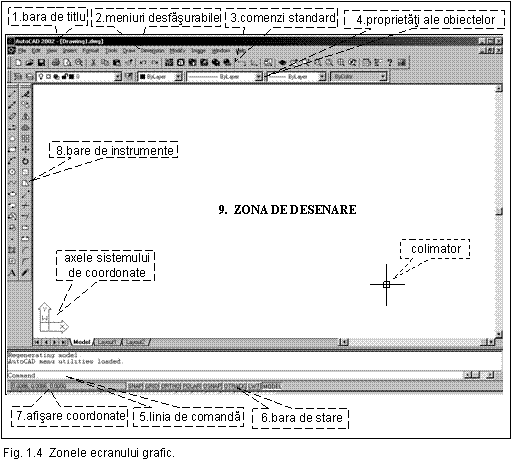
Dupa lansarea programului, AutoCAD afiseaza un ecran de lucru specific, ce contine anumite zone distincte si cu rol bine stabilit, zone prezentate in fig.1.4.
Aceste zone sunt:
bara de titlu (title bar) - unde se afiseaza numele desenului curent;
zona cu meniuri desfasurabile (pull down menu) contine toate comenzile AutoCAD grupate functie de o caracteristica comuna, in 12 grupe; dupa selectarea unei comenzi dintr-o anumita grupa, aceasta desfasoara o lista de subcomenzi sau de optiuni ale comenzii (fig. 1.5);
linia de comenzi standard contine pictogramele comenzilor standard ale sistemului de operare si ale celor mai folosite comenzi AutoCAD;
zona cu proprietati ale obiectelor selectate : strat (Layer), tip de linie (Linetype), culoare (Color)
 linia de comanda este zona ce prezinta
dialogul utilizator-program; comenzile introduse apar in dreptul promptul Command: .
linia de comanda este zona ce prezinta
dialogul utilizator-program; comenzile introduse apar in dreptul promptul Command: .
Vizualizarea ultimelor comenzi se poate face prin trecerea ecranului in mod text, prin apasarea tastei F2;
bara de stare (status bar) contine informatii asupra starii sistemului si controleaza activarea (ON) sau dezactivarea (OFF) comenzilor: GRID, SNAP, ORTHO, TILEMODE si OSNAP.
zona din stanga jos a ecranului afisaza dinamic coordonatele X,Y,Z ;
 zona cu bare de instrumente deplasabile (Floating toolbar) unde fiecare bara
contine cate o grupare de pictograme (simboluri grafice sugestive) ce
reprezinta comenzi cu o caracteristica comuna (ca in fig. 1.4
si ca barele din stanga, dreapta si din josul zonei de desenare, din
fig. 1.5)
zona cu bare de instrumente deplasabile (Floating toolbar) unde fiecare bara
contine cate o grupare de pictograme (simboluri grafice sugestive) ce
reprezinta comenzi cu o caracteristica comuna (ca in fig. 1.4
si ca barele din stanga, dreapta si din josul zonei de desenare, din
fig. 1.5)
Aceasta zona difera de la utilizator la utilizator deoarece pictogramele sunt deplasabile si se pot aranja dupa bunul plac al fiecarui utilizator AutoCAD. Este de preferat sa se formeze un menu adaptat tematicii in lucru, adica sa se aleaga pictogramele comenzilor cele mai solicitate in acea perioada de timp;
zona de desenare reprezenta spatiul in care se va crea desenul; in aceasta zona, in stanga jos se gasesc axele sistemului de coordonate. De asemea, in aceasta zona se poate observa si un sistem rectangular care defineste pozitia curenta, numit colimator.
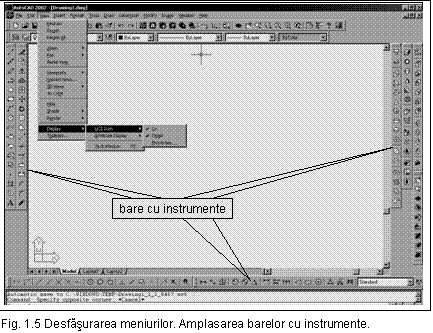 Comenzile
din AutoCAD sunt grupate dupa anumite criterii distinctive in meniuri. De
exemplu, toate comenzile AutoCAD care 'deseneaza' si
creaza o entitate (un cerc, o dreapta, o elipsa etc.) sunt grupate in
grupa 'Draw'.
Comenzile
din AutoCAD sunt grupate dupa anumite criterii distinctive in meniuri. De
exemplu, toate comenzile AutoCAD care 'deseneaza' si
creaza o entitate (un cerc, o dreapta, o elipsa etc.) sunt grupate in
grupa 'Draw'.
In fig.1.4 se observa gruparea comenzilor programului in 12 meniuri desfasurabile, fiecare grupa avand o trasatura comuna regasita in fiecare comanda ce apartine grupei respective.
Fiecare grupa contine "n" comenzi, (pe 2-3 pagini); cand comanda este selectata se desfasoara in cascada, ca-n fig.1.5, o lista cu optiuni (posibilitati de executie ale comenzii).
Pentru a face modificari la barele cu instrumente :
se executa clic-dreapta pe orice buton de pe orice bara de instrumente si se afisaza meniul contextual al barelor cu instrumente (fig. 1.6).
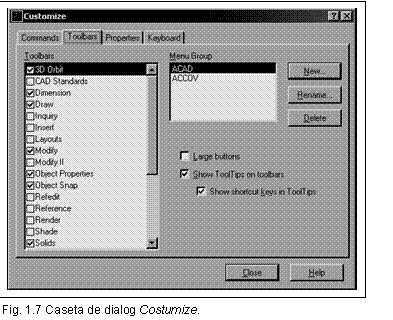 selectand
optiunea de particularizare (Customize) se afisaza caseta de dialog Customize (fig. 1.7) cu etichetele Commands, Toolbars, Properties si Keyboard care permit adaugare sau
inlaturare de butoane (prin tragere catre o bara
de instrumente sau tragere in afara ei), creare de bare de butoane.
selectand
optiunea de particularizare (Customize) se afisaza caseta de dialog Customize (fig. 1.7) cu etichetele Commands, Toolbars, Properties si Keyboard care permit adaugare sau
inlaturare de butoane (prin tragere catre o bara
de instrumente sau tragere in afara ei), creare de bare de butoane.
SALVAREA SI INCHIDEREA SESIUNII AutoCAD
Dupa crearea unui desen, sesiunea AutoCAD se poate parasi cu, sau fara salvarea desenului creat pe hard discul calculatorului utilizatorului.
Salvarea desenului se face:
daca desenul nu are un nume :
![]()
prin introducerea comenzii "SAVE" de la tastatura sau prin selectarea din meniul desfasurabil, apare caseta de dialog Save Drawing As (fig. 1.27) care permite salvarea desenului prin indicarea : catalogului in care sa fie salvat desenul (Save in), numelui desenului (File name);formatului fisierului desen (Files of type).
In AutoCAD, fisierele au, in mod normal, extensia .dwg (drawing) insa se poate opta si pentru salvarea ca fisiere grafice de tip desen prototip cu extensia .dwt sau in format text ASCII cu extensia .dxf sau formate
![]() compatibile cu
versiuni anterioare.
compatibile cu
versiuni anterioare.
daca desenul are deja un nume (a mai fost salvat anterior) : prin introducerea de la tastatura a comenzii QSAVE sau prin selectarea comenzii SAVE din meniul desfasurabil File, avand loc o salvare rapida a desenului.
 Atunci cand
AutoCAD salveaza un desen care a mai fost salvat anterior, se creeaza
o copie a salvarii anterioare, de siguranta, cu extensia .bak.
Atunci cand
AutoCAD salveaza un desen care a mai fost salvat anterior, se creeaza
o copie a salvarii anterioare, de siguranta, cu extensia .bak.
automat (salvari de siguranta), la intervale de timp egale.
Intervalul de timp dintre doua salvari se poate modifica cu comanda Options (de la tastatura sau din meniul desfasurabil Tools), sectiunea Open&Save (fig. 1.18).
Inchiderea sesiunii AutoCAD se poate face:
![]() prin introducerea
de la tastatura a comenzii CLOSE sau prin selectarea acesteia
din meniul desfasurabil File.
prin introducerea
de la tastatura a comenzii CLOSE sau prin selectarea acesteia
din meniul desfasurabil File.
 Daca sunt
mai multe desene deschise, tastand comanda CLOSEALL se pot inchide toate aceste
desene.
Daca sunt
mai multe desene deschise, tastand comanda CLOSEALL se pot inchide toate aceste
desene.
![]() Parasirea desenului si inchiderea programului se
realizeaza cu comanda QUIT (introdusa de la
tastatura) sau cu comanda EXIT din meniul File.
Parasirea desenului si inchiderea programului se
realizeaza cu comanda QUIT (introdusa de la
tastatura) sau cu comanda EXIT din meniul File.
MODALITATI DE INTRODUCERE A COMENZII AutoCAD
Comenzile AutoCAD se pot lansa fie de la tastatura, fie cu un digitizor (mouse) din meniurile AutoCAD (atat din meniul desfasurabil cat si din meniurile flotante, cu mentiunea ca utilizatorul va gasi numai comenzile aranjate ('custom-izate') anterior, prin optiunea Toolbars.
Reguli
Introducerea (apelarea) unei comenzi de la tastatura se face numai pe promptul "Command".
Exceptie: comenzile "transparente" (care se poate executa in timpul unei alte comenzi in desfasurare).
Orice introducere de date trebuie urmata de confirmare (prin apasarea tastei <Enter> sau prin selectarea optiunii <Enter> pe lista ce se dechide cu mouse-ul la clic-dreapta)
Anularea unei comenzi in orice moment se face apeland butonul <Esc> de la tastatura.
Reluarea unei comenzi incheiate imediat anterior se face prin apasarea uneia dintre tastele <Enter> sau <Space> sau prin clic-dreapta (se dechide o lista in care prima optiune este repetarea comenzii).
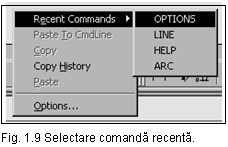 Anularea comenzii anterioare se face prin
tasta U iar anularea efectului
acesteia se face prin comanda Redo .
Anularea comenzii anterioare se face prin
tasta U iar anularea efectului
acesteia se face prin comanda Redo .
Reluarea unei comenzi recent date se poate alege din lista ce apare efectuand clic-dreapta in zona de dialog (fig. 1.9). Si cu ajutorul tastelor cu sageti se poate reveni in "istoria" comenzilor si a optiunilor recent lansate, avand astfel posibilitatea alegerii uneia dintre ele.
Este indiferent daca o comanda este lansata din zona meniurilor desfasurabile, prin selectarea unei pictograme sau de la tastatura.
ALEGEREA OPTIUNILOR UNEI COMENZI SE POATE REALIZA PRIN TASTAREA CARACTERELOR MAJUSCULE DIN NUMELE OPTIUNII.
Tastarea comenzii
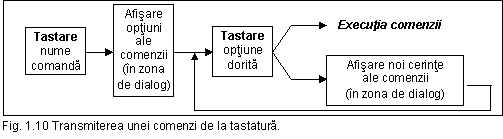 Introducerea unei
comenzi de la taste prezinta inconvenientul ca, prin aceasta
metoda, comenzile trebuie memorate de catre utilizator. Schema din
fig. 1.10
Introducerea unei
comenzi de la taste prezinta inconvenientul ca, prin aceasta
metoda, comenzile trebuie memorate de catre utilizator. Schema din
fig. 1.10
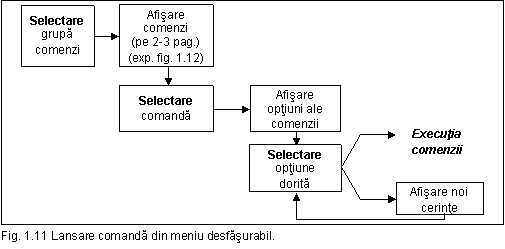 Selectarea
comenzii din meniu desfasurabil
Selectarea
comenzii din meniu desfasurabil
Este mult mai simplu sa se lanseze o comanda cu ajutorul unui digitizor (mouse, etc) din meniurile desfasurabile sau din bara de stare.
Lansarea comenzii din meniurile desfasurabile este prezentata schematic in fig. 1.11 iar in fig 1.12 se prezinta o desfasurare "in cascade", a submeniurilor.
Selectarea comenzii din meniul grafic (bare de instrumente)
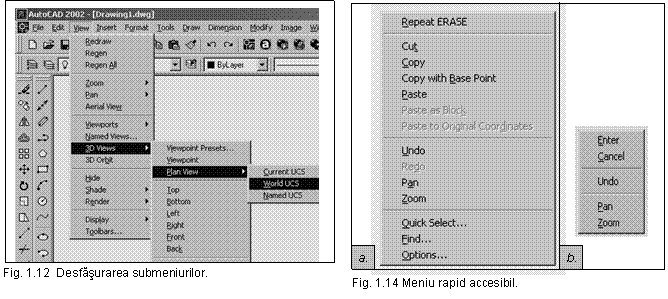
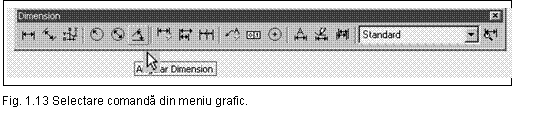 Tot cu digitizorul se poate lansa o comanda prin selectarea butonului
ce o reprezinta in cadrul meniului grafic (fig. 1.13), daca butonul
exista in acest meniu.
Tot cu digitizorul se poate lansa o comanda prin selectarea butonului
ce o reprezinta in cadrul meniului grafic (fig. 1.13), daca butonul
exista in acest meniu.
Controlarea afisarii meniurilor grafice se poate face asa cum s-a explicat in paragraful 1.4.
Selectarea comenzii din meniurile rapid accesibile
Meniurile rapid accesibile sunt deschise cu digitizorul daca se face clic-dreapta. Astfel, se poate apela rapid ultima comanda, se poate face copiere sau lipire, se pot da comenzi de vizualizare, de anulare a ultimei comenzi (fig.1.14a.)
Daca se face clic-dreapta in timpul unei comenzi, se deschide o lista de optiuni pentru actiunea ce urmeaza a fi executata.
(fig.1.14b.)
2. DESENARE OBIECTE ELEMENTARE
Un desen, oricat de simplu sau de complicat ar fi, este format din elemente simple : linii, cercuri, arce, poligoane, elipse, numite si elemente elementare de desenare.
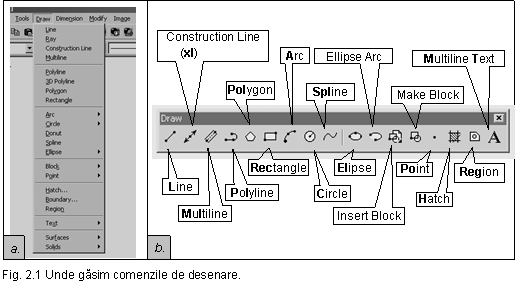 Comenzile pentru desenarea acestor elemente de
baza se apeleaza astfel :
Comenzile pentru desenarea acestor elemente de
baza se apeleaza astfel :
de la tastatura,
selectand din meniul desfasurabil Draw (fig. 2.1, a) sau
selectand pictograma specifica din bara de desenare (fig. 2.1,b).
Desenare linii
Majoritatea elementelor care alcatuiesc un desen sunt linii. Desenarea unei linii este una din operatiile de baza in AutoCAD.
Comanda LINE permite trasarea unui segment de dreapta intre doua puncte specificate. Comanda se poate apela :
![]() de la
tastatura,
de la
tastatura,
din meniul desfasurabil Draw,
![]()
prin butonul LINE din bara de instrumente de desenare .
Punctele de inceput ( first point ) si de sfarsit ( to point ) se pot introduce prin oricare din metodele prezentate in paragraful 1.5.
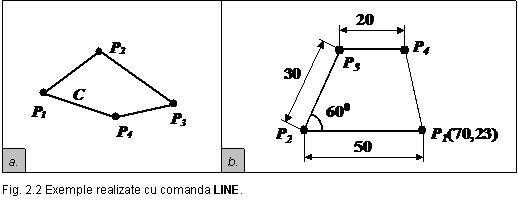
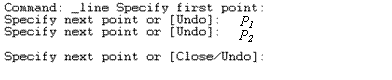 Sintaxa comenzii
pentru realizarea conturului din fig. 2.2,a
:
Sintaxa comenzii
pentru realizarea conturului din fig. 2.2,a
:
Sesiunea de desenare se va incheia cu :
Close sau C s - se va inchide un contur format din cel putin 2 segmente;
Undo sau U s - se va sterge (pas cu pas) ultimul segment desenat.
In fig. 2.2,b se prezinta un contur realizat cu comanda LINE, sintaxa comenzii fiind :
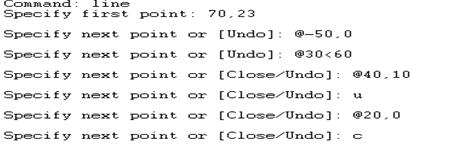
 Cand se
doreste desenarea unei linii care
sa porneasca din ultimul punct desenat tot cu comanda LINE se apasa tasta Enter de
doua ori (pentru a relua comanda si pentru a porni din ultimul punct
desenat).
Cand se
doreste desenarea unei linii care
sa porneasca din ultimul punct desenat tot cu comanda LINE se apasa tasta Enter de
doua ori (pentru a relua comanda si pentru a porni din ultimul punct
desenat).
 Folosind tasta de
functii F8 sau butonul ORTHO
(din bara de stare) se pot desena linii ortogonale, pe directii paralele
cu liniile colimatorului.
Folosind tasta de
functii F8 sau butonul ORTHO
(din bara de stare) se pot desena linii ortogonale, pe directii paralele
cu liniile colimatorului.
MODALITATI PENTRU INTRODUCEREA COORDONATELOR UNOR PUNCTE CERUTE
Majoritatea comenzilor pretind la un moment dat introducerea coordonatelor unui punct : in 2D - (x,y); in 3D - (x,y,z)
AutoCAD ofera cateva modalitati de introducere a coordonatelor unui punct ( vezi tabel).
Introducerea unui punct cu coordonatele x, y, z cunoscute;
Introducerea unui punct prin selectia lui in spatiul de desenare (de pe ecran).

Modalitatile introducerii unui punct in desen
|
Nr |
Denumire |
Relatie mate-matica |
Prezentare grafica |
Semnificatie |
Exemplu |
||
|
Coordonate Absolute |
x, y |
|
Se raporteaza la originea sistemului de referinta ales Pi=f(0.00, 0.00) |
x=2.34 y=5.63 |
|||
|
Coordonate Relative |
x, y |
|
Se raporteaza la ultimul punct precizat Pi = f ( Pj ) |
D x =2.34 D y =5.63 |
|||
|
Coordonate Polare |
@"Raza" < "unghi" |
|
Se raporteaza la ultimul punct precizat Pi = f ( Pj ) |
@4.39<30 R= 4.39 a |
|||
|
Selectare cu mouse-ul |
Metode fara precizie Se ocheste cu colimatorul punctul dorit de pe ecran si apoi se confirma prin tastarea ( s NOTA: metoda este total nerecomandata in procesul de desenare; metoda se poate aplica numai pentru demonstratii sau pentru schitare |
Metode cu precizie ABSOLUTA Selectia punctului dorit se face pe ecran dar cu modurile OSNAP activate |
|||||
Desenare arce de cerc
De fiecare data cand se deseneaza un arc se cunoaste fie centrul acestuia, fie punctul de inceput, celelalte informatii putand fi furnizate in functie de elementele geometrice existente in desen.
 Pentru desenarea
unor portiuni de cerc (arce) se folosesc optiunile comenzii ARC.
Pentru desenarea
unor portiuni de cerc (arce) se folosesc optiunile comenzii ARC.
Comanda se poate apela:
de la tastatura,
din meniul desfasurabil Draw
(fig. 2.4,a),
![]()
prin butonul Arc din bara de instrumente de desenare .
Comanda permite desenarea unui arc prin 11 metode ce deriva din posibilitatile de definire ale acestuia, prezentate shematic in fig. 2.3 si in tabelul 2.1.
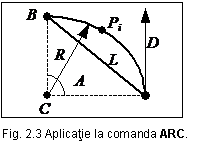 Elementele
definitorii ale unui arc sunt :
Elementele
definitorii ale unui arc sunt :
1. Start point - punct de inceput al arcului;
2. End point - punct de sfarsit al arcului;
3. Center point - centrul cercului;
4. Angle - unghiul la centru al arcului;
5. Length of chord - lungimea corzii;
6. Direction - tangenta in "Start point";
7. Radius - raza arcului;
8. Pi - un al 3-lea punct pe arc.
Optiunea dorita se poate selecta prin indicarea initialei acesteia.

Se recomanda ca apelarea comenzii ARC sa se faca din meniul derulant (fig. 2.4,a); altfel, desenarea unui arc devine mai anevoioasa.
Submeniul comenzii ARC este de fapt o scurtatura prin care se poate evita lucrul oarecum greoi cu optiunile oferite in promptul de comanda.
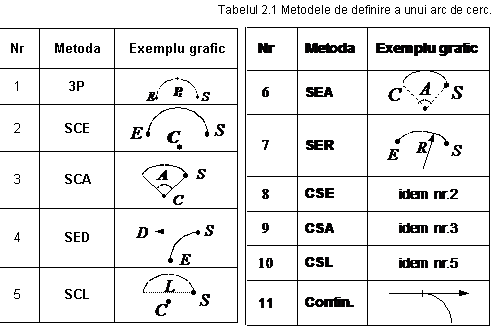
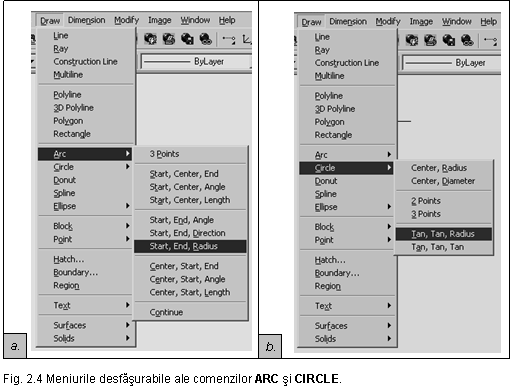
Desenare cercuri

de la tastatura,
din meniul desfasurabil Draw
(fig. 2.4,b),
![]()
prin butonul Circle din bara de instrumente de desenare .
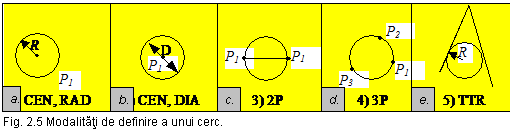
Sintaxa comenzii :
![]()
pentru a raspunde la optiunea implicita se indica un punct P1- centrul cercului,
vor urma, ca efect la raspunsul nostru, intrebari (prompturi) specifice pentru metodele a si b din fig. 2.5,
2P - rezolvare prin metoda c ; se cer 2 puncte diametral opuse,
3P - rezolvare prin metoda d ; se cer 3 puncte de definitie ale cercului.
TTR - traseaza cerc tangent la doua entitati; tangentele se vor selecta cu colimatorul (metoda e)).
Comanda CIRCLE permite, prin meniul desfasurabil - optiunea Tan, Tan, Tan - desenarea de cercuri tangente la 3 entitati anterior desenate.
Rezolutia cercurilor este corectata de comanda :
![]() Comanda
controleaza regenerarea rapida a desenului, rezolutia cercurilor
si a arcelor de cerc.
Comanda
controleaza regenerarea rapida a desenului, rezolutia cercurilor
si a arcelor de cerc.
Sintaxa comenzii :

SISTEME DE COORDONATE
In AutoCAD avem posibilitatea sa alegem sistemul de referinta (sistemul de coordonate) - UCS - la care se vor raporta coordonatele absolute ale unui punct. Exista, doua sisteme :
WCS - "World Coordinate System" (sistemul de coordonate universal) ;
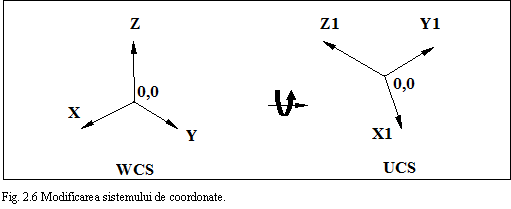 UCS - "User Coordinate System" (sistemul de
coordonate al utilizatorului, modificabil.)
UCS - "User Coordinate System" (sistemul de
coordonate al utilizatorului, modificabil.)
Programul AutoCAD permite creearea de UCS-uri proprii deoarece se poate facilita astfel definirea punctelor pentru realizarea desenului. Acest sistem se poate translata si roti, asa cum se sugereaza in fig. 2.6.
Sistemul de coordonate universal (WCS)
este sistemul de coordonate rectangulare standard, cu originea pe ecran in coltul din stanga jos; programul plaseaza pictograma din fig. 2.7 pe origine sau in apropierea acesteia.
Pictograma are o caseta de dialog (fig. 2.8) accesibila la apelarea comenzii :
![]() Comanda permite
optarea pentru afisarea pictogramei traditionale sau a modului tridimensional,
mod la care axele pictogramei pot avea varfurile sub forma de
sageti sau conuri.
Comanda permite
optarea pentru afisarea pictogramei traditionale sau a modului tridimensional,
mod la care axele pictogramei pot avea varfurile sub forma de
sageti sau conuri.
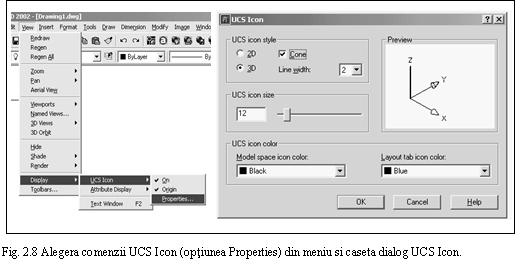
Sistemul de coordonate al utilizatorului (UCS)
este sistemul de coordonate creeat de utilizator; originea si axele X,Y si Z pot fi rotite, deplasate sau aliniate cu obiectele anterior desenate.
![]() Comanda care
face posibila modificarea sistemului de referinta al
coordonatelor absolute.
Comanda care
face posibila modificarea sistemului de referinta al
coordonatelor absolute.
Sintaxa comenzii date de la
tastatura:

Daca se va raspunde cu :
New - se poate alege un nou UCS, cu optiunile :
![]()
se va defini un nou UCS, astfel :
ORigin - se indica un nou punct de origine, cu aceeasi orientare a axelor;
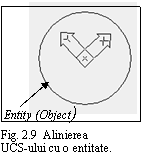 ZAxis - se
indica un nou punct de origine si un punct pe axa Z in sensul pozitiv al axei;
ZAxis - se
indica un nou punct de origine si un punct pe axa Z in sensul pozitiv al axei;
3point - se indica 3 puncte necoliniare, puncte ce vor reprezenta originea, un punct pe axa OX si un punct pe axa OY in sensurile pozitive ale acestora;
OBject - se indica un obiect anterior desenat, cu care se va alinia noul UCS. Originea noului UCS creat se va pozitiona intr-un punct esential al
entitatii si care este cel mai aproape de colimatorul de selectie (capatul unei linii selectate, centrul unui cerc selectat, mijlocul unei linii selectate) (fig. 2.9);
Face - se indica o fata a unui solid, cu care se va alinia noul UCS;
View - noul UCS va avea axa Z perpendiculara pe ecranul curent;
X/Y/Z - se va roti UCS-ului anterior in jurul axei X / Y / Z cu un unghi dorit.
Move - deplaseaza originea pe axa Z;
orthoGraphic - se alege una din cele sase proiectii ortogonale principale (UCS-uri ortografice predefinite) pentru a i se asocia noul UCS (alegera interactiva a optiunilor in acest caz se poate face din caseta de dialog UCS - fig. 2.10, ce apare la introducerea de la tastatura a comenzii UCSMAN , sau la selectarea optiunii Preset din meniul desfasurabil Tools-Othographic UCS).
Prev - se revine la UCS-ul anterior;
Restore - se readuce ca UCS curent, un UCS salvat anterior;
Save - salveaza sub un nume UCS-ul curent;
Del - sterge din baza de date un UCS salvat anterior;
Apply - se aplica UCS-ul curent uneia sau mai multor ferestre din desen.
? - listeaza UCS-urile salvate;
World - se revine la WCS - sistemul de referinta imuabil al AutoCAD-ului.
INSTRUMENTELE PRECIZIEI IN ACAD
Modurile OSNAP
"Objects SNAP modes" = OSNAP, care in traducere libera ar insemna: "sari la obiect", reprezinta o grupa de facilitati ce permite fixarea pe obiecte. OSNAP-urile sunt "instrumentul preciziei maxime la realizare unui desen";
Modurile OSNAP sunt utilizate pentru a identifica, in mod direct si fara dificultati, punctele de definitie a obiectelor selectate
Modurile OSNAP intervin in dialogul altor comenzi deja lansate si se dau ca raspuns la promptul ce asteapta specificarea unui punct; sunt capabile sa selecteze puncte geometrice specifice entitatilor selectate
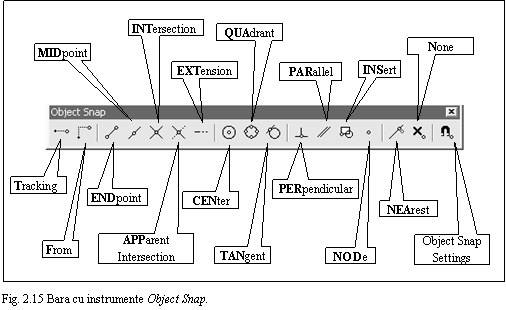
Modurile
Osnap ale Programului AutoCAD sunt prezentate in fig. 2.15 iar in tabelul 2.3
se descrie fiecare mod Osnap.
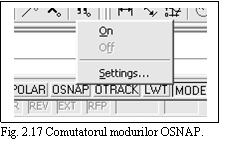 Modurile Osnap selectate vor actiona ca un
"magnet" asupra cursorului care va fi "atras" de catre punctul de definitie ales
Modurile Osnap selectate vor actiona ca un
"magnet" asupra cursorului care va fi "atras" de catre punctul de definitie ales
Comutatorul modurilor OSNAP
![]() Butonul se gaseste in bara de stare (fig. 2.17) sau se poate
apasa si prin actionarea tastei F3 si permite dezactivarea/reactivarea modurilor Osnap active,
Butonul se gaseste in bara de stare (fig. 2.17) sau se poate
apasa si prin actionarea tastei F3 si permite dezactivarea/reactivarea modurilor Osnap active,
Facand clic-dreapta pe butonul OSNAP apare meniul din fig. 2.17 care permite activarea/dezactivarea modurilor selectate (cu optiunile On, respectiv Off) precum si afisarea casetei de dialog Drafting Settings, cu eticheta Object Snap.
Tabelul 2.3 Modurile OSNAP.
|
Nr. |
Mod |
Semnificatie |
Exemplificare |
||
|
CEN |
Selecteaza centrul unui Cerc sau al unui Arc |
|
|||
|
|
END |
Selecteaza cel mai apropiat capat de Arc, Linie, Polilinie | |||
|
|
INS |
Selecteaza punctul de insertie pentru: Bloc, Text,Forma | |||
|
|
INT |
Selecteaza intersectia a doua entitati | |||
|
|
MID |
Selecteaza mijlocul entitatilor : Linie, Arc | |||
|
|
NEA |
Selecteaza punct pe entitate - cel mai aproape de centrul colimatorului | |||
|
|
NOD |
Selecteaza entitate Punct - rezultata in urma comenzilor : POINT, DIVIDE | |||
|
|
PER |
Selecteazi piciorul perpendicularei dusa din ultimul punct desenat, pe : Linie, Arc, Polilinie | |||
|
QUA |
Selecteaza "Quadrantele" Arcului sau Cercului |
|
|||
|
TAN |
Selecteaza un punct pe Arc sau Cerc, la care, se duce tangenta |
|
|||
|
|
APP |
Selecteaza punctul de intersectie aparenta (a doua drepte disjuncte dar ale caror proiectii se intersecteaza (a prelungirilor unor segmente). | |||
|
EXT |
Selecteaza punctul aflat pe prelungirea unei entitati desenate | ||||
|
|
PAR |
Creeaza o linie de constructie temporara, putand desena o linie paralela cu una desenata anterior | |||
|
NON |
Face inactive modurile Osnap active | ||||
|
From |
Stabileste un punct de referinta temporar pentru definirea unor punctelor ulterioare | ||||
|
Tracking |
Specifica un punct relativ la alte puncte, prin deplasari ortogonale sau polare |
Se da D ABC (Fig. 11.2). Sa se construiasca:
1). Cerc inscris in D ABC; 2). Cerc circumscris in D ABC; 3). Perpendiculara din centrul cercului inscris pe AB;4). Mediana laturii BC;5). Bisectoarea unghiului B;6). Punctul P1 ( Xb,Ya ).
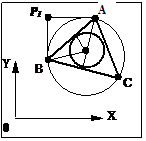 Rezolvare:
Rezolvare:
1). CIRCLE / 3P / TAN (bc) / TAN (ab) / TAN (ca) /
2). CIRCLE / 3P / INT (A)./ INT (B)./ INT (C)./
3). LINE / CEN (cerc inscris) / PER (ab) /
4). LINE / INT (A)./ MID (bc) /
5). LINE / INT (B)./ CEN (cerc inscris) /
6). POINT / .X / INT (B) / .Y / INT (A) / 0 /
|
Politica de confidentialitate |
| Copyright ©
2025 - Toate drepturile rezervate. Toate documentele au caracter informativ cu scop educational. |
Personaje din literatura |
| Baltagul – caracterizarea personajelor |
| Caracterizare Alexandru Lapusneanul |
| Caracterizarea lui Gavilescu |
| Caracterizarea personajelor negative din basmul |
Tehnica si mecanica |
| Cuplaje - definitii. notatii. exemple. repere istorice. |
| Actionare macara |
| Reprezentarea si cotarea filetelor |
Geografie |
| Turismul pe terra |
| Vulcanii Și mediul |
| Padurile pe terra si industrializarea lemnului |
| Termeni si conditii |
| Contact |
| Creeaza si tu |