
Lucrul cu coordonate
Pentru acuratete intr-un desen puteti localiza puncte specifice prin introducerea coordonatelor in timp ce desenati sau modificati entitati. Atunci cand creati entitati 2D introduceti coordonate 2D, pentru o entitate 3D specificati coordonate 3D.
Puteti specifica coordonate in relatie cu alte locatii sau entitati intr-un desen. In particular atunci cand lucrati la desene 3D este mai usor sa specificati coordonatele in relatie cu un plan de lucru 2D, plan numit UCS (sistem de coordonate utilizator).
Acest capitol explica lucrul cu coordonatele incluzand:
Folosirea sistemelor de coordonate 2D si 3D.
Specificarea coordonatelor relative si absolute.
Specificarea coordonatele polare, sferice si cilindrice.
Definirea si manipularea sistemelor de coordonate utilizator (UCS).
Ce gasiti in acest capitol
Utilizarea coordonatelor carteziene
Utilizarea coordonatelor 2D
Utilizarea coordonatelor 3D
Utilizarea filtrelor xyz
Definirea sistemelor de coordonate
Folosirea coordonatelor carteziene
Multe comenzi din IntelliCAD cer sa specificati un punct in timp ce desenati sau modificati entitati. Puteti face aceasta alegand un punct cu mouse-ul sau scriind valorile coordonatelor in linia de comanda. Programul localizeaza punctele in desen folosind un sistem de coordonate cartezian.
Intelegerea sistemelor de coordonate
Sistemul de coordonate cartezian foloseste trei axa perpendiculare X, Y si Z pentru specificarea punctelor in 3D. Fiecare locatie din desen poate fi reprezentata ca un punct relativ la un punct coordonate 0,0,0 facand referire la origine. Pentru desenarea entitatilor 3D specificati coordonata orizontala de-a lungul axei X si coordonata verticala pozitionata pe axa Y. Fiecare punct de pe un plan poate fi reprezentat ca o pereche de coordonate formata din axa X si Y. Coordonatele pozitive sunt localizate deasupra si la dreapta originii. Coordonatele negative sunt localizate in jos si in stanga originii.
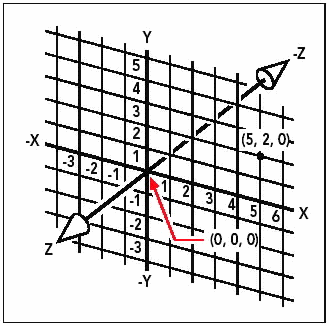
Trei axe perpendiculare formeaza sistemul de coordonate cartezian
Atunci cand lucrati in 2D trebuie sa introduceti coordonatele X si Y . Atunci cand lucrati in 3D trebui sa specificati valoarea coordonatei pe axa Z. Atunci cand va uitati la o imagine a desenului axa Z iese din ecran la 90° fata de planul XY. Coordonatele pozitive sunt localizate deasupra planului XY iar cele negative dedesuptul planului.
Toate desenele IntelliCAD folosesc un sistem de coordonate fix numit World Coordonate System si fiecare punct din desen are coordonate X, Y, Z specifice. Puteti defini sisteme aflate oriunde in spatiul 3D. Acestea sunt numite sisteme de coordonate utilizator - UCS - si pot fi localizate oriunde in WCS si orientate in orice directie.
Puteti crea cate UCS-uri vreti, le puteti salva sau redefini pentru a va ajuta sa creati entitatile 3D. Prin definirea UCS in WCS puteti simplifica crearea entitatilor 3D in combinarea entitatilor 2D.
Pentru a va ajuta sa pastrati orientarea sistemului curent, programul afiseaza un icon care indica orientarea axelor sistemului de coordonate. Atunci cand incepeti un nou desen sunteti automat in WCS, indicat de litera W din icon. Atunci cand afisati un desen 3D in oricare plan view, iconul sistemului de coordonate se schimba pentru a rezulta noul plan de vedere (viewplan).
Iconurile prin care sunt indicate sistemele de coordonate
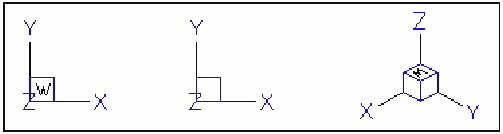
Iconul WCS Iconul UCS plan Iconul WCS 3D
Iconul din BricsCad IntelliCAD este diferit fata de cel din AutoCAD deoarece prezinta mai multe informatii. Trei culori reprezinta cele trei axe, facand recunoasterea orientarii lor mai usoare in spatiul 3D:
axa X - rosu
axa Y - verde
axa Z - albastru
Daca preferati ca iconul UCS-ului si cursorul sa fie afisate intr-o singura culoare, puteti face acest lucru utilizand comanta config sau options.
Intelegerea modalitatii de afisare a coordonatelor
Pozitia curenta a cursorului este afisata ca valori ale coordonatelor X, Y, Z in bara de stare iar aceste valori se modifica automat odata cu miscarea cursorului. Puteti bloca afisajul coordonatele in mod static tasta apasand F6 pentru a fi modificate doar atunci cand selectati un punct pe desen.
Puteti schimba afisajul coordonatelor la un mod dinamic diferit care arata distanta si unghiul in locul coordonatelor x, y, z, atunci cand desenati o entitate. Pentru aceasta alegeti Settings > Drawing Settings si selectati optiunea Display. Sub optiunea Coordinate Display selectati optiunea Coordonates In Polar Form For Distance And Angle Selection.

Coordonatele afisate in bara de stare indica pozitia curenta a cursorului
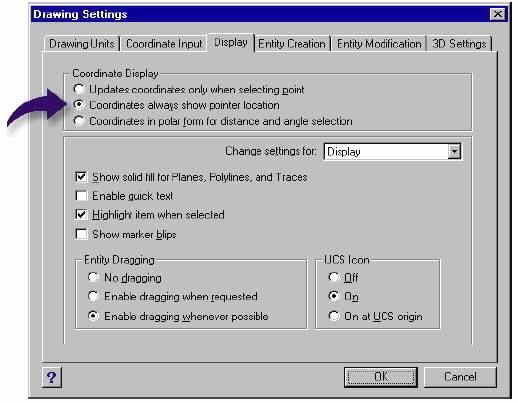
Puteti controla modalitatea de afisare a coordonatelor din caseta de dialog Drawing Settings
Identificarea coordonatelor unui punct
Pentru identificarea coordonatelor X, Y, Z pentru un punct pe o entitate cum ar fi punctul de sfarsit al unei linii, selectati o optiune entity snap apropiata inainte de selectarea entitatii propriu-zise. Daca nu aveti nici o setare de tip entity snap activa, coordonatele X, Y ale punctului sunt afisate cu coordonata Z egala cu valoarea curenta.
Identificarea coordonatelor unui punct
1. Efectuati una din urmatoarele operatii :
|
|
Alegeti meniul Tools > Inquiry > ID Coordinates.
Pe bara de unelte Inquiry, faceti click pe iconul ID Coordinates ( ).
In linia de comanda scrieti idpoint si apasati tasta Enter.
2. Selectati punctul pentru care vreti sa aflati coordonatele.
3. Daca linia de comanda este activata, coordonatele X, Y, Z pentru punctul selectat sunt afisate in coomand bar. Daca linia de comanda nu este activata fereastra Prompt History afiseaza coordonatele X, Y, Z pentru punctul selectat.
Folosirea coordonatelor 2D
Cand lucrati in 2D specificati puncte pe planul X, Y. Puteti specifica orice punct ca o coordonata absoluta folosind locatiile coordonate X si Y in relatie cu originea sau ca o coordonata relativa in relatie cu punctul anterior. Puteti specifica puncte folosind coordonate polare relative sau absolute care localizeaza punctul folosind o distanta si un un unghi.
Introducerea coordonatelor absolute Cartesiene
Pentru introducerea coordonatelor absolute In linia de comanda scrieti locatia unui punct in linia de comanda. De exemplu folosirea coordonatelor absolute cartesiene, pentru desenarea unei linii de la origine la un punct aflat la trei unitati dreapta si o unitate deasupra originii, apelati comanda Line si raspundeti la mesajele care apar in linia de comanda :
Start of line : 0,0
Angle Length <Endpoint> : 3, 1
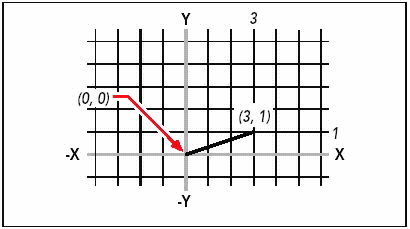
Desenarea unei linii utilizand coordonatele cartesiene absolute
Cand folositi coordonatele absolute cartesiene trebuie sa stiti locatia pentru orice desenati. De exemplu, folosirea coordonatelor pentru desenarea unui patrat de 8.5 unitati cu coltul stang la 4.5 trebuie sa determinati ca coltul stang superior este la coordonatele 4,13.5, coltul superior dreapta la 12.5,13.5 si coltul dreapta jos la 12.5,5.
Introducerea coordonatelor relative Cartesiene
O alta metoda simpla este folosirea coordonatelor relative, specificati o locatie in desen prin determinarea pozitiei relative la ultima pozitie specificata. Pentru folosirea coordonatelor relative scrieti valorile coordonatelor in linia de comanda, precedat de simbolul @. Perechea coordonatelor care urmeaza @ reprezinta distanta de-a lungul axei X si Y la punctul urmator. De exemplu, pentru desenarea unui patrat de 8.5 unitati cu coltul stang da jos la 4.5 folosind coordonatele relative, apelati comanda Line si raspundeti la urmatoarele mesaje din linia de comanda :
Start of line : 4,5
Angle Length <Endpoint> : @8.5,0
Angle Length Follow Undo <Endpoint> : @0,8.5
Angle Length Follow Close Undo <Endpoint> :@-8.5,0
Angle Length Follow Close Undo <Endpoint> :C
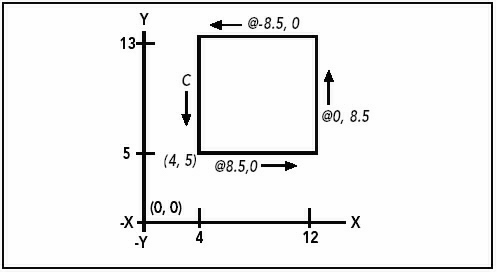
Desenarea unui patrat utilizand metoda coordonatelor scrieti C pentru a inchide patratul
Prima coordonata relativa (@ 8.5, 0) localizeaza punctul nou la 8.5 unitati la dreapta de punctul anterior aflat la 4.5 unitati de originea axei x, a doua coordonata relativa (@0,8,5) localizeaza punctul urmator la 8.5unitati deasupra (in lungul axei y) fata de punctul anterior, si asa mai departe. Introducand C programul deseneaza ultimul segment unind-ul cu primul punct dat atunci cand ati pornit comanda line.
Introducerea coordonatelor polare
Utilizarea coordonatelor polare pentru realizarea unui patrat la un unghi de 45° face ca acest lucru sa devina o sarcina usoara. Coordonatele polare determina locul unui punct pe baza unei distante si a unui unghi referit fie de la origine (coordonate absolute) fie de la punctul anterior (coordonate relative).
Pentru a specifica coordonatele polare In linia de comanda scrieti o distanta si un unghi separat de semnul care indica unghiul (<). De exemplu, pentru folosirea coordonatelor polare relative pentru specificarea unui punct la distanta de 1 unitate fata de punctul anterior si la 45° in linia de comanda scrieti : @1<45.
Pentru desenarea patratului exemplificat in sectiunea anterioara "Introducerea coordonatelor cartesiene relative", dar sub un unghi de 45°, executati comanda Line si apoi raspundeti mesajelor :
Start of line : 4,5
Angle Length <Endpoint> : @8.5;45
Angle Length Follow Undo <Endpoint> : @8.5;315
Angle Length Follow Close Undo <Endpoint> :@8.5;225
Angle Length Follow Close Undo <Endpoint> :C
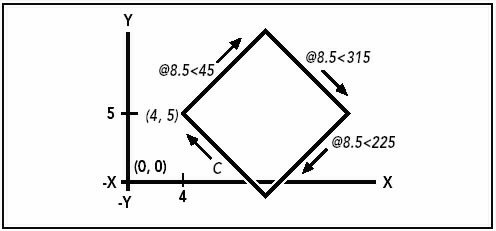
Desenarea unui patrat inclinat utilizand metoda coordonatelor scrieti C in linia de comanda pentru a inchide patratul
Folosirea coordonatelor 3D
Specificarea coordonatelor 3D este similara cu lucrul in 2D, doar ca folositi si axa Z. Coordonatele 3D sunt reprezentate in format X, Y, Z.
Folosirea regulii mainii drepte
Pentru a vedea cum IntelliCAD lucreaza in 3D, foloseste o tehnica cunoscuta drept regula mainii drepte. Tineti ridicata mana dreapta extindeti degetul in directia axei X si degetul aratator in directia axei Y. Apoi extindeti degetul din mijloc catre dumneavoastra in directia axei Z.
Puteti folosi aceasta regula pentru a determina directia rotatiei pozitive. Directionati-va degetul in directia pozitiva a axei pe care vreti sa o rotiti si apoi rotiti degetul catre palma.
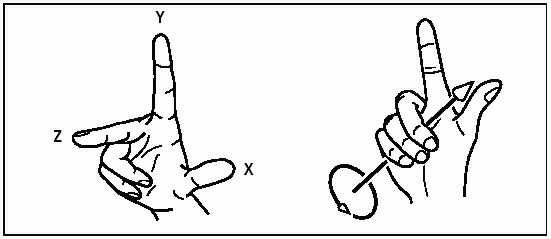
Regula mainii drepte
Introducerea coordonatelor X, Y, Z
Atunci cand lucrati in 3D puteti specifica coordonatele X, Y, Z ca o distanta absoluta in relatie cu originea sau ca si coordonate relative bazate pe ultimul punct anterior. De exemplu, pentru specificarea unui punct, situat la 3 unitati de-a lungul axei X, 4 unitati de-a lungul axei Y si 2 unitati de-a lungul axei Z, specificati coordonatele 3, 4 si 2.
Introducerea coordonatelor sferice
Cand lucrati in spatiul 3D, puteti utiliza coordonatele sferice pentru a specifica un punct 3D prin introducerea unei distante fata de origine (distanta absoluta) sau fata de ultimul punct (distanta relativa), in lungul planului xy si unghiul fasa de planul xy. In formatul sferic, trebuie sa separati fiecare unghi prin semnul < .
Astfel, pentru desenarea unui punct aflat la o distanta de 10.2500, la un unghi de 450 fata de axa x si la unghiul 350 fata de planul xy, porniti comanda Line, apoi raspundeti la mesajele urmatoare :
Start of line : (select point A)
Angle Length <Endpoint> : @10.2500<45<35
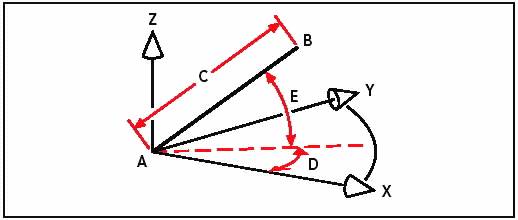
Cand desenati o linie de la un punct (A) la un punct (B) utilizand coordonate sferice, trebuie sa specificati lungimea (C, in cazul nostru 10.2500), unghiul orizontal in planul xy (D, in acest caz 450), si unghiul fata de planul xy (E, in acest caz 350)
Introducerea coordonatelor cilindrice
Atunci cand lucrati in 3D puteti folosi coordonatele cilindrice pentru specificarea unui punct. Specificati un punct prin introducerea distantei fata de origine sau fata de ultimul punct, unghiul sau in planul XY, si valoarea coordonatei Z. In format cilindric, separati distanta si unghiul cu semnul de unghi ( < ) si separati unghiul si valoarea Z cu o virgula. De exemplu, pentru a desena o linie de la ultimul punct la unul aflat la 7.4750 unitati departare, sub un unghi de 27° fata de axa X in planul XY, si la 3 unitati deasupra in directia Z, apelati comanda line si raspundeti la mesajele care apar in linia de comanda :
Start of line : (select point A)
Angle Length <Endpoint> : @7.4750<27,3
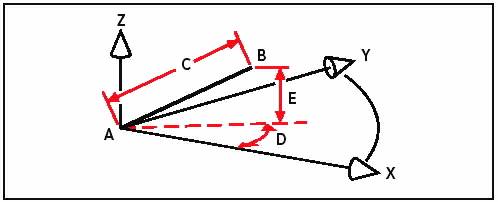
Cand desenati o linie incepand din punctul A pana in punctul B utilizand coordonate cilindrice, trebuie sa specificati lungimea (C, in acest caz 7.7450), unghiul orizontal (D, in acest caz 27o) si distanta pe directia axei Z ( E, in acest caz 3 unitati)
Folosirea filtrelor xyz
Filtrele xyz reprezinta o metoda de localizare a unui punct intr-un desen relativ la un punct fara sa specificati tot setul de coordonate. Prin folosirea filtrelor de puncte puteti introduce coordonate partiale si apoi programul cere informatii despre coordonatele ramase. Pentru folosirea filtrelor X, Y, Z raspundeti la mesajele din linia de comanda pentru coordonatele specificate in filtru in urmatoarea forma :
.coordinate
unde coordinate este una sau mai multe din literele X, Y, Z.
Apoi programul asteapta sa introdcueti informatii despre coordonatele filtrate. De exemplu daca In linia de comanda scrieti XY programul cere sa selectati un punct a carui coordonata XY o vreti si apoi asteapta sa introduceti valoarea coordonatei Z.
Folosirea filtrelor de puncte in 2D
Puteti folosi filtrele de puncte atunci cand lucrati in 2D pentru a localiza puncte in relatie cu entitatile existente. De exemplu desenarea unui cerc aflat intr-un dreptunghi, apelati comanda Circle si apoi raspundeti la mesaje ca in exemplul urmator :
2Point . 3Point . RadTanTan . Arc . Multiple . <Center of circle>: .y
Select Y of: mid
Snap to midpoint of: (select the left side of the rectangle)
Still need XZ of: mid
Snap to midpoint of: (select top of the rectangle)
Diameter . <Radius>: (specify radius of circle)
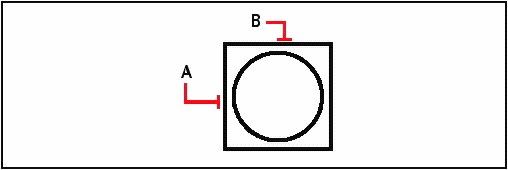
Puteti utiliza filtrele de puncte pentru a centra cercul utilizand mijlocul a doua laturi ale dreptunghiului (A si B) si specificand raza cercului.
Folosirea filtrelor de puncte in 3D
Puteti folosi filtrele de puncte atunci cand lucrati in 3D pentru localizarea punctelor in 2D si apoi sa specificati coordonata Z (cota) deasupra planului XY. De exemplu pentru a incepe desenarea unei linii dintr-un punct cu coordonata Z, 3 unitati deasupra centrului unui cerc, inserati cercul si apoi apelati comanda line si raspundeti la mesaje :
ENTER to use last point . Follow . <Start of line>: .xy
Select XY of: cen
Snap to centerpoint of: (select a point on the circle)
Still need Z of: 3 (locates the starting point 3 units above the center of the circle)
Length of line: (specify the length of the line)
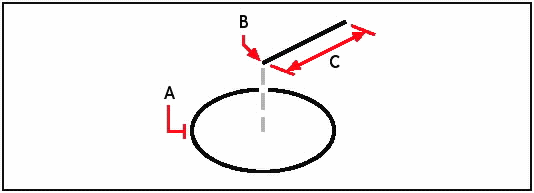
Puteti utiliza un filtru de puncte pentru a desena o linie prin selectarea intai a unui punct in planul XY (punctul A), specificarea coordonatei Z (punctul B) si apoi specificarea lungimii liniei pana in punctul (C).
Definirea sistemelor de coordonate utilizator (UCS)
Atunci cand lucrati in 3D, puteti defini un UCS cu propria origine si orientare separat de WCS. Puteti crea cate sisteme de coordonate utilizator doriti, le puteti salva si apoi rechema pentru a simplifica constructia entitatilor 3D.
De exemplu, puteti crea separat UCS pentru fiecare fata a cladirii. Apoi schimband UCS-ul pentru partea estica, puteti desena fereastra doar specificand coordonatele X si Y. Atunci cand creati una sau mai multe sisteme de coordonate utilizator, coordonata introdusa se bazeaza pe UCS-ul curent.
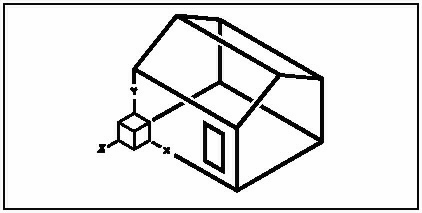
UCS aliniat la peretele din fata al unei case
Metode de definire a unui sistem de coordonate utilizator
Pentru definirea UCS-ului puteti folosi doar metode urmatoare:
Specificati o noua origine si sensurile pozitive ale axelor X si Y;
Specificati o noua origine si indicati sensul pozitiv al axei Z;
Aliniati UCS-ul cu o entitate existenta;
Rotiti UCS-ul curent oriunde pe axele sale;
Aliniati UCS cu axa Z paralela la directia de vizualizare curenta;
Aliniati planul XY perpendicular la directia de vizualizare curenta.
Atunci cand definiti un nou UCS, iconul UCS se schimba pentru a indica originea si orientarea noului UCS.
Utilizarea unui sistem de coordonate presetat
IntelliCAD lasa la alegerea dumneavoastra selectarea unui UCS presetat. Sase plane sunt definite in lungul axelor X,Y, Z aliniand UCS-ul sus, stanga, frontal (in fata), jos, dreapta sau in spate pe baza sistemului de coordonate WCS sau a sistemului de coordonate UCS curent in functie de selectia facuta de dumneavoastra. Puteti deasemenea selecta un UCS anterior, puteti alinia UCS la directia de vizualizare curenta,sau selecta utilizarea sistemului WCS.
Cand doriti sa selectati un UCS, orientarea cursorului si iconul UCS se schimba pentru a reflecta noul UCS. Afisajul nu se schimba, chiar daca, nu selectati optiunea Change View to Plan View of The Selected UCS.
Dupa alinierea UCS-ului la un UCS presetat, puteti utiliza IntelliCAD Explorer pentru a salva UCS-ul utilizat. Pentru aceasta, in fereastra IntelliCAD Explorer, alegeti meniul Edit > New > UCS si apoi selectati Current.
Selectarea unui UCS presetat
1. Efectuati una din urmatoarele operatii :
|
|
Alegeti meniul Settings >User Coordinate Systems;
Pe bara de unelte Settings, faceti click pe iconul User Coordinate Systems ( )
In linia de comanda In linia de comanda scrieti settings si apoi apasati tasta Enter.
2. Sub optiunea Set The Selected UCS Relative To, selectati fie optiunea Current UCS pentru a schimba la noul UCS prin reorientarea relativa a UCS-ului curent; fie optiunea World Coordinate Systems (WCS) pentru a orienta noul UCS pe baza WCS;
3. Sub optiunea Select UCS faceti click pe butonul corespunzator UCS-ului pe care doriti sa-l utilizati.
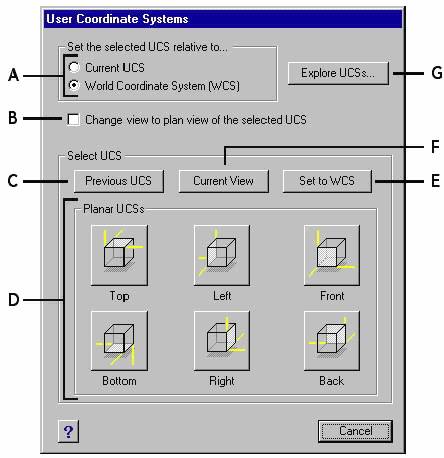
A. Specificati optiunea pe baza careia va fi definit noul sistem de coordonate (pe baza UCS-ului curent sau pe baza WCS)
B. Activati afisarea pe ecran a noului plan de vedere al desenului atunci cand schimbati UCS-ul.
C. Selectati UCS-ul anterior
D. Selectati care din optiunile presetate pentru noul UCS doriti sa o utilizati
E. Selectati utilizarea sistemului de coordonate WCS
F. Selectati alinierea UCS-ului la planul curent de vizualizare
G. Apelati fereastra de dialog IntelliCAD Explorer
Definirea UCS-ului prin specificarea unei noi origini si punctelor pozitive de pe axele X si Y
1. Efectuati una din urmatoarele operatii :
|
|
Alegeti meniul Settings >User Coordinate Systems;
Pe bara de unelte Settings faceti click pe iconul User Coordinate Systems ( )
In linia de comanda scrieti settings si apoi apasati tasta Enter.
2. In caseta de dialog User Coordinate Systems faceti click pe Explore UCSs;
|
|
3. In IntelliCAD Explorer, asigurati-va ca Coordinate Systems este selectata apoi faceti click pe iconul New Item ( );
4. In caseta de comenzi alegeti 3 puncte;
5. Selectati noua origine;
6. Selectati punctul pozitiv de pe axa X;
7. Selectati punctul pozitiv de pe axa Y;
8. In IntelliCAD Explorer , in caseta de dialog Coordinate Systems scrieti numele pentru noul UCS apoi inchideti caseta de dialog.
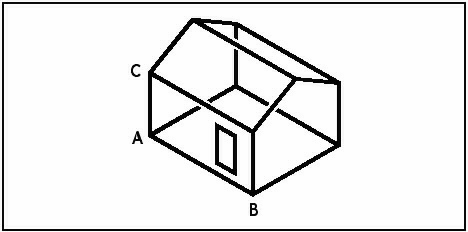
Definirea noului UCS prin selectarea originii (punctul A), sensul pozitiv al axei x (B) si sensul pozitiv al axei Y (C)
|
Politica de confidentialitate |
| Copyright ©
2025 - Toate drepturile rezervate. Toate documentele au caracter informativ cu scop educational. |
Personaje din literatura |
| Baltagul – caracterizarea personajelor |
| Caracterizare Alexandru Lapusneanul |
| Caracterizarea lui Gavilescu |
| Caracterizarea personajelor negative din basmul |
Tehnica si mecanica |
| Cuplaje - definitii. notatii. exemple. repere istorice. |
| Actionare macara |
| Reprezentarea si cotarea filetelor |
Geografie |
| Turismul pe terra |
| Vulcanii Și mediul |
| Padurile pe terra si industrializarea lemnului |
| Termeni si conditii |
| Contact |
| Creeaza si tu |