
Ce trebuie sa stim despre lavels
Histograma ce se vede acolo ne arata tonurile
prezente in fotografie.. daca ati ales o imagine ce nu contine alb, veti vedea
ca in dreapta nu este nimic desenat in slider. Daca nu aveti negru pur (black 100%
![]() ) , atunci in stanga linia va fi goala In cazurile in care
informatia lipseste pe alb sau negru, dati de slider pana acolo unde incepe
informatia de culoare in ambele parti. Pe mijloc puteti modifica fin tonurile
de gri, sau altfel spus, gamma de griuri folosite.
) , atunci in stanga linia va fi goala In cazurile in care
informatia lipseste pe alb sau negru, dati de slider pana acolo unde incepe
informatia de culoare in ambele parti. Pe mijloc puteti modifica fin tonurile
de gri, sau altfel spus, gamma de griuri folosite.
Output levels de sub histograma e un slider pe un
gradient. Mutand sliderul in capete (ex la 52 si 226)obtinem un contrast mai
soft, dar care nu aduce foarte mult detaliu. (pentru asta am curves, in lectia
urmatoare)
Cele trei creionase -eye dropper= prima din stanga
- cu cerneala neagra- se pune in zona in care vreti ca imaginea sa fie negru
pur, sau chiar este. Primul din dreapta e pt a indica pe imagine ce zona e alba
complet, iar cea din mijloc e pentru gama de griuri. Daca indicam cu click o
zona gresit, putem reveni si indica alta zona.
Observatie: Daca vom pune acum layerul creeat pe
blending mode > Multiply (cu opacity mai mica sau mai mare) vom observa ca
aduce detalii in zonele intunecate.
Schimband pe modul Screen vom obtine detalii in zonele cu
nuante deschise.
Folosind modul Overlay veti obtine detalii atat pe
nuantele deschise cat si pe cele inchise.
Tips
Apasati tasta ALT si mutati sliderul.. veti observa exact
ce zone vor fi afectate de efect.
Daca nu sunteti multumiti de rezultat, nu trebuie sa
inchideti ferestra pentru a o lua de la inceput, tineti tot tasta ALT apasata
si butonul de Cancel se trasforma in buton de Reset.
aturatia culorilor -
Saturation
Daca aveti o imagine in care culorile sunt sterse, ele se
pot invia folosind o saturatie mai mare in Photoshop.
Daca insa veti face acest lucru folosind direct (pe
background layer) comanda Image > Adjustements > Hue/Saturation si se
duce sliderul din dreptul saturatiei la + cat doriti
Daca totusi imaginea e prea stearsa si sliderul trebuie
impins la mult prea mult, veti observa cand dati imaginea la 100% ca, pe langa
culorile mai vii au aparut si artefacte, zgomot in imagine (noise).
Alta metoda ar fi : in dreapta jos la layers dati --add
new adjustement layer-- Hue/Saturation marim saturatia si observam la 100% (
alt + ctrl+ 0 zero pt imaginea la 100% si ctrl +zero ca sa reveniti la normal,
fit to screen) ca au aparut aceleasti probleme.
Cum se poate proceda ca sa nu distrugem prin editare si
totusi sa saturam imaginea cat dorim?
Simplu, pe imaginea deschisa, mergem la layers si duplicam
background layer. Apoi mergem ca la primul pas, in meniu sus la Image > Adjustements
>Hue/Saturation si dam dupa bunul plac, cat dorim. Nu va faceti griji pentru
artefacte, caci, dupa ce ati saturat cat ati vrut, dam iar imaginea la 100% si
bifand si debifand layerul observam artefectele ce au aparut odata cu
culorile Mergem la Filter >Gaussian blur si dam blur atat cat sa nu mai
vedem artefactele, nu mai mult. Acum daca veti pune layerul pe modul de trasfer
Color in loc de Normal, veti vedea ca blurul nu se zareste f tare, artefactele
nu se vad deloc, iar culorile sunt vii asa cum le-ati dorit.
Putem sa setam modul la loc pe normal la layerul duplicat
si sa scapam de noise folosind filter > Noise > Median cu un radius de
1-4-6.. depinde de fotografie. Si apoi setati modul de trasfer tot asa in color
din normal. Veti ajunge astfel sa inviati culorile fara a adauga in acelasi
timp zgomot (noise) suplimentar fotografiei sau a-i distruge din detalii, din
sharpness.
Normal, acest tutorial este pentru cei la care aparatul nu
le permite fotografierea in mod raw si folosesc jpeg caci asta au. Cei care au
raw stiu ca au meniu intreg si pot chiar subexpune sau creste expunerea
ulterior si salva in digital negative ( format ce aduce toate raw-urile cu
terminatii diferite de gen .orf, nef la format .dng si este valabil de la
versiunea 9 de Photoshop- Creative Suite 2 ) ![]()
Cum folosim Curves
Ajustarea contrastului am vazut ca se poate realiza din
levels. Mai putin intuiv dar cu rezultate f bune odata ce intelegem sistemul de
zone se poate realiza si din Curves.
Daca deschidem Curves (adjustment layer cum ne-am invatat
deja) observati intai un grafic desenat cu 2 bare perpendiculare, de input si
output. Cum graficul nu este modificat deloc in momentul de fatza veti vedea ca
la input 0 (sanga jos) ii corespunde output 0 iar in dreapta sus lui 255 ii
corespunde la out tot valoarea 255. daca vom modifica outputul la cele 2
capete, aducandu-l mai sus, respectiv jos pe bara, vom observa ca dispare albul
si negru, ramanand doar cu griuri.
La mijlocul barei se afla valoarea 126. Putem adauga un
punct pe grafic acolo facand click, in si out 126. Astfel, mijlocul de aici se
aseamana cu gamma sliderul din mijloc la levels. Insa exista si diferente..
caci daca miscam sliderul de la alb din levels vom observa ca sliderul
functioneaza ca un tot si se misca si gamma.Toate depind unul de celalalt. Insa
la curves, odata ce am puctat mijlocul, daca miscam albul acum, mijlocul ramane
neschimbat.
Tot ca la levels, tinand tasta ALT apasata butonul de
cancel din fereastra curves devine reset si se poate porni de la capat pana ne
place rezultatul.
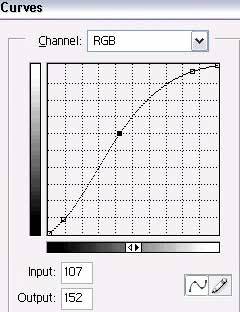
Cum se poate proceda ca
sa nu distrugem prin editare si totusi sa saturam imaginea cat dorim?
Simplu, pe imaginea deschisa, mergem la layers si duplicam
background layer.
Apoi mergem ca la primul pas, in meniu sus la Image >
Adjustements >Hue/Saturation si dam dupa bunul plac, cat dorim.
Nu va faceti griji pentru artefacte, caci, dupa ce ati
saturat cat ati vrut, dam iar imaginea la 100% si bifand si debifand layerul
observam artefectele ce au aparut odata cu culorile
Mergem la Filter >Gaussian blur si dam blur atat cat sa
nu mai vedem artefactele, nu mai mult.
Acum daca veti pune layerul pe modul de trasfer Color in
loc de Normal, veti vedea ca blurul nu se zareste f tare, artefactele nu se vad
deloc, iar culorile sunt vii asa cum le-ati dorit.
Putem sa setam modul la loc pe normal la layerul duplicat
si sa scapam de noise folosind filter > Noise > Median cu un radius de
1-4-6.. depinde de fotografie.
Si apoi setati modul de trasfer tot asa in color din
normal. Veti ajunge astfel sa inviati culorile fara a adauga in acelasi timp
zgomot (noise) suplimentar fotografiei sau a-i distruge din detalii, din
sharpness.
|
Politica de confidentialitate |
| Copyright ©
2025 - Toate drepturile rezervate. Toate documentele au caracter informativ cu scop educational. |
Personaje din literatura |
| Baltagul – caracterizarea personajelor |
| Caracterizare Alexandru Lapusneanul |
| Caracterizarea lui Gavilescu |
| Caracterizarea personajelor negative din basmul |
Tehnica si mecanica |
| Cuplaje - definitii. notatii. exemple. repere istorice. |
| Actionare macara |
| Reprezentarea si cotarea filetelor |
Geografie |
| Turismul pe terra |
| Vulcanii Și mediul |
| Padurile pe terra si industrializarea lemnului |
| Termeni si conditii |
| Contact |
| Creeaza si tu |