
Crearea entitatilor complexe
In IntelliCAD, entitatile complexe includ polylinii (incluzand poligoane si rectangle), curbe spline gogosi" (cercuri pline) si planuri. IntelliCAD include unelte pentru adaugarea hasurilor in cadrul desenului dumneavoastra.
Acest capitol explica cum sa creati entitati complexe folosind diferite metode, precum si cum:
Sa folositi comenzile din meniul Insert;
Sa folositi iconurile de pe bara de unelte Draw 2D.
Sa In linia de comanda scrieti comenzi in linia de comanda.
Atunci cand In linia de comanda scrieti o comanda sau selectati o unealta programul va cere sa introduceti coordonatele punctelor. In timp ce desenati pe ecran va aparea in context sensitiv caseta de comenzi cu optiuni pentru entitatea pe care o desenati.
Dupa ce creati entitati complexe le puteti modifica folosind uneltele din optiunea entity modification. Cateva dintre entitatile desenate au nevoie de comenzi speciale pentru editare.
Ce gasiti in acest capitol
Desenarea dreptunghiurilor (rectangles)
Desenarea poligoanelor (polygons)
Desenarea polyliniilor (polylines)
Desenarea curbelor spline (splines)
Desenarea "gogosilor" (donuts)
Crearea planurilor (planes)
Crearea contururilor (boundary polylines)
Adaugarea hasurilor (hatches)
Desenarea dreptunghiurilor
In IntelliCAD dreptunghiurile sunt polylinii inchise formate din patru laturi. Desenati un dreptunghi specificand colturile opuse. Dreptunghiul este aliniat normal paralele cu reteaua snap si grid curenta dar puteti folosi functia rotate pentru a alinia dreptunghiul la orice unghi.
Desenarea unui dreptunghi
1. Efectuati una din urmatoarele comenzi :
|
|
Alegeti meniul Insert > Rectangle.
Pe bara de unelte Draw 2D faceti click pe iconul Rectangle ( )
In linia de comanda In linia de comanda scrieti rectangle si apoi apasati tasta Enter.
2. Specificati un colt al dreptunghiului.
3. Specificati coltul opus al dreptunghiului.
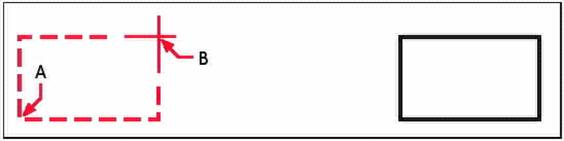
Colturile dreptunghilor (A si B).
|
|
|
|
Puteti edita fiecare parte a dreptunghiului folosind iconul Edit Polyline ( ) de pe bara de unelte Modify.
|
|
Puteti converti dreptunghiul in linii individuale folosind iconul Explode ( ) de pe bara de unelte Modify.
Puteti decide daca dreptunghiul este format dintr-o linie punctata sau continua folosind iconul Fill ( ) de pe bara de unelte Setings.
Puteti deasemenea folosi iconul Rectangle pentru desenarea unui patrat. In loc sa specificati colturile opuse specificati doar lungimea unei laturi si aliniamentul patratului.
Desenarea unui patrat
1. Efectuati una din urmatoarele comenzi :
|
|
Alegeti meniul Insert > Rectangle.
Pe bara de unelte Draw 2D faceti click pe iconul Rectangle ( )
In linia de comanda In linia de comanda scrieti rectangle si apoi apasati tasta Enter.
2. In caseta de comenzi alegeti optiunea Square.
3. Specificati un colt al unui patrat;
4. Specificati lungimea unei laturi a patratului selectandu-i celalalt capat.
5. Punctul pe care-l specificati determina atat baza cat si aliniamentul patratului.
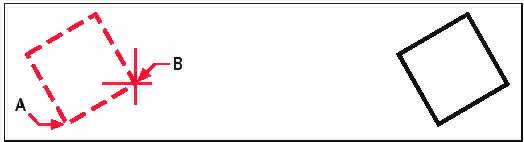
Punctele care definesc latura si asezarea patratului (A si B). Patratul desenat
Desenarea poligoanelor
Poligoanele sunt linii incluse compuse din minim trei si maxim 1,024 laturi egale in lungime. Metoda implicit[ pentru desenarea unui poligon consta in specificarea centrului poligonului si a distantei de la
centru la fiecare colt. Puteti desena poligoane folosind una din metodele:
|
|
|
|
Centru - colt prin utilizarea iconului Center-by vertex ( ) de pe bara de unelte Draw 2D
Centru - latura prin utilizarea iconului Center-by side ( ) de pe bara de unelte Draw 2D.
Metoda de desenare a colturilor poligonului creeaza un poligon cu laturi egale definit prin punctul de centru si distanta pana la colturile acestuia. Specificati numarul laturilor, punctul de centru si locatia unuia dintre colturi care determina si marimea si orientarea poligonului.
Desenarea unui poligon prin specificarea coltului
1. Efectuati una din urmatoarele operatii :
|
|
Alegeti meniul Insert > Polygon.
Pe bara de unelte Draw 2D faceti click peiconul Polygon Center-Vertex ( )
In linia de comanda scrieti polygon si apoi apasati tasta Enter.
2. In linia de comanda scrieti 5 pentru a specifica ca doriti ca poligonul sa aiba cinci laturi.
3. Specificati centru poligonului.
4. Specificati coltul poligonului.
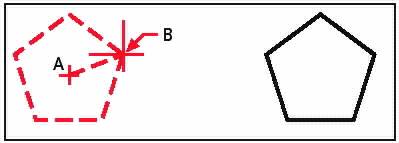
Centrul (A) poligonului si unul din colturile sale (B)
Desenarea poligonului prin specificarea unei laturi
Metoda desenarii poligonului prin specificarea unei laturi creeaza un poligon cu laturi egale definit prin punctul de centru si distanta pana la mijlocul laturii. Specificati numarul laturilor, punctul de centru si locatia mijlocului unei laturi care determina marimea si orientarea poligonului.
Desenarea unui poligon prin specificarea unei laturi
1. Efectuati una din urmatoarele operatii :
|
|
Alegeti meniul Insert > Polygon;
Pe bara de unelte Draw 2D, faceti click pe iconul Polygon Center-Side ( )
In linia de comanda scrieti polygon si apoi apasati tasta Enter.
2. In linia de comanda scrieti 3 pentru a specifica ca doriti sa desenati un poligon cu trei laturi.
3. Specificati centru poligonului;
4. In caseta de comenzi alegeti optiunea Specify By Side si apoi apasati tasta Enter.
5. Specificati mijlocul unei laturi.
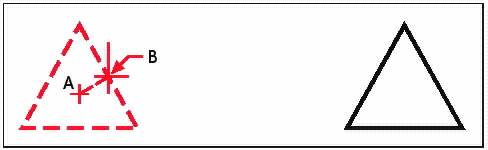
Centrul poligonului (A) si mijlocul unei laturi (B)
|
|
Puteti edita fiecare latura a poligonului folosind iconul Edit Polyline ( ) situat pe bara de unelte Modify.
|
|
Puteti convertii laturile in entitati liniare individuale folosind iconul Explode ( ) de pe bara de unelte Modify.
|
|
Controlati modul in care liniile poligonului sunt afisate folosind iconul Fill ( ) situat pe bara de unelte Settings.
Desenarea polyliniilor
In IntelliCAD o polylinie consta intr-o succesiune de arcuri si linii considerate o singura entitate. Puteti desena o polilinie utilizand oricare tip de linie (tip de linie) si folosind o grosime care ori ramane constanta sau se poate modifica oricand doriti.
Atunci cand editati o polylinie puteti modifica sau schimba anumite segmente.
Dupa ce specificati punctul de inceput al unei polylinii, caseta de comenzi va afiseaza mai multe optiuni pentru utilizarea in timp ce desenati, optiuni cum ar fi Distance, Halphwidth si Width. Puteti specifica o grosime pentru inceputul liniei si o alta grosime pentru sfarsitul polyliniei.
Dupa ce ati desenat cel putin un segment de polylinie puteti folosi optiunea Undo pentru a inlatura segmentul anterior. Dupa ce ati desenat doua sau mai multe segmente ale polyliniei puteti folosi optiunea Close pentru a inchide comanda desenand un segment care se termina unde incepe primul segment al polyliniei.

Polylinie curba cu grosime variabila Polylinie formata din Polylinie inchisa
segmente liniare drepte
Desenarea unei polilinii formata doar din segment liniare
1. Efectuati una din urmatoarele operatii
|
|
Alegeti Insert > Polyline;
Pe Draw 2D toolbars click pe Polyline tool ( )
In linia de comanda scrieti polyline si dati enter;
2. Specificati punctul de pornire.
3. Specificati sfarsitul fiecarui segment;
4. Pentru completarea comenzii alegeti Close sau Done.
Cu optiunea Draw Arc, puteti desena segmente de arc pana cand selectati optiunea Draw Lines pentru a va intoarce la desenarea segmentelor de linii. Atunci cand desenati un segment de arc primul punct al arcului este sfarsitul segmentului anterior. Implicit desenati segmente de arc specificand sfarsitul fiecarui segment. Fiecare segment de arc succesiv este desenat tangent la cel anterior. Daca alegeti Close in timp ce sunteti pe Draw Arc option, segmentul care se termina este creat ca un arc.
Puteti de asemenea specifica arcul folosind oricare din metodele:
punct de pornire, unghi inclus, centru arcului
punct de pornire, unghi inclus, raza
punct de pornire, centrul arcului, punct de sfarsit
punct de pornire, unghi inclus, punct de sfarsit
punct de pornire, centrul arcului, unghiu inclus
punct de pornire, centrul arcului, lungimea arcului
punct de pornire, directie, punct de sfarsit
punct de pornire, raza, unghi inclus
punct de pornire, al doilea punct, punct de sfarsit
Desenarea unui segment de linie urmat de un arc
1. Efectuati una din urmatoarele operatii :
|
|
Alegeti meniul Insert > Polyline.
Pe bara de unelte Draw 2D faceti click pe iconul Polyline ( )
In linia de comanda In linia de comanda scrieti polyline si apasati tasta Enter.
2. Specificati punctul de inceput.
3. Specificati punctul de sfarsit.
4. In caseta de comenzi alegeti Draw Arcs;
5. Specificati sfarsitul segmentului de arc;
6. Pentru completarea comenzii alegeti Done.
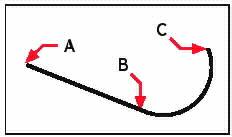
Punctul de inceput al polyliniei (A), punct de sfarsit al segmentului liniar / punctul de inceput al arcului (B) si punctul de sfarsit al arcului.
|
|
Puteti edita polilinii intregi si segmente individuale folosind iconul Edit Polyline ( ) situat pe bara de unelte Modify.
|
|
Puteti convertii polylinii in arce sau linii folosind iconul Explode ( ) de pe Modify toolbar.
|
|
Controlati polyliniile sa fie afisate ca linii simple sau pline folosind iconul Fille ( ) de pe bara de unelte Setings.
Desenarea curbelor spline
O curba spline este o curba definita de un set de puncte. Puteti folosi curbele spline pentru creearea formelor sculptate cum ar fi sectiunea unei turbine sau a unei aripi de avion.
Desenarea unei curbe spline
1. Efectuati una din urmatoarele operatii :
|
|
Alegeti meniul Insert > Spline .
Pe bara de unelte Draw 2D faceti click pe iconul Spline ( ).
In linia de comanda In linia de comanda scrieti Spline si apoi apasati tasta Enter;
2. Specificati primul punct al curbei spline.
2. Specificati cel de-al doilea punct.
3. Specificati cate puncte doriti.
4. Cand ati terminat apasati tasta Enter.
Puteti adauga tangente la curba spline, care sunt linii care dau forma curbei.
Adaugarea tangentei unei curbe spline
1. Specificati punctul de pornire al tangentei
2. Specificati sfarsitul tangentei.
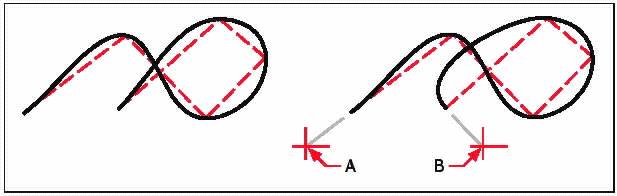
Spline Punctul de pornire a tangentei (A) si punctul
de sfarsit al tangentei (B)
Specificarea tolerantei de desenare a curbei spline
Implicit curba spline trece prin toate punctele de control. Atunci cand desenati o curba spline puteti schimba aceasta prin specificarea tolerantei de desenare. Valoarea tolerantei determina cat de aproape trece curba spline de punctele pe care le specificati. De exemplu o curba spline a carui tolerata are valoarea 0 face ca curba spline sa treaca prin toate punctele de control. O valoare 0,01 creeaza o curba spline care trece prin punctul de pornire si cel de sfarsit si la od distanta de 0,01 unitati prin punctele de control intermediare.
Specificarea valorii tolerantei
1. Efectuati una din urmatoarele operatii :
|
|
Alegeti meniul Insert > Spline.
Pe bara de unelte Draw 2D faceti click pe iconul Spline ( )
In linia de comanda In linia de comanda scrieti Spline si apoi apasati tasta Enter.
2. Specificati primul punct al curbei spline;
3. Specificati cel de-al doilea punct al curbei spline;
4. In caseta de comenzi alegeti optiunea Fit Tolerance;
5. Pentru acceptarea valorii implicite 0,0000 dati Enter;
Pentru specificarea unei alte valori In linia de comanda scrieti numarul si dati enter.
6. Specificati punctele aditionale de care aveti nevoie pentru desenarea curbei spline.
Desenarea unei curba spline inchise
Puteti desena o curba spline inchisa, care este o curba spline pentru care spunctul de inceput coincide cu punctul de sfarsit. Deoarece curba spline este inchisa specificati doar tangenta.
Desenarea unei curbe spline inchisa
|
|
1. Efectuati una din urmatoarele operatii :
Alegeti meniul Insert > Spline.
Pe bara de unelte Draw 2D faceti click pe iconul Spline ( )
In linia de comanda In linia de comanda scrieti Spline si apoi apasati tasta Enter.
2. Specificati primul punct al curbei spline.
3. Specificati cel de-al doilea punct al curbei spline.
4. Specificati cate puncte doriti sa contina curba spline.
5. Cand ati terminat, in caseta de comenzi alegeti optiunea Close.
6. Pentru completarea comenzii specificati punctul tangentei.
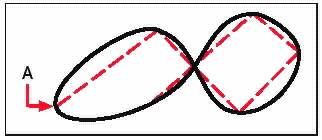
Punctul de inceput si de sfarsit al unei polylinii inchise (A)
Desenarea Inelelor (Donuts)
Inelele (Donuts) sunt cercuri umplute sau inele, polilinii largi. Puteti desena inele folosind mai multe metode. Metoda implicita consta in specificarea diametrului interior si exterior si specificarea centrului si apoi creati multiple copii ale aceluiasi inele specificand diferite pozitii ale acestora, iar cand doriti sa terminati apasati tasta Enter
Desenarea unui inel (donut)
1. Efectuati una din urmatoarele operatii :
|
|
Alegeti meniul Insert > Donut;
Pe bara de unelte Draw 2D faceti click pe iconul Donut ( ).
In linia de comanda In linia de comanda scrieti Donut si apasati tasta Enter.
2. Specificati diametrul interior.
3. Specificati diametrul exterior.
4. Specificati centrul Donut;
5. Specificati punctul central al unui alt Donut sau alegeti optiunea Done din caseta de comenzi.
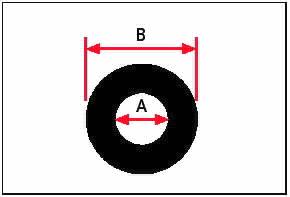
Diametrul interior (A) si diametrul exterior (B)
Caseta de comenzi aduce optiuni aditionale pentru desenarea inelelor. De exemplu puteti specifica latimea inelului si doua puncte care determina diametrul acestuia sau puteti specifica latimea si trei puncte ale inelului. Puteti de asemenea desena un inel tangent la entitati existente.
Desenarea unei inel tangent la entitati existente
1. Efectuati una din urmatoarele operatii :
|
|
Alegeti meniul Insert > Donut;
Pe bara de unelte Draw 2D faceti click pe iconul Donut ( ).
In linia de comanda In linia de comanda scrieti Donut si apasati tasta Enter.
2. In caseta de comenzi alegeti optiunea Radius tangent;
2. Specificati latimea inelului
3. Specificati diametrul inelului.
4. Selectati prima entitate tangenta.
4. Selectati cea de-a doua entitate tangenta.
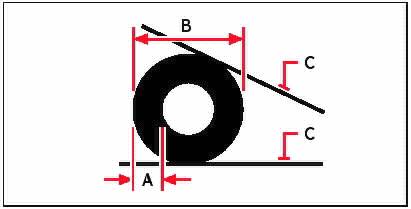
Latimea inelului (A), diametrul inelului (B) si entitatile tangente (C)
|
|
|
|
Puteti edita inelele folosind iconul Edit Polyline ( ) de pe bara de unelte Modify.
|
|
Puteti inelele in arce folosind iconul Explode ( ) de pe bara de unelte Modify.
Puteti controla daca inelele sunt afisate pline sau doar ca cercuri folosind iconul Fill ( ) situat pe bara de unelte Settings.
Desenarea planurilor
Prin comanda plane puteti desena areale rectangulare, triunghiulare sau cu mai multe laturi umplute cu o culoare solida. Metoda implicita consta in specificara colturilor planului. Dupa specificarea primelor doua colturi planul apare odata cu specificarea celorlalte colturi. Specificati colturile intr-o maniera triunghiulara. Programul va va cere pozitia pentru cel de-al treilea punct si al patrulea. Daca continuati specificand puncte programul va desena planul format de acestea pana cand apasati tasta Enter.
Desenarea unui plan quadrilateral
1. Efectati una din urmatoarele operatii :
|
|
Alegeti Meniul Insert > Plane.
Pe bara de unelte Draw 2D faceti click pe iconul Plane ( )
In linia de comanda In linia de comanda scrieti plane si apoi apasati tasta Enter.
2. Specificati primul punct.
3. Specificati al doilea punct.
4. Specificati al treilea punct.
5. Specificati al patrulea punct.
6. Specificati al cincilea punct.
7. Pentru completarea comenzii dati Enter.
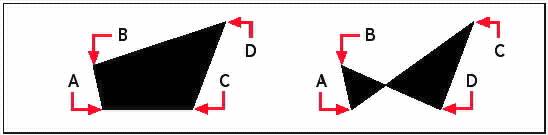
Dupa selectarea primelor doua puncte ( A si B) ordinea in care sunt selectate urmatoarele puncte (C si D) determina forma planului desenat.
Caseta de comenzi aduce optiuni aditionale Desenarea planurilor. De exemplu puteti desena planuri rectangulare, patrate si triunghiulare.
Desenarea planurilor rectangulare
1. Efectuati una din urmatoarele operatii :
|
|
Alegeti Meniul Insert > Plane.
Pe bara de unelte Draw 2D faceti click pe iconul Plane ( )
In linia de comanda In linia de comanda scrieti plane si apoi apasati tasta Enter.
2. Alegeti Rectangle.
3. Specificati primul punct.
4. Specificati coltul opus.
5. Specificati unghiul de rotatie.
6. Pentru completarea comenzii, specificati coltul opus pentru a desena alt plan dreptunghiular sau apasati Enter.
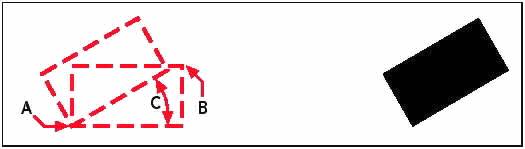
Colturile opuse ale planului (A si B) si unghiul de rotatie (C) Planul rezultat
|
|
Puteti controla daca planurile sunt pline sau goale folosind iconul Fill ( ) situat pe bara de unelte Settings.
|
|
Puteti converti planuri in entitatii liniare individuale corespunzand cu liniile exterioare ale planului folosind iconul Explode situat pe bara de unelte Modify ( ).
Crearea contururilor
Cu comanda Boundary puteti desena o arie specifica dintr-un desen pentru operatii cum ar fi hasurarea si masurarea. Creati o polylinie de contur prin selectarea unei zone in interiorul altei polylinii inchise. Zona pe care o selectati poate fi marginita de o singura entitate sau de mai multe entitati care se intersecteaza.
In cazurile in care entitatile se intersecteaza, IntelliCAD interpreteaza conturul ca o linie inchisa determinata de limitele cele mai apropiate de punctul care specifica zona de inters. In figura urmatoare, de exemplu zona selectata in dreptunghi rezulta intr-o granita constand din polylinia cea mai apropiata de punctul in sine si limita entitatilor intersectate, in cazul nostru dreptunghiul insusi.
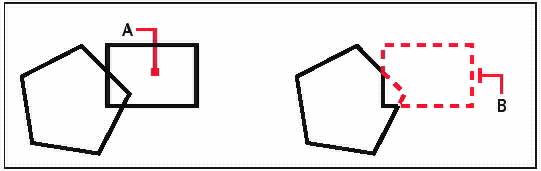
Punctul selectat (A) Conturul rezultat (B)
Pentru a face un contur mai specific puteti crea un contur setat. Un contur setat specifica care entitate este luata in considerare in determinarea elementelor conturului.
In figura urmatoare, cercul si triunghiul sunt entitatile selectate.
Daca alegeti o zona oriunde in interiorul cercului sau triunghiului, rezultatul este o polilinie care margineste zona hasurata.
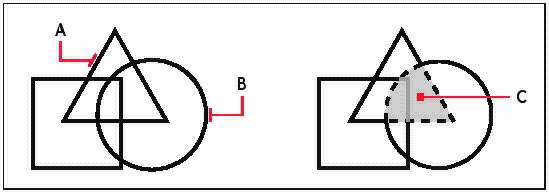
Entitatile selectate (A si B) Punctul specificat in zona selectat (C) si
polylinia rezultata care margineste zona
hasurata
Utilizarea si detectarea insulelor
Insulele sunt locuri inchise care se gasesc in interiorul altor locuri inchise. IntelliCAD pune la dispozitie optiuni de detectare a insulelor pentru ca dumneavoastra sa puteti specifica care insule ar trebui considerate in zona selectata pentru determinarea conturului.
Figura urmatoare arata o polilinie rectangulara cu doua insule. Cercul reprezinta limita exterioara a insulei si iar octogonul este considerat ca insula detectata.
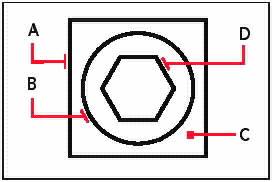
Polylinia rectangulara (A) cu limita exterioara a insulei detectate (B), cu punctul (C) specificand zona selectata, si insula detectata (D)
Puteti alege trei metode pentru detectarea insulelor :
Nested
Outer Only - numai entitatea marginasa si insula exterioara sunt luate in considerare pentru determinarea polylinei de contur.
Ignore Islands - numai entitatea marginasa este luata in considerare pentru determinarea polyliniei de contur.
Desenarea polyliniei de contur
Recomandat doar celor care au o expeienta avansata in utilizarea software-ului de tip CAD
1. Efectuati una din urmatoarele operatii :
|
|
Alegeti meniul Insert > Boundary Polyline.
Pe bara de unelte Draw 2D faceti click pe iconul Boundary ( )
In linia de comanda In linia de comanda scrieti Boundary si apoi apasati tasta Enter.
2. Specificati entitatile care vreti sa defineasca polylinia de contur.
Pentru folosirea tuturor entitatilor din desen selectati optiunea All Visibile Entities. Pentru selectarea unei anumite entitati, faceti click pe optiunea Select Boundary Set si apoi selectati entitatea dorita.
3. Pentru selectarea tuturor entitatilor dorite si revenirea in caseta de dialog Boundary, apasati tasta Enter.
4. Alegeti una din optiunile de la Island - detection.
5. Click pe butonul Select Area;
6. Specificati un punct in zona a carui perimetru inchis formeaza conturul dorit.
7. Cand ati terminat apasati butonul OK.
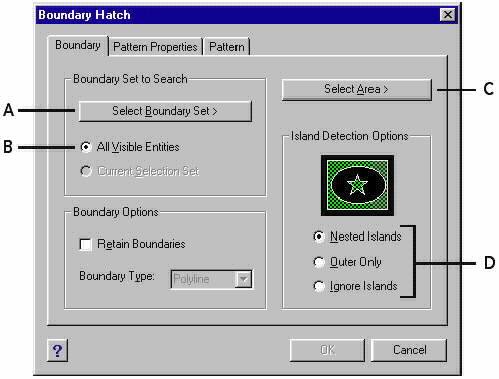
A. Specificati entitatile dorite
B. Alegeti optiunea dorita pentru selectarea entitatilor dorite
C. Selectati optiunea de detectare a insulelor
D. Specificati zona dorita
Adaugarea hasurii
Puteti adauga o hasura unei zone de entitati selectate pentru a form un contur hasurat. Intreaga hasura este tratata ca o singura entitate. Dupa ce ati desenat o hasura, aceasta devine o entitate independenta.
Puteti deasemeni folosi o entitate existenta pentru a defini zona pe care doriti sa o hasurati. Puteti asocia hasuri la entitatile de contur selectate prin selectarea optiunii Associative de sub campul Hatch Attributes din caseta de dialog Hatch.
Deschiderea casetei de dialog Boundary Hatch
Efectuati una din urmatoarele operatii :
|
|
Alegeti meniul Insert >Hatch.
Pe bara de unelte Draw 2D faceti click pe iconul Boundary Hatch (
In linia de comanda In linia de comanda scrieti bhatch si apoi apasati tasta Enter.
Specificarea tipului de hasura utilizat
Un tip de hasura este constituit dintr-un model care se repeta, model constituit din linii, bare si puncte. Puteti selecta un tip de hasura dintr-un set predefinit de model presetate sau puteti defini un model al dumneavoastra. modelul de hasura recent folosit este devine modelul implicit data viitoare cand alegeti hasurarea.
Programul detine modele de hasuri predefinite care sunt stocate in icad.pat si icadiso.pat ca librarii de hasuri. Puteti folosi alte modele de hasuri, modele de hasuri personalizate si librari procurate de la diversi distribuitori.
Specificarea unui model de hasura predefinit
1. Efectuati una din urmatoarele operatii :
|
|
Alegeti meniul Insert > Hatch.
Pe bara de unelte Draw 2D faceti click pe iconul Boundary Hatch ( ).
In linia de comanda In linia de comanda scrieti bhatch si poi apasati tasta Enter.
2. In caseta de dialog Boundary Hatch, faceti click pe optiunea Pattern Properties.
3. In lista Pattern Type faceti click pe Predefined.
Cu Predefined puteti aplica hasuri cu un factor de scalare dorit care sa faca hasura mai mica sau mai mare decat marimea implicta.
4. In campul Scale, introduceti factorul de scalare ca procentaj fata de marimea implicita;
5. In campul Angle, introduceti unghiul (grade sexagesimale) sub care vreti sa apara hasura.
Unghiul implicit este in calculat in sensul acelor de ceasornic. Puteti schimba valoarea unghiului pentru orice hasura dorita, introducand valoarea numerica dorita.
6. In campul ISO Pen Width, introduceti (pen width). Atentie campul devine activ numai daca utilizati o hasura de tip ISO.
7. Pentru a copia proprietatile unui model de hasura existent apelati butonul Copy Hatch Properties si selectati hasura dorita.
8. Pentru asocierea modelului de hasura dorit cu entitatile de contur, sub Hatch Attributes selectati bifati caseta Associative
9. Pentru a continua duceti-va la sectiunea urmatoare "Selecting on Area for Hatching" si repetati comenzile de mai sus incepand cu pasul 2.
Specificarea unui model de hasura dorit de utilizator
1. Efectuati una din urmatoarele operatii :
|
|
Alegeti meniul Insert > Hatch.
Pe bara de unelte Draw 2D faceti click pe iconul Boundary Hatch ( )
In linia de comanda scrieti bhatch si apoi apasati tasta Enter.
2. In caseta de dialog Boundary Hatch faceti click pe optiunea Pattern Properties.
3. In lista Pattern Type, faceti click pe User Defined.
4. In campul Spacing, introduceti spatiul dintre liniile hasurii.
5. Pentru modele suprapuse transversal peste modelul existent bifati casuta Cross-Hatched. Aceasta optiune permite suprapunerea modelului specificat la un unghi de 90° deasupra primului model pe care-l definiti.
6. Pentru copierea proprietatilor modelului de la un model de hasura existent, alegeti Copy Hatch Properties, si selectati un model de hasura existent dintre entitatile hasurate in desen;
7. Pentru a asocia modelul hasurii la entitatile de contur sub campul Hatch Attributes selectati campul Associative;
8. Pentru a continua duceti-va la sectiunea urmatoare "Selecting on Area for Hatching" si repetati comenzile de mai sus incepand cu pasul 2.
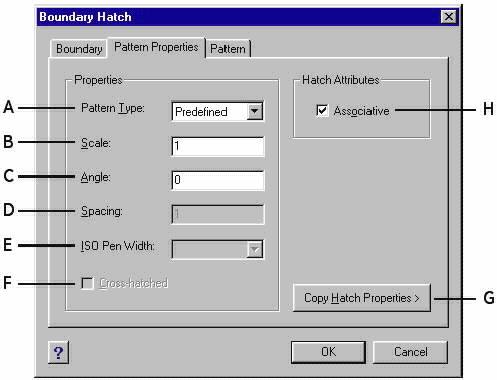
A. Determinati care hasura va fi folosita
B. Determinati (densitatea) factorul de scalare pentru modelele de hasuri predefinite
C. Setati unghiul sub care doriti sa apara hasura in relatie cu entitatile de contur (optiune valabila doar pentru hasurile definite de utilizator - User Defined)
D. Determina densitatea sub care apar hasurile definite de utilizator.
E. Setati grosimea cu care sunt desenate hasurile predefinite de tip ISO.
F. Suprapuneti un model de hasura dorit peste altul la un unghi de 900 .
G. Deschideti desene pentru a permite selectarea si copierea unor modele de hasuri existente
H. Asociati hasura la entitatile de contur
Folosirea modelelor de hasuri predefinite in librariile programului
1. Efectuati una din urmatoarele operatii :
|
|
Alegeti meniul Insert > Hatch.
Pe bara de unelte Draw 2D faceti click pe iconul Boundary Hatch ( )
In linia de comanda scrieti bhatch si apoi apasati tasta Enter;
2. In caseta de dialog Boundary Hatch faceti click pe optiunea Pattern.
3. In campul Hatch File, selectati icad.pat sau icadiso.pat.
4. Pentru selectarea unui model predefinit efectuati una din urmatoarele operatii :
In lista Patterns, click pe numele modelului de hasura dorit
Click pe reprezentarea grafica a modelului de hasura.
5. Pentru a continua duceti-va la sectiunea urmatoare "Selecting on Area for Hatching" si repetati comenzile de mai sus incepand cu pasul 2.
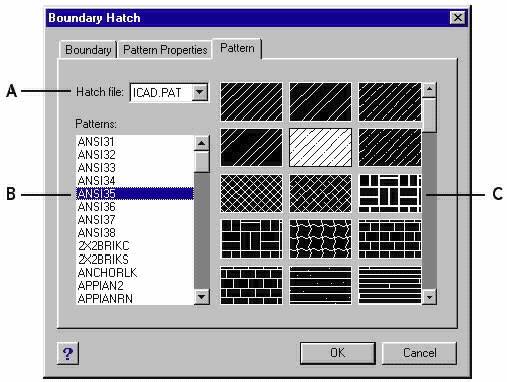
A. Fisierul cu libraria de hasuri
B. Lista modelelor de hasuri
C. Modelele de hasuri afisate grafic
NOTA Hasurile sunt consumatoare mari de memorie si utilizate in cantitati mari pot duce la incetinirea afisarii pe ecran a desenului. Pentru a imbunatatii performanta, adaugati hasurile doar la sfarsitul lucrului cu fisierul respectiv, sau inserati hasurile pe straturi separate care pot fi inghetate (freeze) pentru a putea continua lucrul la desenul dumneavoastra.
Selectarea zonelor de hasurat
Puteti selecta o zona a carei perimetru inchis formeaza un contur.
Selectarea zonei de hasurat
1. Efectuati una din urmatoarele operatii :
|
|
Alegeti meniul Insert > Hatch.
Pe bara de unelte Draw 2D faceti click pe iconul Boundary Hatch ( )
In linia de comanda scrieti bhatch si apoi apasati tasta Enter;
2. In caseta de dialog Boundary Hatch faceti click pe optiunea Boundary tab.
3.
Nested
Outer Only - numai entitatea marginasa si insula exterioara sunt luate in considerare pentru determinarea polylinei de contur.
Ignore Islands - numai entitatea marginasa este luata in considerare pentru determinarea polyliniei de contur.
4. Pentru pastrarea conturului, bifati optiunea Retain Boundaries.
5. Click pe Select Boundary Set pentru a selecta entitatile dorite fie individual sau prin alegerea unei metode din caseta de comenzi.
6. Pentru a completa apasati tasta Enter.
7. Click pe Select Area, specificati zona si apoi apasati tasta Enter.
8. Click OK.
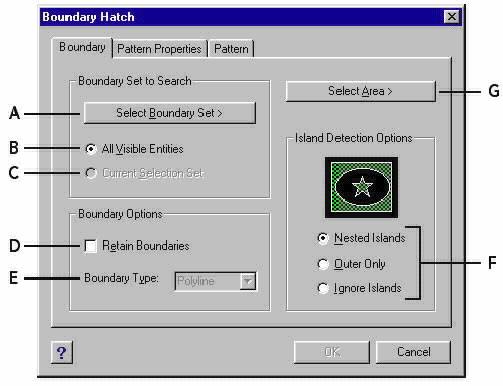
A. Deschideti caseta de dialog cu metodele de selectie a entitatilor de contur
B. Setati ca toate entitatile vizibile sa poata fi luate in considerare la stabilirea conturului
C. Setati ca doar entitatile selectate sa fie luate in considerare la stabilirea conturului.
D. Cand selectati, retineti conturul fara a fi afectat de hasura aplicata
E. Indicati tipurile de entitati utilizate la stabilirea conturului
F. Determinati cum interactioneaza hasura cu insulele
G. Stabiliti o zona din desen pentru amplasarea hasurii.
Capitolul 6
Vizualizarea desenelor
IntelliCAD va permite multiple posibilitati de-a vizualiza desenele dumneavoastra. Deasemenea puteti schimba multe setari la afisarea sau printarea desenului. Acest capitol va invata:
Sa navigati prin desen cu ajutorul comenzilor pan si zoom;
Schimbarea gradului de afisare a desenului cu ajutorul comenzii zoom;
Lucrul cu ferestre multiple;
Controlul elementelor pentru optimizarea performantelor atunci cand lucrati la proiecte sau desene complexe mari.
Ce gasiti in acest capitol
Redesenarea si regenerarea unui desen
Deplasarea oriunde in cadrul desenului
Schimbarea gradului de afisare (marire/micsorare) a desenului
Afisarea in ferestre multiple
Controlul vizual al elementelor
Redesenarea si regenerarea desenelor
Atunci cand lucrati, diverse elementele vizuale pot ramane dupa efectuarea unei comenzi. Puteti inlatura aceste elemente prin refreshing sau redesenarea display-ului.
Pentru redesenare
Efectuati una din urmatoarele comenzi
|
|
Alegeti meniul View > Redraw;
Pe bara de unelte View faceti click pe iconul Redraw ( )
In linia de comanda In linia de comanda scrieti redraw si apoi apasati tasta Enter.
Informatiile despre entitati sunt pastrate intr-o baza de date ca valori ale coordonatelor punctelor in virgula mobila, asigurand un nivel inalt de precizie. Cate odata desenul trebuie recalculat, sau regenerat, din valorile in virgula mobila pentru a convertii aceste valori in coordonatele respective din desen afisate pe ecran. Puteti initia manual aceasta regenerare. Atunci cand este regenerat desenul este automat si redesenat.
Pentru regenerarea ferestrei curente In linia de comanda scrieti regen in linia de comanda. Daca sunt utilizate mai multe ferestre In linia de comanda scrieti regenall pentru regenerarea desenului din toate ferestrele.
Deplasarea in cadrul desenului
|
|
Puteti modifica vederea desenului prin deplasarea (scroll) sus/jos/stinga/dreapta utilizand pentru aceasta comenzi pan (deplasare) sau scroll. Facand aceste schimbari nu se schimba gradul de marire/micsorare a obiectelor din desen. Barele de deplasare de tip Scroll va permit sa va miscati orizontal si vertical. Comanda pan ( )va permite miscarea in orice directie doriti.
Folosirea barelor de tip scroll
Pentru a va asista in timpul navigarii prin desen, barele scroll orizontale si verticale sunt disponibile in fiecare fereastra de desenare. dimensiunea casetei de scroll aflata pe barele de scroll indica nivelul curent al gradului de marire/micsorare a afisarii desenului. Pozitia casetei de scroll pe bara de scroll indica locul centrului desenului in relatie cu limitele desenului (o caseta mare inseamna ca desenul este afisat tot in fereastra curenta).
Activarea/Dezactivarea barelor de scroll.
Efectuati una din urmatoarele operatii :
Alegeti meniul View > Scroll bars
In linia de comanda In linia de comanda scrieti scrollbar, apasati tasta Enter, apoi selectati On, Off sau Toggle.
Folosirea comenzii Pan
Puteti muta desenul in orice directie folosind comanda Pan, apelabila si prin iconul Pan situat pe bara de unelte View. Comanda Pan va permite sa deplasati desenul pe orizontala, verticala sau diagonala. Gradulde marire al afisarii desenului ramane la fel, iar orientarea in spatiu nu se schimba. Singura schimbare este portiunea desenului afisata.
Optiuni ale comenzii pan
Pentru a realiza precis o deplasare a desenului utilizand comanda pan specificati doua puncte care definesc gradul de marire al afisajului si directia de deplasare. Primul punct (base point) indica punctul de deplasare. Al doilea punct indica distanta de deplasare fata de primul punct.
Pentru a efectua o deplasare de tip pan in timp real folositi butonul dreapta al mouse-ului.
Daca aveti un mouse cu rotita, folositi rotita;
Pentru o deplasare cu pasi mici folositi sagetile.
Efectuarea comenzii pan utilizand doua puncte
1. Efectuati una din urmatoarele operatii
|
|
Alegeti meniul View > Pan.
Pe bara de unelte View toolbar, faceti click pe iconul Pan ( )
In linia de comanda In linia de comanda scrieti pan si apoi apasati tasta Enter.
2. Specificati punctul de pornire scriind in linia de comanda coordonatele acestuia sau specificand un punct in desen prin intermediul mouse-ului.
3. Specificati distanta de deplasare (al doilea punct) fie scriind coordonatele celui de al doilea punct fie prin specificarea punctului in fereastra desenului utilizand mouse-ul.
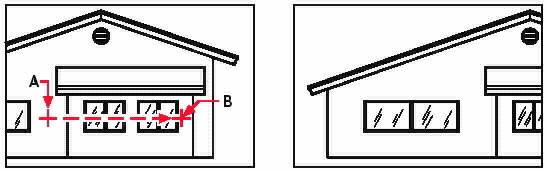
Comanda pan permite deplasarea desenului Rezultatul comenzii Pan
din primul punct selectat (A) in cel de-al
doilea punct selectat (B),
Efectuarea comenzii pan in timp real
1. Efectuati una din urmatoarele comenzi :
|
|
Alegeti meniul View > Real Time Motion > Real Time Pan.
Pe bara de unelte View, faceti click pe iconul Real Time Pan ( )
In linia de comanda In linia de comanda scrieti rtpan si poi apasati tasta Enter.
2. Specificati punctul din care doriti sa inceapa deplasare si tinand butonul dreapta apasat deplasati desenul in directia dorita.
3. Pentru a va opri lasati liber butonului mouse-ului.
Efectuarea comenzii pan folosind rotita
1. Miscati inapoi pentru deplasare in sus sau inainte pentru deplasare in jos.
Efectuarea comenzii pan folosind sagetile
1. Apasati sagetile stanga/jos/sus/dreapta pentruz deplasarea in directia dorita
|
|
Schimbarea gradului de marire/micsorare a afisarii desenului
Puteti schimba marimea de afisare a desenului folosind comanda zoom ( ). Cursorul se transforma intr-o lupa atunci cand activati comanda zoom. Lupa cu semnul minus inseamna ca este micsorat desenul (zoom out) ceea ce va permite sa vedeti o parte mai mare din desenul dumneavoastra, iar lupa cu semnul plus (zoom in) va permite sa mariti desenul afisat care astfel va deveni mai detaliat. Schimbarea gradului de marire/micsorare de afisare a desenului nu afecteaza decat afisajul acestuia.
Marirea - Zoom in si Micsorare - Zoom out
Una din cele mai simple metode pentru schimbarea magnificatiei este sa folositi comanda zoom.
|
|
Pe bara de unelte View, iconul Zoom in ( ) dubleaza magnificatia curenta a imagini.
|
|
Iconul Zoom out ( ) reduce magnificatia desenului la jumatate. Portiunea desenului aflata in centrul ferestreu curente nu-i schimba pozitia in timpul comenzilor zoom in si zoom out.
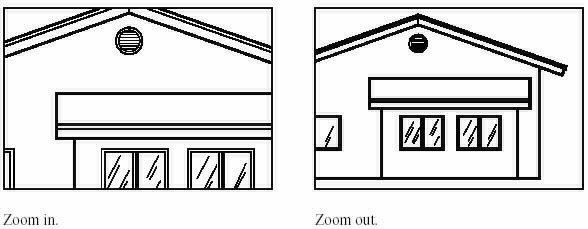
Metode de marire/micsorare
Pentru a apela comanda zoom, efectuati una din urmatoarele operatii :
Deefinirea portiunea din desen pentru care doriti sa realizati comanda zoom, prin crearea unei ferestre - selectarea unei zone (zoom window)
Pentru zoom in timp real folositi mouse-ul;
Daca aveti un mouse cu rotita folositi rotita pentru a efectua comenzile zoom in si out.
Efectuarea comenzii zoom window
1. Efectuati una din operatiile urmatoare :
|
|
Alegeti meniul View > Zoom > Window.
Pe bara de unelte View, faceti click pe iconul Zoom Window ( ).
In linia de comanda In linia de comanda scrieti zoom si dati Enter.
2. Selectati un colt al ferestrei in jurul zonei pe care o doriti sa o mariti.
3. Specificati coltul opus ferestrei din jurul zonei.
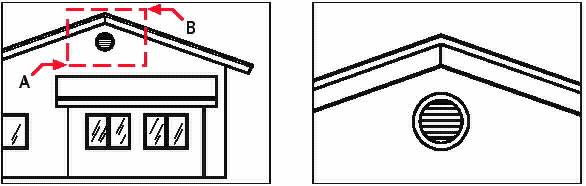
Specificati zona de interes prin alegerea Rezultatul efectuarii comenzii Zoom Window
colturilor ferestrei dorite (A si B)
Efectuarea comenzii zoom in timp real
Tineti apasate tastele Ctrl+Shift si apasand butonul stang al mouse-ul puteti efectua comanda zoom in timp real.
Pentru marire (zoom in), deplasati cursorul in sus, iar pentru micsorare (zoom out) deplasati cursorul in jos.
Pentru a opri comanda, eliberati butonul mouse-ului.
Efectuarea comenzii zoom in timp real prin selectarea comenzii
1. Efectuati una din urmatoarele operatii :
|
|
Alegeti meniul View > Real Time motion > Real time zoom.
Pe bara de unelte View, faceti click pe iconul Real Time Zoom ( )
In linia de comanda scrieti rtzoomsi apoi apasati tasta Enter.
2. Pentru marire (zoom in) mutati cursorul in sus iar pentru micsorare (zoom out) mutati cursorul in jos.
3. Pentru a opri comanda eliberati butonu mouse-ului.
Efectuarea comenzii zoom in timp real folosind rotita mouse-ului
Rotiti rotita mouse-ului in fata pentru zoom in si invers pentru zoom out.
Afisarea imaginii anterioare
|
|
Dupa ce efectuati o comanda zoom in sau pan, poate doriti sa vedeti imaginea afisata anterior efectuarii comenzii. In meniul View, comanda Zoom Previus ( ) va permite sa reveniti la imaginea anterioara. Selectand aceasta comanda puteti sa vedeti mai multe imagini anterioare (pana la 25 maxim).
Marirea cu un factor specificat
Puteti mari sau micsora imaginea cu un factor precis de scara, masurat relativ la marginea desenului in relatie cu afisajul curent. Atunci cand schimbati factorul, portiunea desenului aflata in centrul imaginii ramane in centrul ecranului.
Pentru schimbarea magnificatiei in relatie cu marimea desenului In linia de comanda scrieti un numar reprezentand factorul scara al magnificatiei. De exemplu daca In linia de comanda scrieti un factor de 2, imaginea curenta va fi de doua ori mai mare decat cea desenul original.
Puteti de asemenea schimba magnificatia desenului relativ la magnificatia curenta adaugand un X la factorul de scara. De exemplu daca In linia de comanda scrieti un factor de 2X desenul se schimba la dublul marimii curente.
Efectuarea comenzii zoom cu un factor specific
1. Efectuati una din urmatoarele comenzi :
|
|
Alegeti meniul View > Zoom > Zoom in
Pe bara de unelte View, faceti click pe iconul Zoom In ( )
In linia de comanda In linia de comanda scrieti zoom si apoi apasati tasta Enter.
2. In linia de comanda scrieti factorul de scara urmat de un x (spre exemplu 2x)
3. Apasati tasta Enter.
Combinarea comenzii zoom cu pan
|
|
Puteti specifica punctul pe care-l doriti in centrul imaginii atunci cand vreti sa schimbati magnificatia desenului. Puteti specifica punctul pe care-l doriti in coltul stanga al desenului atunci cand schimbati magnificatia cu utilizand comanda Zoom Left ( ) de pe bara de unelte View.
Efectuarea comenzii zoom prin specificarea centrului imaginii de marit
1. Efectuati una din umatoarele operatii :
|
|
Alegeti meniul View > Zoom > Center.
Pe bara de unelte View, click pe
In linia de comanda In linia de comanda scrieti zoom , din caseta de comenzi selectati optiunea Center si apoi apasati tasta Enter.
2. Specificati punctul central al imaginii care doriti sa o mariti/micsorati
3. Specificati factorul de marire/micsorare.
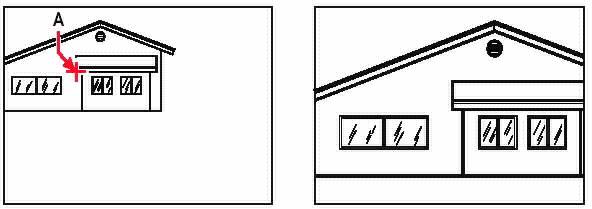
In vederea curenta selectati centrul imaginii (A) pe care doriti sa o mariti, iar urmatoarea imagine afiseaza rezultatul obtiunt in urma aplicarii unui factor de marire de 2x.
Afisarea intregului desen in imaginea curenta
|
|
|
|
Puteti folosi comanda Zoom All ( ) situata pe bara de unelte View pentru a afisa intregul spatiu de desenare. Daca ati desenat entitati in afara spatiului alocat desenului, tot ce este desenat este afisat. Daca desenati toate entitatile in limitele desenului, desenul este afisat tot intre aceste limite.
Comanda Zoom Extents ( ) situata pe bara de unelte View afiseaza desenul in toata extinderea sa, facand imaginea sa umple ecranul.
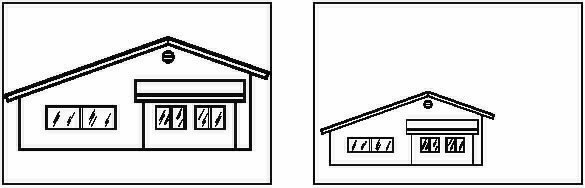
Rezultatul comenzii Zoom Extents Rezultatul comenzii Zoom All
Lucrul cu mai multe ferestre
Atunci cand incepeti un nou desen, acesta este afisat intr-o singura fereastra. Puteti vedea desenul in inca o fereastra sau puteti diviza o fereastra in ferestre multiple. Puteti deschide si afisa mai multe desene odata.
Lucrul cu mai multe ferestre (vederi)
Puteti lucra cu mai multe vederi ale aceluiasi desen simultan.
Exista doua metode pentru a divide o fereastra in mai multe vederi:
Deschideti o noua fereastra a desenului.
Impartiti fereastra curenta in mai multe vederi.
Dupa ce impartiti o fereastra in mai multe ferestre, puteti controla fiecare fereastra. De exemplu, puteti sa efectuati comanda zoom sau pan intr-o fereastra fara sa afectati afisajul in oricare alta fereastra. Puteti controla orientarea retelei grid sau snap si orientarea in fiecare fereastra. Puteti reveni la o singura fereastra , puteti desena dintr-o fereastra in alta si puteti denumi o configuratia individuala pentru a o refolosi.
In timp ce desenati,orice schimbare pe care o faceti intr-o fereastra este vizibila in celelalte ferestre. Puteti trece de la o fereastra la alta chiar si cand sunteti in timpul unei comenzi.
Deschiderea unui nou desen
Puteti deschide ferestre aditionale pentru a crea noi vederi ale desenului.
Pentru a deschide o noua fereastra alegeti meniul Window > New Window. Dupa ce ati desenat o noua fereastra ii puteti schimba dimensiunile fara a afecta celelalte ferestre.
Lucrul cu desene multiple
Beneficiind de o interfata tip MDI puteti deschide mai multe ferestre in acelasi timp, fara a utiliza mai multa memorie. Deoarece puteti deschide si lucra cu mai multe desene in acelasi timp, si deasemenea puteti copia o entitate dintr-un desen in altul.
Fiecare desen apare intr-o fereastra, astfel ca aveti urmatoarele avantaje
Puteti vedea doua sau mai multe desene in acelasi timp;
Puteti copia usor o entitate dintr-un desen in altul.
Folosind IntelliCAD Explorer puteti copia elemente cum ar fi straturi (layere), tipuri de linii si stiluri de text (stil de texts) dintr-un desen in altul.
La fel ca vederile de tip paper space (foaie de desen) puteti aranja sau suprapune ferestrele; spre deosebire de vederile de tip paper space, ferestrele pot fi marite la maxim sau reduse la marime unui icon. Este mai usor folositi mai multe ferestre ale aceluiasi desen decat sa folositi vederi de tip paper space.
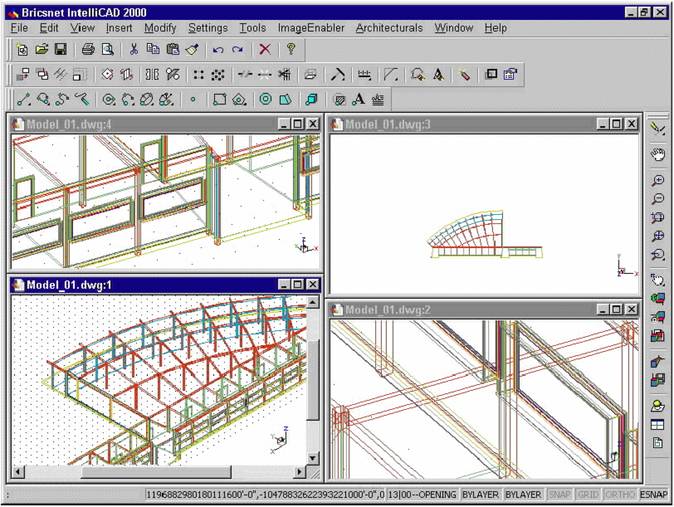 O sesiune de lucru in IntelliCAD cu patru ferestre deschise
continand vederi diferite ale aceluiasi desen.
O sesiune de lucru in IntelliCAD cu patru ferestre deschise
continand vederi diferite ale aceluiasi desen.
Pentru fiecare fereastra pe care o deschideti si cu care lucrati sunt retinute toate comenzile pe care le efectuati in fisierul Prompt History.log dar linia de comanda nu indica atunci cand ati schimbat ferestrele.
Daca mutati o entitate de la o fereastra la alta si apoi vreti sa anulati aceasta comanda (undo), acesta actiune trebuie sa fie efectuata in ambele ferestre pentru a avea efect. Daca copiati o entitate de la o fereastra la alta si apoi vreti sa anulati aceasta comanda (undo) atunci aceasta actiune trebuie sa fie facuta in fereastra in care ati copiat entitatea.
Lucrul cu ferestre multiple
Cand deschideti mai multe ferestre pentru un desen fiecarei ferestre ii este asociat un numar. Daca fereastra este marita la maxim puteti trece la alta fereastra selectandu-i numele din meniul Window. Numele altor desene deschise apar in meniul Window meniu. Puteti folosi meniurile Cascade, Tile Horizontally si Tile Vertically pentru a aranja toate ferestrele deschise. Pentru aranjarea tuturor ferestrelor intr-o insiruire de ferestre de aceeasi dimensiune alegeti Window >Cascade. Aranjarea ferestrelor si desenelor in aceasta metoda va face mai usoara vederea denumirilor acestora din bara de titlu
Pentru a aranja toate ferestrele pe orizontala, astfel ca acestea sa fie plasate in ordine de la cap la coada alegeti mediul Window >Tile Horizontally. Aranjarea ferestrelor si a desenelor in acest mod afiseaza fiecare fereastra deschisa. Ferestrele sunt ajustate pentru a intra in spatiul de ecran disponibil.
Pentru aranjarea ferestrelor vertical, astfel incat acestea sa fie plasate alaturate alegeti meniul Window > Tile Vertically. Aranjarea ferestrelor si desenelor in acest fel afiseaza fiecare fereastra deschisa. Ferestrele sunt ajustate pentru a incapea in spatiul alocat.
Comenzile pentru controlul ferestrelor in IntelliCAD
|
Comanda |
Rezultatul comenzii |
|
Vports |
Imparte fereastra curenta in doua, trei sau patru ferestre |
|
wcascade |
Aranjeaza in cascada toate ferestrele deschise |
|
wclose |
Inchide fereastra curenta |
|
wcloseall |
Inchide toate ferestrele, deasemenea inchide desenele existente |
|
whtile |
Aranjeaza toate ferestrele pe orizontala |
|
wiarrange |
Aranjeaza icon-urile ferestrelor minimizate |
|
wopen |
Deschide o alta fereastra a desenului curent |
|
wvtille |
Aranjeaza toate ferestre pe verticala |
Impartirea ferestrei curente in vederi multiple
Puteti imparti o fereastra in vederi multiple. Puteti controla numarul de ferestre create si aranjamentul acestora. Comanda Viewports va permite sa salvati si sa restaurati configuratiile ferestrelor deschise si afisa o lista a configuratiei cu ferestrele curente si salvate.
Crearea vederilor multiple
1. Efectuati una din urmatoarele operatii :
|
|
Alegeti meniul View > Viewports;
Pe bara de unelte View alegeti iconul Viewports ( )
In linia de comanda scrieti viewports si apoi apasati tasta Enter.
2. In caseta de comenzi alegeti optiunea Create 2 Viewports, Create 3 Viewports sau Create 4 Viewports.
3. In caseta de comenzi alegeti orientarea vederilor.
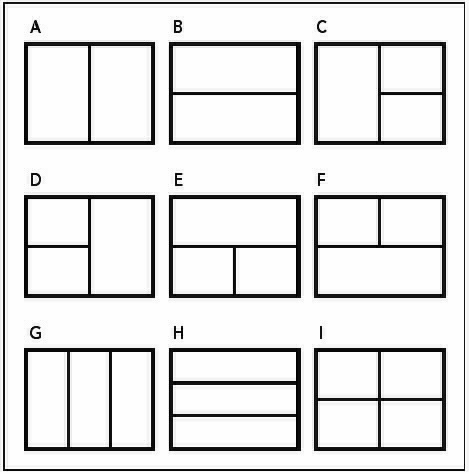
Puteti imparti o fereastra de lucru in doua ferestre aranjate vertical (A) sau orizontal (B); trei ferestre aranjate la stanga (C), dreapta (D), sus (E), jos (F), vertical sau orizontal (H); in patru fereste aranjate una langa alta (I)
Unirea a doua vederi
1. Efectuati una din urmatoarele operatii :
|
|
Alegeti meniul View > Viewports.
Pe bara de unelte View faceti click pe iconul Viewports ( )
In linia de comanda srieti viewports si apoi apasati tasta Enter.
2. In caseta de comenzi alegeti optiunea Join.
3. Click oriunde in fereastra pe care vreti sa o pastrati.
4. Click oriunde in fereastra adiacenta pe care vreti sa o uniti cu prima fereastra
5. Apasati asta Enter.
Salvarea configuratiei ferestrelor
Puteti salva aranjamentul ferestrelor ca o configuratie pentru a o afisa pe ecran mai tarziu. Numarul si locatia fiec[rei ferestre sunt retinute si salvate exact cum sunt afisate. Setarile efectua sunt si ele salvate.
Salvarea configuratiei ferestrei
1. Efectuati una din operatiile :
|
|
Alegeti meniul View > Viewports.
Pe bara de unelte View faceti click pe iconul Viewports ( ).
In linia de comanda In linia de comanda scrieti viewports si apoi apasati tasta Enter.
2. In caseta de comenzi alegeti optiunea Save.
3. Scrieti numele sub care doriti sa salvati configuratia, apoi apasati tasta Enter.
Salvarea configuratiei ferestrei
1. Efectuati una din operatiile :
|
|
Alegeti meniul View > Viewports.
Pe bara de unelte View faceti click pe iconul Viewports ( ).
In linia de comanda In linia de comanda scrieti viewports si apoi apasati tasta Enter.
2. In caseta de comenzi alegeti optiunea Restore;
3. In linia de comanda scrieti numele configuratiei pe care doriti sa o utilizati.
Controlarea afisarii obiectelor in desen
Numarul entitatilor din desen si complexitatea acestuia afecteaza modul in care BricsCad IntelliCAD proceseaza comenzile. Puteti imbunatati performantele programului inchizand afisajul unor elemente vizuale cum ar fi textul sau obiectele desenate ca linii pline (solid fills).
Puteti de asemenea imbunatatii performantele inchizand afisarea entitatilor selectate si afisarea patratelelor marcatoare.
Atunci cand sunteti gata sa printati deschideti aceste elemente pentru ca desenul sa iasa cum va doriti.
Deschiderea si inchiderea umplerii obiectelor (solid fills)
Puteti reduce timpul de afisare sau de printare a unui desen inchizand afisajul obiectelor umplute (solid fill). Atunci cand setarea solid fills este inchisa, toate entitatile pline cum ar fi poliliniile largi si planurile sunt afisate si printate doar prin contururile ocupate. Atunci cand inchideti sau deschideti setarea solid fill trebuie sa regenerati desenul inainte ca schimbarile sa fie afisate.
Pentru inchiderea si deschiderea umplerii (Solid Fills)
1. Efectuati una din urmatoarele operatii :
|
|
Alegeti meniul Settings > Fill.
Pe bara de unelte Settings faceti click pe inconul Fill ( )
In linia de comanda In linia de comanda scrieti fill si apoi apasati tasta Enter.
2. Alegeti meniul View > Redraw.
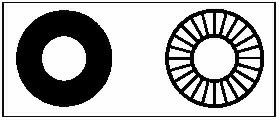
Setarea Fill activa Setarea Fill inactiva
Activarea si dezactivarea setarii Quick Text
Entitatile de tip text necesita un timp indelungat pentru afisare si printare. Puteti reduce acest timp activand setarea Quick Text. De exemplu daca faceti o verificare preliminara veti dori sa activati setarea Quick Text ca sa grabiti printarea. Atunci cand Quick Text este activa entitatile text sunt inlocuite de dreptunghiuri care indica zona ocupata de text. Atunci cand activati sau dezactivati setarea Quick Text trebuie sa regenerati desenul pentru ca schimbarile sa fie afisate.
Activarea si dezactivarea setarii Quick Text
1. Efectuati una din urmatoarele operatii
|
|
Alegeti meniul Settings > Drawing Settings.
Pe bara de unelte Settings faceti click pe iconul Drawing Settings ( ).
In linia de comanda In linia de comanda scrieti qtext, apasati tasta Enter, apoi in caseta de comenzi alegeti ON sau OFF.
2. Click pe optiunea Display;
3. Sub Change Settings For, faceti click pe optiunea Display;
4. Selectati sau deselectati caseta Enable Quick Text;
5. Click OK.
6. Pentru regenerarea desenului efectuati una din urmatoarele operatii :
|
|
Alegeti meniul View > Regen;
Pe bara de unelte View, faceti click pe iconul Regen ( );
In linia de comanda In linia de comanda scrieti regen si apoi apasati tasta Enter.
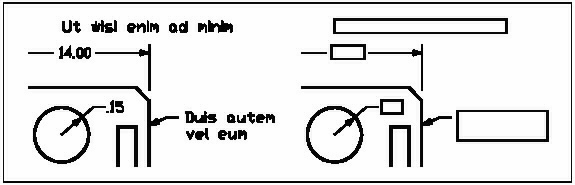
Setarea Quick Text inactiva Setarea Quick Text activa
Activarea si dezactivarea afisarii marcajelor de indicare a entitatilor selectate (highlighting)
Puteti imbunatati performantele programului inchizand setarea highlighting. Atunci cand selectati entitati pentru a le modifica, programul marcheaza entitatile folosind linii de tip dashed. Marcajele dispar atunci cand ati terminat de modificat entitatile sau cand entitatile sunt deselectate. Cateodata marcarea entitatilor poate genera un conusm mare de memorie si o durata mare de timp.
Activarea si dezactivarea setarii highlighting
1. Efectuati una din urmatoarele operatii :
|
|
Alegeti meniul Settings > Drawing Settings.
Pe bara de unelte Settings, faceti click pe iconul Drawing Settins ( )
In linia de comanda scrieti highlight, apasati tasta Enter, iar in caseta de comenzi alegeti ON sauOFF;
2. Click pe optiunea Display;
3. Sub Change Settings For faceti click pe optiunea Display;
4. Selectati sau deselectati casuta Highlighting Item When Selected;
5. Apasati butonul OK.
Activarea si dezactivarea aparitiei marcajelor (blips)
Puteti dezactiva aparitia marcajelor. Acestea sunt marcaje temporare care apar pe ecran atunci cand selectati o entitate sau o locatie. Marcajele sunt vizibile doar pana cand regenerati desenul. Nu puteti selecta marcajele, ele avand un rol doar ca referinte.
Activara si dezactivarea marcajelor
1. Efectuati una din urmatoarele operatii:
|
|
Alegeti meniul Settings > Drawing Settings;
Pe bara de unelte Settings, faceti click pe iconul Drawing Settins ( );
Scrieti blipmode, apasati tasta Enter iar in caseta de comenzi alegeti ON sau OFF;
2. Faceti click pe optiunea Display;
3. Sub Change Settings For faceti click pe optiunea Display;
4. Selectati sau deselectati casuta Show Marker Blips;
5. Click OK.
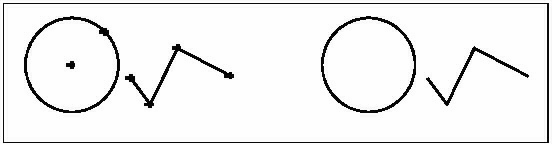
Setarea Blips este activa Setarea Blips este inactiva
|
Politica de confidentialitate |
| Copyright ©
2025 - Toate drepturile rezervate. Toate documentele au caracter informativ cu scop educational. |
Personaje din literatura |
| Baltagul – caracterizarea personajelor |
| Caracterizare Alexandru Lapusneanul |
| Caracterizarea lui Gavilescu |
| Caracterizarea personajelor negative din basmul |
Tehnica si mecanica |
| Cuplaje - definitii. notatii. exemple. repere istorice. |
| Actionare macara |
| Reprezentarea si cotarea filetelor |
Geografie |
| Turismul pe terra |
| Vulcanii Și mediul |
| Padurile pe terra si industrializarea lemnului |
| Termeni si conditii |
| Contact |
| Creeaza si tu |