
ELEMENTELE INTERFETEI
A. MENIURI
Semnificatia meniurilor
In anii 1970 daca doream sa conversam cu un calculator utilizam pachete de cartele perforate Microcalculatoarele utilizau sistemul CP/M si se utiliza o interfata linie de comanda (command line), puternica deoarece oferea calea cea mai rapida si eficienta pentru realizarea operatiunilor dorite.
Pe la sfarsitul anilor 70 cativa programatori destepti au venit cu ideea de a le oferi utilizatorilor o lista de alternative care se putea citi si apoi selecta un element deci a inceput epoca meniului ierarhic (hierarchical menu). Acest meniu ierarhic permitea utilizatorului sa uite comenzile si detaliile optiunilor cerute de interfata linie de comanda. In loc de a tine minte toate acestea utilizatorul le putea citi de pe ecran.Necesitatea profunzimii ierarhice a contribuit la esecul lor. La acest lucru s-a adaugat si lipsa flexibilitatii si a claritatii in raport cu utilizatorii. Un meniu tipic oferea cateva alternative iar dupa selectarea optiunii dorit utilizatorul nu mai avea cale de intoarcere de accea programatorii au adaugat meniuri de confirmare. Se accepta alternativa utilizatorului dupa care lansa un alt meniu care interoga - Press the Escape key to change your selection otherwise press Enter to proceed, lucru neplacut deoarece chiar daca greseam sau nu trebuia sa raspundem la intrebare. Un alt inconvenient - doar un singur meniu putea fi plasat pe ecran la un moment dat.
Ierarhiile reprezinta pentru programatori unul dintre instrumentele durabile de aceea multi dintre ei ofera utilizatorilor astfel de ierahii in interfete. Meniurile de debut din software-ul profesional erau ierarhice, metoda de organizare a lucrurilor pe un singur nivel de grupuri fiind extrem de comuna. Deoarece nu necesita decat un singur nivel de profunzime aceasta tehnica de stocare se numeste - grupare monocline (monocline grouping). Programatorii sunt obisnuiti cu sistemele ierarhice imbricate iar multora dintre noi ne plac ierarhiile, dar majoritatea utilizatorilor nu le agreeaza si nu lucreaza bine cu ele. Stiinta calculatoarelor ne da ierarhia ca instrument de rezolvare a problemelor reale de gestionare a unor cantitati masive de date. Putem admite ca gruparea monocline este un sistem neadecvat pentru gestiunea valumelor mari de date pe care le gasim in mod uzual in calculatoare, insa aceasta nu inseamna ca modelul este gresit sau neinspirat. Solutia este de a reda modelul asa cum isi imagineaza utilizatorul - ca o grupare monocline - furnizand insa instrumentele de cautare si de acces pe care doar organizarea ierarhica le poate oferi.
Fereastra popup este mecanismul utilizat pentru a implementa meniurile pull-down si casetele de dialog; intr-o interfata grafica utilizator meniurile fiind vizibile de-a lungul liniei top a ecranului. Utilizatorul puncteaza si face click pe un meniu, iar lista de optiuni subordonata apare intr-o fereastra dedesubt care nu reprezinta altceva decat un meniu popup (popup menu). Utilizatorul alege o singura alternativa din meniul popup printr-un simplu click sau drag&release. Selectia pe care o realizeaza utilizatorul la nivelul meniului popup fie are efect imediat, fie apeleaza o caseta de dialog; ierahia meniurilor devenind o grupare monocline. Progresul cel mai semnificativ al interfetelor grafice utilizator (IGU) a fost retragerea din forma ierarhica in gruparea monocline.
Caseta de dialog - un alt mod de utilizare fererestra popup - a determinat simplificarea meniului, deoarece permite programatorului sa incapsuleze toate subalternativele unei optiuni de meniu intr-un singur grup/container interactiv. Prin dialoguri, meniurile au putut netezi drastic toata reuniunea detaliilor marunte din arborele-meniu intr-un singur dialog. In bara meniului principal pot fi afisate suficiente alternative pentru organizarea functiilor programului in cateva grupuri semnificative fiecare grup fiind reprezentat printr-un titlu meniu - doar un singur cuvant. Meniul fiecarui grup poate fi suficient de cuprinzator pentru a include toate functiile corelate.
Pe masura ce IGU-urile moderne au evoluat s-au dezvoltat doua elemente care au schimbat fundamental rolul meniului in interfata - manipularea directa si toolbar-urile. Manipularea directa s-a dezvoltat lent, dar toolbar-ul a fost o inovatie in anul 1989, dar in cativa ani orice program Windows are un toolbar acoperit cu butoane cu simboluri grafice = buticon/buton grafic.
Fiecare tehnica distincta de lansare a instructiunilor catre program o numim vector de comanda (command vector). Meniurile reprezinta un vector de comanda asa cum sunt manipularea directa si butoanele grafice din toolbar. Interfetele utilizator bune vor furniza vectori de comenzi multiple (multiple command vectors) in care fiecare functie din program are comenzi de meniu, comenzi tip toolbar, comenzi de la tastatura si comenzi de manipulare directa, fiecare cu abilitatea de a invoca in paralel o comanda data. Vectorii comenzilor pentru manipulare directa sau ai comenzilor butoanelor grafice din toolbar sunt vectori imediati (immediate vectors), neexistand nici o intarziere intre apasare buticon si percepere rezultate. Meniurile si casetele de dialog nu poseda aceasta proprietate de efect imediat ca la manipularea directa, fiecare necesitand unul sau mai multi pasi intermediari.
Utilizatorii experimentati utilizeaza vectori imediati, buticoane sau manipulare directa, iar utilizatorii novici sau ocazionali vor utiliza meniurile si casetele de dialog. Comenzile din meniu sunt lente dar prezinta un avantaj descrierea functiilor si datele de detaliere din casetele de dialog corespunzatoare care determina ca vectorul comenzilor meniu/dialog sa fie util pentru scopurile invatarii el fiind numikt vector pedagogic (pedagogic vector). Vectorul pedagogic inseamna ca meniurile trebuie sa fie complete oferind selectia integrata a actiunilor si facilitatilor disponibile in program. Fiecare caseta de dialog din program trebuie sa fie accesibila printr-una din optiunile din meniu. O scanare a meniurilor trebuie sa arate clar scopul programului precum si profunzimea diferitelor sale facilitati.
Tipuri de meniuri
Meniuri standard
Meniurile reprezinta cel mai batran element al unei IGU (Interfete Grafice Utilizator), majoritatea interfetelor grafice au cel putin un meniu FILE si un meniu EDIT in pozitiile cele mai din stanga precum si un meniu HELP plasat cel mai la dreapta. Ghidul de stil Windows spune ca aceste menuri - File, Edit, Help - sunt standard.
Pentru Allan Cooper aceste meniuri amintite anterior sunt ultimele meniuri preferate. Meniul File este numit dupa un accident al modului in care sistemul opereaza, meniul Edit se bazeaza pe un clipboard slab, iar meniul Help reprezinta frecvent sursa de ajutor minim posibil de a obtine informatii.
Exista posibilitatea ca aceste meniuri sa fie modificate. Dar e destul de greu de a modifica ceva care este standard ar spune unii- oamenii asteapta meniul File! Utilizatorii se vor adapta rapid daca modificam meniul File astfel incat sa fie mai semnificativ. A schimba doar elementele din meniu fara schimbari semnificative ale modelului este o greseala a programatorilor. Ghidul Microsoft declara File, Edit,Help ca meniuri standard iar - Windows, View, Insert, Format, Tools si Options care nu sunt comune altor programe - nestandard. Deoarece utilizatorul le-a vazut inainte ii spun ceva semnificatia si continutul aceast lucru contribuie la cresterea increderii si incurajarea utilizatorului sa o invete.
Meniuri corecte
Care este setul corect de meniuri? Cred ca am dori sa avem un raspuns definitiv la aceste intrebari dar nu cred ca exista cineva care poate sa o faca. Nu exista un raspuns definitiv si trebuie sa consideram necesitatile individuale ale programului avut in vedere. De asemenea avem de luptat impotriva masivitatii conventiilor stabilite. Ar fi necesari ani de dezvoltare si rafinare iterativa pentru a ajunge la perfectiune. Ceea ce se stie este faptul ca standardele curente nu s-au inchis inca.
Folosind fiecare simulare spatiala si vizuala s-ar putea aranja meniurile de la stanga la dreapta intr-o ordine mai semnificativa. Am putea pune Help pe pozitia cea mai din stinga deoarece ar putea sa fie foarte bine meniul cel mai utilizat. Dar nu credem ca este bine deoarece nu il prea folosim dupa ce ne-am obisnuit cu programul. Deci a pune Help in pozitia cea mai din dreapta este bine, iar meniurile din stanga lui vor fi diferite. O secventa rezonabila pentru alte meniuri ar fi ordonarea lor in functie de scop- elementele globale la stanga devenind din ce in ce mai specifice, pe masura ce ne mutam spre dreapta.
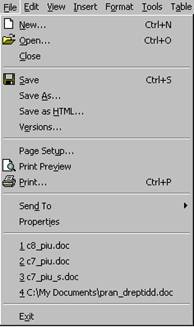
Meniul Edit - Contine facilitati pentru CUT si PASTE precum si pentru import/export, nu utilizez acest meniu pentru toate functiile care nu se potrivesc in alta parte; ele pot fi Plasate in fereastra Options sau Preferences accesibil din meniul Tools.
Meniul Windows - Acest meniu este pentru documente multiple, furnizand mijloacele pentru a comuta intre documente, oferind instrumente pentru aranjarea documentelor multiple simultan pe ecranMeniul Help- actualele meniuri sunt destul de slabe, un bun meniu Help ar avea nevoie de optiunea Shortcuts.care sa explice cum se trece dincolo de meniuri.
Meniul Insert - este o extensie a meniului Edit, iar daca contine unul sau doua optiuni este bine sa considerati posibilitatea de a le pune in meniul Edit si sa omiteti complet meniul Insert.
Meniul Settings - daca exista in aplicatie un astfel de meniu, ori de cate ori utilizatorul doreste sa altereze o setare din program va gasi aici modalitatea de a o face. Nu oferiti un meniu Settings daca optiunile de setare apar si in alte meniuri sau casete de dialog (ex. - setarile imprimantei - meniu File).
Meniul Format - Meniul acesta este unul dintre cele mai slabe meniuri optionale atata timp cat are de-a face aproape in exclusivitate cu proprietatile obiectelor vizuale si nu cu functii. Intr-o lume orientata obiect proprietatile obiectelor vizuale sunt controlate prin manipulare directa si elemente vizuale nu functii. Setarea paginii nu a imprimantei care in mod normal o gasim in meniul File ar trebui plasata aici.
Meniul Tools - Meniul Tools/Options/Functions este locul unde trebuie sa ajunga transformarile mai ample, puternice. Functiile precum spell-checker si goal-finder sunt considerate instrumente. De asemenea meniul Tools este locul unde trebuie plasate functii de setari avansate folosite doar de utilizatori avansati.
Variante de elemente de meniu
Dezactivare item-uri meniu
Standardul Windows dezactiveaza (gray-out) elementele de meniu cand acestea nu sunt relevante pentru datele selectate. Utilizatorul va fi bine deservit daca stie ca activarea si dezactivarea elementelor de meniu reflecta utilizarea lor corespunzatoare, aceasta functie face ca meniul sa devina un instrument de invatare mai robust. Este important ca fiecare elemente de meniu sa arate in mod clar cand este sau nu valid si e bine sa nu se omita acest detaliu.
Exista o varianta de meniu in care un meniu secundar poate fi facut sa se desfasoare alaturat de un alt meniu popup la nivel top, tehnica numita cascading menus (meniuri in cascada) si a fost adaugata in Windows ver. 3.1. Meniurile in cascada servesc un scop - permit ca o gramada de functii sa fie inghesuite intr-un meniu accesibile altfel printr-o cale mai lunga. Ar fi bine sa nesiguram ca nu folosim meniurile in cascada pentru nimic din ceea ce ar putea fi utilizat in mod frecvent. In Windows 95 se utilizeaza meniurile in cascada din Startbar. Acest buton este atat de incarcat cu meniuri ierarhice incat chiar si profesionistii fani ai mouse-ului l-au considerat insensibil.
Daca alternativa de meniu oferita este binara (se gaseste in una din cele doua stari) se profita de avantajul salvarii spatiului de meniu. Daca exista doua elemente mutual exclusive (Display Tools/ Hide Tools) putem crea un singur element de meniu care alterneaza intre cele doua valori indicand-o pe cea care nu este aleasa in mod curent. Aceasta tehnica se numeste flip-flop dar este uneori utilizarea ei este riscanta.
Simbolurile vizuale plasate alaturi de elemente text ajuta utilizatorul sa le diferentieze rapid. Din acest motiv adaugarea de mici elemente grafice optiunilordin meniu poate mari viteza utilizatorilor. De asemenea se furnizeaza o conexiune vizuala, in particular ar trebui ca un element de meniu sa furnizeze accceasi imagine ca cea corespunzatoare buticonului din toolbar. Microsoft furnizeaza instrumente puternice pentru a pune grafica in meniuri. Prea putine sunt programele care sa profite de aceasta oportunitate pentru a furniza un mod de invatare vizuala usoara.
In zilele de inceput ale Windows-ului s-au utilizat item-uri de meniu imediate top-level, care se comporta ca un element de meniu imediat dintr-un poup (determina ca functia sa fie executata imediat). De exemplu un item de meniu imediat pentru a compila un cod sursa ar putea fi Compile! In jargonul programatorului semnul exclamarii este un bang adica brusc, imediat, iar prin conventie toate elementele de meniu imediate au fost urmate de un astfel de bang. Un element de meniu de acest tip se numeste item de meniu bang (bang menu item). Comportarea sa este neasteptata. Virtual itemul de meniu bang nu are nici o valoare instructiva, ea perturba si zapaceste. Aceasta capabilitate imediata de pe buticoanele din toolbar nu deranjeaza deci comenzile imediate trebuie sa stea acolo. Buticoanele din tollbar se comporta exact ca elementele de meniu bang - sunt imediate si top-level. Diferenta este ca buticoanele din toolbar isi fac reclama ca sunt imediate pentru ca sunt butoane. Item-urile de meniu sunt lucruri in care credem deoarece ne ajuta sa invatam.
Acceleratorii furnizeaza o modalitate suplimentara, optionala, de a invoca o functie de la tastaura. Acceleratorii sunt tastari care de obicei sunt o functie cheie (precum F9), fie sunt activate printr-un prefix - CTRL, ALT, SHIFT - precizat la dreapta unui meniu popup. Ele reprezinta un standard Windows definit,dar implementarea lor tine de proiectantul individual. Iata cateva sfaturi pentru a crea acceleratori buni: sa urmarim standardele, sa furnizam detaliile lor de utilizare, sa aratam cum se acceseaza.
Acolo unde acceleratorii standard exista este bine sa-i folosim. Pentru implementare acceleratorilor trebuie sa selectam functiile care par sa fie utilizate cel mai frecvent si sa ne asiguram ca aceste elemente de meniu au acceleratori. Setul de functii selectat nu va fi mare, dar poate diferi de la un utilizator la altul. Nu trebuie sa uitam sa precizam acceleratorii in meniu in partea dreapta a unei comenzi. S-ar putea sa nu fie descoperit de la inceput, dar daca utilizatorii il vor descoperi vor fi multumiti de aceasta realizare.
Mnemonicele sunt un alt standard Windows pentru adaugarea comenzilor de la tastatura in paralel cu manipularea directa a meniurilor si dialogurilor. Introducerea acestei litere impreuna cu meta-cheia ALT executa elementul de meniu. Majoritatea utilizatorilor experti se bazeaza pe tastatura deci pentru a-i mentine loiali trebuie sa le asiguram mnemonice consistente. Aceste mnemonice sunt optionale. Pentru proiectantii care nu utilizeaza mnemonice este usor sa greseasca rezultand mnemonice neinspirate, fara a avea un caracter unic in cadrul unui meniu sau prin utilizare litere necorespunzatoare si dificil de tinut minte. Trebuie ca cel care se ocupa de mnemonice din echipa de dezvoltare sa le utilizeze si sa le rafineze.
Meniul sistem (system menu) este acel mic meniu standard disponibil in coltul din stanga sus al ferestrelor independente si dintre toate meniurile Microsoft l-a declarat pe acesta ca fiind cel mai sacru, modificarea lui este considerata ilegala, cu toate ca nu ar exista motive pentru acest lucru.
Meniul sistem este o relicva - el nu serveste nici unui scop util. Initial a fost gazda comenzilor de gestiune a ferestrei la nivel sistem, dar apoi s-a realizat migrarea spre elemente vizuale plasate la celalat capat. Utilizatorii nu prea mai folosesc meniul sistem - in particular de cand Windows 95 a sosit cu caseta Close imediat si la indemana. Singurul scop care i-a mai ramas meniului sistem este ca suport de programare pentru comenzile echivalente de la tastaura pentru mutarea, redimensionarea, minimizarea si maximizarea ferestrei. Deci nu ar fi nici o pierdere pentru interfata daca meniul sistem ar fi eliminat.
B. Casete de dialog
Suspendarea interactiunii normale
Casetele de dialog sunt impuse peste fereastra programului proprietar, ele angajeaza utilizatorul intr-o conversatie oferindu-i informatii si solicitandu-i un input oarecare. Cand utilizatorul termina de vizualizat /modificat informatia prezentata el are optiunea de a accepta sau respinge modificarile saleiar apoi caseta de dialog dispare, readucand utilizatorul in programul principal.
Casetele de dialog reprezinta suspendari ale procesarii normale, ele fiiund corespunzatoare pentru orice functii sau caracteristici care sunt in afara interactiunii principale. Orice este confuz, periculos sau rar utilizat este bine sa fie plasat intr-o caseta de dialog. Termenul dislocare (dislocating) e utilizat pentru descrierea functiilor ce fac modificari imediate, de amploare in imaginea ecranului. Casetele de dialog sunt instrumente care se potrivesc bine cu gestiunea actiunilor care disloca. Casetele de dialog sunt bune pentru prezentarea functiilor si setarilor care nu sunt utilizate in mod frecvent. Caseta de dialog serveste la izolarea lor de functiile si setarile utilizate in mod frecvent. Casetele de dialog sunt bune pentru concentrarea informatiilor legate de un singur subiect cum ar fi proprietatile unui obiect dintr-o aplicatie. Cand este utilizata caseta de dialog se elimina acele functii si setari care ar putea avea un efect perturbant sau periculos asupra programului. Casetele de dialog servesc la doi stapini - utilizatorul frecvent familiar cu aplicatia care le utilizeaza pentru facilitati avansate si utilizatorul ocazional care le utilizeaza pentru a invata bazele programului dialogurile trebuie sa fie compacte, puternice, rapide si line dar clare si autoexplicative in utilizare.
Bazele casetelor de dialog
Majoritatea dialogurilor au butoane, elemente vizuale, fereastra dialogului poate avea sau nu o bara caption respectiv un thickframe. Toate casete de dialog au un proprietar, acesta in mod normal fiind programul sau sistemul de operare. Casetele de dialog sunt plasate vizual intotdeauna in topul programelor proprietar desi ferestrele altor programe le-ar putea eclipsa. Fiecare caseta de dialog are cel putin o comanda de terminare (terminating command) - un control care cand este activat provoaca inchiderea ferestrei si continuarea programului. In general majoritatea dialogurilor ofera cel putin doua butoane OK si CANCEL drept comenzi de terminare, desi caseta de indicare din coltul dreapta sus este utilizata tot pentru acest lucru. Din punct de vedere tehnic este posibil ca dialogurile sa nu aiba comenzi de terminare. Unele dialoguri sunt plasate unilateral si eliminate de program - de exemplu pentru raportarea progresului timpului consumat al unei functii - proiectantii pot omite comenzile de terminare - dar aceasta este o proiectare proasta !
Tipuri de casete de dialog
Exista doua tipuri de casete de dialog - modale si nemodale (modeless). Casetele de dialog modale (modal dialog boxes) sunt cele mai comune. Imediat ce apare o astfel de caseta de dialog, programul propietar nu mai poate continua pana nu se inchide caseta de dialog, ea oprind prelucrarea. Utilizatorul poate activa alte programe cat timp caseta modala va fi activa, dar la reactivare programului proprietar caseta de dialog modala va fi tot acolo asteptand. Operatia unui dialog modal este cat se poate de clara iar cand ai terminat poti reveni la ceea ce faceai. Daca o caseta de dialog este orientata pe functie ea opereaza de obicei asupra intregului program sau a intregului document activ. O caseta de dialog modala este orientata pe proces si opereaza aspra selectiei curente iar selectia curenta nu poate fi modificata odata ce dialogul a fost lansat. Deoarece casetele de dialog modale opresc doar aplicatia proprietara ele sunt denumite mai precis application modal.
Din punct de vedere vizual casetele de dialog modeless sunt foarte apropiate de cele modale dar din punct de vedere al functionarii sunt diferite. Pentru aceasta exista putine conventii comportamentale stabilite cu privire la comenzile de terminare. Trebuie sa diferentiem vizual casetele de dialog modeless de cele modale si sa adoptam conventii consistente si corecte pentru comenzile de terminare.
Design Tip - Sa diferentiem vizual dialogurile modeless de dialogurile modale
Proiectantul trebuie sa asigure ca aceste casete de dialog modeless sa fie redate printr-o diferenta vizuala cat mai clar observabila de ex. utilizarea unei nuante distincte pentru background-ul dialogului sau prin adaugarea unui desktop wallpaper, asigurarea unei margini colorate sau inserarea unei dungi colorata de-a lungul coltului, butoanele sa aiba o forma diferita fie cu alta culoare sau un font diferit. Putem diferentia in mod vizual o caseta de dialog modeless schimbandu-i radical forma - sa o orientam vertical in loc de forma normala orizontaladar orice metoda alegem ea trebuie sa fie consistenta.
Un alt domeniu in care elaboratorii trebuie sa urmareasca solutii consistente este proiectarea comenzilor de terminare ale casetei de dialog modeless. Se pare ca fiecare programator foloseste o tehnica diferita pentru fiecare caseta de dialog individuala. Unele dialoguri spun CLOSE, altele APPLY sau DONE in timp ce altele DISMISS, ACCEPT, YES iar altele utilizeaza OK. Una din constructiile cele mai infame (conform Allan Cooper) sunt butoanele de terminare care-si schimba legenda din CANCEL in APPLY sau din CANCEL in CLOSE in functie de ce a decis utilizatorul sa faca cu caseta de dialog modeless. Aplicatiile Microsoft fac acest lucru cu o frecventa foarte mare.
Singura actiune de terminare normala pentru casetele de dialog modeless este CLOSE sau GO AWAY. Fiecare caseta de dialog modeless ar trebui sa aiba un buton Close plasat intr-o locatie stabila precum coltul din dreapta sus. Acesta ar trebui sa fie constant de la dialog la dialog plasat exact in acelasi loc si avand acelasi caption.
Clasificare casete de dialog dirijata de scop
Examinand dialogurile din punctul de vedere dirijat de scop exista patru varietati fundamentale ale casetei de dialog pe care le numim - proprietate, functie buletin si proces.
O caseta de dialog de tip proprietate (property dialog box) prezinta utilizatorului setarile sau caracteristicile obiectului selectat si-i permite sa faca modificari asupra acestor caracteristici, caseta de dialog Font din Word este un bun exemplu. Utilizatorul selecteaza unele caractere apoi solicita o caseta de dialog din meniu, dialogul permite utilizatorului sa modifice caracteristicile legate de font pentru caracterele selectate. In general o caseta de dialog pentru proprietati controleaza selectia curenta.
In general casetele de dialog de tip functie (function dialog box) sunt apelate din meniu, fiind cele mai frecvente casete de dialog modale si controleaza o singura functie precum imprimarea, inserarea sau verificarea scrierii. Casetele de dialog tip functie nu numai ca permit utilizatorului sa lanseze o actiune dar ii permit si sa configureze detaliile de comportare ale actiunii. Multe dintre functiile disponibile din soft-ul modern sunt suficient de complicate si au multe optiuni de configurare. Casetele de dialog care le controleaza sunt la randul lor destul de complicate. Consideram de exemplu caseta de dialog Insert Picture din PowerPoint. Utilizatorul configureaza mai intai operatia alegand un fisier apoi executa comanda configurata apasand pe butonul de terminare OK.
Caseta de dialog de tip buletin (bulletin dialog box) este un produs simplu mic si care este partea din interfata grafica utilizator de care se abuzeaza cel mai mult. Buletinul este cel mai bine caracterizat prin caseta de mesaj de eroare prezenta peste tot.
Casetele de tip proprietate si cele de tip functie sunt intotdeauna cerute in mod intentionat de utilizator, deci servesc utilizatorului. Buletinele sunt afisate unilateral de catre program deci ele servesc programul. Atat mesajele de eroare cat si cele de confirmare sunt buletine.
Casetele de dialog de tip proces (process dialog boxes) ca si buletinele tasnesc la discretia programului mai degraba decat la cererea utilizatorului. Ele indica acestuia ca programul este ocupat cu citeva functii interne. Caseta de dialog de tip proces alerteaza utilizatorul despre imposibilitatea programului de a raspunde in mod normal. De asemenea atentioneaza utilizatorul sa nu suprasolicite cu nerabdare si sa reziste sa nu atentioneze programul de la tastatura. Fiecare caseta de dialog tip proces are patru task-uri:
sa faca clar utilizatorului faptul ca are un proces consumator de timp
sa faca clar utilizatorului faptul ca lucrurile sunt complet normale
sa faca clar utilizatorului cat timp ii mai este necesar procesului
sa furnizeze o modalitate pentru ca utilizatorul sa anuleze operatia
Simpla prezenta a unei casete de dialog proces satisface prima cerinta, alertand utilizatorul de faptul ca se petrece un proces oarecare. Satisfacerea celei de-a treia cerinte poate fi realizata printr-o masura oarecare a progresului (progress meter) aratand procentul relativ privind cat s-a realizat si cat mai este de realizat. Satisfacerea celei de-a doua cerinte este cea mai dura. Programul poate crapa si lasa caseta de dialog up, ramanand mut pentu utilizator in ceea ce priveste starea operatiei. Caseta de dialog poate continua show-ul via miscarea corelata cu timpul aratand ca lucrurile progreseaza normal (ex. Ferestra Windows Defrag.).
Elemente caracteristice casete de dialog
Un dialog solicitat de utilizator poate fi mare plasat frontal si centrat pe ecran, iar un dialog nesolicitat trebuie sa fie mai mic, mai compact in utilizarea spatiului sau si sa apara intr-o parte a ecranului fara a eclipsa alte vizualizari ale utilizatorului.
Daca o caseta de dialog nu are bara caption ea nu poate fi mutata. Toate casetele de dialog trebuie sa fie deplasabile astfel incat sa nu eclipseze continutul ferestrelor pe care se suprapun. Chiar si ghidul Windows este apropae de acord cu acest lucru spunand ca - in general o aplicatie trebuie sa utilizeze doar casete de dialog deplasabile.
Daca o caseta de dialog este tip functie bara caption ar trebui sa aiba numele functiei - ex. daca solicit Break din meniu Insert, bara caption a dialogului ar trebui sa spuna Insert Break deoarece inseram un break nu executam un break deci fereastra nu ar trebui sa spuna Break, deoarece un astfel de cuvant poate speria pe oricine. Atunci cand o functie va opera asupra unei selectii, bara caption trebuie sa indice ce anume e selectat. Daca a fost selectat un text prea mare pentru a incapea in bara caption, aceasta ar trebui sa arate primele si ultimele cuvinte ale selectiei separate prin elipse. Daca nu este nimic selelctat bara caption ar trebui sa indice Format font for future text
Daca e vorba de o caseta de dialog proprietate, bara caption ar trebui sa aiba numele sau descrierea obiectului ale carui proprietati le setam. Dialogurile de proprietati din Windows 95 lucreaza an acest mod. Cand solicitam dialogul Properties pentru un director numit Backup bara caption spune Properties for Backup.
Fiecare caseta modala are una sau mai multe comenzi de terminare. Majoritatea casetelor de dialog modale au trei astfel de comenzi - butoanele OK si CANCEL precum si caseta CLOSE din bara caption. Aceasta este o formula atat de simpla si de evidenta, un standard bine stabilit si familiar incat e de neconceput ca cineva sa incerce unele variatiuni si totusi multi proiectanti de interefete utilizator se indeparteaza de la aceasta formula simpla. Este bine de retinut ca nu e bine sa omiteti aceste butoanele OK si CANCEL si nici sa le modificati legenda.
Design tip - Oferiti butoane OK si CANCEL in toate casetele de dialog modale
Sfatul de proiectare amintit mai sus - oferiti butoane OK si CANCEL in toate casetele de dialog se aplica celor de tip functie si proprietati. Dialogurile de tip buletin care raporteaza erori pot fi indepartate usor cu un buton OK. Dialogurile de tip proces nu necesita decat un buton CANCEL astfel incat utilizatorul sa poata termina un proces consumator de timp. Butoanele OK si CANCEL sunt cele mai importante controale din orice caseta de dialog. Aceste doua butoane trebuie sa fie imediat identificabile vizual stand deoparte de restul controalelor casetei de dialog si in mod particular departe de alte butoane de actiune. Butonul CANCEL este crucial pentru abilitatea casetei de dialog de a-si servi scopul pedagogic. Pe masura ce un utilizator incepator frunzareste programul el doreste sa examineze dialogurile pentru a invata la ce se folosesc acestea, care le este scopul deci actionand asupra butonului CANCEL nu se va produce nici o problema. Pentru un utilizator mai experimentat butonul OK incepe sa ia asupra sa mai mult decat butonul CANCEL. Utilizatorul apeleaza caseta de dialog, face modificari si iese cu un push de confirmare pe buton OK.
Un alt standard prezentat de Microsoft pentru butoanele de terminare cerea ca butonul OK sa fie plasat in coltul din dreapta sus al dialogului, butonul CANCEL imediat sub el , urmana apoi butonul HELP. Aceste modificari nu au fost prea inspirate deoarece majoritatea utilizatorilor citesc de la stanga sus spre dreapta ca urmare butoanele de terminare ar avea mai mult sens sa fie plasate in coltul din dreapta jos al casetei de dialog. De asemenea s-a decis si pentru aspectul gray al butoanelor de terminare care nu sunt identificate vizual printr-o culoare unica cu bitmap-uri sau un font unic sau dimensionare caractere. Ele sunt plasate in dialog alaturi de alte butoane fara a se diferentia un pic si nu este bine asa!
Referitor la amplasarea butoanelor cel mai indicat este ca butonul OK sa fie plasat in coltul din dreapta jos al casetei de dialog iar butonul CANCEL imediat la stanga lui sau imediat dupa el. Ca urmare utilizatorul va putea sa stie ca o terminare afirmativa a dialogului poate avea loc daca se duce in coltul din dreapta jos.
Deoarece casetele de dialog sunt ferestere cu bara caption ele mai poseda un alt mod de terminare. Un click pe butonul CLOSE din coltul dreapta sus termina caseta de dialog. Butonul HELP necesita help dependent de contetxt dar nu termina dialogul deci nu este un buton de terminare. Adesea el este grupat cu butoanele de terminare dci se presupune ca are aceeasi importanta. A pune help intr-o pozitie adiacenta pare mai slab dar nu va deranja din momemnt ce are puterea unui standard familiar. In Windows 95 Microsoft arata ca intelege aceasta problema. Help-ul este mutat din calea butoanelor de terminare OK si CANCEL in bara caption. Acolo el este clar in zona comuna tuturor dialogurilor dar separat, clar diferentiat de fiecare comanda de terminare speciala.
Multe dialoguri ofera servicii care sunt utilizate in mod frecvent sau repetitiv precum cele pentru REPLACE sau FIND. Pe masura ce utilizatorii castiga experienta in utilizarea programului ei vor aprecia tot mai mult prezenta comenzilor scurte de la tastaura (keyboard shortcuts) pentru dialogurile folosite cel mai frecvent. Utilizatorii invata aceste shortcut-uri fie din sistemul de help fie din meniuri. In mod uzual aceste shortcut-uri nu sunt percepute pana cand nu sunt dorite. Un utilizator puternic va fi realmente incantat chiar de la inceput deci exista sansele ca programul sa capete o influenta considerabila printre utilizatori.
Tipuri de dialoguri
Ultimul dintre elementele interfetei utilizator care a devenit deja standard este dialogul tabulat (tabbed dialog), adesea denumit si dialo multi-panou (multi-panel dialog). Acest tip de dialog a fost o binecuvantare pentru casetele de dialog si a devenit o partr standard din Wsindows 95.
Dialogurile tabulate permit plasarea completa sau partiala a unui dialog intr-un set de anouri (panes) suprapuse complet - fiecare dintre acestea fiind idenificate printr-un tab proeminent. Prin apasarea unui tab panoul asociat este adus in fata ascunzandu-le pe celelalte. Tab-urile pot fi orizontale, in parte superioara sau inferioara a panoului sau vertical de fiecare parte. Astfel multe dintre obiectele cu proprietati multiple pot avea acum in mod corespunzator casete de dialog bogate in proprietati fara a fi nevoie ca aceste casete sa fie facute pre extinse sau prea incarcate cu elemente vizuale.
Fiecare dialog tabulat este impartit in doua si anume stiva de panouri pe care o numim zona tabulata (tabbed area) si restul dialogului din afara panourilor pe care il numim zona netabulata (untabbed area). Butoanele comenzilor de terminare trebuie plasate in zona netabulata. Daca acestea sunt plasate direct pe zona tabulata semnificatia lor este ambigua chiar daca nu-si schimba pozitia de la un panou la altul. Utilizatorul se poate intreba pe buna dreptate ce se intampla daca apasa un buton CANCEL plasat in zona tabulata anuleaza modificarile facute in acest panou sau toate modificarile din panouri ? Suita Microsoft Windows avea multe butoane de terminare plasate incorect in zona tabulata dar Microsoft Windows 95 le-a plasat corect in zona netabulata.
Dialogurile multi-panou sunt prezente doar de catva timp fiind implementate printr-o linie de push-butoane, radio-butoane. Noul element vizual tab carfe devine standard odata cu Windows 95 are proprietati vizuale puternice. Faptul ca Microsoft suporta cu secvente de cod acest standard face ca proiectantii sa aleaga acest element vizual pentru casetele de dialog.
In jurul anilor 90 expandarea casetelor de dialog (expanding dialog boxes) era extinsa dar si-a pierdut popularitatea odata cu prezenta tollbar-urilor si a dialogurilor tabulate. Astfel de casete de dialog mai pot fi gasite in multe aplicatii desi Microsoft a lucrat din grru pentru a le elimina din Windows 95 si alte aplicatii. Expandarea dialogurilor expune mai multe controale, prin desfasurare. In mod uzual expandarea casetelor de dialog permite utilizatorilor ocazionali sau novici luxul de a nu trebui sa se confrunte cu facilitatile pe care utiluzatorii frecventi nu le considera derenjante. Asa cum sunt implementate majoritatea dialogurilor expandate sunt pentru modul incepator. Ele forteaza intotdeauna utilizatorul avansat sa promoveze dialogul. Unul din motivele pentru care s-a renuntat la dialogurile expandate a fost dificultatea codarii acestora iar din Wiondows 95 Microsoft vine cu noua sa clasa tab control prescrisa.
Dialogurile in cascada (cascading dialogs) reprezinta o tehnica simpla, fiind de obicei push-butoane prin care o caseta de dialog apeleaza alta caseta intr-o inlantuire iarahica. De obicei al doilea dialog il acopera pe primul. Uneori al doilea dialog poate lansa un al treilea. Din fericire dialogurile in cascada au cazut in disgratie dar mai exista ex. - Windows 95 un dublu clik pe simbolul grafic Keyboard din Control Panel, selectez tab-ul General din fereastra de dialog care are mult spatiu neutilizat, iar daca apas buton Change obtinem un al doilea dialog in cascada care il acopera pe primul in cea mai mare parte. E greu de inteles ce se intampla cu dialogurile in cascada. O parte a problemei o reprezinta faptul ca al doilea dialog il acopera pe primul. Nu este mare lucru la urma urmelor deoarece si popup-urile tot asa procedeaza. Adevarata confuzie provine din prezenta celui de.al doilea set de butoane de terminare. Care este scopul fiecarui CANCEL? Ce asteptam de la fiecare OK?
Exemple de dialoguri cascada sunt destule. Majoritatea dialogurilor de imprimare permit apelul dialogului Print Setup iar majoritatea dialogurilor Print Setup permit apelul dialogului de confirmare a driver-ului de imprimanta. Fiecare nivel de caseta de dialog reprezinta un alt nivel de adancime in proces si pe masura ce utilizatorul termina dialogul cel mai de sus, sistemul returneaza controlul urmatorului dialog aflat mai jos si asa mai departe. Dialogurile in cascada exista pentru ca ele par naturale programatorilor si pentru ca ele oglindesc procesele fizice de dedesubtul lor. Insa aceasta este o motivatie despre ceea ce putem avea, ignorand scopurile utilizatorilor si modelul mental despre proces al utilizatorului. Dialogurile in cascada nu trebuie complet evitate dar ele reprezinta un idiom slab. Uneori situatiile solicita astfel de dialoguri, precum cel de listare discutat anterior. Chiar si in acest caz s-ar fi putut combina toate intr-un dialog cu 3 tab-uri sau cel putin primele 2 dialoguri puteau fi combinate intr-unul singur si doar dialogul pentru driver-ul de imprimanta sa fi fost mentinut separat de dialogul de imprimare principal. Trei dialoguri in cascada sunt excesiv de multe indiferent de scop.
Majoritatea dialogurilor sunt statice prezentand un vector fixat de un simbol vizual. O varianta pe care o numim dialoguri dirijate (directed dialogs) isi modifica si-si adapteaza suita de simboluri vizuale bazata pe un imput oarecare de la utilizator. Ex. tipic de dialog dirijat poate fi gasit in dialogul Customize din Windows Word - simbolurile vizuale se modifica dinamic pentru a se adapta la alte simboluri vizuale in functie de input-ul utilizatorului in cadrul aceluiasi dialog. In functie de selectia facuta de utilizator in simbolul vizual Categories nu numai ca se modifica continutul controlulu tip grup Buttons dar se modifica uneori si simbolul de grup fiind inlocuit un tip diferit de simbol vizual de obicei un listbox.
Programarea unui dialog dirijat poate deveni complicata deci nu se realizeaza prea frecvent. Noua caracteristica de dialoguri inlantuite din Windows 95 poate facilita aceasta noua implementare. De asemenea daca utilizatorul se va preocupa de unde anume se aduc unele simboluri grafice, el va deveni confuz. In particular insa se considera eficient cazul in care utilizatorul isi introduce setarile intr-o maniera secventiala.
C. Toolbar-uri
Un toolbar tipic este o colectie de buticoane avand pe ele imagini in loc de text, plasate sub forma unei bare orizontale pozitionate adiacent si sub bara de meniuri. In esenta toolbar-ul este o singura linie orizontala de elemente de meniu mereu vizibile. Toolbar-ul a fost acela care a dat nastere buticoanelor (button with an icon). Toolbar-ul a aparut in mai multe programe in acelasi timp si a rezolvat problemele meniurilor pulldown. Functiile toolbar sunt tot timpul vizibile complet iar utilizatorul le poate actiona printr-un simplu click de mouse. De multe ori toolbar-urile sunt considerate o versiune mai rapida a meniului ele oferind acces la functiile programului si formeaza o linie orizontala in top-ul ecranului. Scopul toolbar-ului este complet diferit de scopul meniului si anume de a furniza acces rapid la functiile utilizate in mod frecvent de cei care stapanesc deja bazele programului. Toolbar-ul nu ofera nimic unui incepator, meniul fiind acela care trebuie sa orienteze un utilizator incepator.
Design tip - Toolbar-urile furnizeaza utilizatorilor experti acces rapid la functiile frecvent utilizate
Elementul forte al meniurilor este complexitatea lor. Indiferent de ce are nevoie utilizatorul se poate gasi undeva in meniurile programului. Aceasta inseamna ca meniurile sunt mari. Pentru ca ele sa nu consume prea multi pixeli, cea mai mare parte din timp ele trebuie indosariate si desfasurate (pop-up) doar la cerere. Etichetele text din meniuri trebuie sa fie precise si clare iar procesul de citire este mai lent si mai dificil decat recunoasterea imaginilor. Desi simbolurile pictografice sunt usor de recunoscut, adesea duc lipsa de precizie si claritate a textului. Imaginile pictografice pot fi ambigue pana cand de fapt vom invata intelesul lor, dar acesta o data invatat va fi greu de uitat iar recunoasterea va fi mai rapida decat citirea textului de fiecare data. In rolul lor de a furniza acces rapid la instrumentele cel mai des utilizate recunoasterea obisnuita de catre utilizatorii experimentati are prioritate maxima. Plasticitatea picturala a simbolurilor se potriveste acestui rol mai bine decat textul. Buticoanele dispun de toata vizibilitatea si promptitudinea butoanelor, impreuna cu capacitatea recunoasterii rapide a imaginilor, care intr-un spatiu mic ele inglobeaza multa putere. A ne baza pe pictograme este perfect pentru comunicare cat timp partile au cazut de acord in privinta semnificatiei imaginilor. Imaginea de pe un buticon NU are nevoie sa invete utilizatorul despre scopul sau, ea are nevoie sa posede o identitate accentuata si vizibila. Utilizatorul are alte mijloace de unde sa invete scopul buticonului. E mult mai usor de gasit imagini care sa reprezinte lucruri decat de gasit imagini care sa reprezinte actiuni sau relatii. Ideea de a eticheta buticoanele atat cu text cat si cu imagine pare buna si multe programe procedeaza astfel. Simbolurile grafice sunt foarte utile dupa aceasta insa este nevoie de text pentru a spune exact pentru ce sunt obiectele.
Problema este ca utilizarea atat a textului cat si a imaginii este foarte scumpa in termeni de pixeli. De asemenea functiile toolbar sunt adesea foarte periculoase sau perturbante iar accesul prea usor la ele, toolbar-ul fiind pentru utilizatorii care stiu ce fac, meniul pentru ceilalti. Unii proiectanti de interfete au adaugat text buticoanelor directsau dedesubtul lasand imaginile neschimbate. Pentru ambele variante aceasta solutie nu este cea mai fericita, spatiul fiind prea valoros pentru a fi risipit astfel. S-a incercat astfel satisfacerea deopotriva a doua grupe de utilizatori cei care doresc sa invete intr-un mediu amabil si iertator iar altii care cunosc limitele dar care au nevoie sa li se reaminteasca. Spre deosebire de meniuri nu depindem de buticoanele din toolbar pentru a invata cum sa le utilizam. Desi depindem de buticoane pentru viteza si convenienta, comportarea lor nu trebuie sa ne induca in eroare. Buticoanele din toolbar ar trebui sa devina dezactivate daca nu mai sunt aplicabile selectiei curente.
Toolbar-ul a permis meniul sa instruiasca
Inventia toolbar-ului a permis aparitia scopului pedagogic al meniului. Pentru utilizatorii experimentati daca un buticon exista el este mai rapid si usor de utilizat decat desfasurarea meniurilor si selectarea unei comenzi. Inainte de utilizarea toolbar-urilor meniul pulldown era utilizat atat in scop pedagogic cat si pentru functionalitatea utilizarii zilnice. Desi aceste doua scopuri sunt intrepatrunse proiectantii de software nu le-au separat pana la aparitia tollbar-urilor. Singurele programe in care meniurile sunt inca folosite pentru functii utilizate zilnic sunt cele slab proiectate sau cele fara toolbar-uri.
Marea problema a buticoanelor din toolbar este ca desi rapide si usor de memorat nu sunt descifrabile. O modalitate prin care utilizatorii noi pot invata ce fac buticoanele a fost implementata pentru prima data de Macintosh si era asa numitul help baloon. Help baloon-ul este o facilitate de tip rollover, adica ea apare odata ce cursorul trece peste ceva fara ca utilizatorul sa apese butonul de mouse. Help baloon-ul se bazeaza pe o greseala de conceptie acceptabila pentru a deruta utilizatorii zilnici fiind in avantajul novicilor. Baloanelesunt mari, lungi si obositoare si erau tinute pe off.
Microsoft a inventat o varianta de help baloon numita ToolTips care este un element de interfata destept si eficient, care seamana cu help baloon-ul dar diferentele au un efect urias din punctul de vedere al utilizatorului. ToolTips-ul doar explica scopul elementului si contine un singur cuvant sau o fraza foarte scurta si nu incearca sa explice in proza cum se utilizeaza un obiect, presupunand ca restul de obtine din context. Acesta este cel mai mare avantaj al ToolTips-ului fata de help baloon. ToolTips-ul a dat posibilitatea toolbar-ului de a fi principalul element pentru lansarea comenzilor in aplicatiile permite ca meniul sa rezide tacut pe planul al doilea.Ferestrele ToolTips sunt foarte mici si au prezenta de a nu obstructiona parti importante ale ecranului. Ele apar sub buticonul pe care il explica si-l eticheteaza fara a consuma din spatiul cerut de etichetele dedicate. Exista un timp de intarziere critic in jur de o jumatate de secunda intre plasare cursor pe buticon si aparitie ToolTips care e suficient pentru a puncta si selecta functia buticonului fara a obtine si ToolTips-ul.
Design Tip -ToolTips-urile sunt indispensabile pentru toolbar-uri.
Explicarea scopului buticoanelor printr-o linie de text plasata in linia de status la baza ecranului nu este la fel de buna si indicata ca ToolTips-ul care apare exact unde ne uitam. Deci daca cream toolbar-uri este bine ca acestea sa aiba si ToolTips-uri, care ar trebui utilizate pentru toate buticoanele pictografice chiar si pentru cele din casetele de dialog.
Dincolo de buticon
Imediat ce lumea a vazut toolbar-ul ca ceva mai mult decat un accelerator de meniuri si proiectantii au inventat noi semnificatii pentru toolbar, iar toolbar-ul a devenit principalul dispozitiv de control separat de meniurile pulldown. Dupa buticoane urmatoarele elemente din toolbar-uri au fost controalele combobox pentru font si dimensiunea acestuia ca in stilul Word-ului. Odata cu admiterea combobox-ului in toolbar s-a creat un precedent si au aparutnoi elemente eficiente. Buticonul nu numai ca realizeaza controlul stilului aplicatiei dar reprezinta si starea selectiei referitor la stil. Aceasta este o miscare semnificativa spre o prezentare a datelor cat mai orientata pe obiect. Pe masura ce varietatea de gizmo-uri din toolbar a crescut au fost adaugate chiar si popup-uri. In Word este evident ca UNDO-ul imediat apartine toolbar-ului dar oare popup-ul asociat care arata istoria actiunilor trecute isi are locul aici? Nu exista un raspuns foarte clar, mai ales daca ne gandim si la consumul de pixeli si la frecventa de accesare a listei. In modul in care a fost implmentat de Microsoft consumul de pixeli este suficient de mic pentru a justifica idiomul. Ceea ce este evident e faptul ca toolbar-ul modern impinge tot mai mult demodata bara de meniuri pe planul al doilea ca vector de comenzi secundar.
Forme toolbar
Microsoft a dezvoltat mai mult ca alte
firme toolbar-ul ca idiom al interfetei utilizator. In
Microsoft a sesizat ca toolbar-urile reprezinta functiile cele mai frecvent utilizate de catre toti utilizatorii dar si difera de la utilizator la utilizator. Programul da utilizatorului avansat posibilitatea de a personaliza si configura toolbar-urile pe placul inimii. Microsoft a dezvoltat posibilitatea de a crea propriile noastre toolbar-uri complet noi, complet custom. Aceasta depaseste necesarul utilizatorilor normali dar cea ce trebuie remarcat la facilitatea de toolbar Microsoft este atentia fata de detalii. Putem alege daca butoanele sunt largi sau mici ca dimensiune dar avem si optiunea de a forta buticoanele pentru a fi redate monocrom desi nimeni nu ar avea un motiv pentru a realiza acest lucru. De asemenea putem comuta pe off ToolTips-ul. Exista si un motiv de critica pentru facilitatea Microsoft toolbar - este vorba de prezenta imprastiata a meniurilor. Exista un item Toolbars. in meniul View care aduce o mica caseta de dialog pentru selectarea toolbar-urilor vizibile, crearea de noi toolbar-uri, comutarea pe off pentru ToolTips, comutarea culorii pe off si selectarea butoanelor mici sau largi. Totusi daca dorim schimbarea sau selectia buticoanelor din toolbar trebuie sa ne ducem in meniul Tools si sa elegem elementul de meniu Customize., care lanseaza o caseta de dialog ce ne permite sa configuram toolbar-urile, tastatura si meniul. Nu este deloc clar unde si cum se gasesc diferitele setari toolbar. Ar fi de preferat o singura caseta de dialog care sa permita utilizatorului sa configureze toate aspectele privind toolbar-urile. Un dialog dublu-panou va face treaba foarte bine - unul pentru selectarile de baza iar al doilea pentru aspectele avansate.
|
Politica de confidentialitate |
| Copyright ©
2025 - Toate drepturile rezervate. Toate documentele au caracter informativ cu scop educational. |
Personaje din literatura |
| Baltagul – caracterizarea personajelor |
| Caracterizare Alexandru Lapusneanul |
| Caracterizarea lui Gavilescu |
| Caracterizarea personajelor negative din basmul |
Tehnica si mecanica |
| Cuplaje - definitii. notatii. exemple. repere istorice. |
| Actionare macara |
| Reprezentarea si cotarea filetelor |
Geografie |
| Turismul pe terra |
| Vulcanii Și mediul |
| Padurile pe terra si industrializarea lemnului |
| Termeni si conditii |
| Contact |
| Creeaza si tu |