
Utilizarea programului
Lucrul cu Woody incepe prin rularea aplicatiei. Utlizati in acest scop iconul din Windows desktop sau selectand Start Programs / Woody.
Chiar de la inceput, vom avea acces la meniurile de comenzi si la iconurile diferitelor sectiuni. Sistemul de ajutor va sta la dispozitie (meniul Help/Help topics).
Lucrul in Woody poate urma de exemplu urmatorul scenariu:
Crearea unui nou document
Crearea planelor axiale ale produsului
Crearea componentelor
Definirea proprietatilor si atasarea elementelor de fixare la imbinari
Setarea modului de protejare a muchiilor
Corectarea pozitiei planelor axiale si dimensiunilor de gabarit
Obtinerea desenelor si specificatiilor tehnico economice.
Pentru o mai buna intelegere a acestor pasi in proiectare, sa consideram un exemplu simplu. Calea spre obtinerea unui produs aratata in acest exemplu nu este exclusiva ramanand la latitudinea fiecarui utilizator in functie de situatia cu care se confrunta.
Nota : Exercitiul descris in acest capitol este aratat in clipul demonstrativ Demo1_20.exe. Putem gasi si viziona acest filmulet pe CD-ul cu programul Woody in directorul DEMO. Filmul are si sunet asa ca va recomandam sa va echipati computerul cu o placa de sunet si sistem acustic, difuzoare sau casti..
1. Crearea unui document nou
Sa consideram urmatorul exemplu: Fig. 1 arata programul in timpul creari unui nou document. Acest lucru se face prin deschiderea casetei de dialog "Produs Nou". Acest lucru se face prin accesarea cu mouse-ul a meniului File/Nou sau a iconului din bara principala "Nou" .
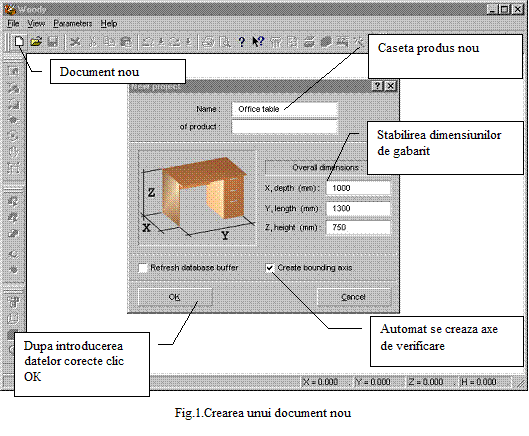
Cand folositi caseta de dialog Produs nou trebuie sa
acordati atentie urmatoarelor aspecte:
Introducerea numelui produsului va facilita localizarea usoara a acestuia in baza de date tehnologica.
Introducerea corecta a dimensiunilor de gabarit va usura procesul de proiectare.
Crearea automata a planelor axiale va reduce munca de creare manuala a acestora.
In caseta
Produs Nou (vezi Fig. 1.) se stabilesc dimensiunile de gabarit si numele
produsului. Pentru confirmare apasati butonul OK. Caseta de dialog anterioara
se va inchide, pe ecran va aparea spatiu-document sub forma ferestrelor de
vizualizare a modelului pentru noul produs iar butoanele cu unelte, care erau
blocate pana atunci, vor deveni active. (vezi. Fig. 2.).
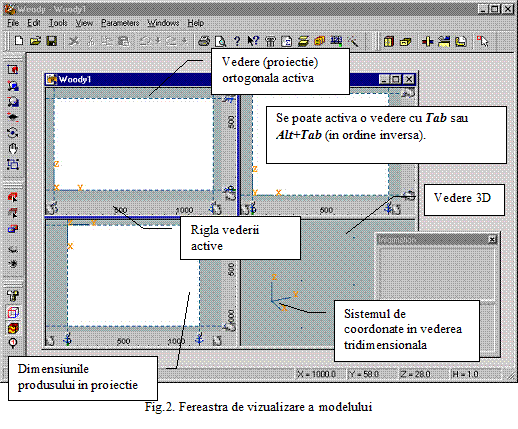
Ferestrele vederilor in numar de
patru sunt ajustabile. Ajustarea serveste la redistribuirea ariei de
vizualizare in scopul obtineri unei vizibilitati cat mai bune. Trei dintre
ferestre contin proiectiile ortogonale pe cele trei axe ale sistemului de
coordonate: din fata, de sus, din stanga. Cea de-a patra o vom numi vedere
axonometrica (axonometrie). De-a lungul vederilor sunt disponibile rigle
gradate.
Lucrul asupra modelului se poate face numai intr-o fereastra care este activata. Pentru a activa o fereastra puneti cursorul in ea si apasati click dreapta. O fereastra activa are conturul albastru. Pe o rigla a unei ferestre active apar dimensiunile produsului cu o culoare mai stralucitoare.
2. Crearea planelor axiale
Urmatorul pas era crearea planelor axiale ale produsului. Planele axiale sunt plane in care componentele (peretii, rafturile etc) produselor pot exista. In vederi planele axiale sunt marcate de linii intrerupte (axe). Fiecare axa este echipata cu un cursor ce aluneca pe rigla corespunzatoare ei. Tragand de cursor cu mouse-ul, putem muta axa in pozitia dorita.
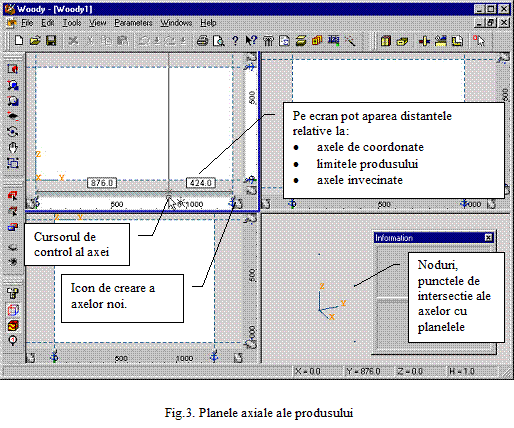
Pentru a introduce axe noi se
utilizeaza iconul pentru axe noi care se afla la capatul fiecarei rigle din
marginile vederilor ortogonale (vezi Fig. ). Apasand in zona de creare a axelor tinand apasat butonul mouse-ului
putem trage axa de-a lungul riglei, in interiorul vederii. Lasand liber butonul mouse-ului putem
aduce axa intr-o pozitie aproximativa.
La mutarea axelor pe ecran apar dimensiuni relative la: axele de coordonate, dimensiunile produsului, planele adiacente. La momentul crearii axelor nu este neaparat nevoie de o pozitionare foarte precisa a axelor, acest lucru este mult mai convenabil sa-l facem cand componentele au grosime specifica si modurile de imbinare intre componente sunt definite.
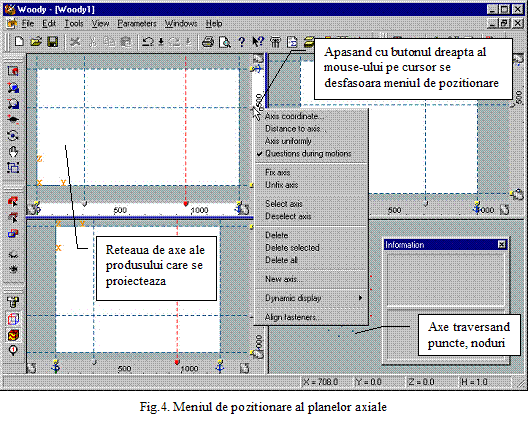
Pentru a muta simultan mai multe
axe, trebuie sa le selectam intii, tinand apasata tasta Shift (selectam cateva
axe succesiv) sau Ctrl (pentru a le selecta la intimplare). Apoi, cu cursorul pe
una dintre ele, apasam butonul stang al mouse-ului, mutam setul de axe
selectate. Cand axele au pozitia dorita, trebuie sa oprim miscarea mouse-ului
si sa eliberam butonul sting. Daca in acest timp pe axele respective s-au aflat
componente de va produce corectarea dimensiunilor si a pozitiei lor iar imaginea se va regenera.
Vom putea muta axele si prin specificarea unor alte coordonate ale acestora. Pentru aceasta vom face dublu-clic pe cursorul axei. Instantaneu se va activa caseta de stabilire a coordonatele axelor (vezi Fig. 5), care permite introducerea de valori numerice ale coordonatelor sau valori ale translatiilor axelor.
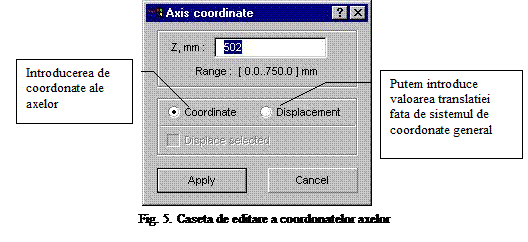
In plus putem introduce Coordonatele
Axelor si din meniul context care se activeaza cand ne aflam cu mouse-ul pe
cursorul axei si facem clic dreapta (vezi Fig. 4). In menu vom gasi o panoplie completa de comenzi
pentru controlul pozitiei axelor. Iata
cateva: creare axa noua, specificare coordonate, plasament uniform al axelor,
fixare axe, stergere axe, selectarea modului de prezentare a coordonatelor
axelor si altele.
Observam ca, prin mutarea planelor axiale, va rezulta mutarea componentelor asociate acestora si redimensionarea altor componente care se imbina pe fetele acestora.
Crearea componentelor
Prin componenta intelegem un element (indivizibil) al unui produs cum ar fi: pereti, rafturi, usi, blaturi, funduri, elemente despartitoare etc. Sa cream o componenta. Selectand meniul Unelte/Componente se va activa Sectiunea Componente. (vezi Fig. 6.).
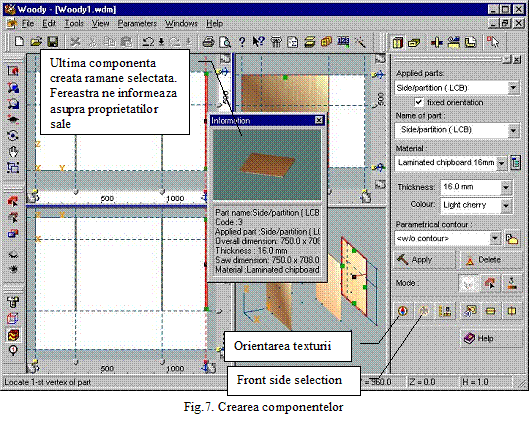
In Meniul Componente, se desfasoara
meniul mod de creare componente (Mod). Pentru acest scop utilizam butonul
Creare. Selectam tipul functional al componentei din lista desfasurabila Tip
Functional. In acest exemplu: Partitie. Selectam materialul din care este
facuta componenta. Proprietatile materialului vor aparea intr-o fereastra de
informare,
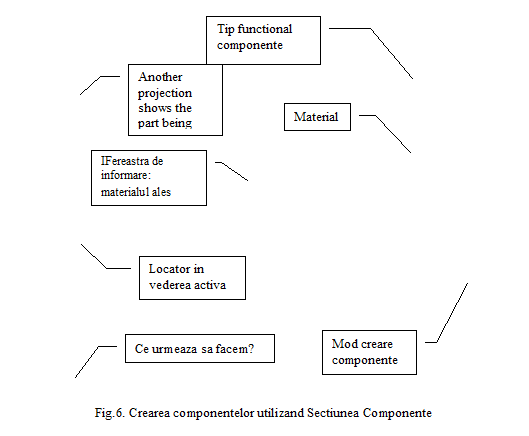
Odata ce optiunea este luata, putem crea
componenta in oricare dintre vederi. In exempul nostru , in vederea de sus
(partea jos stanga in fereastra cu vederi) utilizand locatorul (cursorul
mouse-ului) vom stabili primul punct apoi al doilea. Vom stabili punctele in nodurile retelei de axe.
Automat locatorul "sare" de la un nod la altul. Odata cu selectarea celui de-al
doilea punct se va afisa dimensiunea componentei create. Pe bara de jos a
ferestrei programul ne informeaza permanent de pozitiile punctelor care urmeaza
sa fie selectate (anticiparea miscarilor). Compunenta este reprezentata dinamic
in toate proiectiile. Dupa introducerea celui de-al doilea punct putem spune ca
componenta face parte din modelul produsului.
Ultima componenta ramane selectata si va avea o asa-numita culoare de selectie. In mod obisnuit culoarea de selectie este rosul. Cateva proprietati ale componentelor selectate ca tip, nume, material, grosime, si culoare, sunt afisate in fereastra meniului componente. Aparitia, dimensiunile, dimensiunile de taiere sunt afisate intr-o fereastra suplimentara.
In centrul componentei selectate se va afisa un vector, dispus catre punctele care formeaza fata. Acesta este important pentru viitoarea orientare a fixatorilor si accesoriilor si pentru materiale cu diferite culori pe o parte si pe alta (de exemplu PFL, fronturi etc). Pentru componentele selectate putem schimba orientarea fetei (fata - spate) si orientarea texturii (pe lung /pe lat ) cu ajutorul unui buton special (vezi Fig. 7).
Cand se creaza o axa intr-o vedere ortogonala, aria delimitata de ea serveste la limitarea adancimii. Daca este nevoie de limitarea adancimii unei componente create in vederea de sus acest lucru se poate face in usor in vederea din stanga sau, ca in acest exemplu in vederea din fata.
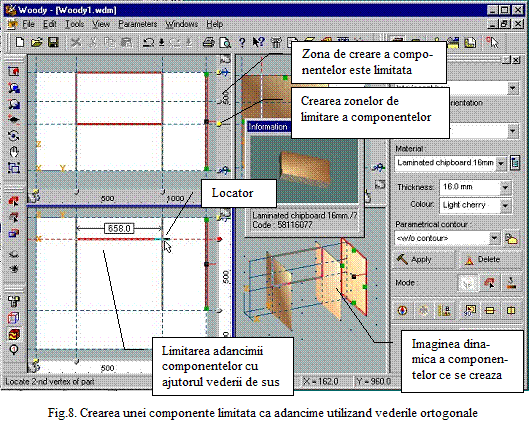
Axele de delimitare a componentelor
apar cu o culoare mai putin stralucitoare (vezi Fig. 8.). Cursoarele axelor de
delimitare a ariei de creare a componentelor sunt colorate cu galben. Putem
muta marginile componentelor create de pe o axa pe alta prin tragere cu
mouse-ul. Pentru a asocia o axa unei margini trebuie sa o specificam cu
cursorul si s-o tragem tinand apasat a combinatia de taste Ctrl+Shift.
Putem crea componente nu numai in vederile ortogonale ci si in axonometrie, in vederea tridimensionala (vezi Fig. 9). Acest lucru este convenabil in multe cazuri, in care dimensiunile componentelor oricum rezulta corect. Pentru a crea o componenta in vederea tridimensionala se utilizeaza un locator tridimensional. Pe acesta il putem muta cu mouse-ul. Apasand F2, F3 acesta se va deplasa pe noduri (puncte de intersectie ale axelor). Apasand PgUp, PgDn vom muta componenta creata de pe un plan pe altul.
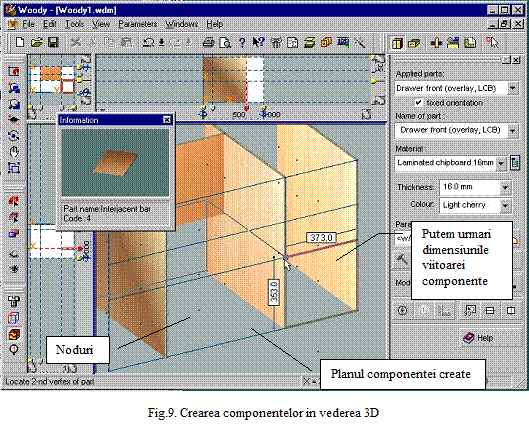
In order to create a part in the
three-dimensional view, e necesar sa stabilim 2 puncte unghiulare da-a lungul
diagonalei componentei. Pe
vederea 3D punctele care apar marcheaza nodurile. Pentru a plasa locatorul
precis in nodul dorit trebuie sa il mutam cat mai aproape de nod si sa apasam F2.
Locatorul va fi plasat in cel mai apropiat nod.
Ultima componenta creata ramane selectata astfel incat se pot corecta proprietatile ei daca acest lucru se doreste. Componenta selectata este marcata cu culoare de selectie iar vectorul fetei este marcat vizibil. Putem selecta orice componenta sau grup si sa le stabilim proprietatile. Pentru aceasta trebuie sa apasam butonul Selectie. Vom denumi componentele pentru o distingere mai buna in desene si specificatii.
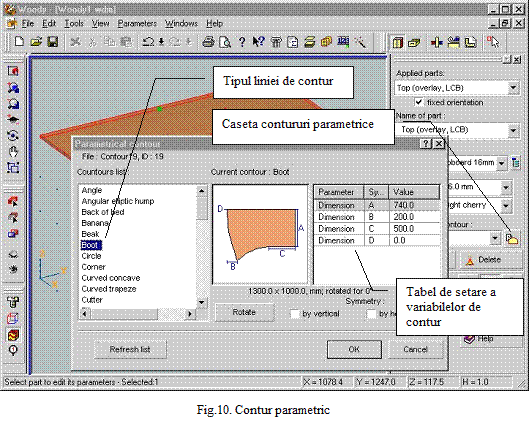
Pentru a da componentelor forme
curbe, utilizam contururi parametrice. Acest lucru se poate obtine prin
utilizarea casetei Contur Parametric din Vrajitorul Componente (Fig. 10).
Pentru componentele selectate, caseta permite sa vizualizati si sa selectati tipul liniei de contur si setarea parametrilor acestora. Selectati tipul liniei de contur dorit din lista. Stabiliti parametrii conturului. Apasatiu butonul OK. Caseta de dialog se va inchide. Acum apasati pe butonul Aplica din Vrajitorul Componente si acesta va da componentelor selectate forma aleasa cu parametrii stabiliti.
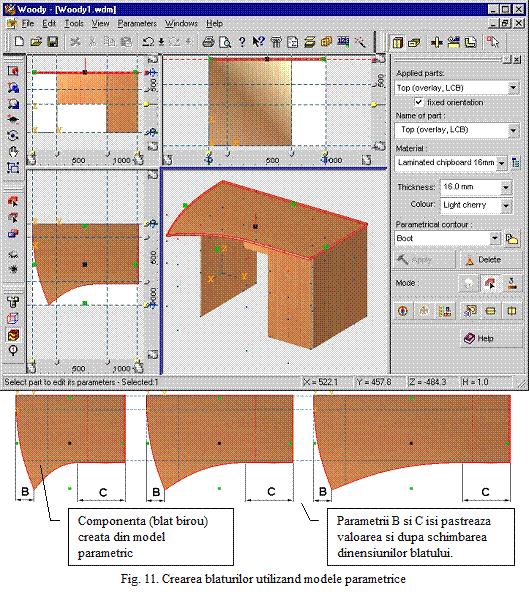
Componentele pentru care au fost
stabilite contururi paramatrice isi vor schimba forma proportional cu
schimbarea dimensiunilor de gabarit. Aceasta permite pastrarea formei muchiilor
sau, cum se spune raza de curbare dimensiunile componentelor cand dimensiunile
acestora se modifica in limite normale. Deci redimensionarea blatului (vezi
Fig. 11) nu va afecta dimensiunile parametrilor B si C.
4. Sertare
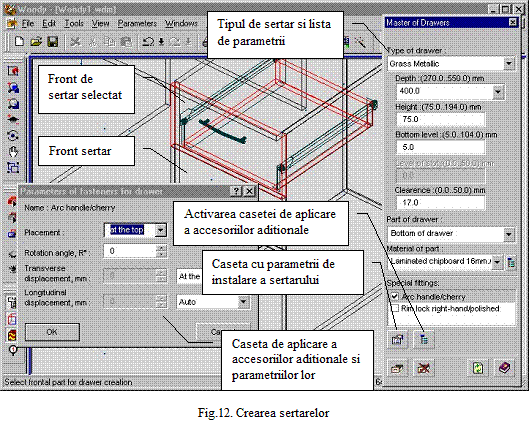
Pentru creare si editarea sertarelor
folosim Vrajitorul Sertare. Putem
activa Vrajitorul Sertare din meniul Unelte / Sertare. Pentru a crea un sertar
trebuie sa selectam o componenta ce a fost introdusa cu tipul functional de
Front Sertar. Aceasta o putem crea cu Vrajitorul Componente.
In Vrajitorul Sertare (vezi Fig. 12) selectati din lista derulanta Tip sertar, dimensiunile si materialul componentelor viitoare ale sertarului dintre cele disponibile in aceasta lista. Crearea tipului de sertar si a dimensiunilor sale se pot incadra intre anumite limite date de dimensiunile frontului selectat, materialul din care acesta a fost construit si a spatiului din interiorul produsului in care sertarul va fi plasat.
Un model de sertar poate fi completat cu accesorii speciale (manere, incuietori). In lista de accesorii speciale, bifati in casute pe cele necesare. Apasati butonul Creaza. Un model de sertar va fi construit.
Daca se impune schimbarea tipului sau dimensiunilor unui sertar existent, selectati sertarul prin selectarea frontului sau, instalati noii parametrii in lista derulanta si apasati din nou butonul Creare.
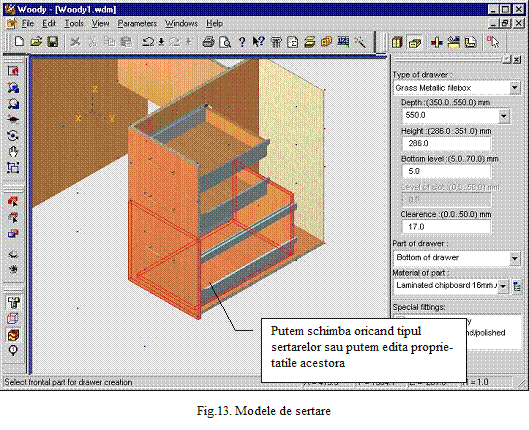
Pentru definirea unei metode si a
parametrilor pentru instalarea de accesorii suplimentare se poate utiliza o
caseta de dialog speciala.. In ea, puteti selecta carei extremitati ii veti
aplica sistemul de inchidere precum si pozitia manerelor ce vor fi atasate
sertarului. Aici puteti defini spatiile dintre componentele sertarului si
celelalte componente ale produsului, unghiul de rotire, simetria sau pozitia
incuietorii fata de marginea componentei pe care aceasta se va atasata, pozitia
manerelor, simetrizarea pozitiei acestora in cadrul frontului sertarului. Caseta
pentru instalarea accesoriilor aditionale se va activa prin apasarea unui buton
special din Vrajitorul Sertare (vezi Fig. 12).
In scopul alegerii altor tipuri de accesorii speciale, veti putea selecta din lista de accesorii speciale un alt tip, urmand ca prin activarea casetei accesorii aditionale sa le puteti stabili parametrii. In acelasi timp se va activa o caseta care contine o lista de tip arbore care contine materialele - accesorii disponibile in baza de date. Din aceasta lista puteti alege tipul de accesorii care se preteaza cel mai bine tipului de produs proiectat.
5. Fixatori
Componentele produsului sunt imbinate in maniera certa una de cealalta cu ajutorul unor piese de fixare pe care le numim Fixatori desi termenul nu suna prea "academic". Pentru a obtine imbinari corecte ale componentelor si pentru editarea acestora si instalarea corecta a fixatorilor vom folosi Vrajitorul Imbinari. Acesta il putem vedea daca il activam din meniul Unelte / Imbinari.
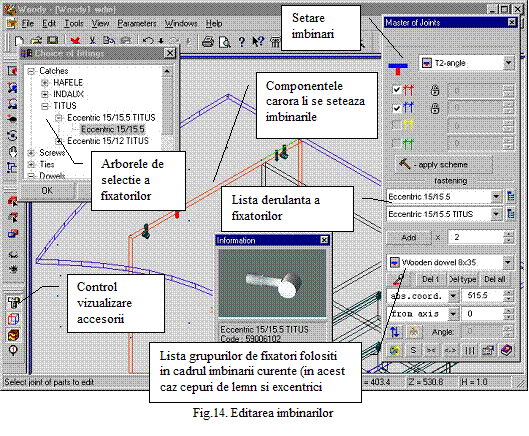
Pentru editarea imbinarilor specifice
utilizam cursorul mouse-ului. Detaliile imbinarilor editate in sesiunea curenta
sunt colorate in culori functionale, si putem distinge mai multe nivele de
imbinare colorate diferit (vezi Fig. 14). Nivelul de imbinare curent este reprezentat in
ferestra Vrajitorului Imbinari. Pentru corectia
nivelului imbinarii, puteti utiliza lista de setare a tipurilor de
imbinari, apoi se apasa butonul Aplica schema.
Pe imbinarea selectata pentru editare sau pentru a corecta o imbinare stabilita inainte lista derulanta va contine fixatorii potriviti pentru acest tip de imbinare. Utilizand casetele de selectie ale imbinarilor, trebuie selectata o componentacare va fi imbinata cu fixatori. In functie de tipul componentelor imbinate, numarul lor si metoda de imbinare , sistemul va oferi spre utilizare un set de fixatori.
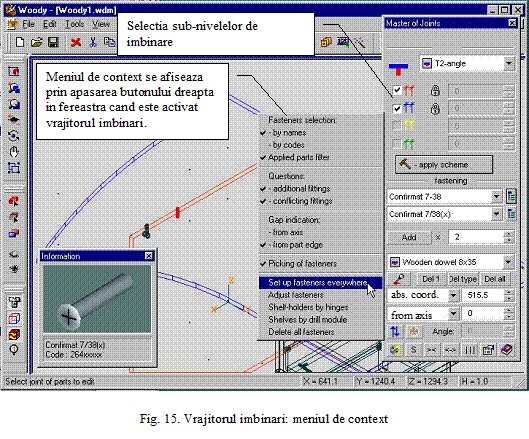
Pe imbinarea specificata spre editare
lista cu fixatorii potriviti s-ar putea sa fie nula (goala). This means that
style for this parts set does not contain suitable fasteners. A set of parts
belonging to the joint may be limited using check-box parts in the wizard
joints. To cancel the control of suitable fasteners for applied type of the
joined parts you may use the context menu of the Joints wizard: Applied parts
filter option.
Ca sa instalezi incuietoarea, trebuie sa selectezi incuietoarea ceruta. Pentru selectare poti folosi lista dejos sau arborele de selectare a incuietorii. Pentru acele incuietori care pot fi construite folosind diferite materiale (de exemplu: support de raft alb, support de raft negru) material specific selectat din lista de jos de materiale. Selectarea materialelor de incuietori si a materialului de accesorii este insotita de indicatie potrivita in fereastra de informatii.
Pentru selectarea tipului de incuietoare, seteaza numarul de incuietori apoi apasa butonul Adauga.
Poti stabili denumirile incuietorilor instalate in lista de incuietori instalate. Lista arata care piesa este alaturata (atasata)fiecarei incuietori instalate.
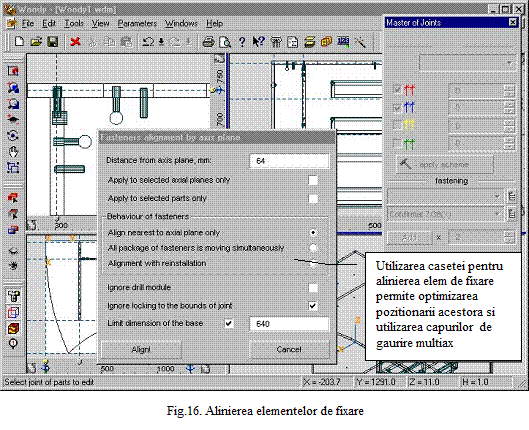
Ca sa te
obisnuiesti cu modul Vrajitorului de atasare sau ca sa castigi accesul la multe
comenzi utile poti folosi Vrajitorul de alaturare din meniul context. Poti sa
il activezi cu butonul drept al mouse-ului cand cursorul mouse-ului este in limitele
ferestrei Vrajitorului de alaturare. In acelasi timp, sistemul este ghidat de un set de reguli
al incuietorilor de piese aplicat. Acest set este editat folosind dialogul special (vezi
dialoguri).
Folosind manualul vrajitorului de atasare se poate face editarea pozitiei spatiale a accesoriilor. Pentru acest scop, trebuie sa specifici folosind cursorul mouse-ului pe imaginea produsului sau sa il selectezi din lista instalata dupa nume. Foloseste echilibrarea longitudinala, echilibrarea transversala si unghiul de rotatie din ferestrele de editare. Ca sa muti cateva exemple in acelasi timp, selecteaza-le una dupa alta tinand apasat cheia Shift.
In meniul context al vrajitorului de atasare, comenzile pentru alinierea automata a grupului de accesorii sunt disponibile. De exemplu: alinierea suporturilor de rafturi pe balamale, alinierea rafturilor pe pasul de gauri. Aceste comenzi permite sa aliniezi intr-un singur rand gaurile pentru incuietori a balamalelor si suporturile de raft si de asemenea sa mentina pasul dintre ele.
Meniul context al controlului planului axial contine comanda de aliniere a accesoriilor. Aceasta comanda aduce dialogul (fig. 16) permitand sa plasezi accesoriile de aceea gaurile lor sa fie plasate pe randuri egale ale piesei. Aceasta va facilita simplificarea marcarii pieselor goale si optimizarea folosirii masinii multiperforatoare.
Ca sa controlezi vizibilitatea accesoriilor,
seteaza optiunile imaginii de calitate folosind dialogul afisat de comanda menu
Parametrii/ Optiuni.
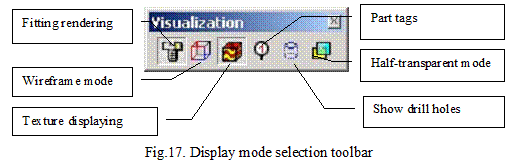
Ca sa activezi repede sau sa dezactivezi o imagine a unui accesoriu, structura suprafetei si numarul pieselor foloseste iconitele din bara (fig. 17).
6. Fata muchiilor piesei
In imaginea cu structurile , poti usor observa ca muchiile pieselor sunt initial nemuchiate (WCB structura de taiere este vazuta).Ca sa stabilesti muchia, adu vrajitorul muchiilor: meniul Unelte / Muchie.Sau foloseste functia muchiei automate: Unelte / Auto Service / Setare muchii.
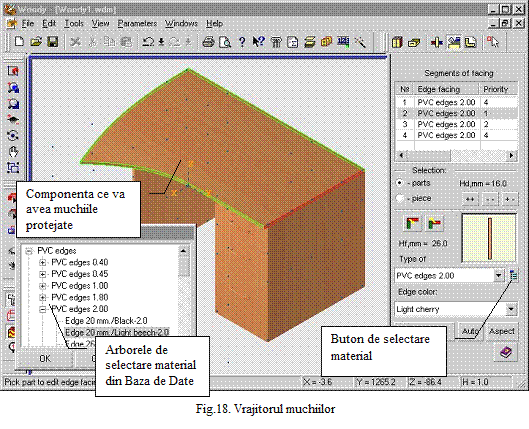
Manualul de
muchiere se afla sub controlul vrajitorului muchiilor (vezi Fig. 18). Ca sa
muchiezi o piesa, selecteaz-o folosind cursorul mouse-ului. Lasa -ne sa iti
reamintim ca poti selecta o piesa doar in vederea active. Ca sa faci o vedere afla activa trebuie sa
apesi butonul stang al mouse-ului, cand cursorul se in vederea ferestrei sau apasa Tab
sau Alt+Tab
pentru schimbare.
Daca ai nevoie sa selectezi o piesa pentru muchiere care sete ascunsa de alte piese, va trebui sa o specifici din altele, apasand consecutiv butonul stang al mouse-ului de cateva ori pana cand piesa dorita este selectata.
O piesa are are cateva segmente muchiate. Aceste segmente sunt reperzentate in tabelul unde fiecare segment se potriveste cu linia. Ca sa selectezi segmental muchiat, trebuie sa selectezi linia din tabel, specificandu-l cu cursorul si avand apasat butonul stang al mose-ului. Ca sa selectezi o data cateva segmente muchiate aflate in sir (successive) trebuie sa specifici in tabel pentru inceput pe prima dintre ele si apoi tinand apasat tasta Shift. In acelasi timp toate segmentele care vor aparea intre ele vor fi selectate. Ca sa selectezi cateva segmente la intamplare, specifica -le in tabel una dupa alta tinand apasat tasta Ctrl
Ca sa selectezi un segment, poti sa selectezi muchiile pieselor potrivite din vedere. In acelasi timp, modul de selectare a segmentului de muchiere va fi activ. In plus poti selecta cateva segmente din tablou. Pentru acest scop, ele vor fi specificate tinand apasat tasta Shift.
Ca sa fixezi (stabilesti) alte tipuri de muchiere segmentelor selectate, trebuie sa selectezi tipul cerut din lista de jos cu tipuri de muchii. Daca ai nevoie sa abandonezi o latura nemuchiata a unei piese, atunci trebuie sa selectezi punctual Fara muchie din lista de jos. Ca sa selectezi usor (cu usurinta) o muchie, foloseste lista ca un copac. Poti castiga usor accesul la aceasta folosind butonul.
Modul de muchiere a segmentelor adiacente care sunt alaturate unul de altul pe colturile piesei este definite de ordinea de muchiere. Ca sa editezi succesiunile de muchiere a segmentelor foloseste butonul de control al ordinii. Apasand butonul amintit de sus face aria muchiata mai tarziu. Apasand butonul de jos face aria de muchiere mai devreme. Normal controlul ordinii este indeplinit setand secventele identice pentru ariile alaturate.
Ca sa aplici schimbarile in model, trebuie sa apesi butonul Aplica.
Butonul Auto consta in muchiere automata a pieselor. Piesele muchiate automat tin cont de tipul piesei aplicate si de alatuararea cu alte piese (adiacente).
Nota 1 Dupa ditribuirea muchieie, este o ideie buna sa realizezi ascunderea automata a fetelor finale nemuchiate. Aceasta poate fi activata din meniu Unelte/ Auto Service/ Ascunderea fetelor finale nemuchiate sau din meniul context activ. In acelasi timp, echilibrarea pieselor alaturate vor fi ajustate automat.
Nota 2 Pentru muchiile configurate cateodata este cerut sa furnizezi alaturarea segmentelor invecinate la un unghi egal (de obicei 45 grade). Pentru acest scop trebuie sa dezactivezi cautarea ordinii sis a setezi ordinea identical pentru segmentele adiacente, alaturate la un unghiuri egale.Cautarea sirului poate fi dezactivata din meniul context al vrajitorului muchiilor. Apare apasand pe butonul drept in vederea activa.
7. Ajustarea dimensionala
Fii sigur ca marimile produsului (in special
dimensiunile) se portivesc cu cerintele din specificatie. Pentru acest scop,
foloseste axele mutand comenzile de corectare a dimensiunii produsului. Accesul
catre aceasta comanda este data de meniul context care este activat folosind
butonul drept al mouse-ului apasat in limitele vederii ortogonale sau glisorul
in planul axial 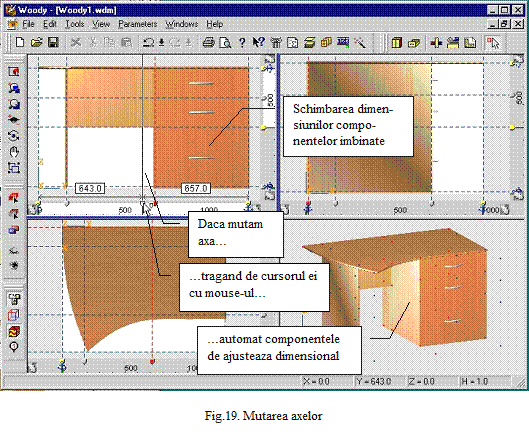
Poti muta orice axa aplicand scoatere-cadere. Pentru acest
scop, selecteaza axele punctand la aceasta si apoi muta mouse-ul. Axele mobile sunt
aratate de culoarea de selectare.
Ca sa setezi correct coordonatele axelor, specifica axele cu cursorul mouse-ului, apasa butonul drept si din meniul de jos selecteaza punctul axele coordonatelor. Dialogul va fi activat acolo unde tu vei putea sa vezi valoarea curenta si, avandu-l editat, intra in noile coordinate ale axelor.
La mutarea axelor, piesele localizate pe ele, se vor muta dupa ele (axe). Marimile pieselor conjugate cu ele sunt ajustate automat ca sa asigure o alatuarare corecta Accesoriile de asemenea se muta dupa piese. Modele de sertar sunt reconstruite, ajustandu-se sub dimensiunea schimabata. Modele de sertar sunt sensibil remasurate dupa fetele lor si adancimea spatiului alocat lor.
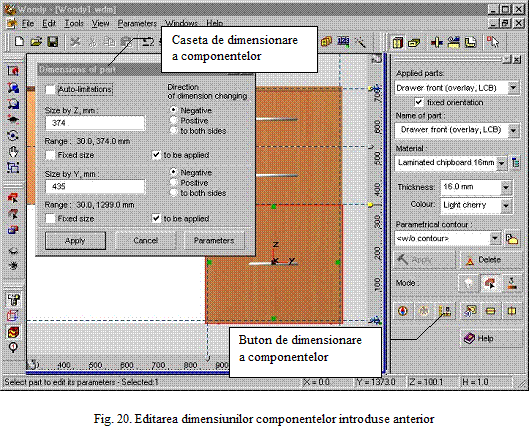
Ajustarea
dimensionala este usor de realizat folosind comanda marimea piesei din
vrajitorul pieselor. Selecteaza o piesa, a carei dimensiuni tu doresti sa o
ajustezi. Daca cateva piese au dimensiune identica, poti selecta cateva piese. Apasa butonul de
marime a piesei. Dialogul de dimensiune a piesei va fi activat si in el va
trebui sa setezi marimea piesei sis a apesi butonul aplica. Ajustarea marimii
piesei consta in mutarea planurilor
axiale ale piesei. In acelasi timp, dimensiunile pieselor conjugate se vor
schimba daca ele nu sunt stabilite.
8. Specificatii
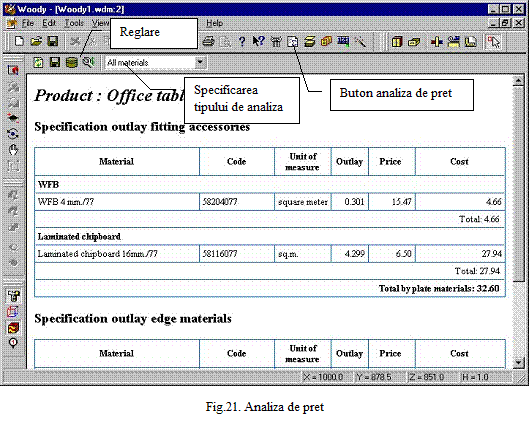
La orice
nivel de creeare a modelelor de produs, poti primi o lista de piese si
informatii despre cheltuielile de materiale. Aceasta este de cea mai
actualitate realizare a procesului de proiectare. Selecteaza punctul din meniu Unelte/ Specificatii
ca sa efectuezi specificatia
(vezi fig. 21).
Aceasta comanda executa un document Java, care creeza un raport pe produsul proiectat in forma de specificatii. Poti selecta tipul de specificatii din lista de jos. Fiecare tip de specificatie este legat de documentul Java.Rezultatele executarii documentului sunt scoase intr-o fereastra speciala. Ca sa imprimi specificatia, trebuie sa folosesti comanda din meniu Fisier/ Imprima.
Calcularea cheltuielilor de materiale: foaie, accesorii, banda de muchiere se face folosind coeficienti si formule. Calcularea preturilor se face folosind rata de schimb si numele cursului de schimb.(se refera la valuta folosita). Trebuie sa setezi acesti parametri in dialogul special activat folosind butonul Optiuni.
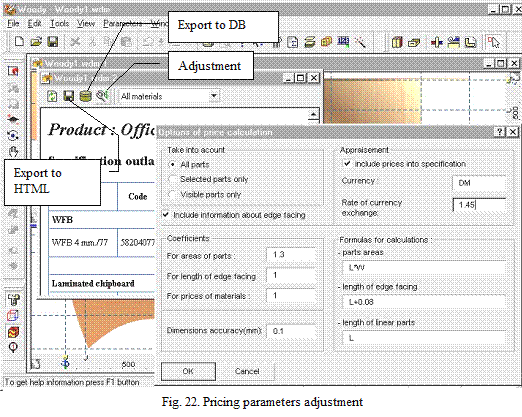
Exportul
catre butonul DB permite sa scrii in baza de date, lista de piese de productie
cu indicarea materialului si dimensiunilor in concordanta cu tipul de muchii.
Acesta va asigura
legaturile cu procesul de taiere care foloseste aceiasi baza de date. Datorita lui, nu va
trebui sa intri in procesul de aplicare a taierii si sa distribui lui tipul de material.
Poti exporta specificatiile catre fisierul HTML. Acest process este activate apasand butonul Export in fereastra de specificatii.
Fisierele de tip Java (acele cu extensia .js) sunt depozitate in directorul Woodyscript. Daca se cere sa schimbi forma de prezentarea a specificatiilor, ai nevoie sa editezi fisierul Java. Poti adauga formate raport bibliotecii adaugand noi fisiere Java.
9. Desene
Ultimul nivel: realizarea desenelor. Lucrul la acest nivel este sustinut de vrajitorul desenelor. Activeza vrajitorul desene folosind comanda din meniu Unelte/ Desene.
Ca sa realizezi automat pachetul de desene pentru toate piesele de productie apasa butonul Setare din vrajitoul desenelor (vezi fig. 23). In acelasi timp, pachetul va fi realizat continand toate piesele pentru care cererea de imprimare este permisa.
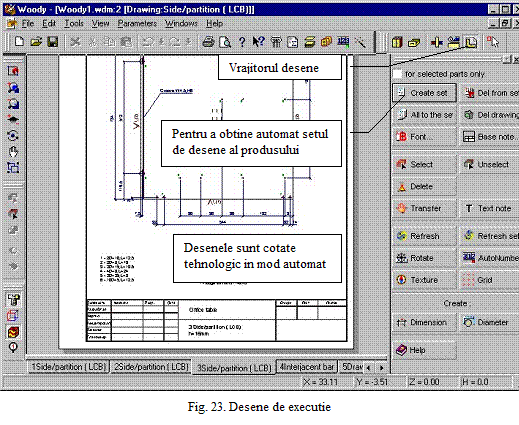
Ca sa imprimi
pachetul de desene foloseste comanda din meniu Fisier/ Imprimare.
Poti imprima desenele dupa previzionare apasand pe iconita de imprimare.
Poti creea un pachet de desene din toate piesele selectate. Pentru acest scop, selecteaza piesa folosind vrajitorul selectare, si apasand butonul Setare.
Alegerea dintre desene, foloseste semnul de carte din partea de jos a ferestrei desenelor. Semnele de carte au numele pieselor scris. Aceste nume sunt aceleasi cu cele din specificatia pieselor. Ele sunt atribuite piselor in timpul creearii lor sau sunt reatribuite cand editezi piesele in vrajitorul pieselor.
Ca sa gasesti rapid un desen pentru o piesa sau alta, foloseste comanda Arata desenul din dialogul lista de piese. Ca sa o faci, selecteaza piesa din lista selectand cu cursorul mouse-ului apoi apasa butonul Arata desenul.
Poti edita desenele folosind vrajitorul desenelor. Acest vrajitor permite mutarea si stergerea elementelor (text, dimensiuni, linii), seteaza additional, dimensiune, adauga sau editeaza text, editeaza textul in titlu.
Pentru piesele cu forma curba, care vor fi facute folosind template, reteaua metrica poate fi utila. Reteaua poate fi aplicata folosind comanda Retea a vrajitorului de desen. Proprietatile retelei sunt setate folosind Proprietati...comanda din meniul contextafisata pentru desenul selectat apasand butonul drept al mouse-ului. Informatia afisata pe desen si metodele adaugate sunt setate in Optiunea Woody/ Dialogul Desene. In acest dialog, selecteaza ce si cat va fi afisat si apasa OK sau Aplica. Optiunile vor avea efect asupra regenerarii desenului.
Va rugam sa notati care desen este regenerat automat. De exemplu, cand accesoriul unei piese este schimbat. In acelasi timp, normal, multe schimbari facute desenului sunt pierdute. Ca sa stabilesti statutul desenului, foloseste comanda Desene Autoregenerate in Optiunea Woody/Dialogul Desene. Va recomandam sa dezactivezi acest steag pentru modelele de productie arhivate pentru timp indelungat.
|
Politica de confidentialitate |
| Copyright ©
2025 - Toate drepturile rezervate. Toate documentele au caracter informativ cu scop educational. |
Personaje din literatura |
| Baltagul – caracterizarea personajelor |
| Caracterizare Alexandru Lapusneanul |
| Caracterizarea lui Gavilescu |
| Caracterizarea personajelor negative din basmul |
Tehnica si mecanica |
| Cuplaje - definitii. notatii. exemple. repere istorice. |
| Actionare macara |
| Reprezentarea si cotarea filetelor |
Geografie |
| Turismul pe terra |
| Vulcanii Și mediul |
| Padurile pe terra si industrializarea lemnului |
| Termeni si conditii |
| Contact |
| Creeaza si tu |