|
|
|
Manual Operational |
|
Versiunea 1.0 |
Din meniul Personal selectati Angajati si Drepturi, iar apoi Adauga Angajat
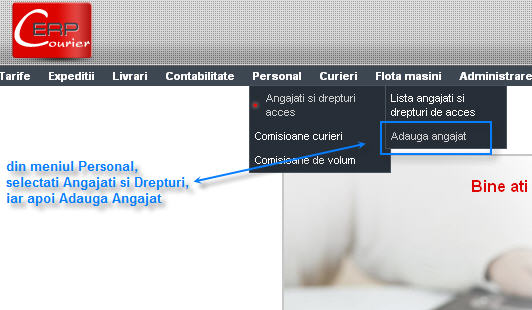
Adauga angajat
In pagina de adaugare angajat avem urmatorii pasi de urmat:
Daca angajatul va lucra in sistem, trebuie creat un user pentru acel angajat, deci trebuie bifata casuta de creare cont, introdus ID-ul de utilizator, precum si parola contului.
Datele personale ale angajatului
Adresa de lucru a angajatului, localitatea si judetul unde acesta va lucra in cadrul firmei
Se selecteaza daca este curier si/sau sofer [daca nu este nici curier si nici sofer, acesete casute raman nebifate]
Se selecteaza departamentul unde acesta va lucra, functia pe care o va detine si metoda de plata, precum si numarul legitimatiei [aceasta este obligatorie pentru toate persoanele definite in sistem. Numarul de legitimatie este CNP-ul.] si tipul de user.
La sfarsit se introduce nr telefon fix si mobil [sunt obligatorii] precum si adresa de e-mail [aceasta este obligatorie pentru angajatii care au cont de utilizator in sistem]
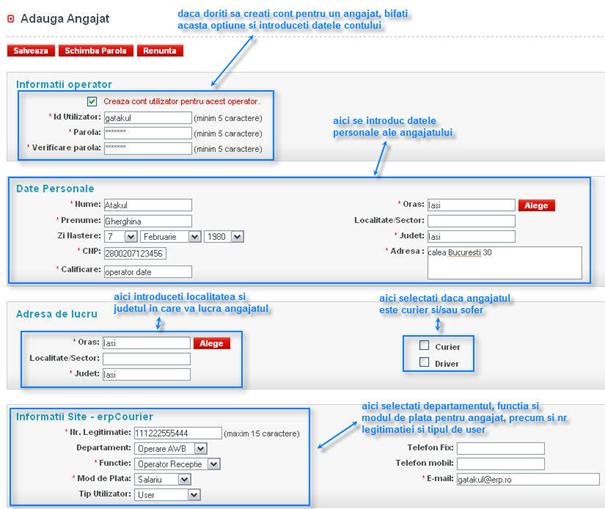
Adauga angajat cu drepturi de utilizator
Lista angajatilor adaugati va aparea astfel :
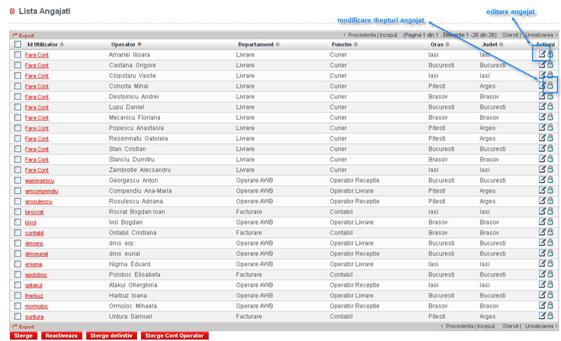
Angajatii au drepturi diferite in sistem in functie de pozitia lor in firma, departament si relatia lor cu sistemul. Fiecarui angajat in parte cu drepturi de utilizator in sistem i se pot da sau restrange drepturi, astfel incat sa poate accesa doar modulele care il privesc direct si conform pozitiei ocupate.
Apasand pe butonul ![]() [aflat in partea dreapta in dreptul fiecarui
element din lista] se pot opera modificari asupra fiecarui angajat adaugat.
[aflat in partea dreapta in dreptul fiecarui
element din lista] se pot opera modificari asupra fiecarui angajat adaugat.
Apasand pe butonul ![]() [aflat in partea dreapta in dreptul fiecarui
element din lista] se pot modifica drepturile angajatului selectat. NB la
adaugarea unui angajat cu user in sistem, acesta nu are nici un drept de
operare in sistem, de aceea trebuie adaugate drepturi fiecarui angajat adaugat.
[aflat in partea dreapta in dreptul fiecarui
element din lista] se pot modifica drepturile angajatului selectat. NB la
adaugarea unui angajat cu user in sistem, acesta nu are nici un drept de
operare in sistem, de aceea trebuie adaugate drepturi fiecarui angajat adaugat.
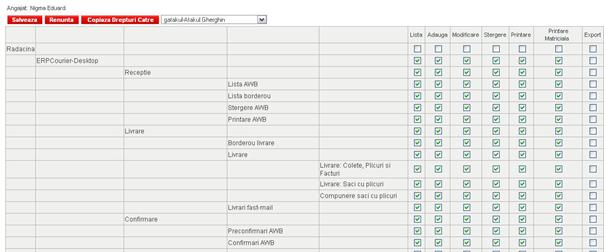
Asigneaza drepturi angajat
Pentru angajatii care au aceleasi drepturi in sistem, cel mai indicat este sa se foloseasca butonul "copiaza drepturi catre" din pagina de drepturi a unui angajat care are deja drepturile setate.
Aceasta functionalitate permite o evidenta foarte exacta a tuturor documentelor cu regim special repartizate pe angajati. Este indicat ca tot aici sa fie inregistrate si documentele repartizate curierilor de pe teren (facturiere si chitantiere) pentru a localiza cu usurinta facturile anulate sau necompletate dar si cele care au fost incasate si trebuiau predate la casierie.
Din meniul Administrare se selecteaza Documente Tipizate si apoi Asigneaza Document :
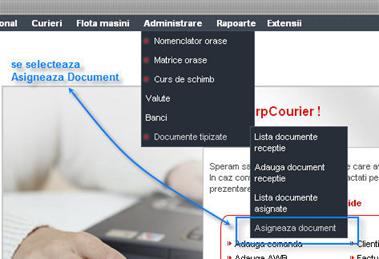
Pentru asignare document avem urmatorii pasi:
se selecteaza operatorul de predare, acelasi care a facut receptia de la tipografie
se selecteaza operatorul de primire, caruia ii sunt asignate documentele, serie si numar
se selecteaza tipului de document
se trec seria documentului si numarul de pornire si numarul de sfarsit.
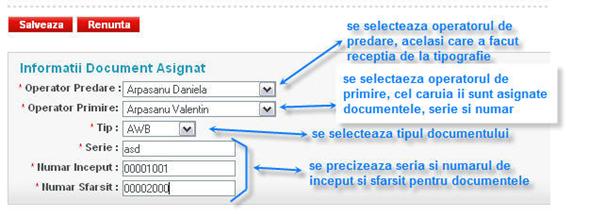
Lista cu documente asignate va aparea in felul urmator :
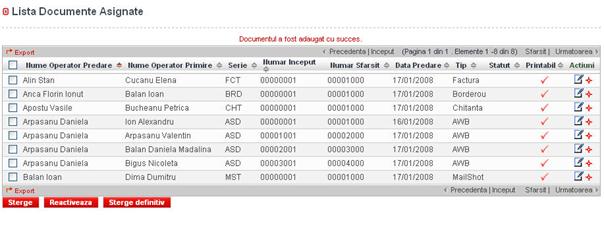
- Apasand pe
butonul ![]() [aflat in partea dreapta in dreptul fiecarui
element din lista] se pot opera modificari asupra documentului asignat.
[aflat in partea dreapta in dreptul fiecarui
element din lista] se pot opera modificari asupra documentului asignat.
- Apasand pe
butonul ![]() [aflat in partea dreapta in dreptul fiecarui
element din lista] se poate realoca documentul respective catre un alt
operator.
[aflat in partea dreapta in dreptul fiecarui
element din lista] se poate realoca documentul respective catre un alt
operator.
Adaugarea clientilor reprezinta o alta actiune de populare a bazei de date necesara inaintea demararii lucrului propriu-zis. ERP Courier dispune practic de un CRM inclus intr-un sistem integrat ceea ce permite inregistrarea de clienti cu date complete de contact si detalii contractuale.
In meniul "Clienti" se selecteaza "Clienti si contacte" si apoi "Adauga Client"
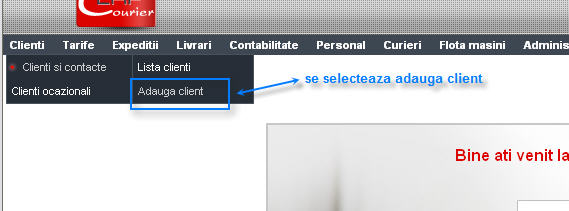
In pagina de "Adaugare Clienti" se completeaza toate campurile aferente clientului respectiv. Pentru clientii cu contract avem urmatorii pasi :
se bifeaza optiunea " Tarif Contractual"
se selecteaza modul de facturare [automat sau ocazional]
se trece ziua de facturare
se precizeaza responsabilul [persoana de contact]
se selecteaza valuta folosita
se selecteaza tipul documentului ramburs
Pentru clientii fara contract NU se bifeaza optiunea "Tarif Contractual", valoarea expeditiilor acestora fiind calculata de catre sistem la tarifele standard.
Clientii care apar ca si platitori in cadrul unui AWB sunt memorati automat de catre sistem cu detaliile de contact aferente si vor fi regasiti la o expeditie ulterioara datele autocompletandu-se de la sine.
In imaginea de mai jos este descrisa pe larg modalitatea de adaugare a unui nou client :
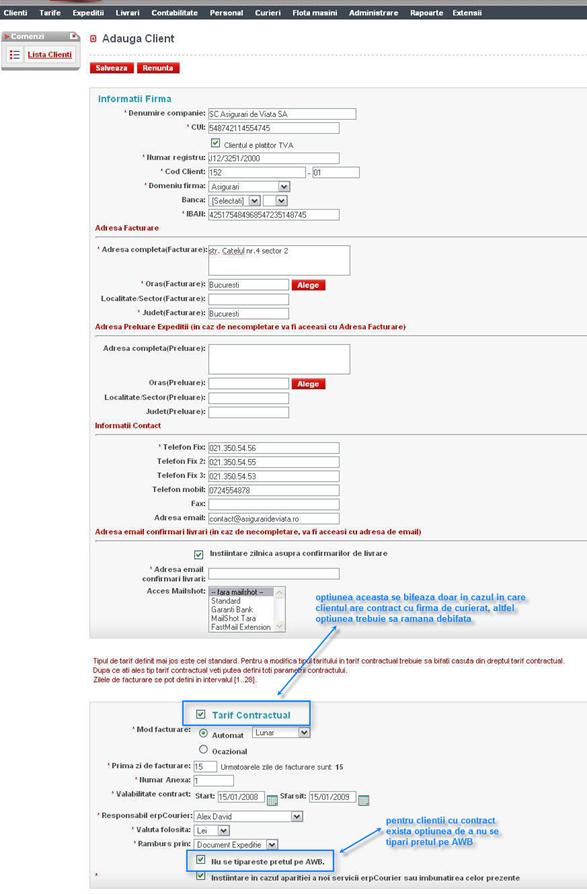
Adauga client nou in sistem
In pagina "Lista Clienti" vor fi afisati toti clientii adaugati, care pot fi sortati la fel ca in imaginea de mai jos.
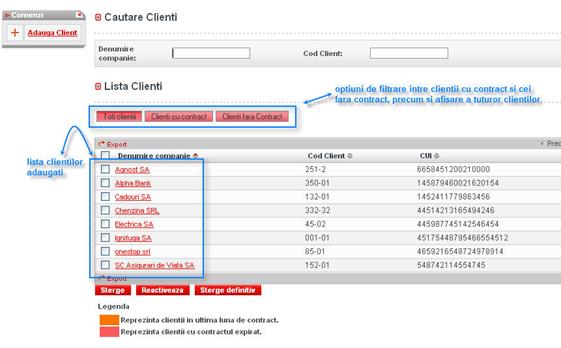
Apasand pe butonul ![]() [aflat in partea dreapta in dreptul fiecarui
element din lista] se pot opera modificari asupra fiecarui client adaugat.
[aflat in partea dreapta in dreptul fiecarui
element din lista] se pot opera modificari asupra fiecarui client adaugat.
Apasand pe butonul ![]() [aflat in partea dreapta in dreptul fiecarui
element din lista] se poate adauga persoana de contact pentru respectivul
client.
[aflat in partea dreapta in dreptul fiecarui
element din lista] se poate adauga persoana de contact pentru respectivul
client.
Apasand pe butonul ![]() [aflat in partea dreapta in dreptul fiecarui
element din lista] se pot clona datele clientului selectat
[aflat in partea dreapta in dreptul fiecarui
element din lista] se pot clona datele clientului selectat
Din meniul Tarife se selecteaza optiunea Tarife Clienti:
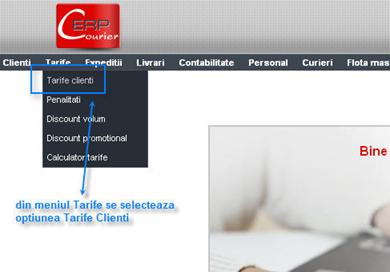
In lista de tarife,
intai apar Tarifele Standard cu butonul ![]() in partea dreapta, de unde se pot modifica tarifele
standard. Apoi apar tarifele per client, unde apasand butonul
in partea dreapta, de unde se pot modifica tarifele
standard. Apoi apar tarifele per client, unde apasand butonul ![]() din partea dreapta, se pot modifica tarifele
per client atat din tarif standard in tarif contractual, cat si viceversa.
din partea dreapta, se pot modifica tarifele
per client atat din tarif standard in tarif contractual, cat si viceversa.
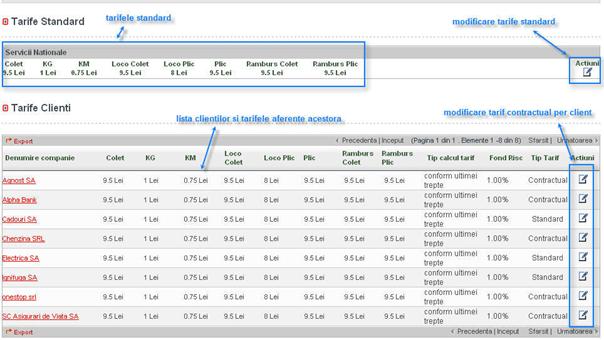
In pagina de modificare a tarifului standard se introduc tarifele pentru fiecare categorie, iar apoi se selecteaza valuta.
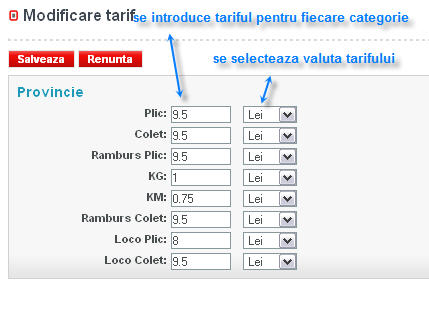
In pagina de modificare de tarif pentru clientii cu tarifare standard, se introduce Fondul de risc si se poate face trecerea la tarif contractual.
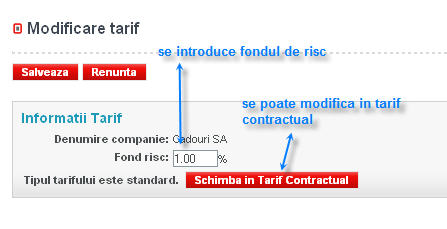
In pagina de modificare de tarif pentru clientii cu contract avem urmatorii pasi:
se introduce fondul de risc
se selecteaza modul de calcul pentru kg suplimentare
se poate schimba tarifarea pentru clientul respectiv in tarifare standard [la trecerea in tarifare standard se pierd toate tarifele si treptele aferente tarifarii contractuale]
la sfarsit se introduc valori pentru fiecare treapta precum si costul pentru treapta respectiva si se pot adauga trepte noi, pentru fiecare categorie de serviciu oferit.
Este necesara clarificarea notiunilor de Mod de calcul kilograme :
Conform ultimei trepte
Si
In trepte
Ex : Calculul contravalorii expeditiei unui colet se face pornind de la o baza de calcul la care se adauga Kg suplimentare .
Pentru un colet de 7 kg calculul conform ultimei trepte se va face astfel :
Pret colet = Baza (Colet) + 6kg * pret /kg (pręt pe kg suplimentar, luat din treapta ce include 6 kg suplimentare)
Pentru acelasi colet de 7 kg, calculul in trepte se va face astfel :
Un colet de 7 kg va costa = Baza (Colet) + x kg * pret /kg (pret luat din prima treapta) + y kg * pret /kg (pret luat din treapta a doua) + z kg * pret/kg (pręt luat din a treia treapta)
Pretul bazei colet se va lua din valorile introduse in Campul Colet (incadrat cu albastru in imaginea de mai jos), conform treptei de kilograme in care se incadreaza coletul respectiv.
Modul de calcul al expeditiilor care includ plicuri este identic ca si la colete :
Pret colet = Pret /plic * Nr. plicuri
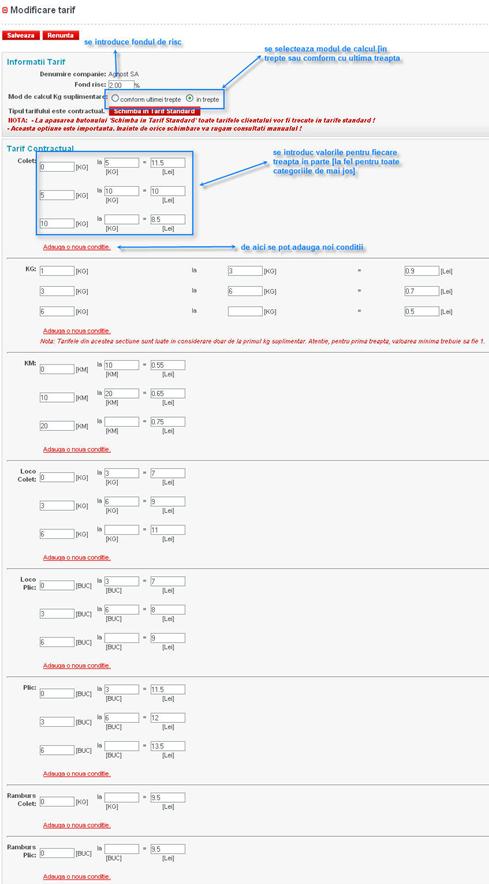
Modificare tarife client contractual
Din Meniul Tarife se selecteaza optiunea Penalitati.
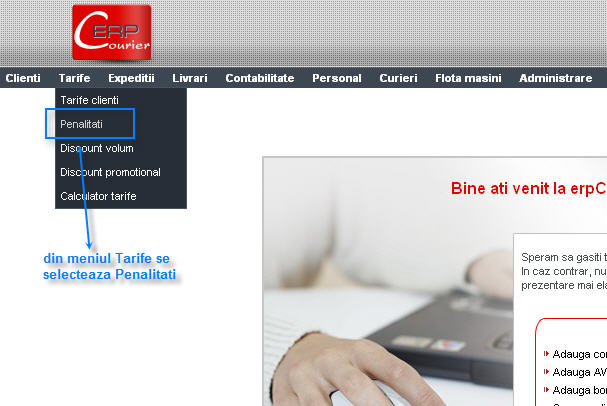
In pagina de
Penalitati avem afisate penalitatile standard, acestea neputand fi modificate,
si apoi lista clientilor. Din lista clientilor, apasand butonul ![]() se pot opera modificari asupra penalitatilor
pentru fiecare client in parte.
se pot opera modificari asupra penalitatilor
pentru fiecare client in parte.
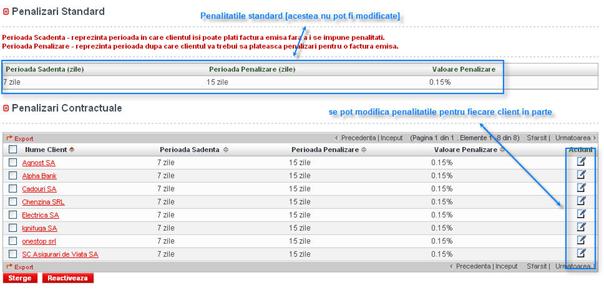
In pagina de Modificare Penalizare se seteaza intai perioada scadenta, apoi perioada de penalizare, iar la urma valoarea penalizarii.
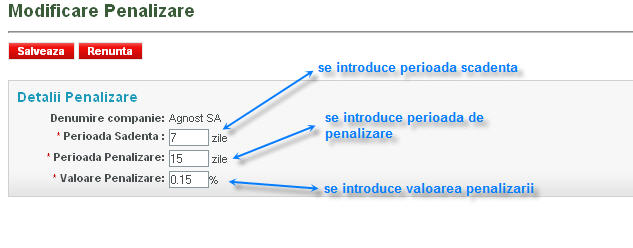
Din meniul Tarife se selecteaza Discount Volum:
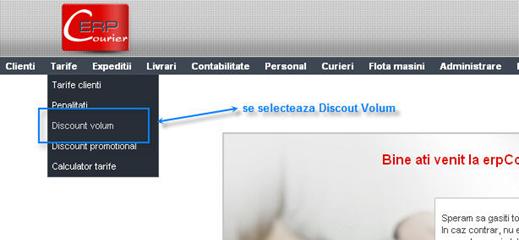
In lista de
discount apar toti clientii, in dreptul fiecaruia aparand treptele dupa care se
face discountul de volum. Apasand butonul ![]() se pot modifica discounturile pentru clientul
respectiv.
se pot modifica discounturile pentru clientul
respectiv.
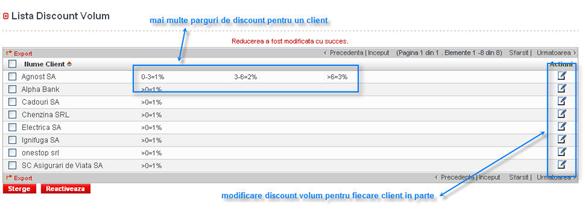
Se introduc limitele cantitative pentru treapta respectiva, precum si valoarea discountului. De asemenea se pot introduce noi trepte de discount de Volum pentru clientul respectiv.
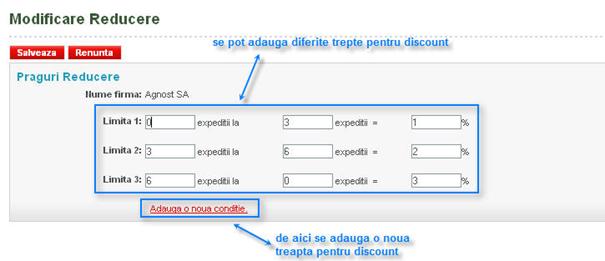
Din meniul Tarife selectati Discount Promotional:
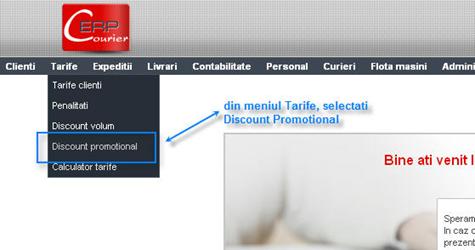
In lista apar
clientii care beneficiaza de discount promotional. Apasand pe butonul ![]() se pot opera modificari asupra discountului
promotional al unui client.
se pot opera modificari asupra discountului
promotional al unui client.
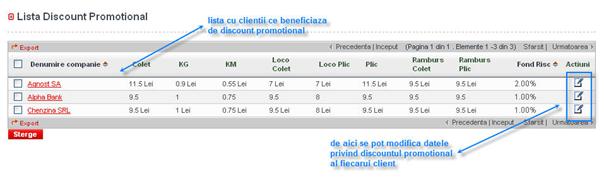
Pentru a adauga un nou discount promotional, apasati pe Adauga Discount Promotional:
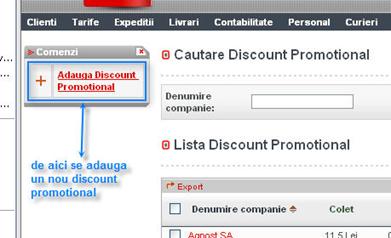
In pagina de adaugare discount promotional avem urmatorii pasi:
selectarea clientului
precizarea fondului de risc
precizarea duratei promotiei [data start - data stop]
adaugarea treptelor de discount pentru fiecare categorie [pot fi adaugate cate trepte doriti]
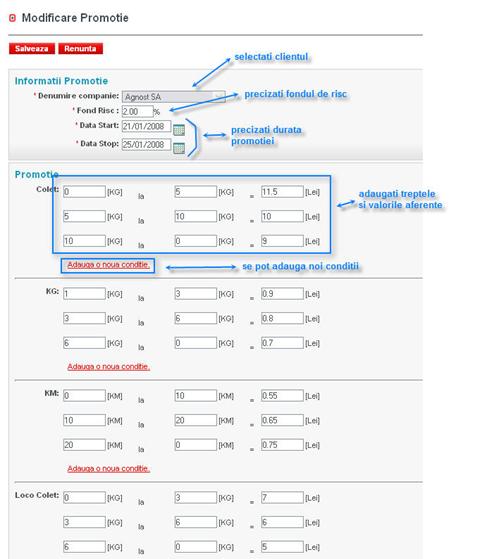
Popularea bazei de date cu detaliile masinilor care compun flota este necesara in stadiu initial, deoarece fiecare masina ii va fi asignata unui sofer care poate fi sau nu si curier.
Aceasta operatiune va permite mai apoi obtinerea unor rapoarte cu ce a incarcat fiecare sofer in masina care are ca si destinatie un alt hub al companiei.
Din meniul Flota Masini selectati Masini si apoi Adauga Masina.
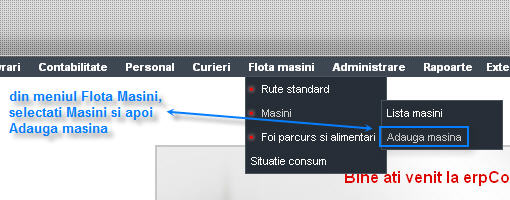
In imaginea de mai jos este exemplificata adaugarea unei masini cu toate detaliile necesare pentru identificarea acesteia in flota :
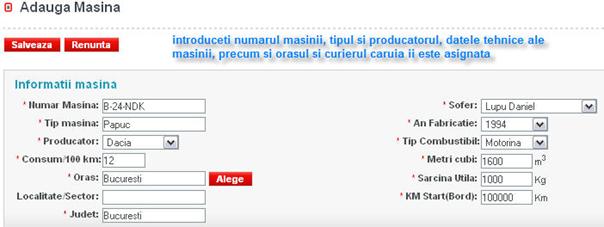
In Lista de masini apasand butonul ![]() se pot modifica datele unei masini :
se pot modifica datele unei masini :

Din meniul Receptie selectati optiunea Adauga AWB.
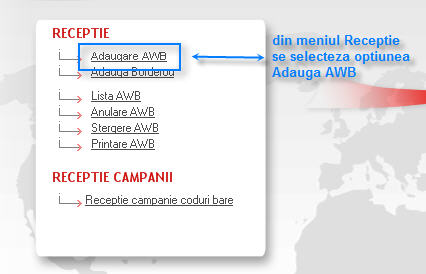
Dupa care avem urmatorii pasi:
se introduce data si ora de ridicare, precum si curierul care a facut ridicarea
se introduce continutul livrarii [optional]
se introduce seria si nr de AWB [fara spatiu intre ele]
se introduc datele expeditorului
se introduc datele destinatarului
se introduce persoana de contact de la Client
se adauga informatii asupra AWB-ului [optional]
se introduce valoarea asigurata [optional]
pentru expeditiile cu ramburs se bifeaza optiunea "ramb." si se introduce valoarea de ramburs
pentru ramburs documente se specifica tipul documentelor de rambus
se specifica numarul de plicuri si/sau colete, precum si greutatea acestora
se specifica platitorul AWB-ului
pentru tiparire la adaugare se bifeaza "Print"
se selecteaza optiunea de finalizare
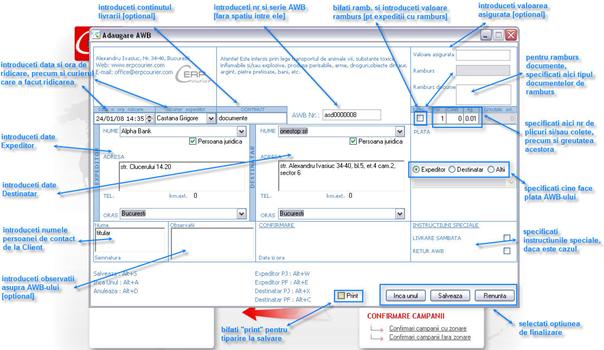
AWB-urile vor fi afisate in lista AWB din meniul Expeditii in felul urmator:
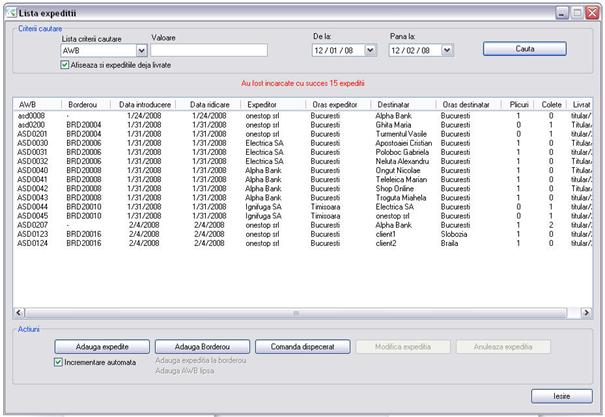
Lista AWB-uri desktop
In meniul Confirmare Livrare selectati Confirmari AWB
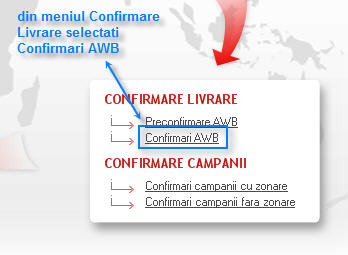
In fereastra nou deschisa trebuie introduse seria si numarul AWB-ului ce trebuie confirmat de livrare [fara spatii intre serie si numar], data si ora confirmarii [acestea sunt introduse automat de sistem insa pot fi modificate de operator], persoana care a confirmat livrarea la destinatar, precum si numele curierului care a operat livrarea. Dupa care apasati Confirma.
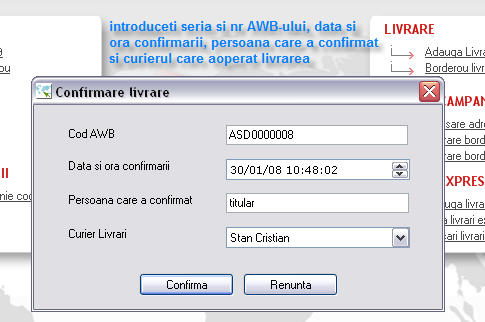
Din meniul Receptie selectati Adauga Borderou
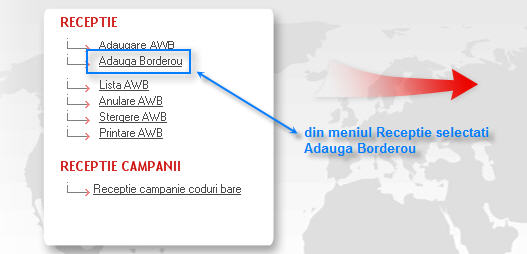
Adaugarea unui borderou este similara cu adaugarea unui AWB [vezi punctul 1.], diferenta fiind doar seria si numarul de borderou care sunt adaugate automat de sistem.
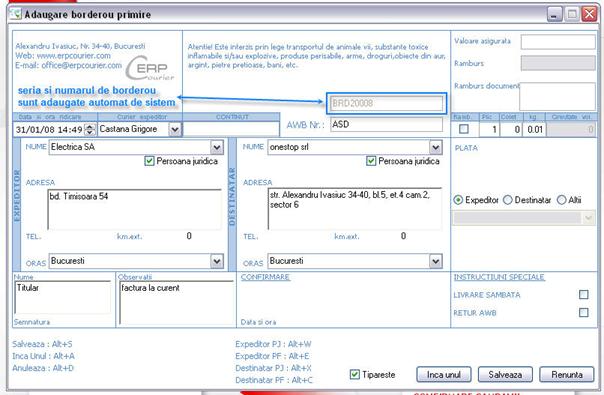
Din meniul Receptie selectati Printare AWB
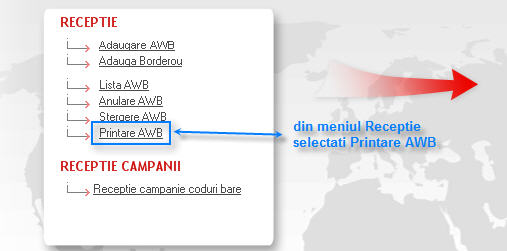
Efectuati cautarea de AWB-uri pentru a gasi AWB-urile de trebui printate.
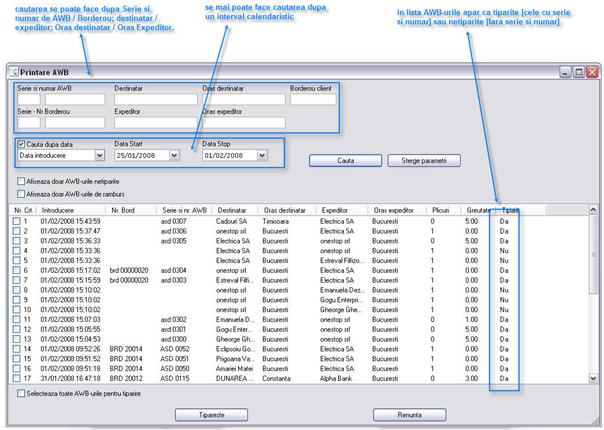
Bifati AWB-urile de urmeaza a fi printate si apasati Tipareste:
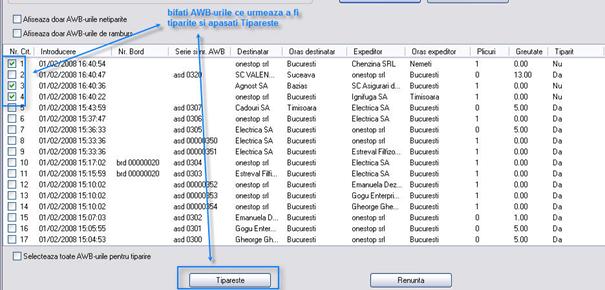
Introduceti seria si numarul de AWB start si apasati OK

AWB-urile nou tiparite vor fi afisate si scoase in evidenta in lista

Din meniul Receptie selectati Anulare AWB, iar in fereastra ce se va deschide, introduceti seria si numarul de AWB si apasati Anuleaza
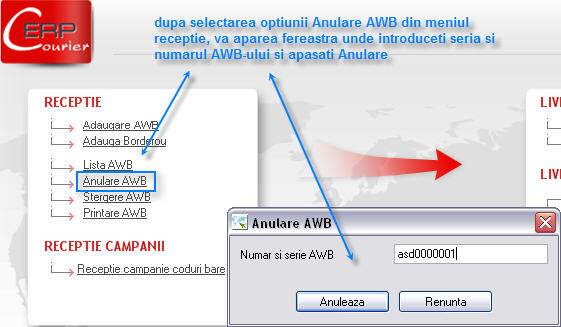
Din meniul Receptie selectati Stergere AWB, iar in fereastra ce se va deschide, introduceti seria si numarul de AWB si apasati Sterge:
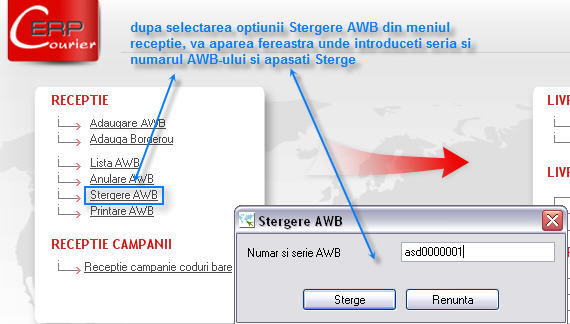
In partea de Web, din meniul Expeditii, selectati AWB si apoi Adaugare AWB
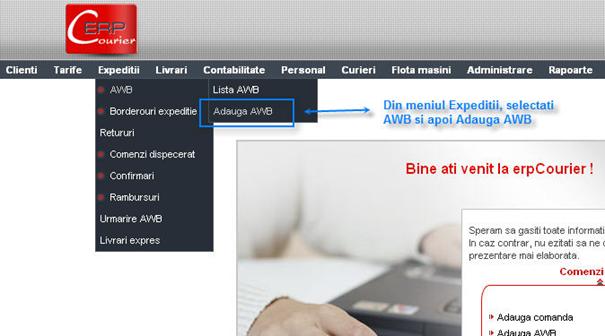
In partea de Web, in pagina de adaugare AWB avem urmatorii pasi:
Se introduce seria si numarul AWB-ului
Se selecteaza expeditorul, fie dupa codul de client fie din lista [in cazul in care este un client contractual] fie se introduce clientul ocazional in campul afferent [Firma Noua sau Persoana Fizica]
Se selecteaza destinatarul, fie dupa codul de client fie din lista [in cazul in care este un client contractual] fie se introduce clientul ocazional in campul afferent [Firma Noua sau Persoana Fizica]
Daca se doreste sa se realizeze confirmarea de receptie se bifeaza casuta "confirmari" si se completeaza boxul "Receptie"
o ATENTIE! La adaugare se poate confirma numai de receptie!!
Se completeaza boxul cu detalii asupra continutului livrarii
Se completeaza boxul cu detalii asupra platii AWB-ului
Daca expeditia este cu ramburs se introduce valoarea rambursului sau documentul de ramburs
ATENTIE!! Campurile marcate cu * sunt obligatorii pentru adaugarea AWB-ului in sistem
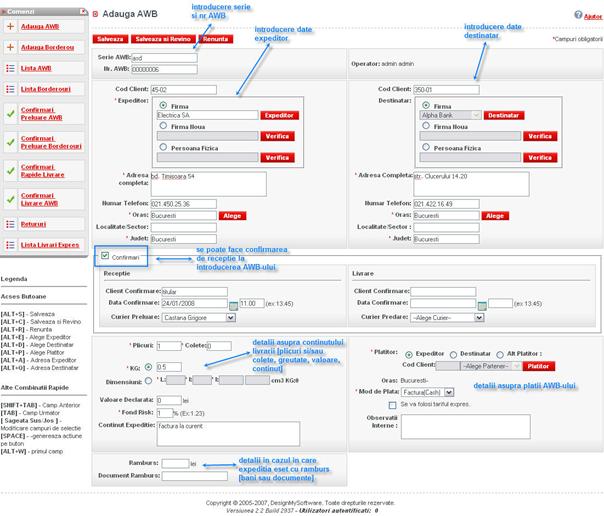
Adauga AWB - format web
AWB-urile adaugate vor putea fi vizualizate in lista de AWB [Expeditii > AWB > Lista AWB]
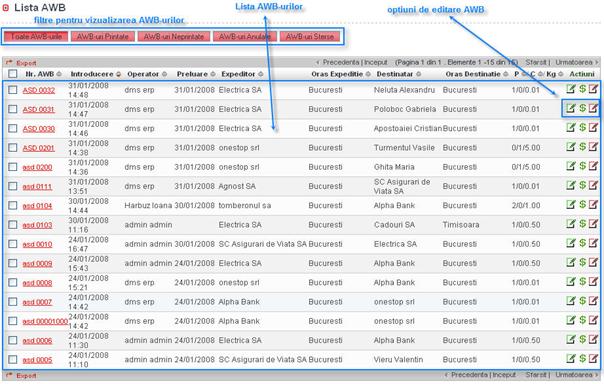
Lista AWB
In partea dreapta a fiecarui element avem optiunile de editare astfel:
butonul ![]() modifica datele unui AWB
modifica datele unui AWB
butonul ![]() modifica datele financiare ale unui AWB
modifica datele financiare ale unui AWB
butonul ![]() modifica atat datele unui AWB cat si datele
financiare ale unui AWB
modifica atat datele unui AWB cat si datele
financiare ale unui AWB
Se poate face odata la adaugarea de AWB [vezi pasul anterior pentru informatii] sau intrand in meniul Expeditii > Confirmari > Confirmare Preluare AWB
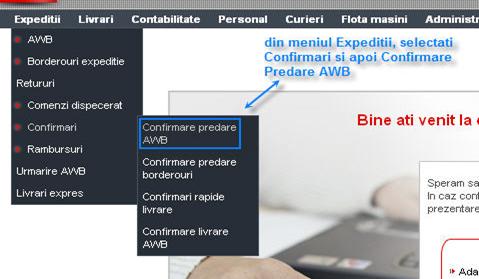
In lista de
Confirmari Predare AWB, elementele ce pot fi confirmate vor avea in dreptul
fiecaruia in partea dreapta simbolul ![]() ,
apasand pe acesta veti fi directionat catre pagina de confirmare a
respectivului AWB
,
apasand pe acesta veti fi directionat catre pagina de confirmare a
respectivului AWB
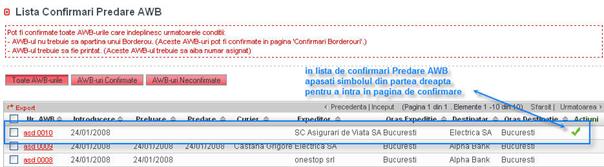
In pagina de confirmare de receptie, precizati persoana de contact de la Client, data si ora confirmarii, precum si curierul care a efectuat preluarea, dupa care apasati Salveaza.
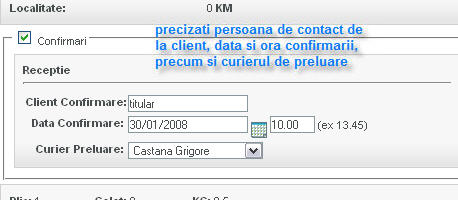
Din meniul Expeditii selectati Confirmari si apoi Confirmare Livrare AWB
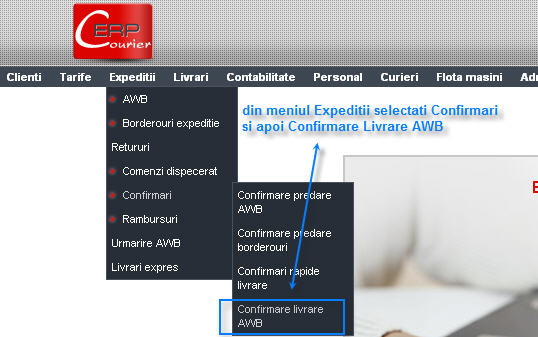
In lista de Confirmari Livrare AWB, elementele ce pot fi confirmate vor avea in dreptul fiecaruia in
partea dreapta simbolul ![]() ,
apasand pe acesta veti fi directionat catre pagina de confirmare a
respectivului AWB
,
apasand pe acesta veti fi directionat catre pagina de confirmare a
respectivului AWB
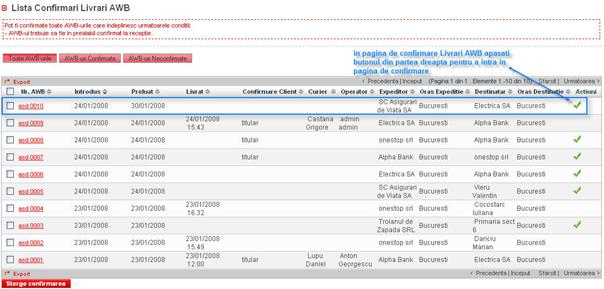
In pagina de confirmare de livrare precizati numele persoanei de contact de la client, data si ora livrarii precums si curierul care a operat livrarea, apoi selectati Salveaza.
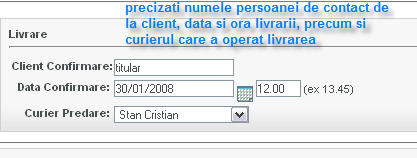
Din meniul Expeditii, selectati Borderouri expeditie, iar apoi Adauga Borderou
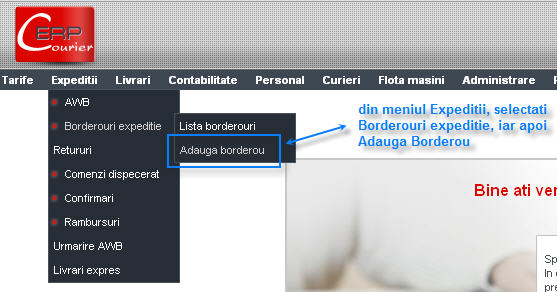
Cand se adauga un borderou pasii sunt aceiasi cu pasii de la adaugare AWB cu 2 mici diferente, la inceput se introduce seria si numarul de Borderou, iar la final se apasa pe salveaza si revino. Pentru a crea un borderou, trebuiesc introduse minim 2 AWB-uri in acel borderou.
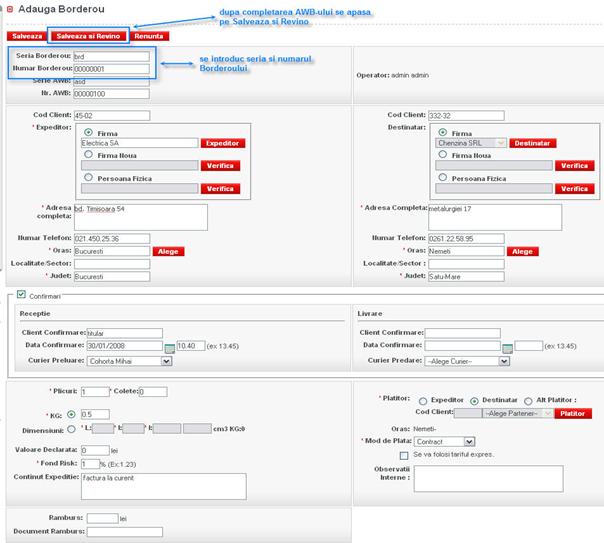
Adauga Borderou format web
Borderourile adaugate pot fi vizualizate in lista de Borderouri [Expeditii > Borderouri Expediate > Lista Borderouri]
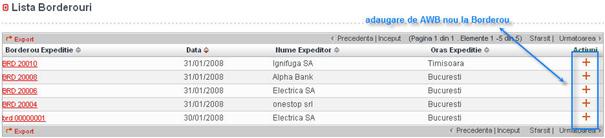
Apasand butonul ![]() se pot adauga AWB-uri noi la Borderou.
se pot adauga AWB-uri noi la Borderou.
La selectarea unui borderou din lista, acesta va aparea astfel:
Prima caseta contine detaliile de borderou - serie si numar precum si datele expeditorului. Apoi apare lista de AWB-uri care apartin borderoului.
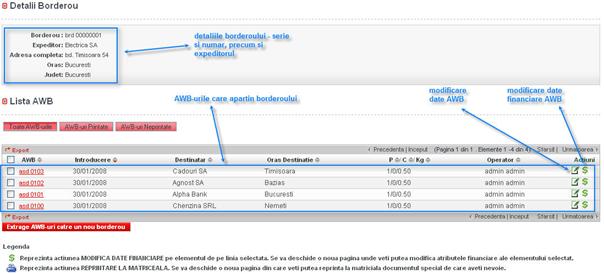
In lista de AWB, in
dreptul fiecaruia in partea dreapta apar simbolurile ![]() pentru a putea modifica datele unui AWB si
pentru a putea modifica datele unui AWB si ![]() pentru a putea modifica datele financiare ale
unui AWB.
pentru a putea modifica datele financiare ale
unui AWB.
Pentru a efectua expeditii de ramburs, la adaugarea de AWB trebuie introdusa suma ce trebuie rambursata sau documentele de ramburs necesare.
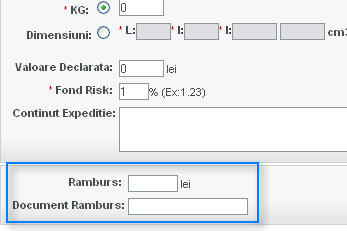
Odata adauagt un AWB cu ramburs, acesta va fi regasit in pagina Incasari rambursuri, care este accesata din meniul Contabilitate.
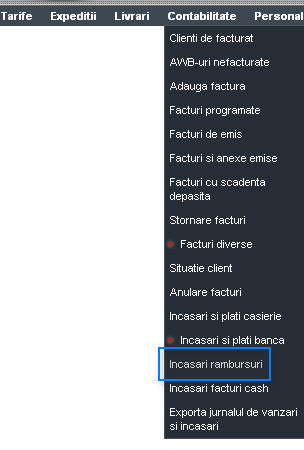
In lista de Incasari Rambursuri AWB-urile marcate cu X sunt cele care nu au rambursul generat, iar cele marcate cu OK sunt cele care au rambursul generat
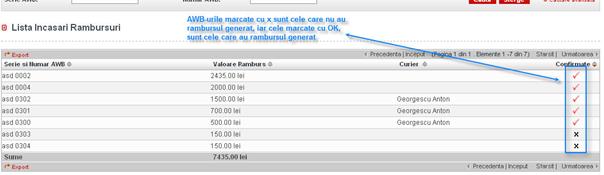
Pentru a genera rambursuri, din meniul din stanga se alege Adauga Incasari Rambursuri
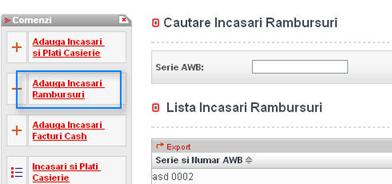
Se introduce numarul de AWB-uri ce urmeaza a fi confirmate
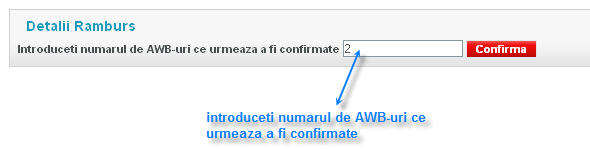
Se selecteaza numele operatorului care va livra rambursurile, apoi se introduce seriile AWB-urilor pentru care se vor genera Rambursuri. Optional se pot adauga seriile AWB-urilor de ramburs ce vor fi generate. Daca seriile si numerele de ramburs nu sunt compeltate, AWB-urile de ramburs vor fi neprintate.
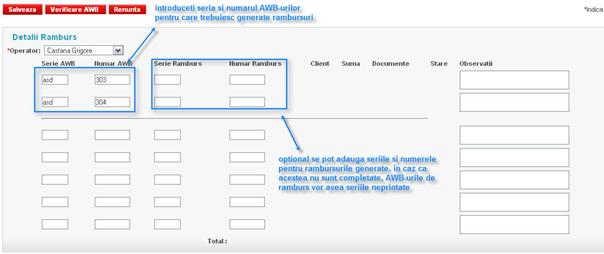
Pentru a genera rambursurile intai trebuie apasat pe Verificare AWB iar apoi pe Salveaza.

Din meniul Contabilitate selectati Clienti de facturat :
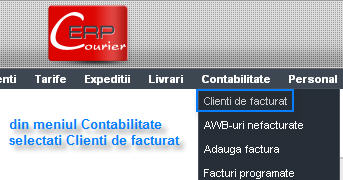
Pagina de Clienti de facturat contine urmatoarele elemente:
Denumirea clientului
Tipul de tarif
Modul de facturare
Ziua de facturare [pentru clientii cu contract]
Orasul din care este clientul
Numarul de AWB-uri care sunt de facturat
Valoarea facturii
Actiunile care pot fi facute asupra fiecarui client, care sunt urmatoarele:
o Butonul ![]() este folosit pentru a previzualiza anexa
este folosit pentru a previzualiza anexa
o Butonul ![]() este folosit pentru printarea anexei
este folosit pentru printarea anexei
o
Butonul ![]() este
folosit pentru a programa factura
este
folosit pentru a programa factura
o Butonul ![]() este folosit pentru a emite factura manual
este folosit pentru a emite factura manual
o Butonul ![]() este folosit pentru a schimba clientul
platitor
este folosit pentru a schimba clientul
platitor
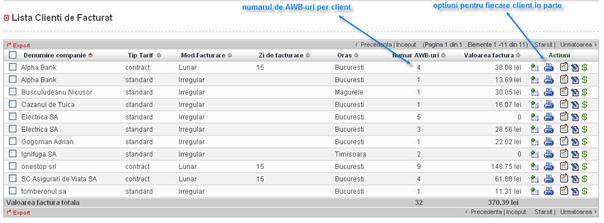
i. Apasand pe butonul ![]() pentru a previzualiza anexa va aparea pagina
cu situatia platilor pentru clientul respectiv, unde butonul
pentru a previzualiza anexa va aparea pagina
cu situatia platilor pentru clientul respectiv, unde butonul ![]() este folosit pentru a modifica datele
AWB-ului, iar butonul
este folosit pentru a modifica datele
AWB-ului, iar butonul ![]() este folosit pentru a modifica datele
financiare ale AWB-ului.
este folosit pentru a modifica datele
financiare ale AWB-ului.

ii. Apasand pe butonul ![]() pentru a printa anexa se va deschide o
fereastra noua ce contine factura pentru printare.
pentru a printa anexa se va deschide o
fereastra noua ce contine factura pentru printare.
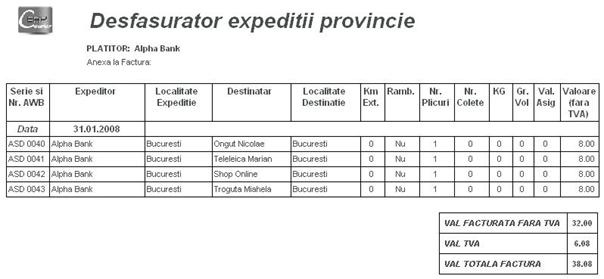
iii. Apasand butonul ![]() pentru a programa factura, veti fi directionat
catre pagina de programare factura, unde datele clientului sunt deja introduse,
introduceti manual perioada de facturare si data de executie a facturii, precum
si bifati sau nu daca vor fi incluse si AWB-urile precedente (ne referim aici
la awb-uri care nu fusesera inca confirmate de livrare sau a caror situatie era
incerta in momentul realizarii ultimei facturi pentru clientul respectiv, ca
atare ramanand nefacturate).
pentru a programa factura, veti fi directionat
catre pagina de programare factura, unde datele clientului sunt deja introduse,
introduceti manual perioada de facturare si data de executie a facturii, precum
si bifati sau nu daca vor fi incluse si AWB-urile precedente (ne referim aici
la awb-uri care nu fusesera inca confirmate de livrare sau a caror situatie era
incerta in momentul realizarii ultimei facturi pentru clientul respectiv, ca
atare ramanand nefacturate).
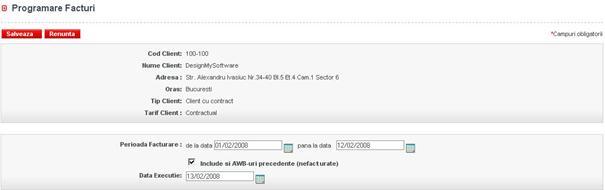
iv. Apasand butonul ![]() pentru a emite factura manual, veti fi
directionat catre pagina de facturare manuala, clientul fiind deja preselectat.
pentru a emite factura manual, veti fi
directionat catre pagina de facturare manuala, clientul fiind deja preselectat.
In aceasta pagina avem urmatorii pasi:
o selectati perioada de facturare
o selectati data facturarii
o introduceti seria si numarul facturii
o din lista de AWB-uri si Borderouri ale clientului din perioada dorita, selectati doar a AWB-urile si/sau borderourile care doriti sa le introduceti pe factura, printr-o simpla apasare pe elementul dorit.
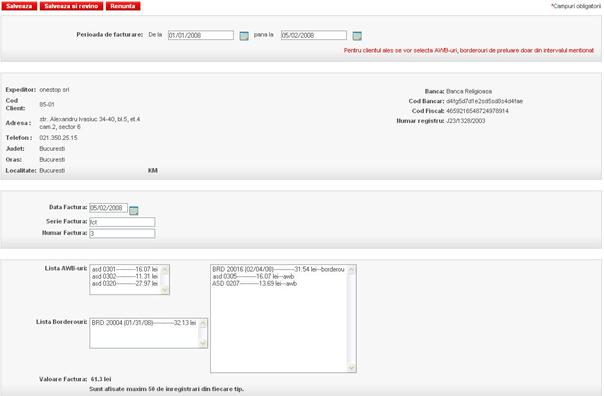
v. Apasand butonul ![]() pentru a schimba clientul platitor, veti fi
directionat catre pagina de schimbare a clientului platitor. Aici selectati
clientul care va plati AWB-urile respective si apasati Schimba platitor.
pentru a schimba clientul platitor, veti fi
directionat catre pagina de schimbare a clientului platitor. Aici selectati
clientul care va plati AWB-urile respective si apasati Schimba platitor.
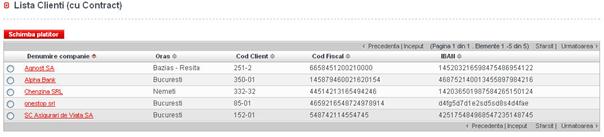
Pentru a adauga o factura manuala din meniul Contabilitate selectati optiunea Adauga Factura.
In aceasta pagina avem urmatorii pasi:
o selectati perioada de facturare
o selectati clientul pentru care se face factura
o selectati data facturarii
o introduceti seria si numarul facturii
o din lista de AWB-uri si Borderouri ale clientului din perioada dorita, selectati doar a AWB-urile si/sau borderourile care doriti sa le introduceti pe factura, printr-o simpla apasare pe elemental dorit.
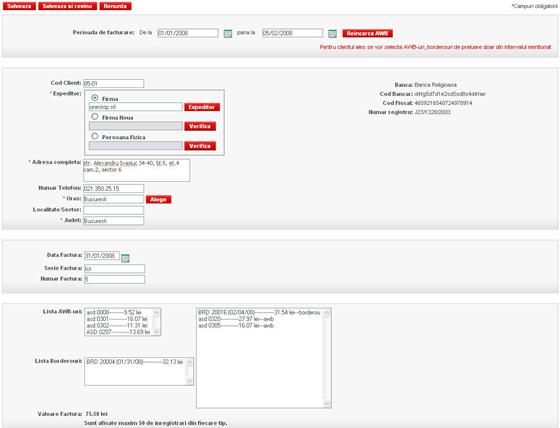
Pentru a vedea AWB-urile nefacturate intrati in meniul Contabilitate si selectati optiunea AWB-uri nefacturate.
In lista de AWB-uri nefacturate, apasand butonul ![]() veti sterge AWB-ul in cauza.
veti sterge AWB-ul in cauza.
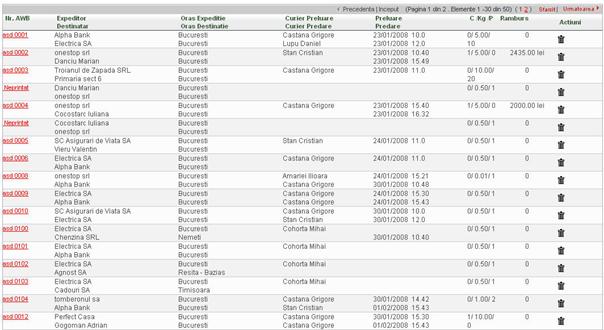
Lista AWB-uri nefacturate
Prin factura programata se intelege acea factura care este executata de sistem in mod automat, la data de facturare prevazuta in contract (si inregistrata in sistem) sau care poate fi programata a fi executata de catre utilizator, la dorinta acestuia sistemul programand automat pentru executare o factura pentru un anumit client si o perioada data. Acea factura va trebui doar printata de catre operator.
Din meniul
Contabilitate selectati optiunea Facturi Programate. In lista de facturi
programate apar facturile care sunt in asteptare [care inca nu au fost
generate] precum si cele deja generate. Facturile in asteptare au 2 optiuni in
partea dreapta, dupa cum urmeaza: butonul ![]() este folosit pentru a modifica datele
programarii facturii si butonul
este folosit pentru a modifica datele
programarii facturii si butonul ![]() pentru a sterge factura programata.
pentru a sterge factura programata.
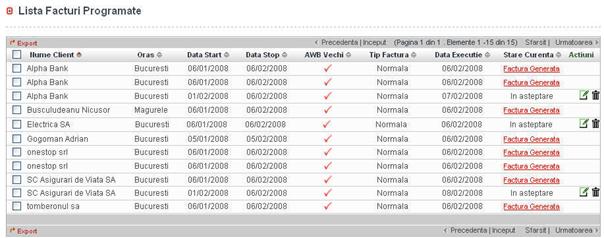
Apasand pe Factura Generata, veti fi directionat catre Lista cu Facturi de Emis, pentru clientul selectat.
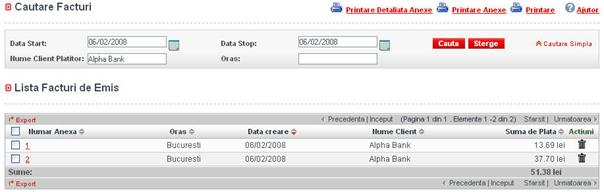
In aceasta lista apasand pe numarul de anexa veti fi directionat catre Lista Situatiei AWB-urilor de achitat ale Clientului. Iar in aceasta lista apasand pe numarul AWB-ului veti fi directionat catre AWB-ul in cauza.
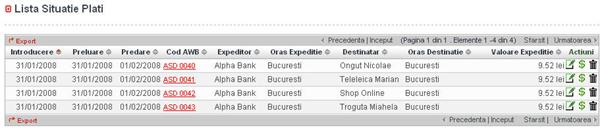
Din meniul Contabilitate selectati Facturi de Emis. In aceasta pagina veti vedea lista tuturor facturilor de emis. Prin facturi de emis intelegem ca aceste facturi au fost generate automat de catre sistem dar ele inca nu au fost printate (nu au primit serie si numar date de catre operator).
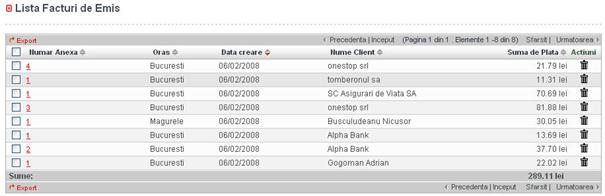
Aceste facturi nu au serie si numar si trebuiesc tiparite. Tiparirea facturilor se face din aplicatia Desktop.
In aplicatia desktop, din meniul facturare, selectati Emitere Facturi. In fereastra nou deschisa vor aparea facturile care au fost emise, dar care nu sunt tiparite si nu au numar si serie.
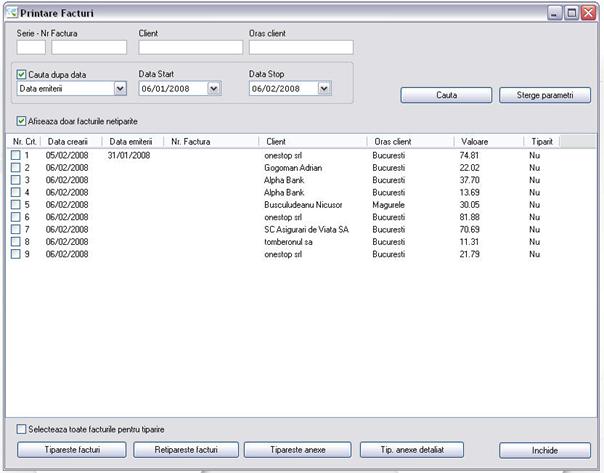
Pentru a putea tipari facturi trebuiesc selectate cele dorite pentru tiparire si apasat butonul Tipareste Facturi [pentru a selecta toate facturile bifati "Selecteaza toate facturile pentru tiparire"]
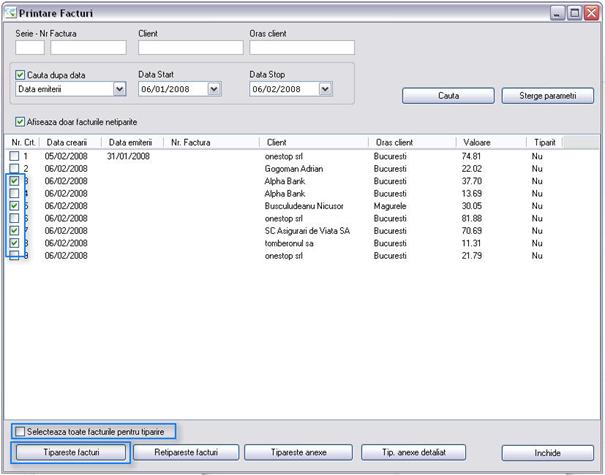
Introduceti seria si numarul facturii de start, precum si data emiterii facturii si apasati OK. Se va deschide o fereastra de IE in care va fi afisata factura pentru tiparire. Iar in aplicatia desktop va fi afisat mesajul "A fost factura tiparita corect? Doriti sa tipariti urmatoarea factura?"
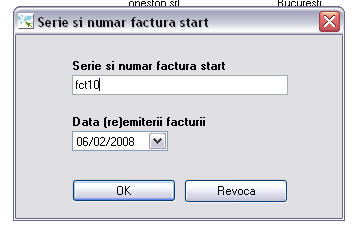
Din meniul Contabilitate selectati optiunea Facturi si Anexe emise. In aceasta pagina, sunt afisate facturile ce au fost deja emise. Acestea pot fi vizualizate ca si facturi neincasate (cu simbolul X in dreapta) sau facturi incasate (pentru care s-a eliberat o chitanta sau s-a introdus o plata prin banca) care apar bifate cu rosu.
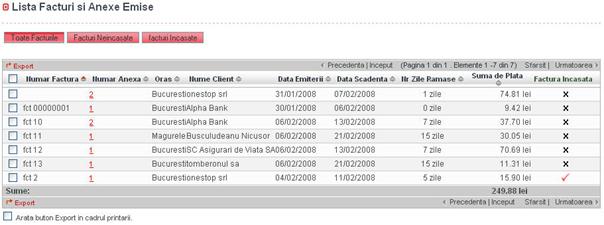
Din meniul
Contabilitate selectati optiunea "Anulare Facturi". In aceasta pagina apare
lista facturilor emise si inca neplatite, iar apasand butonul ![]() se poate anula factura.
se poate anula factura.
La fel ca si AWB-urile, facturile anulate nu dispar din baza de date.
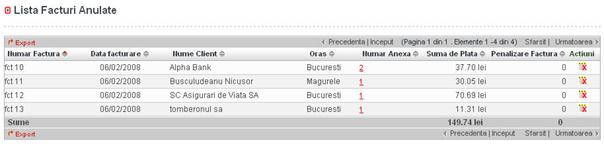
Din meniul
Contabilitate selectati optiunea Stornare Facturi. In aceasta pagina apare
lista facturilor emise. Apasand butonul ![]() puteti storna factura dorita, iar factura
storno se va emite din aplicatia Desktop.
puteti storna factura dorita, iar factura
storno se va emite din aplicatia Desktop.
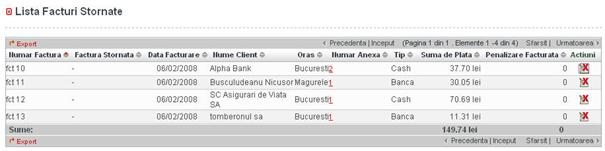
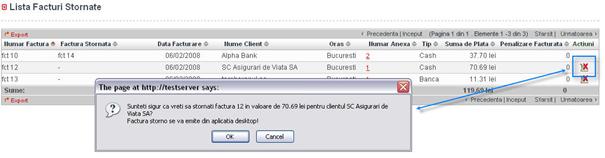
Odata ce o factura este stornata, AWB-urile din acea factura se vor putea regasi in pagina Clienti de Facturat.
Din meniul Contabilitate selectati Incasari Facturi Cash. In pagina Incasari Facturi Cash selectati din meniul din stanga optiunea Adauga Incasari Facturi Cash.
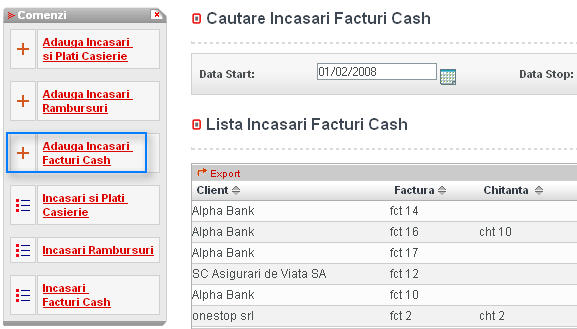
Introduceti numarul de facturi ce urmeaza a fi confirmate (incasate cu chitanta).
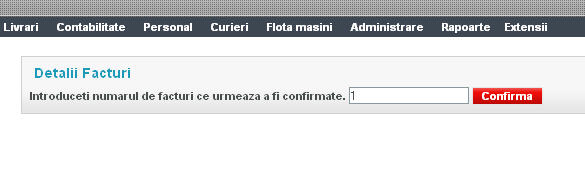
In pagina de adauagre facturi cash avem urmatorii pasi:
Selectarea operatorului
Introducere serie si numar al facturii emise
Introducerea seriei si numarului chitantei ce urmeaza a fi emise
Apoi se apasa pe Verifica Facturi
Dupa verificare se pot introduce observatii si se apasa pe Salveaza
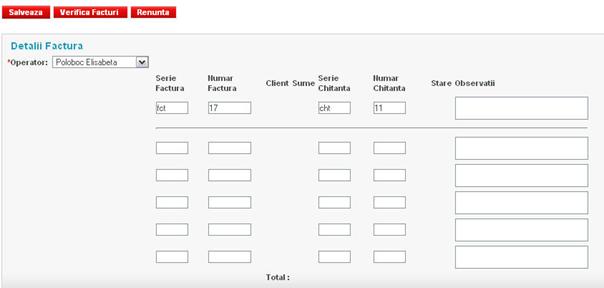
Lista de Incasari Facturi Cash va aparea astfel, unde simbolul ![]() marcheaza facturile ce nu sunt incasate inca,
iar simbolul
marcheaza facturile ce nu sunt incasate inca,
iar simbolul ![]() marcheaza facturile ce au fost incasate.
marcheaza facturile ce au fost incasate.
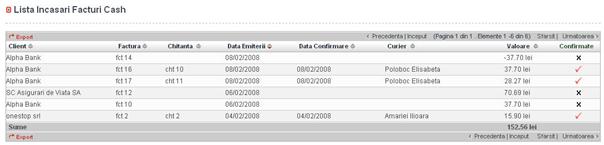
Din meniul Contabilitate intrati in meniul Incasari si Plati Banca si selectati Adauga extras de banca (extras de cont). In aceasta pagina avem urmatoarele optiuni:
Selectati tipul documentului
Introduceti data
Introduceti numarul documentului
Selectati banca de unde provine extrasul de cont
Selectati clientul care a efectuat plata
Introduceti suma de Debit de pe extras
Selectati [cu dublu-click] facturile din lista
Apasati Salveaza
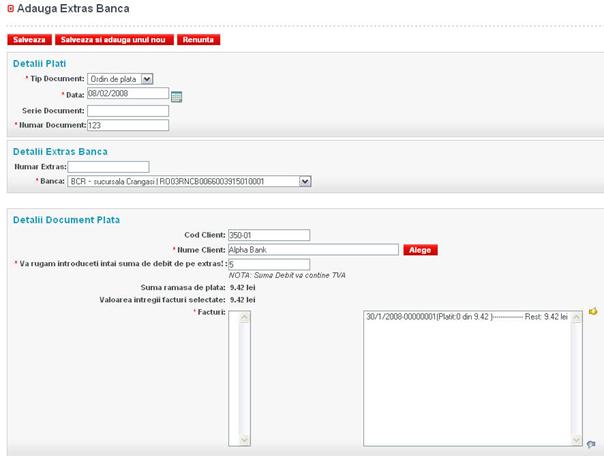
Lista de extrase de banca va aparea astfel, unde butonul ![]() se foloseste pentru a modifica extrasul
respectiv.
se foloseste pentru a modifica extrasul
respectiv. 
Din meniul Contabilitate selectati Situatie Client. Alegeti clientul precum si perioada pentru care doriti sa fie afisata situatia si apasati cauta.
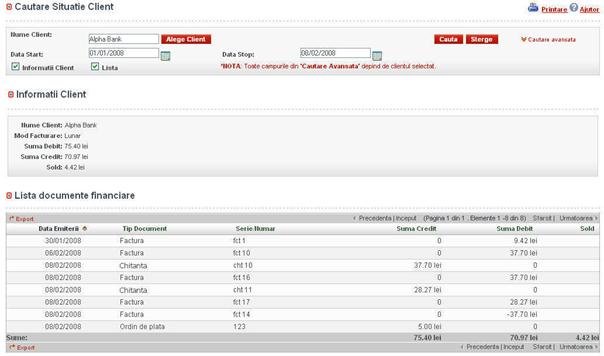
Din meniul Contabilitate, selectati optiunea Facturi cu Scadenta Depasita. In aceasta lista vor aparea facturile ce au scadenta depasita, data de facturare si data scadenta, precum si numarul de zile trecute de la scadenta.
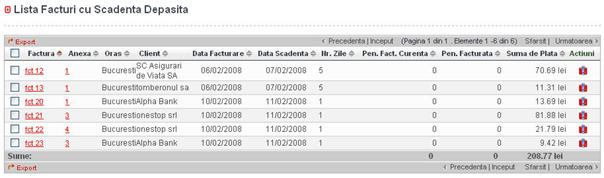
Apasand pe butonul ![]() puteti emite o instiintare de plata. Aceasta
va arata astfel:
puteti emite o instiintare de plata. Aceasta
va arata astfel:
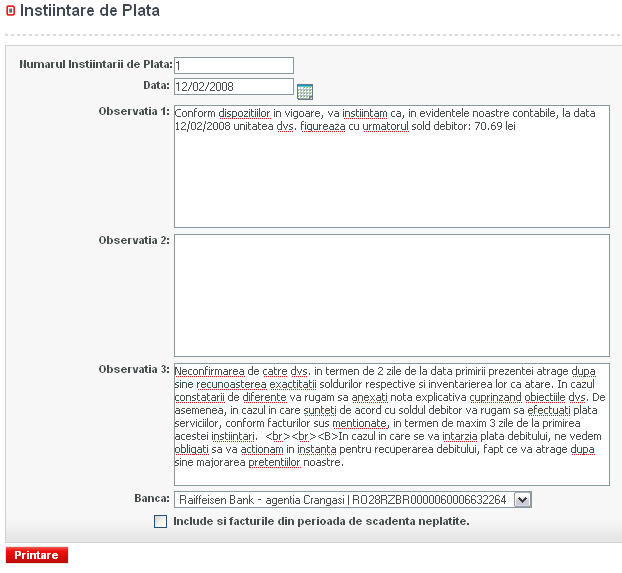
|
Politica de confidentialitate |
| Copyright ©
2025 - Toate drepturile rezervate. Toate documentele au caracter informativ cu scop educational. |
Personaje din literatura |
| Baltagul – caracterizarea personajelor |
| Caracterizare Alexandru Lapusneanul |
| Caracterizarea lui Gavilescu |
| Caracterizarea personajelor negative din basmul |
Tehnica si mecanica |
| Cuplaje - definitii. notatii. exemple. repere istorice. |
| Actionare macara |
| Reprezentarea si cotarea filetelor |
Geografie |
| Turismul pe terra |
| Vulcanii Și mediul |
| Padurile pe terra si industrializarea lemnului |
| Termeni si conditii |
| Contact |
| Creeaza si tu |