

Manual de Utilizare
ERP Print Server
Istoria revizuirilor / versiunilor
|
Data |
Versiunea |
Descriere |
Autor |
|
Versiune initiala |
Cristian Dinca |
Configurare Server de printare
Configurare statie de lucru
1.2.1 Setare parametri de tiparire
Asocierea seriilor de documente fiscale
Tiparirea documentelor (Facturi si Avize)
Pentru ca din aplicatie sa se poata tipari documente (Facturi fiscale, Avize) in Charisma Enterprise trebuie configurat Serverul de printare. Aceasta configurare se realizeaza din meniul General optiunea Servere de printare:
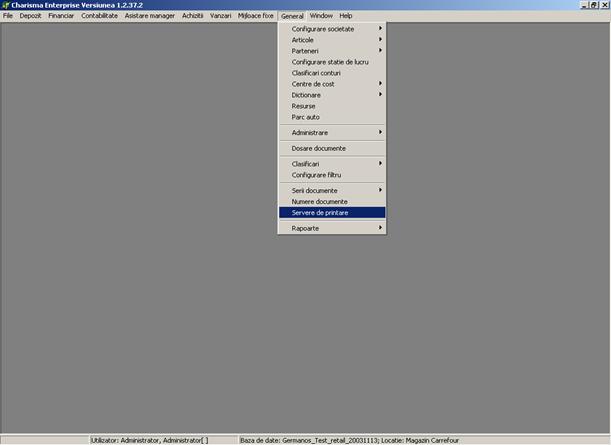
Se va deschide fereastra "Computere de printare". In campul Nume calculator se completeaza numele calculatorului de pe care se vor tipari documentele fiscale (Facturi, Avize) si se apasa butonul Salveaza.
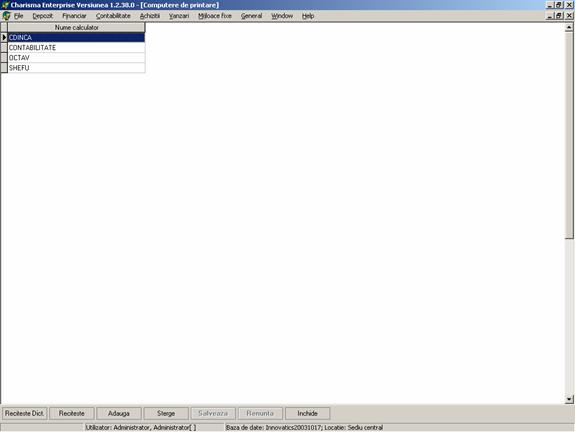
Se stabilesc parametrii proprii fiecarui calculator pe care ruleaza aplicatia: Depozitul implicit cu care se lucreaza (gestiunea de lucru), Contabilitate (Exercitiul financiar curent), Tiparire (serverul de printare si imprimantele utilizate), Bon fiscal (casa de marcat si directorul de pe hard disk unde se vor salva bonurile fiscale). Din Charisma Enterpise, din meniul General se alege optiunea Configurare statie de lucru:
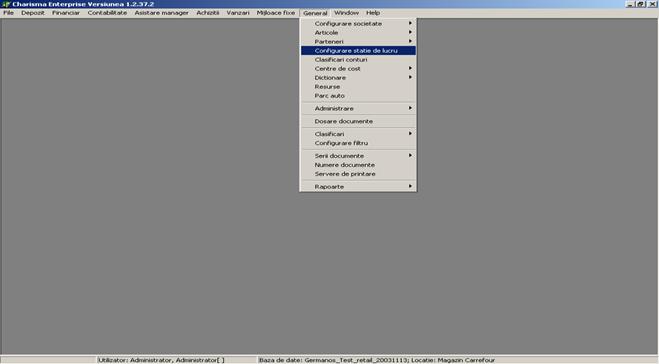
Din fereastra ,Configurare statie de lucru' se alege tab-ul Tiparire:
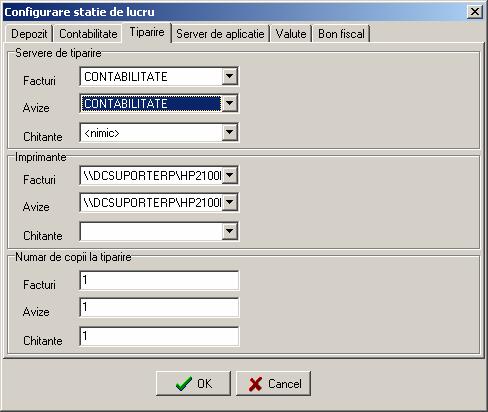
In campul Servere de tiparire se va selecta serverul de printare setat anterior pentru fiecare tip de document (Facturi fiscale, Avize) care se doreste a fi tiparit din sistem. Tot aici se selecteaza si imprimanta pe care se va tipari fiecare tip de documente si eventual numarul de copii la tiparire pentru fiecare tip de document (implicit numarul de copii este1).Se apasa butonul OK. Dupa setare, fereastra va arata in felul urmator:
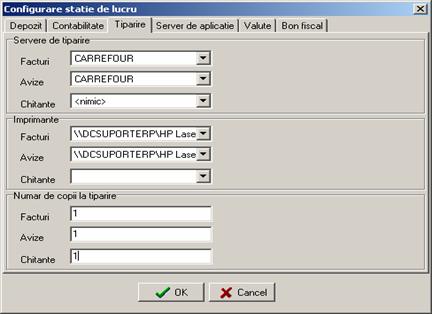
Pentru gestionarea seriilor de documente fiscale (facturi fiscale, avize) care vor fi tiparite din sistem este necesar ca aceste plaje de serii si numere sa fie introduse in sistem. Aceasta operatiune se executa
din Charisma Enterprise meniul General se alege optiunea Serii documente - Serii facturi
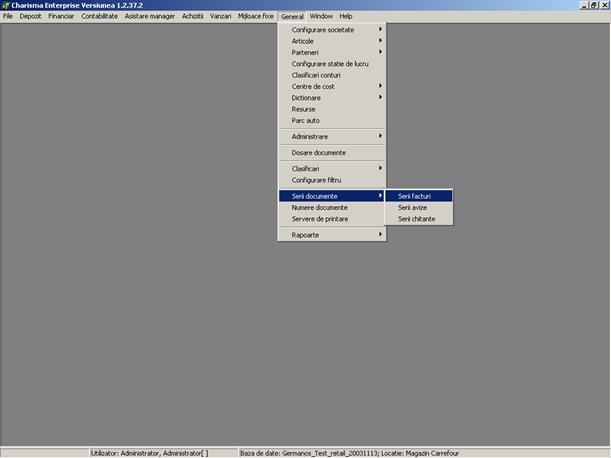
In fereastra "Serii facturi" se completeaza urmatoarele campuri:
Se seteaza campul Server Printare prin selectarea serverului de printare introdus anterior la punctul 2.3. (in exemplu nostru CARREFOUR) si se apasa butonul Genereaza. Pentru salvarea datelor se apasa butonul Salveaza.
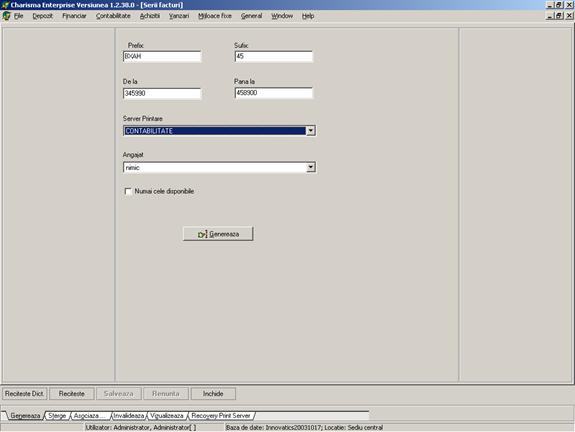
Daca se doreste vizualizarea seriilor asociate facturilor se selecteaza tab-ul Vizualizeaza din bara de jos a ferestrei ,Serii facturi'. O sa apara urmatoarea fereastra:
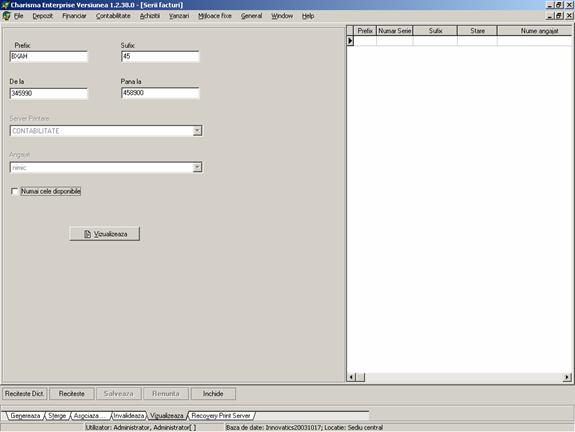
Daca se doreste vizualizarea tuturor seriilor asociate facturilor (inclusiv a celor utilizate care au aparut deja pe facturile tiparite) se apasa butonul Vizualizeaza. Daca se doreste vizualizarea doar a seriilor disponibile se bifeaza butonul Numai cele disponibile apoi sa apasa Vizualizeaza. In partea dreapata a ecranului vor aparea seriile asociate facturilor, ca in exemplu de mai jos:
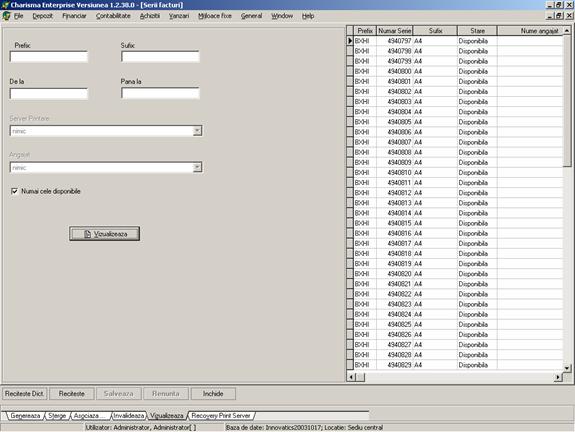
Avizele de expeditie si facturile de vanzare introduse in sistem, dupa validare sunt trimise automat la ERP Print Server.
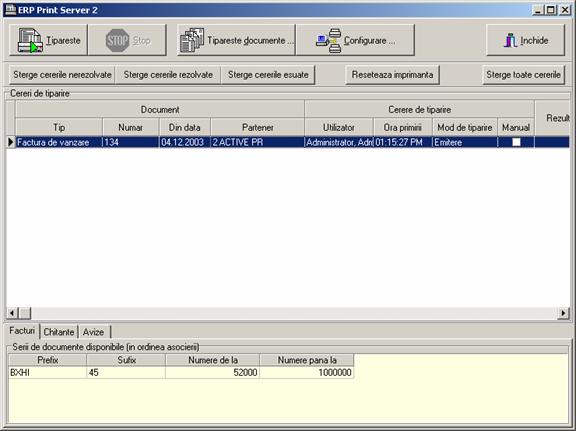
Daca in meniul Configurare al EPR Print Server-ului a fost bifata optiunea Tiparire automata, in momentul in care utilizatorul introduce un document (Factura sau Aviz) si il valideaza, aceasta este tiparit automat la imprimanta, fara interventia utilizatorului. Alegerea optiunii de Tiparire automata se face prin apasarea butonului Configurare al ERP Print Server-ului. Dupa apasarea acestui buton apare urmatorul ecran:

Pentru tiparirea automata se bifeaza campul ,Tiparire automata', apoi se apasa butonul Salveaza.

Daca din diferite motive tiparirea documentului a esuat iar tipizatul respectiv a ramas intact, se poate trece la tiparirea manuala a acestuia. Pentru acest lucru din ERP Print Server se apasa butonul Tipareste documente. O sa apara urmatorul ecran:

Din campul categorie documente se alege tipul documentului (Facturi sau Avize), se selecteaza data cand a fost introdus documentul (implicit este data curenta), se alege tab-ul Retiparire documente si se apasa butonul de selectie (butonul fulger galben din partea dreapta). Vor aparea documentele care satisfac criteriile de selectie introduse de utilizator. Documentul (sau documentele) care se doreste a fi retiparit se selecteaza prin bifarea campului ,Selectat'. Apoi se apasa butonul Retipareste.

Dupa apasarea butonului Retipareste ecranul va arata in modul urmator:
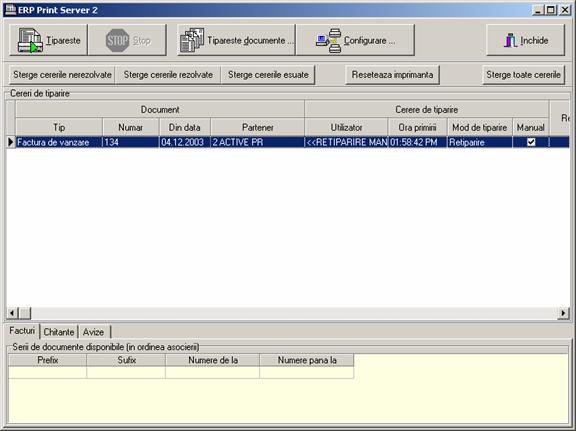
Pentru tiparire se apasa butonul Tipareste.
Retiparirea documentului respectiv se va face cu aceeasi seria si acelasi numar care a fost alocat documentului respectiv de la prima tiparire. Altfel spus, un document retiparit de n ori va scoate n copii cu aceeasi seria si numar fiscal. De aceea acest caz este utilizat, asa cum s-a precizat anterior pentru situatia in care tiparirea a esuat, dar tipizatul cu seria si numarul alocat documentului respectiv a ramas intact dar netiparit.
In contextul in care tiparirea a reusit, dar factura tiparita ca atare nu a iesit bine (hartia nu a fost initial pozitionata corect in imprimanta sau imprimanta a prins tipizatul in timpul tiparirii si l-a distrus) se utilizeaza optiunea Re-emitere documente. Pentru acest lucru din ERP Print Server se apasa butonul Tipareste documente.

Din campul Categorie documente se alege tipul documentului (Facturi sau Avize), se selecteaza data cand a fost introdus documentul (implicit este data curenta), se alege tab-ul Re-emitere documente si se apasa butonul de selectie (butonul fulger galben din partea dreapta). Vor aparea documentele care satisfac criteriile de selectie introduse de utilizator. Documentul (sau documentele) care se doreste a fi re-emis se selecteaza prin bifarea campului ,Selectat'. Apoi se apasa butonul Re-emitere.
Dupa apasarea butonului Re-emite ecranul va arata in modul urmator:
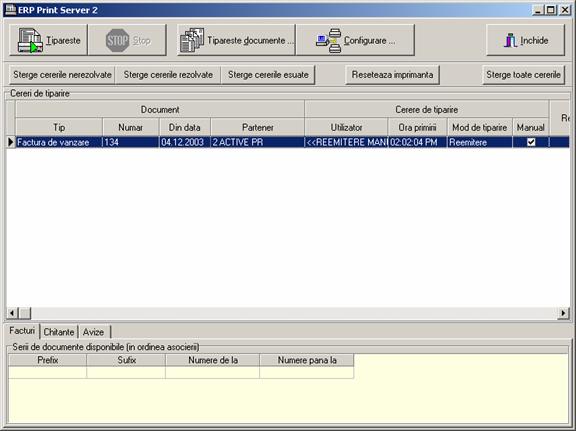
Pentru tiparire se apasa butonul Tipareste.
Re-emiterea documentului respectiv se va face cu urmatorul numar disponibil din seriile fiscale asociate tipului de document respectiv.
Exemplu: Presupunem ca s-a tiparit o factura de vanzare careia sistemul i-a alocat initial seria BXAH si numarul 1000. La tiparire factura s-a prins in imprimanta si tipizatul nu poate fi dat clientului pentru ca este ilizbil. Prin utilizarea optiunii Re-emitere documente la urmatoarea tiparire a aceleiasi facturi, ea va fi tiparita cu seria BXAH si numarul 1001, adica exact cu seria si numarul urmatorului tipizat disponibil in imprimanta.
|
Politica de confidentialitate |
| Copyright ©
2025 - Toate drepturile rezervate. Toate documentele au caracter informativ cu scop educational. |
Personaje din literatura |
| Baltagul – caracterizarea personajelor |
| Caracterizare Alexandru Lapusneanul |
| Caracterizarea lui Gavilescu |
| Caracterizarea personajelor negative din basmul |
Tehnica si mecanica |
| Cuplaje - definitii. notatii. exemple. repere istorice. |
| Actionare macara |
| Reprezentarea si cotarea filetelor |
Geografie |
| Turismul pe terra |
| Vulcanii Și mediul |
| Padurile pe terra si industrializarea lemnului |
| Termeni si conditii |
| Contact |
| Creeaza si tu |