
Manual de utilizare
Seria Aspire 5100/5110
Copyright © 2 05. Acer Incorporated
Toate drepturile rezervate.
Manual pentru Seria Aspire
Prima editie: Martie
Informatiile cuprinse in prezentul manual pot fi modificate periodic fara ca societatea sa aiba
obligatia de a comunica aceste revizuiri si modificari persoanelor. Aceste schimbari vor face
parte din editiile noi ale prezentului manual sau vor reprezenta documente si publicatii suplimentare. Societatea nu se angajeaza si nu ofera garantii in mod expres sau implicit cu privire la continutul acestora si isi declina orice responsabilitate pentru garantii implicite privind atingerea unui anumit volum de vanzari sau privind conformitatea produsului pentru un anumit scop.
Notati informatiile referitoare la numarul modelului, numarul seriei, data si locul achizitionarii in
spatiul de mai jos. Numarul seriei si al modelului se gasesc pe eticheta atasata computerului Duneavoastra. Corespondenta Dumneavoastra referitoare la produsul achizitionat trebuie sa includa numarul modelului,
numarul seriei, si detalii legate de achizitie.
Nici un fragment din acest material nu poate fi reprodus, pastrat cu scopul de a fi modificat, sau transmis in nici o forma, fie electronic sau tiparit, fara acordul prealabil scris al Acer Incorporated.
Laptop Seria Aspire 5100
Numar model:
Numar serie: __ ___
Data achizitionarii: __ ___
Locul din care a fost achizitionat: _ _
Acer si logo-ul Acer sunt marci inregistrate ale Acer Incorporated. Numele produselor sau marcile
inregistrate ale altor companii sunt folosite in acest material doar in scopul de a fi identificate, ele apartinand companiilor respective.
Pentru inceput
Dorim sa va multumim pentru alegerea seriei de notebook-uri Aspire, care va ofera mobilitatea de care aveti nevoie
iii
Ghidurile Dumneavoastra
Pentru a va ajuta sa folositi notebook-ul, am pregatit un set de ghiduri de utilizare:
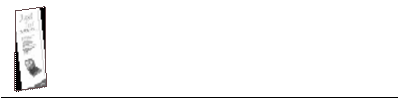 Primul, pliantul
Just for starters va ofera ajutor pentru instalarea
Primul, pliantul
Just for starters va ofera ajutor pentru instalarea
notebook-ului Dumneavoastra.
Manualul de utilizare va prezinta caracteristicile si functiile noului Dvs.
![]()
notebook. Pentru mai multe informatii despre modul in care computerul
va poate ajuta sa lucrati mai eficient, puteti apela la Manualul de Utilizare AcerSystem. Acest manual contine informatii detaliate despre utilitatile sistemului, modul de recuperare a datelor, modalitatile de extindere a memoriei si depanare. In plus, contine si informatii despre garantie si normele si regulile generale de siguranta pentru notebook-ul Dvs.
Manualul este disponibil in format Portable Document Format (PDF) si este
preinstalat in computerul Dvs. Pentru a avea acces la el procedati astfel:
Apasati pe Start, All Programs, AcerSystem.
Selectati AcerSystem User's Guide.
![]() Nota: Pentru
citirea documentului trebuie sa aveti instalat programul
Adobe Acrobat Reader. Daca acest program nu este inca instalat trebuie sa selectati AcerSystem User s Guide pentru ca acesta sa porneasca instalarea. Apoi
trebuie sa urmati instructiunile de pe ecran pentru a incheia
instalarea. Pentru informatii despre modul de folosire a progra-
Nota: Pentru
citirea documentului trebuie sa aveti instalat programul
Adobe Acrobat Reader. Daca acest program nu este inca instalat trebuie sa selectati AcerSystem User s Guide pentru ca acesta sa porneasca instalarea. Apoi
trebuie sa urmati instructiunile de pe ecran pentru a incheia
instalarea. Pentru informatii despre modul de folosire a progra-
mului Adobe Acrobat Reader selectati meniul de ajutor Help and Support).
Informatii generale despre folosirea notebook-ului
Pornirea si oprirea
Pentru a porni computerul trebuie sa apasati pe butonul de pornire/oprire ce se afla
sub ecran langa tastele de lansare rapida. Pentru a localiza butonul, mergeti la sectiunea
'Vedere din fata' de la pagina .
Pentru a opri computerul, aveti una dintre variantele de mai jos
Folositi comanda de oprire (Shutdown) din Windows
Apasati pe Start Turn Off Computer, iar apoi selectati Turn Off.
Folositi butonul de pornire/oprire
iv
![]() Nota: Puteti folosi butonul de pornire/oprire si
pentru functiile de
Nota: Puteti folosi butonul de pornire/oprire si
pentru functiile de
optimizare a acumulatorului. Pentru detalii mergeti la sectiunea Deplasarea pe distante mici' de la pagina 43 a Manualului AcerSystem.
Folositi functiile de comanda pentru optimizarea acumulatorului
De asemenea, puteti opri computerul prin inchiderea display-ului sau prin apasarea simultana a tastei de 'repaus' <Fn> si a tastei <F4>. Pentru detalii mergeti la setiunea Deplasarea pe distante mici' de la pagina 43 a Manualului AcerSystem.
![]() Nota: Daca nu reusiti sa
opriti computerul prin procedeul obisnuit, trebuie
Nota: Daca nu reusiti sa
opriti computerul prin procedeul obisnuit, trebuie
sa tineti apasat butonul de pornire/oprire pentru cel putin patru secunde pentru a il putea opri. Daca ati inchis computerul si doriti sa il redeschideti imediat, asteptati cel putin doua secunde inainte de a-l reporni.
Modul de pastrare si ingrijire a notebook-ului
Computerul va fi in stare buna de functionare atat timp cat veti folosi si intretine in mod corespunzator.
Nu il expuneti la actiunea directa a razelor de soare. Nu il lasati langa surse de caldura,
cum ar fi radiatorul, spre exemplu.
Nu il expuneti la temperaturi sub 0 sC (32 sF) sau peste
50 sC (122 sF).
Nu il lasati in apropierea campurilor magnetice.
Nu il expuneti la ploaie sau la sursele de umiditate.
Nu varsati apa sau alte lichide peste computer.
Nu il supuneti socurilor puternice sau vibratiilor.
Nu il expuneti langa surse de praf sau murdarie.
Nu puneti nici un obiect pe capacul computerului.
Nu trantiti capacul cand il inchideti.
Nu puneti computerul niciodata pe suprafete cu asperitati.
Modul de pastrare si ingrijire a adaptorului de curent
Puteti pastra adaptorul de curent in buna stare respectand urmatoarele conditii:
Nu il conectati la nici un alt dispozitiv sau aparat.
Nu calcati pe cablul de alimentare si nu puneti obiecte grele peste el.
Asezati cablul departe de locurile prin care circulati.
Cand deconectati cablul de alimentare, tineti cu o mana priza , iar cu cealalta deconectati fisa, dar fara sa trageti de cablu.
Totalul amperajului aparatelor care sunt in priza nu trebuie sa depaseasca amperajul cablului prelungitorului pe care il folositi. De asemenea, trebuie sa tineti cont
de faptul ca valoarea maxima a amperajului tuturor aparatelor care sunt alimentate
la o singura priza de perete nu trebuie sa depaseasca amperajul acesteia din urma.
v
Modul de pastrare si ingrijire a acumulatorului
Puteti pastra acumulatorul notebook-ului in stare buna astfel:
Inlocuiti acumulatorul doar cu un altul de acelasi tip. Opriti notebook-ul inainte de scoaterea sau inlocuirea acumulatorului.
Nu desfaceti acumulatorul. Nu il lasati la indemana copiilor.
Aruncati acumulatorii folositi in locurile special amenajate. Reciclati-le daca se poate.
Curatarea si intretinerea
Cand curatati notebook-ul, parcurgeti urmatorii pasi:
Opriti-l si scoateti acumulatorul.
Deconectati adaptorul de curent.
Folositi un material moale si putin umezit. Nu folositi pulverizatoare.
Daca se intampla un din situatiile de mai jos:
computerul a fost scapat pe jos sau componentele interne au fost lovite, sau
computerul nu mai functioneaza la parametrii normali.
Mergeti la sectiunea Intrebari si raspunsuri' de la pagina 2 .
Avertisment
Schimbarile sau modificarile facute fara aprobarea expresa a producatorului
atrag dupa sine anularea dreptului utilizatorului de a mai folosi notebook-ul.
Conditii de folosire
Acest dispozitiv este in conformitate cu normele Capitolului 15 din Regulamentul CFC. Folosirea notebook-ului este conditionata de indeplinirea urmatoarelor doua criterii: (1) acest dispozitiv nu trebuie sa emita bruiaje
si (2) functionarea sa nu trebuie sa fie afectata de interferentele undelor radio.
Utilizatorii trebuie sa respecte normele de siguranta privind folosirea dispozitivelor
wireless care sunt incluse in manualele de utilizare ale fiecaruia dintre acestea.
Instalarea necorespunzatoare sau neautorizata poate dauna dispozitivelor de comunicatii radio. De asemenea, orice modificare sau schimbare facuta antenei interne va anula garantia si nu va primi recunoasterea Consiliului Federal pentru Comunicatii.
Pentru a evita aparitia interferentelor radio, acest dispozitiv trebuie folosit in interior, folosirea sa in spatiu liber necesitand autorizatie.
Pentru mai multe informatii despre produsele si serviciile noastre, sau daca aveti nevoie de asistenta, mergeti la: http /g. lobal.acer.com.
Prezentarea modelului Aspire
Dupa asezarea notebook-ului conform indicatiilor din pliantul Just for starters .. ,
![]() permiteti-ne sa va prezentam
noul dvs computer. Imaginile sunt cu titlu
de prezentare.
permiteti-ne sa va prezentam
noul dvs computer. Imaginile sunt cu titlu
de prezentare.
Vedere din fata

![]() Denumire Descriere
Denumire Descriere
|
Display-ul |
Mai este denumit si Liquid Crystal Display LCD=ecran cu cristale lichide |
|
|
afiseaza imaginile din computerul Dvs. |
||
|
Microfonul |
Microfon incorporat pentru inregistrarea sunetelor. |
|
|
Tastatura |
Pentru introducerea datelor in computer. |
|
|
Palmrest |
Suprafata confortabila pentru asezarea mainilor cand lucrati la |
|
|
computer |
![]()
![]() # Denumire Descriere
# Denumire Descriere
![]() Butoane click
Butoane click
(stanga, centru si dreapta)
Butonul stang si cel drept functioneaza precum cele ale mouse-ului;
butonul din centru foloseste pentru navigare.
Touchpad-ul Suprafata sensibila la atingere, care functioneaza ca un
mouse
|
Indicatorul de stare |
LED-uri (Light-Emitting Diode) care se aprind sau se sting, indicand |
|
|
starea functiilor si a componentelor notebook-ului. |
||
|
Taste lansare rapida |
Butoane pentru pornirea programelor des folosite. Detalii la sectiunea |
|
|
'Tastele de lansare rapida" de la pagina . |
||
|
Buton pornire/ oprire |
Porneste sau opreste computerul. |
Vedere din fata cu capacul inchis

![]() # Denumire Descriere
# Denumire Descriere
|
Boxe |
Cele doua boxe din stanga si dreapta transmit |
|
|
sunete stereo. |
||
|
Indicator de curent |
|
![]()
![]() Indicator
de baterie Se aprinde cand bateria
se incarca.
Indicator
de baterie Se aprinde cand bateria
se incarca.
Buton/indicator de
comunicare Bluetooth (pt anumite modele)
Apasati pentru a porni/opri functia Bluetooth.
Indica strarea comunicarii prin tehnologia
![]() Bluetooth optional).
Bluetooth optional).
![]()
![]() Buton/ indicator
comunicatii wireless
Buton/ indicator
comunicatii wireless
Apasati pentru a porni/opri functia wireless. ![]() Indica statutul comunicarii wireless LAN
Indica statutul comunicarii wireless LAN
optional
![]()
Line-in jack Intrare dispozitive audio line-in ex: audio CD
![]()
player, stereo walkman).
![]()
![]() Mic-in jack Aici se poate conecta un microfon extern.
Mic-in jack Aici se poate conecta un microfon extern.
![]() Denumire Descriere
Denumire Descriere
Speaker/Line Out
![]()
mufa pt. casti
Se poate conecta la dispozitive line out
(ex: speaker, casti).
![]() Port USB 0 Pentru conectarea la dispozitive Universal Serial
Port USB 0 Pentru conectarea la dispozitive Universal Serial
![]()
![]() Bus (USB) 2.0 ex: mouse USB, camera USB).
Bus (USB) 2.0 ex: mouse USB, camera USB).
Vedere din stanga

![]() Denumire Descriere
Denumire Descriere
![]()
![]()
![]() Unitate optica Unitate optica interna pentru CD-uri sau DVD-uri, in functie
Unitate optica Unitate optica interna pentru CD-uri sau DVD-uri, in functie
de tipul de unitate.
|
Indicator de stare |
Se aprinde cand unitatea optica este folosita. |
|
|
Deschidere de urgenta |
Deschide unitatea optica atunci cand computerul este |
|
|
oprit |
![]() Buton deschidere
unit. optica Deschide unitatea optica pentru
scoaterea discului.
Buton deschidere
unit. optica Deschide unitatea optica pentru
scoaterea discului.
Vedere din dreapta

![]() # Denumire Descriere
# Denumire Descriere
![]() Buton
pt. deschiderea slot-ului pt. cardul
PC
Buton
pt. deschiderea slot-ului pt. cardul
PC
Scoate cardul PC din slot.
![]()
![]()
![]() Slot pt. carduri PC Accepta
un CardBus PC Card Tip II.
Slot pt. carduri PC Accepta
un CardBus PC Card Tip II.
# Denumire Descriere
![]() Doua
porturi
Doua
porturi
USB 2.0
Se conecteaza la dispozitive USB 0.
![]() (ex: mouse USB, camera
USB .
(ex: mouse USB, camera
USB .
![]()
![]()
Mufa de
retea Se conecteaza
la o retea Ethernet /
![]()
em
![]()
![]() Mufa pentru mod Se conecteaza
la o linie telefonica.
Mufa pentru mod Se conecteaza
la o linie telefonica.
![]() Slot-uri pentru
ventilare Permite computerului sa nu
se supraincalzeasca
nici dupa folosirea indelungata.
Slot-uri pentru
ventilare Permite computerului sa nu
se supraincalzeasca
nici dupa folosirea indelungata.
Vedere din spate (dispunerea porturilor poate varia)

![]()
![]() # Denumire Descriere
# Denumire Descriere
![]()
![]() Mufa de curent Se conecteaza la un adaptor de curentr.
Mufa de curent Se conecteaza la un adaptor de curentr.
Port pt. monitor extern Se conecteaza la un dispozitiv extern (ex: monitor ![]() extern, proiector LCD).
extern, proiector LCD).
![]() Port securitate Se conecteaza lacatul Kensington.
Port securitate Se conecteaza lacatul Kensington.
![]()
Vedere de dedesubt

![]() # Denumire Descriere
# Denumire Descriere
![]() Loc pt. hard Gazduieste hard disk-ul computerului (asigurat cu suruburi).
Loc pt. hard Gazduieste hard disk-ul computerului (asigurat cu suruburi).
![]() Buton pt.
elib. acumul
Buton pt.
elib. acumul
Butonul pentru scoaterea acumulatorului.
![]() Loc acumulator Gazduieste
acumulatorul notebook-ului.
Loc acumulator Gazduieste
acumulatorul notebook-ului.
![]() Siguranta ac. Asigura
sistemul de prindere a acumulatorului.
Siguranta ac. Asigura
sistemul de prindere a acumulatorului.
![]() Ventilatorul Impiedica supraincalzirea ventilatorului.
Ventilatorul Impiedica supraincalzirea ventilatorului.
Nota: Nu acoperiti deschiderea ventilatorului.
![]() Compartiment
pentru memorie
Compartiment
pentru memorie
Gazduieste memoria principala a computerului.
![]()
![]() Specificatii tehnice
Specificatii tehnice
![]() Sistem de operare Sistem startabil bazat pe Linux (bootabil) sau
Sistem de operare Sistem startabil bazat pe Linux (bootabil) sau
Microsoft Windows XP Media Center (pe anumite modele)
![]() Platforma Procesor AMD Turion 64 MK36, 2.0Ghz,
sau mai bun
Platforma Procesor AMD Turion 64 MK36, 2.0Ghz,
sau mai bun
Procesor AMD Turion X2 TL50 1.66Ghz Mobile Technology (pe anumite modele)
![]() Memoria 12 MB sau 1GB DDRII, se poate extinde la 2
GB folosind doua module de memorii soDIMM
DDRII 533Mhz
Memoria 12 MB sau 1GB DDRII, se poate extinde la 2
GB folosind doua module de memorii soDIMM
DDRII 533Mhz
Ecranul si placa video
![]()
![]() Sistemul de stocare
Sistemul de stocare
![]() Dimensiuni si greutate
Dimensiuni si greutate
LCD TFT color diagonala ' XGA cu rezolutia de 4 x 8 pixeli
LCD TFT color diagonala . ' WXGA cu rezolutia de 0 x 0 pixeli
LCD TFT color cu diagonala 15.4' WXGA Acer CrystalBrite
cu rezolutia de 1280 x 800 pixeli
.7 millioane de culori
placa video ATI Radeon® Xpress 0 D graphics cu max 128MB shared
sau ATI MOBILITY RADEON® X1300 cu 8 MB (pe anumite modele)
suporta Microsoft DirectX
suporta afisarea pe doua ecrane independente compatibilitate hardware MPEG DVD
Hard disc de 0 GB ATA/ 0 5-in-1 Card Reader
Unitati optice:
DVD-Dual Double Layer sau mai bun
DVD Writer Super Multi Double Layer
8 (W) x 9 (D) x 8 (H) mm
3 x 1 x . / .5 inches
2.7 kg (6.43 lbs.) pentru modelul LCD de 1 ' XGA
2 kg 6 lbs ) pentru modelul LCD de . ' WXGA
Sistemul de consum Gestionare standard de consum ACPI 2.0: suporta modurile de salvare
a consumului de curent standby si hibernation
![]() acumulator de 44 W Li-ion,
6 celule, pana la 2.5 ore de functionare incarcare rapida in 1.5 ore, 5 ore in timpul utilizarii notebook-ului adaptor de curent cu 3 pini 5 W, 19V, 3.42A
acumulator de 44 W Li-ion,
6 celule, pana la 2.5 ore de functionare incarcare rapida in 1.5 ore, 5 ore in timpul utilizarii notebook-ului adaptor de curent cu 3 pini 5 W, 19V, 3.42A
Dispozitive de intrare Tastatura cu 9 taste
inverted 'T' cursor layout; .5 mm minimum) key travel
Touchpad cu 4-directii de derulare
12 taste functionale; 4 taste de deplasare; 2 taste Windows ; taste rapide;
tastatura alfanumerica; suport pentrulimbi de circulatie internationala
4 butoane de lansare rapida: browser pentru Internet, email cu LED, Empowering Key, si un buton programabil de catre utilizator
![]() 2 butoane in partea frontala a notebook-ului: buton-LED wireless si
2 butoane in partea frontala a notebook-ului: buton-LED wireless si
un buton-LED Bluetooth
![]() Sistemul audio Sistem audio
cu doua difuzoare
Sistemul audio Sistem audio
cu doua difuzoare
Sound Blaster Pro si MS-Sound compatibile
Microfon
![]()
![]() Comunicatii Modem: K ITU V 2 modem cu
acordul PTT
Comunicatii Modem: K ITU V 2 modem cu
acordul PTT
Wake-on-Ring
![]() Retea cu cablu (LAN): / 0 Mbps Fast Ethernet;
Wake-on-LAN
Retea cu cablu (LAN): / 0 Mbps Fast Ethernet;
Wake-on-LAN
Retea fara cablu (Wireless LAN solutie integrata
miniPCI 02.11b/g Wi-Fi CERTIFIED
Suport pentru tehnologia fara cablu Acer SignalUp
Wireless PAN (optional): integrare Bluetooth
![]() Interfata I/O 3 porturi USB
. ;
Card Reader 5 in 1 integrat
Interfata I/O 3 porturi USB
. ;
Card Reader 5 in 1 integrat
Port de retea Ethernet (RJ-45)
Port pentru Modem (RJ-11)
Port pentru monitor extern (VGA)
Jack pentru Microfon/line-in Port pentru Casti/boxe line-out Slot pentru Card PC Type II
Jack DC-in pentru adaptorul de curent - AC
![]() Securitate
Securitate
Parole BIOS pentru utilizator si administrator
Software aditional (pe anumite modele)
Acer eManager (eSetting/ePresentation/eRecovery) Acer Arcade
Acer GridVista (for selected models only)
Acer System Recovery CD Norton AntiVirus Adobe Reader
![]() NTI CD-Maker
NTI CD-Maker
Optiuni si![]()
accesorii Memorii soDIMM de 256MB, 2 MB si 1 GB, DDR2 533Mhz
Acumulator Li ion
Adaptor de curent 65 W
Sistem de
![]() conformitate
conformitate
Mobile PC
ACPI 2.0
DMI 2.0
Wi-Fi
![]() Garantie 1 an garantie
intarnationala (ITW), cu posibilitatea extinderii la 3 ani
Garantie 1 an garantie
intarnationala (ITW), cu posibilitatea extinderii la 3 ani
![]() Nota:
Specificatiile tehnice prezentate mai sus sunt doar cu titlu orientativ.
Nota:
Specificatiile tehnice prezentate mai sus sunt doar cu titlu orientativ.
Configuratia exacta a notebook-ului Dvs. depinde de modelul achizitionat.
![]()
Indicatorii de stare
![]() Notebook-ul are trei indicatori de stare in partea dreapta-sus, deasupra tastaturii si patru indicatori de stare pe partea din
fata.
Notebook-ul are trei indicatori de stare in partea dreapta-sus, deasupra tastaturii si patru indicatori de stare pe partea din
fata.

Indicatorii de stare a curentului, acumulatorului, si a comunicarii wireless se pot vedea chiar si atunci cand display-ul este inchis.
Simbol Functie Descriere
![]()
![]()
![]()
![]() Caps Lock Se aprinde cand este activata
functia Caps Lock. Num Lock
Se aprinde cand este activata functia Num Lock.
Caps Lock Se aprinde cand este activata
functia Caps Lock. Num Lock
Se aprinde cand este activata functia Num Lock.
![]()
![]() Media activity Arata daca hard disk-ul sau drive-ul optic
Media activity Arata daca hard disk-ul sau drive-ul optic
sunt active.
![]()
![]() Bluetooth Indica starea comunicarii prin
tehnologia
Bluetooth Indica starea comunicarii prin
tehnologia
Bluetooth (optional).
![]()
![]() Wireless
LAN Arata daca exista comunicare
prin wireless
Wireless
LAN Arata daca exista comunicare
prin wireless
LAN.
![]()
Power Se aprinde cand computerul
este pornit.
![]()
![]()
![]()
![]() Baterie Se aprinde atunci cand acumulatorul
se incarca.
Baterie Se aprinde atunci cand acumulatorul
se incarca.
![]() 1. In curs de incarcare:
becul indicator este galben cand acumulatorul se incarca.
1. In curs de incarcare:
becul indicator este galben cand acumulatorul se incarca.
2. Incarcare completa: becul indicator este verde cand notebook-ul este conectat la priza.
![]() Tastele de
lansare rapida
Tastele de
lansare rapida
Se afla in partea dreapta-sus, langa tastatura si sunt patru la numar.
Aceste butoane se numesc taste de lansare rapida. Ele pornesc urmatoarele aplicatii: mail, Acer
Empowering Key ' ![]() ,', Web browser, iar ultima poate
fi programata de catre utilizator.
,', Web browser, iar ultima poate
fi programata de catre utilizator.
|
![]() Denumire tasta Programareinitiala
Denumire tasta Programareinitiala
P Va fi programata de utilizator
![]()
![]() Acer eManager (poate fi reprogramata de utilizator)
Acer eManager (poate fi reprogramata de utilizator)
![]() Web browser Browser
de Internet (poate fi reprogramata de utilizator)
Web browser Browser
de Internet (poate fi reprogramata de utilizator)
![]()
![]() Mail Email (poate fi reprogramata de utilizator)
Mail Email (poate fi reprogramata de utilizator)
Touchpad-ul
![]() Touchpad-ul incorporat este un dispozitiv
sensibil la miscarea degetelor pe suprafata sa. Acest lucru face cursorul de pe
ecran sa se miste in directia in care Dvs. miscati
Touchpad-ul incorporat este un dispozitiv
sensibil la miscarea degetelor pe suprafata sa. Acest lucru face cursorul de pe
ecran sa se miste in directia in care Dvs. miscati
degetele pe suprafata touchpad-ului. Asezarea mainilor pe palmrest va sustine mainile intr-un mod confortabil, in timp ce lucrati.

Informatii generale despre folosirea Touchpad-ului
In cele ce urmeaza veti vedea cum se foloseste touchpad-ul:
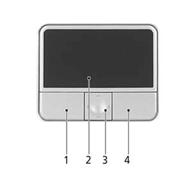
Miscati degetele pe suprafata touchpad-ului (2) pentru a misca si cursorul.
Apasati pe butoanele din stanga (1) si dreapta (2) touchpad-ului pentru a selecta si executa diverse actiuni. Aceste doua butoane sunt la fel ca si cele ale mouse-ului. Atingerea touchpad-ului echivaleaza cu apasarea butonului stang al mouse-ului.
Folositi butonul scroll (3) pentru a naviga pe pagina in sus, in jos, spre stanga sau spre dreapta. Folosirea acestui buton echivaleaza cu apasarea si urcarea
sau coborarea barei din dreapta a aplicatiilor Windows
Functie Buton dr. (1) Buton stang (4)
![]() Executare Dublu-click rapid.
Executare Dublu-click rapid.
Touchpad ) Buton din
mijloc )![]()
Apasati de doua ori (cu aceeasi viteza ca pe un mouse
![]() Selectare Apasati o data. Apasati o data.
Selectare Apasati o data. Apasati o data.
![]() Tragere Tineti apasat,
Tragere Tineti apasat,
apoi folositi de- getul care este pe touchpad pentru
a trage cursorul.
Apasati de doua ori (cu aceeasi viteza ca pe un mouse); tineti degetul pe touchpad la a doua apasare si trageti cursorul.
![]()
![]() Access context
menu
Access context
menu
Apasati o data.
![]() Scroll Tineti
apasat pt. pt. a naviga sus/
jos/ stanga/ dreapta.
Scroll Tineti
apasat pt. pt. a naviga sus/
jos/ stanga/ dreapta.
![]() Nota:
Cand folositi touchpad-ul trebuie sa aveti degetele uscate
si
Nota:
Cand folositi touchpad-ul trebuie sa aveti degetele uscate
si
curate. De asemenea, trebuie sa pastrati si touchpad-ul uscat si curat. Intrucat acesta este sensibil la miscarile degetelor pe suprafata sa, este cu atat mai bine cu cat il atingeti mai usor. Lovirea sa nu confera o reactie mai prompta.
Folosirea tastaturii
![]() Tastatura este alcatuita din taste full-sized si
un keypad incorporat, taste separate pentru deplasarea cursorului, 2 taste Windows si 12 taste functionale.
Tastatura este alcatuita din taste full-sized si
un keypad incorporat, taste separate pentru deplasarea cursorului, 2 taste Windows si 12 taste functionale.
Tastele de blocare si tastatura numerica incorporata
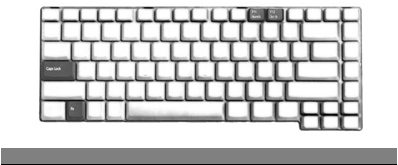 Tastatura are
3 taste de blocare pe care le puteti activa sau dezactiva.
Tastatura are
3 taste de blocare pe care le puteti activa sau dezactiva.
Taste de blocare Descriere
Caps Lock Cand tasta Caps Lock este apasata, toate caracterele pe care le tastati apar ca majuscule.
![]() Num Lock <Fn>
Num Lock <Fn>
+ <F1 >
Scroll Lock
![]() <Fn>
+ <F12>
<Fn>
+ <F12>
Cand tasta Num Lock este apasata, tastatura alfanumerica se comuta in modul numeric. Tastele functioneaza ca cele ale unui calculator obisnuit (cu opertorii aritmetici +, , * si / . Folositi aceasta optiune cand doriti sa efectuati operatii matematice. O solutie mai buna
ar fi conectarea unei tastaturi numerice externe.
![]() Cand tasta Scroll Lock este apasata, ecranul se muta cu un rand mai sus sau mai jos atunci cand apasati tastele cursorului (cu sageti). Aceasta combinatie
de taste nu functioneaza in toate aplicatie.
Cand tasta Scroll Lock este apasata, ecranul se muta cu un rand mai sus sau mai jos atunci cand apasati tastele cursorului (cu sageti). Aceasta combinatie
de taste nu functioneaza in toate aplicatie.
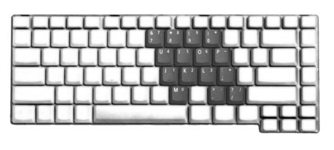 Tastatura alfanumerica
incorporata functioneaza la fel ca tastatura numerica separata a unui
Tastatura alfanumerica
incorporata functioneaza la fel ca tastatura numerica separata a unui
desktop. Ea poate fi identificata dupa cifrele scrise in coltul din dreapta sus al tastelor.
![]() Pentru a simplifica
aspectul tastaturii, simbolurile tastelor
de deplasare nu sunt
Pentru a simplifica
aspectul tastaturii, simbolurile tastelor
de deplasare nu sunt
tiparite pe taste.
Actiune Num Lock activat Num Lock dezactivat
![]() Tastele numerice incorporate
Tastele numerice incorporate
Tastele de deplasare incorporate
Tastati cifrele in mod obisnuit
![]() Tineti apasata tasta
<Shift> cand folositi tastele de deplasare.
Tineti apasata tasta
<Shift> cand folositi tastele de deplasare.
Tineti apasata tasta<Fn>
cand folositi tastele de deplasare.
![]()
![]() Tastele principale Tineti apasata tasta <Fn> cand tastati litere.
Tastele principale Tineti apasata tasta <Fn> cand tastati litere.
Tastati literele in mod obisnuit
Tastele Windows
Tastatura are in componenta doua taste care indeplinesc functiile specifice Windows.
Tasta Descriere
![]()
![]() Tasta
Tasta
Windows
Apasarea aceastei taste are acelasi efect ca selectarea butonului
Start; astfel lansati meniul Windows Start. Ea poate fi folosita in combinatie cu alte taste pentru a executa diverse actiuni ale
notebook-ului
![]()
![]()
![]()
![]()
![]() < > + <Tab> Deschide urmatoarea aplicatie de
pe Taskbar.
< > + <Tab> Deschide urmatoarea aplicatie de
pe Taskbar.
|
< |
> + <E> |
Deschide fereastra My Computer. |
|
< |
> + <F > |
Deschide meniul Help and Support (Ajutor si Asistenta). |
|
< |
> + <F> |
Deschide fereastra Find (Cautare). |
![]()
![]() Tasta pt. aplicatii
Tasta pt. aplicatii
< > + <R> Deschide fereastra Run.
![]() < > + <M> Coboara pe Taskbar toate ferestrele deschise.
< > + <M> Coboara pe Taskbar toate ferestrele deschise.
![]() <Shift> + < >
+ <M> Ridica ferestrele coborate pe Taskbar
<Shift> + < >
+ <M> Ridica ferestrele coborate pe Taskbar
![]() (< > +
<M>) apasand din nou, ferestrele vor fi iarasi ridicate
(< > +
<M>) apasand din nou, ferestrele vor fi iarasi ridicate
![]() Apasarea acestei taste are acelasi efect ca apasarea butonului drept al mouse-ului;
ea deschide meniul de context al aplicatiei.
Apasarea acestei taste are acelasi efect ca apasarea butonului drept al mouse-ului;
ea deschide meniul de context al aplicatiei.
Tastele functionale
Puteti folosi tastele functionale si combinatiile de taste pentru diverse tipuri de reglaje,
cum ar fi luminozitatea ecranului, volumul difuzoarelor sau utilitarul BIOS.
![]() Pentru a activa tastele functionale, tineti apasata tasta <Fn> inainte de a apasa
Pentru a activa tastele functionale, tineti apasata tasta <Fn> inainte de a apasa
urmatoarea tasta cu care formati combinatia.

![]() Tasta Simbol Functie Descriere
Tasta Simbol Functie Descriere
<Fn> +
![]()
![]() <F1>
<F1>
Asistenta(ajutor) Afiseaza fereastra de asistenta(ajutor).
![]() <Fn> +
<Fn> +
![]() <F2>
<F2>
Acer eSetting Lanseaza Acer eSetting in Acer eManager.
Vezi Acer eManager'la pagina 19.
<Fn> +
Gestioneaza
Lanseaza optiunile de gestionare
<F3>
![]() <Fn> +
<Fn> +
<F4>
consumul de curent a consumului de curentului
![]() Sleep Comuta notebook-ul in modul Sleep
(repaus).
Sleep Comuta notebook-ul in modul Sleep
(repaus).
![]()
![]() <Fn> +
<Fn> +
<F5>
Comutarea ecranului
Comuta intre ecranul LCD al notebook-ului, monitorul extern (daca este conectat) sau ambele posibilitati in acelasi timp
![]()
<Fn> +
![]()
<F6>
![]()
Screen blank Inchide ecranul LCD al notebook-ului pentru a face economie de curent.
![]() <Fn>
+
<Fn>
+
<F7>
<Fn> +
![]()
<F8>
Comutare
Touchpad
![]()
![]() Comutare difuzoare
Comutare difuzoare
Pornire/Oprire touchpad-ul intern
Pornire/Oprire difuzoare.
![]()
<Fn> +
![]()
<↑>
![]() <Fn> +
<Fn> +
![]() <↓>
<↓>
Volum + Mareste volumul sunetului.
![]() Volum - Reduce
volumul sunetului.
Volum - Reduce
volumul sunetului.
<Fn> +
![]()
![]() <→>
<→>
Luminozitate + Mareste luminozitatea ecranului.
![]()
![]() Hot key Icon Function Description
Hot key Icon Function Description
<Fn> +
![]()
![]() <←>
<←>
Luminozitate - Reduce luminozitatea ecranului.
Tastele speciale
Puteti gasi simbolul Euro in parte de centru-sus si/sau in partea de jos-dreapta
a tastaturii. Pentru a scrie:
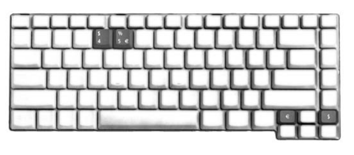
Simbolul Euro
Deschideti un editor sau procesor de text.
Apasati direct tasta <Euro> din partea de jos-dreapta a tastaturii,
sau tineti apasat tasta <Alt Gr> si apasati tasta <5> din partea de sus-centru
a tastaturii.
![]() Nota: Unele fonturi si programe software nu suporta
simbolul Euro.
Nota: Unele fonturi si programe software nu suporta
simbolul Euro.
Puteti consulta www .microsoft.com typography/faq/faq12.htm
pentru mai multe informatii.
Simbolul US Dollar
1 Deschideti un editor sau procesor de text.
2 Apasati direct tasta<Ddlar> din partea de jos-dreapta a tastaturii,
sau tineti apasat tasta <Shift> si apasati tasta <4> din partea de centru-sus a tastaturii.
![]() Nota:
Aceasta functie difera in functie de setarile de limba.
Nota:
Aceasta functie difera in functie de setarile de limba.
![]()
Deschiderea unitatii optice
(CD sau DVD)
Pentru a deschide unitatea optica in timp ce notebook-ul este pornit, apasati butonul de deschidere.

Cand notebook-ul nu este pornit, puteti deschide unitatea optica folosind orificiul de urgenta.
Blocarea de siguranta a notebook-ului
Orificiul pentru blocarea de siguranta, situat pe latura drapta a notebook-ului, va permite sa legati notebook-ul cu un cablu de siguranta Kensington.

Legati cablul de siguranta al notebook-ului de un obiect fix (ex: birou).
Introduceti lacatul prin orificiu si incuiati cu cheia.
Puteti, de asemenea, folosi si modele fara cheie.
![]() Sistemul Audio
Sistemul Audio
Notebook-ul are incorporate o placa de sunet AC'97 stereo pe 16-biti, si 2 boxe stereo.
Reglarea volumului
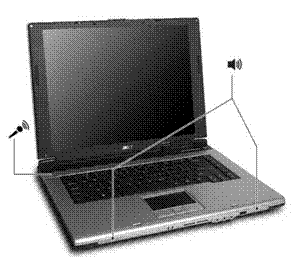
Ajustarea volumului este foarte usoara, ea constand in apasarea unor butoane. Pentru mai mai multe informatii despre ajustarea volumului boxelor vezi'Taste Functionale' pag. 14
![]()
Folosirea utilitarelor de sistem
Acer eManager (pe anumite modele)
Programul software Acer eManager a fost conceput pentru a
accesa rapid cele mai des folosite functii. Apasati '![]() ' pentru a lansa aplicatia Acer eManager,
' pentru a lansa aplicatia Acer eManager,
ce include trei module principale de setare: Acer eSettings, Acer ePresentation si
Acer eRecovery .
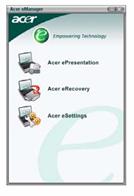
![]() Acer ePresentation
Acer ePresentation
simplifica setarea rezolutiei cand notebook-ul este conectat la un proiector
Acer eRecovery
executa salvari de siguranta (backup) si recuperari ale sistemului.
Acer eSettings
face usoara administrarea atat a sistemului cat si a securitatii acestuia.
![]() Pentru mai multe
informatii, deschideti Acer eManager,
dati click pe
Pentru mai multe
informatii, deschideti Acer eManager,
dati click pe
aplicatia dorita si selectati functia Help.
![]() Acer GridVista
(compatibila dual-monitor)
Acer GridVista
(compatibila dual-monitor)
![]() Nota:
Aceasta caracteristica este disponibila doar la anumite modele.
Nota:
Aceasta caracteristica este disponibila doar la anumite modele.
Pentru a activa functia dual-monitor a notebook-ului, asigurati-va intai ca al doilea monitor este conectat, apoi selectati Start->Control Panel->Display si dati click pe Settings. Selectati al doilea monitor, icoana (2) din meniul Settings, apoi dati click
si bifati caseta Extend my Windows desktop onto this monitor. La sfarsit, selectati
Apply si dati click pe OK pentru a incheia operatia.
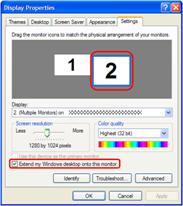
Acer GridVista este un utilitar usor de folosit ce ofera patru reglaje predefinite pentru monitor pentru a putea vizualiza mai multe ferestre pe acelasi ecran. Pentru a accesa aceasta functie, selectati Start, All Programs si dati click pe Acer GridVista. Puteti alege oricare mod de reglare dintre cele patru, indicate mai jos:

2 ferestre (Verticala), 3 ferestre (Mare la stanga , 3 ferestre (Mare la dreapta), sau 4 ferestre.
Acer Gridvista este compatibil dual-monitor, permitand astfel ca doua monitoare sa functioneze independent.
Acer GridVista este simplu de configurat:
Porniti Acer GridVista si selectati configuratia preferata a ecranului pentru fiecare aplcatie de pe taskbar.
Trageti fiecare fereastra in locul dorit.
![]() 3 Folositi aceasta
optiune pentru a va organiza spatiul
de lucru asa cum doriti.
3 Folositi aceasta
optiune pentru a va organiza spatiul
de lucru asa cum doriti.
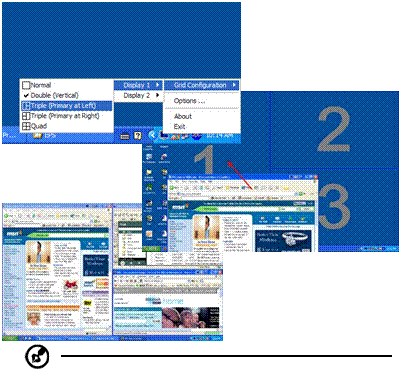 Nota: Asigurati-va ca rezolutia monitorului secundar este setata la
Nota: Asigurati-va ca rezolutia monitorului secundar este setata la
la valoarea recomandata de producator.
![]() Launch Manager
Launch Manager
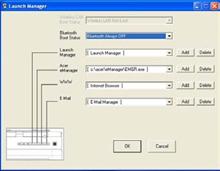
Launch Manager va permite sa configurati patru taste de lansare rapida deasupra tastaturii. Pentru localizarea lor consultati sectiunea Launch keys' de la pagina 10.
Puteti accesa programul Launch Manager selectand Start, All Programs,Launch Manager.
Intrebari si raspunsuri
![]() In cele de mai jos veti regasi o enumerare o posibilelor
situatii cu care va puteti intalni cand folositi notebook-ul. Aici veti gasi solutii si raspunsuri simple pentru fiecare dintre acestea.
In cele de mai jos veti regasi o enumerare o posibilelor
situatii cu care va puteti intalni cand folositi notebook-ul. Aici veti gasi solutii si raspunsuri simple pentru fiecare dintre acestea.
Am apasat pe buton si am deschis display-ul, dar computerul nu porneste.
Verificati indicatorul de curent:
Daca nu este aprins, inseamna ca nu intra curent in computer. In acest caz trebuie sa verificati urmatoarele:
Daca folositi acumulatorul (fara cablul de alimentare), este posibil ca
aceasta sa aiba putin curent si, din aceasta cauza, notebook-ul sa nu poata porni.
Asigurati-va ca adaptorul de curent este conectat corect la computer si la priza.
Daca indicatorul de curent este aprins, verificati urmatoarele:
Exista un disc in unitatea externa floppy?
Atunci acesta trebuie scos si inlocuit cu discul de instalare, apoi apasati simultan tastele <Ctrl>, <Alt> si <Del> pentru a reporni computerul.
Nu se vede nimic pe ecran.
Sistemul de gestionare a consumului de curent pe care il are notebook-ul Dvs opreste automat (dupa o perioada) ecranul, pentru a optimiza consumul de curent. Apasati pe orice tasta pentru a reporni ecranul.
Daca procedand astfel nu reusiti sa il porniti, cauza poate fi una dintre cele trei de mai jos:
Nivelul luminozitatii este prea scazut. Apasati combinatia de taste <Fn> si < >
(crestere) pentru a modifica nivelul luminoziatii.
Notebook-ul poate fi conectat la un monitor extern. Comutati imaginea pe ecranul notebook-ului folosind combinatia de taste <Fn> si <F5> .
Daca indicatorul de stare Sleep este aprins, inseamna ca notebook-ul a intrat in modul de repaus. Apasati scurt pe butonul de pornire/oprire pentru a reveni la starea de
functionare
Imaginea nu se vede pe tot ecranul.
Display-ul fiecarui computer are o rezolutie diferita, in functie de dimensiunile ecranului. Daca setati o rezolutie mai mica decat cea normala, imaginea se extinde pentru a acoperi toata suprafata display-ului. Apasati click-dreapta pe ecranul Windows si selectati optiunea Properties pentru a deschide fereastra 'Display Properties'. Apoi selectati optiunea Settings pentru a ajusta rezolutia. O
rezolutie mai mica decat cea recomandata nu va reusi sa acopere
intreaga suprafata a ecranului notebook-ului sau a unui monitor extern.
![]() Nu se aude nici
un sunet din
difuzoarele notebook-ului.
Nu se aude nici
un sunet din
difuzoarele notebook-ului.
In acest caz trebuie sa verificati urmatoarele:
Volumul poate fi pus pe modul Mute. Verificati simbolul de volum al sunetului (Speaker)
de pe Taskbar. Daca acesta este taiat, trebuie sa apasati pe el o data pentru a avea sunet.
Volumul sonorului poate fi prea mic. In acest caz, verificati icoana de ajustare a volumului de pe Taskbar. De asemenea, puteti folosi si butoanele de ajustare a volumului. Pentru detalii, mergeti la sectiunea Tastele functionale' de la pagina .
Cand castile sau boxele externe sunt conectate la mufa line-out a notebook-ului, difuzoarele incorporate se deconecteaza automat.
Doresc sa deschid tava unitatii optice fara a porni notebook-ul. Nu reusesc sa fac acest lucru.
Exista un orificiu pentru deschiderea mecanica a tavii unitatii optice. Trebuie sa introduceti varful unui pix sau capatul unei agrafe in acest orificiu, si sa apasati pentru deschiderea tavii.
Tastatura nu raspunde la comenzi.
Incercati sa atasati la notebook o tastatura externa printr-un port USB 2.0. Daca aceasta functioneaza, contactati reprezentantul de vanzari de la care ati achizitionat notebook-ul sau un centru de service autorizat, deoarece cablul intern al tastaturii poate fi iesit.
Portul infrarosu nu functioneaza.
Verificati urmatoarele:
Asigurati-va ca porturile infrarosu ale ambelor dispozitive sunt activate, asezate fata in fata (+/- 15 grade) la o distanta de maximum 1 metru.
Asigurati-va ca intre cele doua porturi infrarosu nu se afla nici un obiect care sa intrerupa comunicarea dintre ele.
Asigurati-va ca pe ambele dispozitive este instalat programul potrivit (in cazul transferu-
lui de date) sau ca aveti driver-ul potrivit (in cazul in care tipariti pe o imprimanta cu port infrarosu).
In timpul procesului boot, apasati tasta <F2> pentru a accesa utilitarul BIOS si verificati daca portul infrarosu este activat.
Verificati daca ambele dispozitive au port infrarosu.
Imprimanta nu functioneaza.
Verificati urmatoarele aspecte:
Asigurati-va ca este conectata la o sursa de curent si ca este pornita.
![]()
Verificati daca ati conectat cablul imprimantei pe portul potrivit (paralel
sau USB).
Doresc sa setez locatia pentru folosirea modem-ului.
Pentru a folosi in mod corespunzator programul software pentru comunicatii
(ex: HyperTerminal), trebuie sa stabiliti locatia:
Apasati pe Start, Settings, Control Panel.
Dublu click on Modems.
Selectati optiunea Dialing Properties si selectati locatia.
Pentru detalii, cititi manualul Windows.
![]() Nota:
Tineti cont de faptul ca la prima pornire a notebook-ului, puteti
Nota:
Tineti cont de faptul ca la prima pornire a notebook-ului, puteti
sari peste aplicatia Internet Connection setup, intrucat ea nu este absolut necesara pentru a incheia procesul de instalare a Sistemului de Operare. Dupa ce acesta a fost instalat, puteti reveni la aplicatia Internet Connection setup.
Doresc sa readuc computerul la setarile originale fara sa folosesc
CD-urile de recuperare (recovery).
![]() Nota:
Daca sistemul Dvs are o versiune multilingva, sistemul de operare
Nota:
Daca sistemul Dvs are o versiune multilingva, sistemul de operare
si limba pe care o selectati la prima pornire vor fi singurele optiuni
pe care le veti putea folosi pentru operatiile de recuperare (recovery).
Acest proces de recuperare va ajuta sa restaurati partitia C: cu continutul original instalat in momentul achizitionarii notebook-ului. Pentru a restaura partitia C: trebuie sa parcurgeti cativa pasi. (Partitia C: va fi reformatata si toate datele vor fi sterse.) Este important sa va salvati toate datele in alt loc, inainte de a incepe procesul de reforma- tare.
Inainte de aceasta operatie verificati setarile din BIOS.
Verificati daca este sau nu activata optiunea Acer disk-to-disk recovery.
Verificati daca optiunea D2D Recovery din Main este Enabled (activata).
Iesiti din BIOS si salvati modificarile facute. Sistemul va fi repornit.
![]() Nota:
Pentru a activa BIOS setup utility, apasati <F2> in timpul procesului de boot.
Nota:
Pentru a activa BIOS setup utility, apasati <F2> in timpul procesului de boot.
Reporniti sistemul.
![]() 2 Cand apare logo-ul Acer, apasati simultan pe
tastele <Alt> si <F10>
pentru
2 Cand apare logo-ul Acer, apasati simultan pe
tastele <Alt> si <F10>
pentru
![]() a incepe operatia de recuperare.
a incepe operatia de recuperare.
Urmati instructiunile de pe ecran pentru a continua.
Important: Acest program ocupa 2 - 3 GB intr-o partitie ascunsa a hard-ului.
![]()
![]() Contactarea
unui centru de service autorizat
Contactarea
unui centru de service autorizat
International Travelers Warranty (ITW=Garantie Internationala)
Notebook-ul Dvs. beneficiaza de Garantie Internationala, acest lucru permitandu-va sa calatoriti fara probleme in afara granitelor. Reteaua internationala de centre de service autorizat va poate oferi ajutor in orice situatie.
Odata cu notebook-ul veti primi si un 'ITW passport' (Certificat de Garantie Inter- nationala). Acesta include toate detaliile pe care trebuie sa le stiti despre sistemul
de garantii internationale. In acest plaint veti gasi si o lista cu toate centrele de service autorizat. Va rugam sa cititi cu atentie toate informatiile.
Pastrati certificatul si luati-l cu Dvs. atunci cand plecati intr-o calatorie, pentru a putea beneficia de ajutorul tuturor centrelor de service. Pastrati si documentul care atesta cumpararea notebook-ului (factura) in buzunarul interior al copertii din fata
a certificatului de garantie.
https://global.acer.com este adresa la care gasiti centrele internationale de service autorizat, daca nu exista nici unul in tara in care calatoriti.
Datele de identificare
Cand sunati la un centru de service pentru a vi se oferi suport online, trebuie sa aveti la indemana informatiile de mai jos si sa aveti notebook-ul langa Dvs. Respectand
aceste reguli ne veti ajuta sa scurtam timpul convorbirii si sa va oferim solutii eficiente la problemele aparute.
Daca apar mesaje de eroare afisate pe ecran sau semnale acustice de eroare, va rugam sa le notati cand apar (sau sa retineti tipul de semnal in cazul mesajelor acustice de eroare).
Vi se vor cere urmatoarele date:
Numele: ___ Adresa: Numarul de telefon: __ __ _ __ __ __ _ __ __ _ __ ___ Numele modelului: __ __ _ __ __ __ _ __ ___
Numarul seriei:
Data achizitionarii:
![]()
Arcade (pentru anumite modele)
![]() Acer Arcade este o aplicatie
multimedia pentru muzica, fotografii,
filme pe CD/DVD,
Acer Arcade este o aplicatie
multimedia pentru muzica, fotografii,
filme pe CD/DVD,
si clipuri video. Pentru a viziona filme sau asculta muzica, dati click pe un buton
(ex: Music, Video, etc) din fereastra principala a programului Arcade.

Cinema - vizionati DVD-uri sau VCD-uri
Album - deschide pozele stocate pe hard drisc sau pe suport media extern
Video - vizionati si/sau editati videoclipuri
Music - ascultati muzica
Burner - inregistrati CD-uri si/sau DVD-uri
TV - vizionati programe TV transmise digital sau analog optional)
Advanced Settings - seteaza Acer Arcade in concordanta cu preferintele Dvs.
![]() Nota: in timp ce vizionati
videoclipuri, DVD-uri, sau colaje de poze,
Nota: in timp ce vizionati
videoclipuri, DVD-uri, sau colaje de poze,
screensaver-ul si functiile de gestionare a consumului de curent sunt dezactivate.
Aceste functii sunt insa activate in timp ce ascultati muzica.
![]() Tastele pentru aplicatia Arcade
Tastele pentru aplicatia Arcade
Cand lucrati in mediul Windows, combinatiile de taste prezentate mai jos sunt disponibile pentru a controla si regla functiile oferite de Acer Arcade.
![]() Taste Functii
Taste Functii
![]() <Fn>
+ <F1> Meniu de ajutor
<Fn>
+ <F1> Meniu de ajutor
![]() <Fn>
+ <F5> Comutare monitor
<Fn>
+ <F5> Comutare monitor
![]() <Fn>
+ <F6> Ecran inchis
<Fn>
+ <F6> Ecran inchis
![]() <Fn>
+ <F8> Comutare boxe
<Fn>
+ <F8> Comutare boxe
![]() <Fn>
+ <↑> Volum mare; mareste
volumul difuzoarelor incorporate
<Fn>
+ <↑> Volum mare; mareste
volumul difuzoarelor incorporate
![]() <Fn>
+ <↓> Volume mic; reduce volumul difuzoarelor incorporate
<Fn>
+ <↓> Volume mic; reduce volumul difuzoarelor incorporate
![]() <Fn>
+ <→> Luminozitate mare; mareste luminozitatea ecranului
<Fn>
+ <→> Luminozitate mare; mareste luminozitatea ecranului
![]() <Fn>
+ <←> Luminozitate
mica; reduce luminozitatea ecranului
<Fn>
+ <←> Luminozitate
mica; reduce luminozitatea ecranului
<Fn> +
![]() <Home>
<Home>
Play; apasati pentru a porni melodia sau filmul. Apasati
din nou pentru a pune pauza.
<Fn> +
![]() <Pg Up>
<Pg Up>
Stop; apasati pentru a opri melodia sau filmul
<Fn> +
![]() <Pg Dn>
<Pg Dn>
Backward; apasati pentru a sari la melodia sau filmul anterior
pentru rulare.
![]() <Fn>
+ <End> Forward; apasati pentru a sari la urmatoarea
melodie sau film.
<Fn>
+ <End> Forward; apasati pentru a sari la urmatoarea
melodie sau film.
![]()
Telecomanda Arcade (pentru anumite
modele
Notebook-ul este dotat si cu o telecomanda pentru controla intr-o maniera comfortabila si usoara, functiile programului Arcade.
Imaginile de mai jos va arata care dintre butoanele telecomenzii functioneaza in diferite moduri ale programului Arcade.
Modul principal Arcade Modul Cinema


Modul Album Modul Video


Modul Muzica Modul TV


![]() Continutul
aplicatiei Arcade
Continutul
aplicatiei Arcade
Apasand un buton din fereastra principala veti deschide modulul corespondent al
aplicatiei Ferestrele fiecarui modul contin butoane in partea stanga si o zona de rasfoire
in partea dreapta. Daca un buton indica una din posibilitati, cum ar fi ordinea de sortare,
setarea curenta este confirmata de aparitia unui cerc viu colorat, situat in partea stanga.
Pentru a selecta continutul unui articol, dati click pe un articol din aria de continut. Atunci cand sunt mai multe unitati optice CD sau DVD, toate unitatile vor fi indicate.
Fotografiile si filmele se vad ca fisiere (cu previzualizare) organizate in dosare.
Pentru a rasfoi un dosar, dati click pentru a-l deschide. Pentru a va intoarce la dosarul de deasupra, dati click click butonul Up one level. Daca pe ecran nu puteti vedea
continutul integral al paginii, folositi butonul din drapta jos pentru a derula continutul paginii.
Functii avansate
Acer Arcade contine setari care va permit sa reglati performanta notebook-ului
si a preferintelor personale. La functia Advanced Settings se poate ajunge apasand
butonul din pagina principala a programuli Arcade
Folositi setarea 'screen ratio' pentru a alege vizionarea in formatul standard (4:3)
sau in formatul cinema (16:9) al imaginii.
'Audio output' trebuie setat la 'Stereo'daca ascultati la difuzoare incorporate, sau
'Virtual surround sound' daca folositi casti.
![]() Nota: Daca difuzoarele nu pot reda semnale audio
de frecventa mica,
Nota: Daca difuzoarele nu pot reda semnale audio
de frecventa mica,
este recomandat sa nu selectati aceasta optiune, pentru a evita
defectarea difuzoarelor incorporate.
Dati click pe About AcerArcade pentru a deschide o pagina cu informatii despre versiune
si drepturi de copiere.
Dati click pe Restore to factory settings pentru a readuce programul Acer Arcade la setarile predefinite.
Comenzile aplicatiei Arcade
Cand vizionati clipuri video, filme, sau colaje de imagini afisate pe intreaga suprafata a ecranului, doua ferestre pop-up vor apare atunci cand deplasati mouse-ul. Ferestrele
vor disparea automat dupa cateva secunde. Meniul 'Navigation controls' apare in partea
de sus, iar meniul 'Player controls' apare in partea de jos a ecranului.
Navigarea
![]() Pentru a va intoarce la fereastra principala a programului
Arcade, dati click pe butonul Home situat in coltul din dreapta-sus a ferestrei.
Pentru a trece la dosarul
de deasupra dati click pe butonul Up one level.
Pentru a reveni la ecranul anterior
Pentru a va intoarce la fereastra principala a programului
Arcade, dati click pe butonul Home situat in coltul din dreapta-sus a ferestrei.
Pentru a trece la dosarul
de deasupra dati click pe butonul Up one level.
Pentru a reveni la ecranul anterior
dati click pe butonul Return. Butoanele din coltul drepta-sus (minimizare, maximizare
si inchide) actioneaza la fel ca la desktop-uri. Pentru a inchide programul Arcade, dati click
pe butonul Close din coltul dreapta-sus a ferestrei.
Player-ul
In partea de jos a ferestrei este pozitionat player-ul - folosit pentru video,
colaje de imagini, filme si muzica. Grupul de butoane din stanga asigura controlul standard (play, pause, stop, etc . Grupul din dreapta asigura controlul volumului
(mut si volum +/ ).
![]() Nota: Cand vizionati DVD-uri, butoane aditionale sunt adaugate in
Nota: Cand vizionati DVD-uri, butoane aditionale sunt adaugate in
dreapta a indicatorului de control al volumului. Acestea sunt prezentate detaliat in sectiunea Cinema a acestui manual.
Cinema
Daca notebook-ul are incorporata o unitate DVD, puteti vedea filme de pe DVD-uri
si Video CD-uri (VCD) folosind functia Cinema a aplicatiei Acer Arcade. Acest player are caracteristicile unui DVD player obisnuit.
Cand introduceti un disc in unitatea DVD, filmul este pornit automat. Pentru a face
diverse reglaje, o fereastra pop-up apare in partea de jos a ferestrei atunci cand deplasati mouse-ul.
Daca aveti mai multe unitati optice ce contin discuri multimedia, dati click pe butonul
Cinema din fereastra principala, selectati din lista din dreapta discul pe care doriti sa-l vizionati.
Cand vizionati DVD-uri, urmatoarele functii de control sunt adaugate in fereastra
pop-up
DVD Menu
Subtitle
Language
Angle
Discul ce ruleaza va fi afisat in zona de deasupra listei de unitati. Aceasta fereastra
este afisata cand apasati butonul Stop in timp ce vizionati un film. Butoanele din partea stanga va permit sa reluati vizionarea filmului din punctul la care a fost oprit, sa
reporniti filmul de la inceput, sa accesati meniul DVD, sa scoateti discul, sau sa mergeti
la fereastra 'DVD Settings'.
![]() Setarile DVD-ului
Setarile DVD-ului
Exista doua moduri de setare a DVD-ului: 'Video' si 'Language.' Dati click pe butonul potrivit pentru a deschide fereastra respectiva.
Video
Setarile 'Video settings', va ofera controlul asupra imaginilor de la DVD-uri/VCD-uri.
Use hardware acceleration este o functie ce ofera o putere sporita de procesare, la unele
placi grafice, prin reducerea incarcarii CPU cand vizionati DVD-uri si unele fisiere video. Daca aveti probleme cu calitatea semnalului video, comutati aceasta optiune pe Off (oprit). Selectare formatului iesirii video
4:3 Standard sau 1 :9 Widescreen (cinema) conform cu preferintele dvs.
Optiunea Letterbox afiseaza imaginea filmului in format widescreen in raport cu aspectul propriu, adaugand benzi negre in partile de sus si de jos ale ecranului.
Optiunea Pan & Scan este utilizata pentru genericul DVD-urilor cu un aspect widescreen.
Acer CinemaVision este o tehnologie de marire a imaginii video ce produce distorsiuni minime in centrul imaginii.
Stretch mareste imaginea video la dimensiunea ecranului.
Optiunea 'Color profile' va permite sa selectati configuratii dintr-o lista de culori, pentru a schimba in totalitate colorile imaginii video, in timpul sincronizarii
acesteia. 'Original' foloseste imbinarea de culoare a inregistrarii pe care o vizionati,
in timp ce 'Vivid,' 'Bright,' si 'Theatre' intensifica coloarea imaginii video afisata pe ecran.
Acer ClearVision este o tehnologie video avansata ce detecteaza semnalul video
si regleaza dinamic nivelele de luminozitate/contrast/saturatie astfel incat nu aveti nevoie sa modificati setarile culorilor daca filmul pe care il vizionati contine cadre prea intunecate sau prea luminoase.
Selectati Restore to factory settings pentru a va intoarce la valorile setarilor initiale.
Selectarea limbii pentru subtitrare
Optiunea 'Language settings' va ajuta sa modificati limba de subtitrare si dublare de pe
DVD-uri/VCD-uri.
'Subtitle' selecteaza limba predefinita in care este facuta subtitrarea pentru DVD-uri atunci cand aceasta este disponibila. Setarile din fabrica sunt comutate pe 'Off'(oprit).
'Closed caption' deschide fereastra in care puteti vedea continutul DVD-urilor. Aceasta functie afiseaza pe ecran secventele (parti sau capitole) din care este alcatuit filmul. Setarile din fabrica sunt comutate pe 'Off.'
'Auto' selecteaza limba predefinita pentru genericul DVD-ului.
Album
![]() Acer Arcade va ofera posibilitatea de a vizualiza fotografiile digitale, individual sau intr-un colaj, de pe oricare unitate disponibila a notebook-ului. Dati click pe butonul
Album din fereastra principala a aplicatiei Arcade, pentru a intra in fereastra
Album.
Acer Arcade va ofera posibilitatea de a vizualiza fotografiile digitale, individual sau intr-un colaj, de pe oricare unitate disponibila a notebook-ului. Dati click pe butonul
Album din fereastra principala a aplicatiei Arcade, pentru a intra in fereastra
Album.

In zona din dreapta sunt afisate pozele individuale si dosarele. Pentru a deschide un dosar dati click pe acesta.
![]()
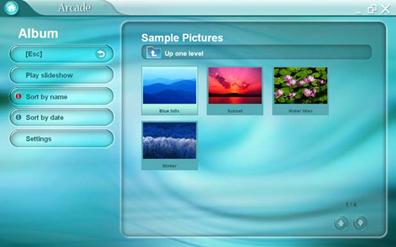
Pentru a vedea un colaj de imagini, deschideti dosarul ce contine pozele pe care doriti
sa le vedeti, dati click pe Play slideshow. Colajul de imagini este prezentat pe tot ecranul.
Folositi fereastra pop-up pentru a controla derularea colajului de imagini.
Pentru a roti o poza afisata pe tot ecranul, dati click pe Rotate right sau pe Rotate left.
Puteti vedea o singura poza dand click pe aceasta. Poza este deschisa pe tot ecranul.
Setarea colajului de imagini
Pentru a modifica setarile colajului de imagini dati click pe butonul Settings in fereastra Album. Optiunea Slide duration' determina cat timp este afisata fiecare imagine inainte de a trece
automat la urmatoarea imagine din colajul de imagini.
Optiunea 'Transition effects' seteaza stilul de trecere folosit intre imagini.
Pentru a adauga efecte sonore intr-un colaj de imagini, setati optiunea
'Play music during slideshow' la 'Yes'. In fereastra in care se face selectia fondului sonor, veti fi intrebat daca faceti alegerea din biblioteca personala.
Selectati Restore to factory settings pentru a va intoarce la valorile initiale ale setarilor.
Video
![]() Pentru activarea
functiei Video,
apasati pe butonul Video din fereastra principala.
Pentru activarea
functiei Video,
apasati pe butonul Video din fereastra principala.
![]() Nota: Modulul Video poate fi folosit pentru fisiere in format MPEG1,
Nota: Modulul Video poate fi folosit pentru fisiere in format MPEG1,
MPEG2 (atunci cand aveti unitate DVD), AVI, WMV, si ASF. Daca doriti sa vizionati un DVD sau VCD flositi functia 'Cinema'.
In fereastra 'Video' veti gasi doua optiuni: 'Video Play' sau 'Video Edit.'
Rularea unui fisier video
Selectati Video Play pentru a deschide fisierele video. In fereastra Video veti gasi fisierele in partea dreapta. Ele sunt organizate pe dosare (folder), fiind afisat primul cadru al filmului.
Pentru a rula un fisier video, selectati-l. Imaginea va fi afisata pe tot ecranul. Atunci cand deplasati mouse-ul, va apare o fereastra pop-up (pentru comenzi). Pentru a reveni la fereastra Video, apasati Stop.
Video Authoring
Apasati butonul Video Authoring pentru a deschide programul PowerProducer care va permite sa faceti editari video si sa le inregistrati pe un CD.
Inainte de a realiza un film cu ajutorul programului PowerProducer, trebuie sa
adunati intr-un singur loc partile componente: clipuri video, poze, fondul sonor.
Pentru a face filmul, puteti folosi imgaini fotografiate si clipuri filmate de Dvs. sau provenite din alte surse, inclusiv filmele deja create de Dvs intr-un program de ediare video.
Cand filmul este gata pentru montare, folositi PowerProducer, care va ofera unelte pentru editarea video, astfel incat filmul nu trebuie sa fie perfect finisat
in aceasta etapa. PowerProducer include urmatoarele functii pentru montajul video:
inregistreaza CD-uri, DVD-uri, VCD-uri, SVCD-uri si DVD-uri editabile
sterge de pe discurile reinscriptibile continutul de care nu mai aveti nevoie
copiaza discuri
defragmenteaza discuri pentru adaugari de continut video
scrie continut DV direct pe DVD
organizeaza continutul pe capitole
adauga fond sonor pentru clipuri si generic
ofera meniu pentru formatul butoanelor, cadrelor si imaginilor de fundal
face captura de pe DVD, dispozitive firewire, placi de captura analogice, dispozitive
USB si fisiere
Pentru mai multe informatii, consultati sectiunea de ajutor a aplicatiei PowerProducer.
![]() Muzica
Muzica
Pentru a accesa cu usurinta fisierele audio, apasati pe Music in fereastra principala
a aplicatiei Arcade
Selectati dosarul sau CD-ul ce contine melodiile pe care doriti sa le ascultati. Apasati pe Play pentru a asculta continutul de la inceput sau selectati melodia pe care
doriti sa o ascultati.
Melodiile din dosar sunt afisate in sectiunea de continut, iar in partea stanga aveti comenzile 'Play,' 'Random,' si 'Repeat all.' Optiunea Visualize va permite sa vizualizati jocuri de imagini generate de computer in timp ce ascultati muzica.
Cand ascultati o melodie, panoul din partea de jos a ferestrei va permite sa reglati cu
usurinta volumul si sa ascultati melodia de la capat.
Pentru a copia muzica de pe un CD, selectati Rip CD. In fereastra care se deschide selectati melodiile pe care doriti sa le copiati, iar apoi Rip now.
Inregistrarea
NTI CD/DVD Maker va ofera o solutie usoara si completa pentru inregistrarea informatiilor, melodiilor, pozelor si filmelor. Acum puteti sa inregistrati orice pe CD/DVD - pozele, filmele Dvs. Chiar si copierea informatiilor se face mai repede si mai usor decat s-a facut pana acum.
Copierea salvati propria colectie pe CD/DVD
Faceti copii ale CD-urilor, DVD-urilor (copii neprotejate) prin executarea catorva apasari ale mouse-ului.
Audio creati propriile CD-uri
Inregistrati melodiile favorite pe CD pentru a le asculta pe orice CD player.
Convertiti melodiile din colectia Dvs. in format MP3 sau in alte formate audio
larg raspandite. Puteti creea CD-uri in format MP3 cu peste 100 de melodii ce pot fi ascultate pe notebook sau pe player-ele CD MP3
Date stocati fisiere simplu si usor
Copiati fisierele de pe hard disk pentru a face recupereri in timpul blocarilor. Arhivand datele pe CD DVD eliminati necesitatea de spatiu pe hard disk.
Video universul Dumneavoastra in imagini
Puneti fotografiile digitale intr-un colaj de imagini pe un VCD cu fond sonor ce poate
fi rulat pe majoritatea DVD player-elor. Dati viata ideilor pe care le aveti, realizand clipuri de care sa va bucurati impreuna cu prietenii si familia. Puteti chiar adauga meniuri personalizate clipurilor video inregistrate.
![]() Pentru informatii detaliate despre fiecare dintre aceste optiuni, apasati butonul
Pentru informatii detaliate despre fiecare dintre aceste optiuni, apasati butonul
Help pentru a deschide meniul de ajutor NTI CD/DVD Maker.
TV (pentru anumite modele)
Aplicatia Arcade va permite sa vizionarea programelor TV direct de pe notebook. Apasati pe TV buttton din fereastra principala pentru a vedea fereastra TV.
Optiunea Full screen face ca imaginea sa fie afisata pe tot ecranul : Apasati tasta <Backspace> sau dati dublu click in orice loc de pe ecran pentru a reveni la fereastra principala a aplicatiei Arcade.
In timp ce vizionati o emisiune TV, pe ecran apar butoane de comanda:
Record (inregistreaza emisiunea sau filmul ca fisier video), Previous channel (comuta pe
canalul anterior), Next channel (comuta pe canalul urmator), Window mode (schimba afisarea imaginii din modul 'fereastra' in ecran intreg si invers) si TeleText (activeaza teletext-ul),
Video desktop (imaginea de pe desktop este inlocuita cu imaginea TV) si
Snapshot (imortalizeaza cadrul video).
Optiunea Recorded TV va permite sa vizionati filmele sau emisiunile inragistrate de la TV. Vezi sectiunea Recorded TV.
Optiunea Schedule va permite sa inregistrati emisiuni sau filme de la televizor, pe care le puteti viziona mai tarziu. Detalii la sectiunea Programarea Inregistrarilor.
Apasand butonul Settings deschideti fereastra de setari TV. Detalii la sectiunea Setari TV. Optiunea TV preview va permite sa prvizualizati toate posturile TV disponibile. Detalii la
sectiunea Previzualizare canalelor TV disponibile.
Optiunea TeleText activeaza teletext-ul. Detalii la sectiunea despre utilizarea teletext-ului.
Redarea instantanee (Instant Replay)
Odata cu pornirea aplicatiei Arcade se activeaza si functia Instant Replay. Pentru a
relua o secventa, aplicatia Arcade inregistreaza emisiunea ca film, lasand un mic decalaj intre transmisiunea in direct si redarea inregistrarii. (Cu toate acestea, reluarea nu poate fi salvata,
si nu o puteti urmari in fereastra Recorded TV.) Puteti derula imaginile inainte si inapoi sau
puteti sari peste calupul de reclame.
![]() Nota:
Una dintre partitii trebuie sa aiba disponibili cel putin
2 GB
Nota:
Una dintre partitii trebuie sa aiba disponibili cel putin
2 GB
pentru a putea utiliza functia Instant Replay.
emisiunii sau selectati pentru a merge la
sfarsitul inregistrarii.
![]()
![]()
![]() Nota: Intrucat imaginile inregistrate pe care
le urmariti sunt cu cateva cadre
Nota: Intrucat imaginile inregistrate pe care
le urmariti sunt cu cateva cadre
in urma transmisiunii in direct, folosind optiunea de derulare inainte puteti viziona emisiunea aproape concomitent cu transmisia directa.
Inregistrarea emisiunilor TV (Recorded TV)
Optiunea 'Recorded TV' reda fisierele inregistrate folosind 'Recorded TV Shows'
a functiei 'Video'. In fereastra este afisat primul cadru al fiecarui fisier.
Pentru a rula un fisier apasati butonul Play. Imaginea va fi afisata pe tot ecranul. Pentru a reveni la fereastra TV, selectati Stop.
Pentru o descriere a optiunilor din aceasta fereastra, mergeti la sectiunea Video.
Programarea unei inregistrari (Scheduling Recordings)
Pentru a programa inregistrarea unei emisiuni, selectati Schedule, apoi Ni ew Schedule.
In fereastra care se deschide, selectati Channel (canalul TV) si Scheduling
frequency (frecventa . Selectati Starting date (data), Starting time (ora inceperii) si Ending time
(ora terminarii) emisiunii pe care doriti sa o inregistrati. Selectati Confirm schedule pentru a activa programarea inregistrarii sau Cancell pentru a renunta. Selectati Delete Schedule pentru
a sterge o programare facuta anterior.
Selectati programarea unei inregistrari pentru a o deschide si modifica. Pentru a schimba
ordinea in care sunt afisate programarile, selectati Sort by Channel sauSort by date.
Previzualizarea posturilor TV disponibile (TV Preview)
Selectati TV preview pentru vizualizarea tuturor posturilor TV pe ecran, afisandu-le simultan. Astfel aveti posibilitatea de a vedea toate posturile disponibile, in imagine miniaturala.
Select a thumbnail (selectati o imagine) pentru a urmari programul dorit.
Folosirea TeleText-ului
Aceasta fereastra afiseaza diverse stiri si informatii din TeleText. Pentru a
reveni la imaginea TV, apasati tasta <Backspace>.
Pentru a naviga in interiorul TeleText-ului, procedati astfel:
Selectati titlurile galbene sau albastre pentru a accesa informatiile dintr-o anumita sectiune.
Selectati numarul unei pagini pentru a intra pe pagina respectiva.
Pentru a ajunge la o anumita pagina, puteti folosi tastatura pentru a scrie numarul ei.
Folositi tastele de navigare (sus/jos) ale telecomenzii pentru a selecta pagina urmatoare.
Apasati pe butonul rosu - sau verde + pentru pagina anterioara/urmatoare.
Apasati tasta <Backspace> a notebook-ului sau butonul Back (inapoi) al telecomenzii pentru revenirea la imaginea TV.
Modificarea setarilor TV
![]() Pentru a schimba setarile TV, apasati pe butonul TV din fereastra Settings'sau
pe butonul Settings din fereastra principala TV. Exista doua tipuri
de setari TV:
Pentru a schimba setarile TV, apasati pe butonul TV din fereastra Settings'sau
pe butonul Settings din fereastra principala TV. Exista doua tipuri
de setari TV:
'TV Signal' si 'Channels.'
Semnalul TV (TV Signal)
Selectati optiunea TV Source in functie de tipul de semnal TV primit - antena sau cablu.
Optiunea Country face posibila selectarea tarii sau a regiunii in care se afla furnizorul de programe TV la care sunteti abonat.
Optiunea Recording quality va permite sa stabiliti calitatea inregistrarilor pe care
le veti face. Selectarea unei calitati mai mari a imaginii inregistrate, va avea ca rezultat crearea unui fisier de capacitate mai mare (care va ocupa mai mult spatiu pe memorie).
Optiunea Audio source permite selectarea unei surse audio input (de intrare)
dintr-o lista de surse disponibile.
Optiunea Audio mode face posibila selectarea tipului de sunet la boxe: Mono , Stereo sau
SAP. Optiunea SAP Second Audio Program) este semnalul audio imbunatatit, care poate
fi folosit pentru sporirea calitatii audio sau pentru dublaje (traducere audio) ori alte informatii.
Selectati Restore default settings pentru a va intoarce la valorile setarilor initiale.
Programele TV (Channels)
In Channel List veti gasi toate programele TV disponibile in aplicatia Arcade. Programele disponibile sunt activate din fabricatie. Pentru dezactivarea unui porgram din lista, acesta trebuie deselectat. Programele dezactivate nu vor mai fi disponibile pentru selectare, cand reveniti la imaginea TV.
Pentru a muta un program in lista 'Favorite Channels', selectati-l, apoi alegeti optiunea new location (sau tastele indicatoare sus/jos) si apasati pe tasta <Enter>. Astfel, programul va fi mutat pe o alta pozitie din lista.
Pentru a redenumi un program din lista, selectati-l, iar apoi introduceti noul titlu.
Daca nu exista nici o lista a programelor TV, selectati Scan channels. Computerul Dvs. va scana si va afisa toate programele TV gasite.
![]() Compatibilitatea cu tipurile de fisiere
Compatibilitatea cu tipurile de fisiere
![]() Mod Suporta Nu suporta
Mod Suporta Nu suporta
![]() Cinema DVD/
SVCD/VCD/MiniDVD DTS, Linear PCM, TruSurroundXT,
SRS, DVD audio
Cinema DVD/
SVCD/VCD/MiniDVD DTS, Linear PCM, TruSurroundXT,
SRS, DVD audio
![]() Video ASF/WMV/AVI/MPEG1/2,
Video ASF/WMV/AVI/MPEG1/2,
DivX (necesita decodor
DVD navigator, SVCD, M V,
MOV, Flash
![]() Album BMP, JPG, PNG GIF,
TIF, PSD, ICO
Album BMP, JPG, PNG GIF,
TIF, PSD, ICO
![]() Muzica MP , WMA, WAV, CDA
Muzica MP , WMA, WAV, CDA
(Audio CD)
DVD audio, SACD
![]() Nota: Detectarea automata a discurilor (CD/DVD)
va functiona doar in
Nota: Detectarea automata a discurilor (CD/DVD)
va functiona doar in
meniul principal.
Deplasarea cu notebook-ul
![]() TCitind aceasta sectiune veti afla cateva lucruri pe care trebuie sa le faceti atunci cand va mutati cu notebook-ul dintr-un loc
in altul sau cand il luati cu Dvs intr-o calatorie.
TCitind aceasta sectiune veti afla cateva lucruri pe care trebuie sa le faceti atunci cand va mutati cu notebook-ul dintr-un loc
in altul sau cand il luati cu Dvs intr-o calatorie.
Deconectarea notebook-ului
Pentru a deconecta accesoriile externe ale notebook-ului, trebuie sa:
Salvati toate documentele pe care le aveti deschise.
Scoateti discheta si CD-ul/ DVD-ul din unitatile de stocare.
Opriti computerul
Inchideti capacul.
Scoateti cablul din adaptorul de curent.
Deconectati tastatura externa, mouse-ul, imprimanta, monitorul extern si toate celelalte accesorii care sunt conectate la notebook.
Scoateti lacatul Kensington din port, daca folositisi astfel de dispozitiv pentru
a asigura notebook-ul impotriva furtului.
Deplasarea pe distante mici
In cele ce urmeaza veti afla ce trebuie sa faceti cand va mutati la distanta mica de locul in care va aflati de obicei cu notebook-ul, spre exemplu, de la birou pana la sala de intalniri.
Pregatirea notebook-ului
Inainte de mutarea notebook-ului trebuie sa inchideti capacul si sa il asigurati, pentru
a-l trece pe modul Sleep (de repaus). Apoi veti putea muta notebook-ul fara probleme in orice locatie din cladire. Pentru a scoate notebook-ul din modul Sleep si a-l repune in
starea de functionare, ridicati capacul, iar apoi apasati scurt pe butonul de pornire/oprire.
In cazul in care mergeti cu notebook-ul in alta cladire, il puteti opri, daca doriti, procedand astfel:
Apasati pe Start, Turn Off Computer, iar apoi Turn Off (Windows XP).
sau
puteti pune notebook-ul pe modul Sleep, apasand simultan tastele <Fn> si <F4>.
Apoi inchideti capacul si asigurati-l cu sistemul de inchidere.
Cand doriti sa il folositi din nou, desfaceti sistemul de inchidere de siguranta si ridicati capacul, iar apoi apasati scurt pe butonul de pornire/oprire.
![]()
![]() Nota:
Daca indicatorul de stare Sleep este stins, inseamna ca
notebook-ul
Nota:
Daca indicatorul de stare Sleep este stins, inseamna ca
notebook-ul
a intrat pe modul Hibernation (hibernare) si este oprit. Daca indicatorul
de curent este stins, dar indicatorul de stare Sleep este aprins, inseamna ca notebook-ul a intrat pe modul Sleep. In ambele cazuri, trebuie sa apasati scurt butonul de pornire/oprire pentru a aduce computerul la starea de functionare.
Notebook-ul intra pe modul de hibernare dupa ce a stat un timp pe modul de repaus
Deplasarea la intalniri scurte
Un acumulator complet incarcat poate tine aproximativ 2 ore si jumatate. Daca intalnirea dureaza mai putin, este posibil sa nu mai aveti
nevoie si de cablul de alimentare.
Deplasarea la intalniri mai lungi
Daca intalnirea la care veti participa dureaza mai mult de 2 ore si jumatate sau
daca acumulatorul nu este complet incarcat, trebuie sa luati si cablul de alimentare, pe care il puteti folosi atunci cand va aflati in sala de intalniri.
Daca in incaperea in care va aflati nu exista nici o priza, puneti notebook-ul pe modul Sleep, pentru a evita descarcarea rapida a bateriei. Apasati simultan tastele <Fn> si <F > sau inchideti capacul atunci cand nu folositi efectiv notebook-ul. Pentru a-l readuce la starea de functionare ridicati capacul (daca a fost inchis), iar apoi apasati scurt pe butonul de pornire/oprire.
Cand luati notebook-ul acasa
In aceasta sectiune aflati cum procedati cand duceti notebook-ul de la serviciu acasa si inapoi.
Pregatirea notebook-ului
Dupa ce ati deconectat notebook-ul, trebuie sa parcurgeti urmatorii pasi pentru a putea transorta notebook-ul:
Verificati daca ati scos discheta si CD-ul/ DVD-ul din unitatile de stocare. Lasarea acestora
in unitatile de stocare duce la defectarea capului de citire.
![]() Puneti notebook-ul intr-o geanta din care acesta sa nu poata aluneca, si care sa amortizeze impactul cu solul, in situatia
in care o scapati din mana.
Puneti notebook-ul intr-o geanta din care acesta sa nu poata aluneca, si care sa amortizeze impactul cu solul, in situatia
in care o scapati din mana.
Atentie: Nu puneti alte obiecte pe capacul notebook-ului,
intrucat greutatea
![]()
care apasa pe el, poate duce la defectarea display-ului.
![]()
Ce trebuie sa luati impreuna cu notebook-ul
Cand luati notebook-ul acasa, nu uitati sa luati:
Adaptorul de curent si cablul de alimentare
Manualul de utilizare a notebook-ului
Cateva aspecte de care trebuie sa tineti cont
Pentru a va proteja notebook-ul cand il transportati spre casa sau spre serviciu, trebuie sa aveti in vedere urmatoarele aspecte:
Incercati sa reduceti efectele negative ale schimbarilor bruste de temperatura asupra notebook-ului.
Daca in drumul spre casa trebuie sa va opriti si in alte locuri si nu puteti lua notebook-ul cu Dv.s, lasati-l in portbagajul masinii, pentru a evita expunerea sa la temperaturi ridicate.
Schimbarile de temperatura si umiditate pot duce la aparitia condensului. Lasati notebook-ul sa revina la temperatura camerei si verificati daca nu s-a facut condens, inainte de a-l porni. Daca notebook-ul trece la diferente de temperatura
mai mari de 10 °C (18 °F), lasati-i timp sa revina la temperatura camerei. Daca este posibil, lasati pentru 30 de minute notebook-ul la o temperatura intermediara,
intre cea de afara si cea din interior.
Folosirea frecventa a notebook-ului acasa
Daca folositi si acasa notebook-ul in mod frecvent, ati putea comanda
un al doilea adaptor de curent, pe care sa il folositi acasa. Avand acasa cel de-al doilea adaptor, veti avea de transportat acasa un bagaj mai usor.
Daca folositi notebook-ul acasa o mare parte din timp, ati putea adauga si o tastatura externa, un monitor sau un mouse.
Deplasarea pe distante mari
Iata cum se procedeaza cand transportati notebook-ul pe distante mari, de la birou pana la sediul unui client sau atunci cand calatoriti cu el in alta localitate.
Pregatirea notebook-ului
Procedati la fel ca si pentru transportarea catre casa. Asigurati-va ca acumulatorul
este complet incarcat. La aeroport este posibil sa vi se ceara sa porniti notebook-ul cand
treceti prin zona de verificare a bagajelor.
![]() Ce trebuie
sa luati impreuna cu notebook-ul
Ce trebuie
sa luati impreuna cu notebook-ul
Cand plecati in calatorie cu notebook-ul trebuie sa luati urmatoarele:
Adaptorul de curent
Un acumulator de rezerva, complet incarcat
Driver-ul de instalare a imprimantei, daca doriti sa folositi o imprimanta
Cateva aspecte de care trebuie sa tineti cont
Pe langa aspectele de care tineti cont cand transportati notebook-ul acasa, mai sunt si cele legate de protejarea lui in timpul calatoriei pe distante mari:
Luati totdeauna notebook-ul ca bagaj de mana.
Daca este posibil, este de preferat ca notebook-ul sa fie verificat de mana.
Razele X ale aparatelor de verificare nu ii dauneaza, dar este bine ca notebook-ul sa nu fie trecut printr-ul detector de metale
Evitati atingerea unitatii de stocare de catre detectorul manual de metale.
Deplasarea in afara granitelor
In cele ce urmeaza veti primi cateva sfaturi pentru calatoriile in afara granitelor.
Pregatirea notebook-ului
Procedati ca atunci cand pregatiti notebook-ul pentru calatorii pe distante mari.
Ce trebuie sa luati impreuna cu notebook-ul
In aceasta situatie trebuie sa nu uitati urmatoarele:
Adaptorul de curent
Cablurile de alimentare potrivite normelor din tara in care calatoriti
Un acumulator de rezerva, complet incarcat
Driver-ul de instalare a imprimantei, daca doriti sa folositi o imprimanta
Documentul care face dovada achizitionarii lui, pentru a-l prezenta autoritatilor vamale
Certificatul de Garantie Internationala (International Travelers Warranty passport)
Cateva aspecte de care trebuie sa tineti cont
Pe langa aspectele de care tineti cont in cazul calatoriilor pe distante mari, iata cateva lucruri care va pot fi de folos intr-o deplasare in afara granitelor:
![]() Cand calatoriti in alta tara trebuie sa verificati daca in respectiva tara tensiunea la priza
este 220V, si daca exista compatibilitate cu specificatiile adaptorului de
Cand calatoriti in alta tara trebuie sa verificati daca in respectiva tara tensiunea la priza
este 220V, si daca exista compatibilitate cu specificatiile adaptorului de
curent. Altfel, trebuie sa comandati cablu de alimentare si adaptor de curent
compatibile. Nu folositi metode improvizate prin conectarea unui cablu pentru aparatura electrocasnica.
Daca doriti sa folositi un modem, verificati daca modemul si conectorul sunt
compatibile cu sistemul de telecomunicatii al tarii respective.
![]() Protejarea
notebook-ului si a datelor
Protejarea
notebook-ului si a datelor
Computerul Dvs. reprezinta o investitie valoroasa de care trebuie sa aveti grija. Iata cum puteti pastra si proteja notebook-ul.
Elementele de siguranta sunt atat hardware (lacatul Kensington), cat si software (parolele de acces).
Elementele de siguranta hardware: portul si lacatul Kensington
Portul de securitate pozitionat pe latura stanga a notebook-ului va permite sa introduceti un lacat de siguranta Kensington.
Legati cablul de siguranta Kensington de un obiect fix din apropiere (de birou, spre exemplu). Introduceti lacatul in portul de siguranta si incuiati-l cu cheia.
De asemenea, puteti folosi si un model fara cheie.
Elementele de siguranta software: parolele
Parolele va ajuta sa protejati continutul notebook-ului Dvs. impotriva accesului neautorizat. Introducerea si folosirea parolelor ofera protectie pe diferite nivele:
Parola de administrare a BIOS-ului ofera protectie impotriva accesarilor neautorizate ale BIOS-ului. Odata ce ati stabilit aceasta parola, trebuie sa o tastati de fiecare data. cand doriti sa accesati utilitarul BIOS. Detalii la sectiunea Utilitarul BIOS', pagina 55.
Parola de utilizator protejeaza datele din computer impotriva accesului neautorizat.
![]() Parola de Boot protejeaza computerul impotriva accesasilor
neautorizate.
Parola de Boot protejeaza computerul impotriva accesasilor
neautorizate.
Important! Nu uitati
parola de administrare a BIOS-ului! Daca
![]()
uitati aceasta parola, trebuie sa contactati un centru de service
autorizat
Introducerea parolelor
Dupa ce a fosta alocata cate o parola pentru fiecare nivel de protectie, in centrul ecranului va apare o fereastra in care trebuie sa introduceti parola.
![]() Daca a fost alocata parola de administrare a BIOS-ului, dupa
apasarea tastei
Daca a fost alocata parola de administrare a BIOS-ului, dupa
apasarea tastei
<F2> trebuie introdusa parola, pentru a avea acces la utilitarul BIOS.
Introduceti parola de administrare a BIOS-ului si apoi apasati tasta <Enter>. Daca nu introduceti corect parola, pe ecran va apare un mesaj de atentionare. Incercati din nou, iar apoi apasati tasta <Enter>.
Dupa alocarea parolei de utilizator si validarea acesteia in programul de boot,
pe ecran va apare o fereastra pentru introducerea parolei.
![]() Introduceti parola
de utilizator si apasati tasta <Enter> pentru accesarea datelor din computer. Daca
nu introduceti parola corect, pe ecran va apare un mesaj
de atentionare. Introduceti parola din nou si apasati tasta <Enter>.
Introduceti parola
de utilizator si apasati tasta <Enter> pentru accesarea datelor din computer. Daca
nu introduceti parola corect, pe ecran va apare un mesaj
de atentionare. Introduceti parola din nou si apasati tasta <Enter>.
Important! Aveti posibilitatea de a introduce parola de trei ori.
Daca nu introduceti
parola corect, sistemul se opreste. Tineti apasat butonul de pornire/oprire
timp de patru secunde, pentru
![]()
a opri computerul. Apoi reporniti-l si incercati din nou.
Alocarea parolelor
Puteti aloca parolele folosind utilitarul BIOS.
![]()
![]()
Optimizarea performantelor
Acest notebook va ofera posibilitatea de optimizare a performantelor
Conectarea dispozitivelor externe
Porturile pe care le are notebook-ul va permit conectarea a diverse dispozitive externe, asemenea unui desktop. Pentru a afla cum puteti conecta aceste dispozitive externe la notebook-ul Dvs., cititi informatiile din aceasta sectiune.
Fax modem
![]() Notebook-ul
Dvs. are incorporat un fax modem de 56 Kbps (protocol V.92).
Notebook-ul
Dvs. are incorporat un fax modem de 56 Kbps (protocol V.92).
Atentie! Portul de modem nu este
compatibil cu liniile telefonice digitale. Conectarea la o linie
telefonica digitala poate duce la defectarea acestuia.
![]()
Pentru a putea folosi portul de modem, conectati un cablu telefonic de la priza
![]()
![]()
![]() telefonului la portul modem-ului.
telefonului la portul modem-ului.
![]()
![]()
Atentie: Asigurati-va ca folositi cablul potrivit, atunci
cand
![]()
![]() lucrati in afara granitelor tarii
lucrati in afara granitelor tarii
![]() Placa de retea
incorporata
Placa de retea
incorporata
Placa de retea incorporata va permite sa conectati notebook-ul la o retea Ethernet.
Pentru folosirea placii de retea trebuie sa conectati un cablu de
Ethernet la mufa de retea din latura stanga a notebook-ului si la mufa retelei Dvs.
![]()
![]()
![]()
![]()
![]()
![]()
![]() Portul Infrarosu
Portul Infrarosu
Portul infrarosu va permite sa faceti transfer wireless (fara fir) de date intre notebook si alte dispozitive si periferice cu port infrarosu precum
![]()
![]() palmtop-urile, telefoanele mobile
sau imprimanta. Portul infrarosu poate transfera datele cu viteze
de pana la 4 Mbps la o distanta de max. 1 metru.
palmtop-urile, telefoanele mobile
sau imprimanta. Portul infrarosu poate transfera datele cu viteze
de pana la 4 Mbps la o distanta de max. 1 metru.
Portul Universal Serial Bus
![]() Portul USB 2.0 este o magistrala seriala de mare
viteza care permite conectarea cu alte periferice USB, fara a consuma resursele
sistemului.
Portul USB 2.0 este o magistrala seriala de mare
viteza care permite conectarea cu alte periferice USB, fara a consuma resursele
sistemului.
![]()
![]()


![]()
Portul IEEE 1394 (optional)
Portul IEEE 1394 al notebook-ului permite conectarea cu un dispozitiv
compatibil IEEE 1394 precum camera video sau camera foto digitala.
Pentru mai multe informatii, cititi manualele de utilizare ale acestora.
![]()

![]()
![]()
![]()
![]() Slot-ul PC
Card
Slot-ul PC
Card
Slot-ul PC Card Tip II al notebook-ului accepta carduri PC pentru imbunatatiea modului de utilizare si marirea functionalitatii notebook-ului. Aceste carduri au, de obicei, un logo tiparit.
Cardurile PC (sau carduri PCMCIA) sunt carduri aditionale pentru notebook-uri, care le maresc functionalitatea pana la un nivel inainte atins doar de desktop-uri. Ele ofera functii de flash, fax/data modem, wireless LAN si carduri SCSI. CardBus mareste largimea de banda 16 bit PC card pana la 32 bits.
![]() Nota: Pentru a afla detalii despre instalarea, folosirea si functiile
Nota: Pentru a afla detalii despre instalarea, folosirea si functiile
cardului, consultati manualul de utilizare al acestuia.
![]()
![]()
![]() Introducerea unui PC Card in slot
Introducerea unui PC Card in slot
Introduceti cardul in slot si faceti conectarea (ex: cu cablul de retea), daca este cazul. Pentru mai multe detalii, consultati manualul de utilizare a cardului.
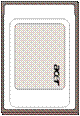
Scoaterea unui PC Card din slot
Inainte de a scoate un PC Card din slot:
Iesiti din aplicatia pe care o foloseste cardul.
Faceti click pe simbolul PC Card din Taskbar pentru a opri functionarea cardului.
Apasati pe butonul de iesire al slot-ului pentru a scoate sertarul cardului, iar apoi mai apasati o data pentru a scoate cardul.
Instalarea modulului de memorie suplimentara
Pentru a instala o memorie suplimentara procedati astfel:
![]() Opriti computerul, scoateti adaptorul
de curent din el (daca este conectat) si scoateti si acumulatorul.
Apoi intoarceti notebook-ul cu baza in sus.
Opriti computerul, scoateti adaptorul
de curent din el (daca este conectat) si scoateti si acumulatorul.
Apoi intoarceti notebook-ul cu baza in sus.
Scoateti suruburile din capacul de deasupra memoriilor, iar apoi ridicati si scoateti capacul.
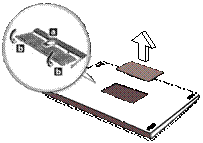 (a) Introduceti modulul de memorie in diagonala in slot, apoi b) apasati-l usor pana
ajunge in pozitia corecta si auziti un clic.
(a) Introduceti modulul de memorie in diagonala in slot, apoi b) apasati-l usor pana
ajunge in pozitia corecta si auziti un clic.
Puneti la loc capacul si infiletati suruburile in locurile lor.
Acum puteti pune acumulatorul si conecta adaptorul de curent.
Porniti computerul.
Notebook-ul detecteaza automat si reconfigureaza dimensiunea memoriei.
Va rugam sa consultati un specialist sau un centru de service autorizat.
Utilitarul BIOS
Utilitarul BIOS este un program de configurare hardware scris in BIOS-ul notebook-ului.
Notebook-ul Dvs este deja configurat si optimizat, si nu este nevoie sa
porniti Dvs. acest utilitar. Totusi, daca intampinati probleme de configurare, este posibil sa fie nevoie sa il rulati.
Pentru activarea utilitarului BIOS, apasati tasta <F > in timpul procesului de boot, atunci cand pe ecran apare logo-ul notebook-ului.
Secventa de boot
Pentru a seta secventa de boot in utilitarul BIOS, activati utilitarul BIOS, apoi selectati
Boot din lista afisata in partea de sus a ecranului.
![]() Activarea optiunii
Disk to disk recovery
Activarea optiunii
Disk to disk recovery
Pentru a activa optiunea Disk to disk recovery (recuperarea datelor de pe hard cu ajutorul CD-ului), activati utilitarul BIOS, selectati Main din lista afisata pe ecran
D2D Recovery apare in partea de jos a ecranului, si trebuie sa apasati tastele <F > si<F6>
pentru activare (Enabled).
Alocarea parolei
Pentru a aloca o parola de boot, activati utilitarul BIOS, apoi selectati Security din lista afisata in partea de sus a ecranului. Cand gasiti optiunea Password on boot, apasati simultan tastele <F5> si<F > pentru activare.
Utilizarea programelor
Vizionarea filmelor pe DVD
Cand modulul DVD este instalat in unitatea optica, puteti viziona filme pe DVD-ul notebook-ului.
![]() Deschideti unitatea de DVD si introduceti
DVD-ul, iar apoi inchideti unitatea de stocare.
Deschideti unitatea de DVD si introduceti
DVD-ul, iar apoi inchideti unitatea de stocare.
Important! La prima rulare a programului, vi se cere sa introduceti
codul tarii. Toate DVD-urile sunt clasificate dupa 6 regiuni. Trebuie sa retineti ca: odata ce ati introdus codul uneia dintre regiuni,
veti
![]()
putea viziona doar DVD-urile ce au acest cod. Puteti introduce un
cod de regiune de maximum 5 ori (inclusiv prima data), ultimul cod
introdus ramanand definitiv. Procesul de recuperare a datelor de pe
hard disk nu ajuta la readucerea la zero a numarului de modificari
facute. In tabelul de mai jos aveti afisate tarile sau regiunile care corespund fiecarui cod
Filmul va incepe sa ruleze dupa cateva secunde.
![]() Cod de regiune Tara sau regiunea
Cod de regiune Tara sau regiunea
![]() S.U.A., Canada
S.U.A., Canada
![]() Europa,
Orientul Mijlociu, Africa de Sud, Japonia
Europa,
Orientul Mijlociu, Africa de Sud, Japonia
![]() Sud-Estul
Asiei, Taiwan, Korea (de Sud)
Sud-Estul
Asiei, Taiwan, Korea (de Sud)
![]() America Latina, Australia, Noua Zeelanda
America Latina, Australia, Noua Zeelanda
![]() Tarile
din fosta U.R.S.S,
zone din Africa, India
Tarile
din fosta U.R.S.S,
zone din Africa, India
![]()
![]() Cod de regiune Tara sau regiunea
Cod de regiune Tara sau regiunea
![]() Republica
Populara Chineza
Republica
Populara Chineza
![]() Nota:
Pentru a schimba codul de regiune, introduceti in unitate
Nota:
Pentru a schimba codul de regiune, introduceti in unitate
un DVD din alta regiune. Pentru mai multe informatii, consultati documentatia online.
Gestionarea consumului de curent
Acest notebook are incorporata o unitate de gestionare a consumului de curent care monitorizeaza activitatea. Cand sistemul este folosit, aceasta unitate urmareste activitatea urmatoarelor dispozitive: tastatura, mouse-ul, unitatea de stocare a discului, perifericele conectate prin porturile serial si paralel, sau orice
dispozitiv video. Daca pentru o perioada nu este detectata nici o activitate, sistemul
opreste unul sau mai multe dintre aceste dispozitive, pentru a consuma mai putin curent.
Acest notebook pune in functiune o schema de gestionare a consumului ce permite economisirea la maximum a consumului de curent, oferind
in acelasi timp si maximum de performanta. Aplicatia Windows dispune de capacitatea de a gestiona consumul de curent.
![]() Acer eRecovery
(pe anumite modele)
Acer eRecovery
(pe anumite modele)
Acer eRecovery este o aplicatie de salvare de siguranta si recuperari de date. Puteti crea un sistem de salvare de siguranta a datelor (backup), pe care sa
il pastrati pe hard, pe CD sau pe DVD.
Acer eRecovery indeplineste urmatoarele functii:
Salveaza datele din sistemul de operare
Recupereaza datele din salvarea de siguranta
Creaza un CD cu configuratia din fabrica a notebook-ului
Reinstaleaza programele fara a fi nevoie de CD
Schimba parola folosita in aplicatia Acer eRecovery
Aceasta sectiune descrie fiecare proces in parte.
![]() Nota:
Aceasta aplicatie este disponibila doar pentru anumite
modele.
Nota:
Aceasta aplicatie este disponibila doar pentru anumite
modele.
Pentru sistemele care nu au o unitate de scriere a CD-urilor, este posibila conectarea unei unitati externe cu port USB sau IEEE 1394 inainte de a folosi optiunile ce necesita scrierea unui disc.
Crearea unu sistem de salvare de siguranta (backup)
Puteti salva datele din sistem pe hard, CD sau DVD astfel:
Boot-ati in Windows XP
Apasati simultan tastele <Alt> si <F10> pentru a porni aplicatia Acer eRecovery.
Introduceti parola. Parola initiala este '000000'.
In fereastra Acer eRecovery selectati Recovery settings, iar apoi Next.
In fereastra Recovery settings selectati Backup snapshot image, iar apoi
Next.
Selectati metoda de salvare a datelor.
a Backup to HDD se foloseste pentru a salva datele pe partitia D:.
b Backup to optical device pentru salvarea pe CD sau DVD.
Dupa alegerea metodei prin care doriti salvarea datelor, selectati Next.
Pentru a incheia operatia urmati instructiunile afisate pe ecran.
Recuperarea datelor din salvarea de siguranta
Puteti restaura datele salvate in sistemul de backup (conform indicatiilor din
sectiunea anterioara), de pe hard disk, CD sau DVD.
Boot-ati in Windows XP.
Apasati simultan <Alt> si <F10> pentru a deschide utilitarul Acer eRecovery.
Introduceti parola. Parola initiala este '000000'.
In fereastra Acer eRecovery, selectati Recovery actions si apasati Next.
Selectati metoda de restaurare dorita si apoi urmati instructiunile afisate pe ecran pentru a incheia procesul de restaurare.
![]() Nota:
Articolul 'Restore C:'
se activeaza doar daca exista o salvare de
Nota:
Articolul 'Restore C:'
se activeaza doar daca exista o salvare de
siguranta stocata pe partitia (D:). Pentru detalii, consultati sectiunea Crearea unui sistem de salvare de siguranta.
Crearea CD-ului cu imaginea configuratiei din fabrica
Cand discurile System CD si Recovery CD nu sunt disponibile, le puteti crea parcurgand
urmatorii pasi:
Boot-ati in Windows XP
Apasati simultan <Alt> si <F10> pentru a deschide utilitarul Acer eRecovery.
Introduceti parola. Parola initiala este '000000'.
In fereastra Acer eRecovery, selectati Recovery settings, iar apoi Next.
In fereastra Recovery settings, selectati Burn image to disk, iar apoi Next.
In fereastra Burn image to disk, selectati 01. Factory default image, iar
apoi Next.
Pentru a incheia procesul, urmati instructiunile afisate pe ecran.
Reinstalarea programelor fara CD
Acer eRecovery contine programele software pentru reinstalarea usoara a
a driver-elor si aplicatiilor.
Boot-ati in Windows XP.
Apasati simultan <Alt> si <F10> pentru a deschide utilitarul Acer eRecovery.
Introduceti parola. Parola initiala este '000000'.
In fereastra Acer eRecovery, selectati Recovery actions, iar apoi Next.
In fereastra Recovery settings, selectati Reinstall applications/drivers, iar
apoi Next.
Selectati driver-ul/aplicatia dorita si urmati instructiunile de pe ecran pentru a face reinstalarea.
La prima rulare, aplicatia Acer eRecovery pregateste toate programele software necesare si este posibil sa dureze cateva secunde pana la aparitia ferestrei de continut.
Schimbarea parolei
Acer eRecovery si Acer disk-to-disk recovery sunt protejate prin parole care pot fi modificate de catre utilizator. Parcurgeti urmatorii pasi pentru a schimba parola in programul Acer eRecovery.
Boot-ati in Windows XP.
Apasati simultan <Alt> si <F10> pentru a deschide utilitarul Acer eRecovery.
Introduceti parola. Parola initiala este '000000'.
In fereastra Acer eRecovery, selectati Recovery settings, iar apoi Next.
In fereastra Recovery settings, selectati Password: Change Acer eRecovery password, iar apoi Next.
Urmati instructiunile de pe ecran pentru a incheia procesul.
![]() Nota:
Daca sistemul se blocheaza, si nu boot-eaza in Windows, puteti
Nota:
Daca sistemul se blocheaza, si nu boot-eaza in Windows, puteti
rula Acer disk-to-disk recovery pentru a restaura imaginea configuratiei din fabrica in modul DOS.
Remedierea erorilor
Aceasta sectiune va ajuta sa rezolvati problemele care pot interveni cand folositi
notebook-ul. Cititi aceste informatii inainte de a aplela la un specialist. Problemele
mai grave care se pot ivi, necesita desfacerea notebook-ului. Nu incercati sa il reparati
acasa; contactati reprezentantul de vanzari de la care l-ati achizitionat sau un centru de service autorizat pentru a primi ajutor.
Este bine de stiut ca
acest notebook are incorporat un sistem avansat care permite afisarea erorilor pe ecran, si care va poate ajuta sa rezolvati problemele care apar.
Daca pe ecran apare o fereastra cu un mesaj de eroare, cititi sectiunea 'Mesaje de eroare' de mai jos. Daca problema nu poate fi rezolvata, contactati
un centru de service autorizat. Vezi 'Contactarea unui centru de service' la pag 27.
Mesajele de eroare
Daca pe ecran apare un mesaj de eroare, notati-l impreuna cu solutia pentru corectarea erorii. In tabelul de mai jos gasiti exemplele de mesaje de eroare, enumerate in ordine alfabetica, impreuna cu solutia de corectare recomandata.
![]() Error messages Corrective action
Error messages Corrective action
![]()
![]() CMOS battery bad In acest caz trebuie sa contactati un centru de service . CMOS checksum error In acest caz trebuie sa contactati un centru de service.
CMOS battery bad In acest caz trebuie sa contactati un centru de service . CMOS checksum error In acest caz trebuie sa contactati un centru de service.
Disk boot failure Introduceti o disketa (pt. boot) in unitatea de stocare
(A ), iar apoi apasati tasta <Enter> pentru reboot.
![]() Equipment
Equipment
configuration error
Apasati <F > (in timp ce porneste notebook-ul) pt. acces
![]() in BIOS, apoi Exit in utilitarul BIOS pentru repornire.
in BIOS, apoi Exit in utilitarul BIOS pentru repornire.
![]() Hard disk 0 error In acest caz trebuie sa contactati un centru de service.
Hard disk 0 error In acest caz trebuie sa contactati un centru de service.
Hard disk 0 extended
![]() type error
type error
In acest caz trebuie sa contactati un centru de service.
![]() I/O parity error In acest caz trebuie sa contactati un centru de service.
I/O parity error In acest caz trebuie sa contactati un centru de service.
Keyboard error or no
![]() keyboard connected
keyboard connected
In acest caz trebuie sa contactati un centru de service.
![]() Error messages Corrective action
Error messages Corrective action
Keyboard interface
![]()
![]() error
error
In acest caz trebuie sa contactati un centru de service.
Memory size
mismatch
Apasati <F > (in timp ce porneste notebook-ul) pt. acces
![]() in BIOS, apoi Exit in utilitarul
BIOS pentru repornire.
in BIOS, apoi Exit in utilitarul
BIOS pentru repornire.
Daca mesajele continua sa apara si dupa incercarea de a corecta erorile,
va rugam sa contactati reprezentantul de vanzari sau un centru de service autorizat.
Anumite probleme pot fi rezolvate folosind utilitarul BIOS.
Reglementari si norme de securitate
Conformitatea cu normele Energy Star
In calitate de partener Energy Star, Acer Inc. a stabilit ca acest produs este in conformitate cu normele Energy Star.
Standardele Comisiei Federale pentru Comunicatii
Acest dispozitiv a fost testat si se incadreaza in parametrii dispozitivelor digitale de clasa B, conform reglementarilor Capitolului 15 din Regulamentul Comisiei
Federale pentru Comunicatii (CFC). Acesti parametri sunt stabiliti astfel incat sa poata oferi
protectie impotriva radiatiilor in cazul utilizarii de catre consumatorul casnic. Acest dispozitiv produce, foloseste si poate emite unde radio, iar daca nu este instalat si folosit conform instructiunilor poate interfera cu sistemul de comunicatii radio.
Cu toate acestea, nu exista nici o garantie ca nu vor apare bruiaje in cazul instalarii. Daca dispozitivul produce bruiaje receptoarelor radio sau tv, care sa duca
la oprirea sau pornirea acestora, independent de vointa utilizatorului,
se recomanda utilizatorului sa incerce eliminarea bruiajului prin una dintre
masurile enumerate mai jos:
Reorientarea sau repozitionarea antenei.
Marirea distantei dintre notebook si aparatul receptor.
Conectarea notebook-ului la alta priza decat cea in care este conectat aparatul receptor.
Consultarea unui specialist radio/tv pentru asistenta.
Observatie cu privire la Cablurile ecranate
Conectarea notebook-ului trebuie facuta folosid cabluri ecranate, pentru a fi in conformitate cu normele CFC.
Observatie cu privire la Dispozitivele periferice
La acest echipament pot fi atasate numai periferice (dispozitive de intrare/iesire, monitoare, imprimante, etc.) care sunt certificate ca fiind in conformitate cu parametrii dispozitivelor digitale de clasa B. Folosirea perifericelor care nu sunt certificate poate duce la bruierea receptoarelor radio si TV.
Avertisment
Schimbarile sau modificarile facute fara aprobarea expresa a producatorului, atrag dupa sine anularea dreptului utilizatorului de a mai folosi notebook-ul.
![]() Conditiile
de folosire
Conditiile
de folosire
Acest dispozitiv este in conformitate cu normele Capitolului 15 din Regulamentul CFC. Folosirea notebook-ului este conditionata de indeplinirea urmatoarelor doua criterii: (1) acest dispozitiv nu trebuie sa emita bruiaje
si (2) functionarea sa nu trebuie sa fie afectata de interferentele undelor radio.
Declaratie de Conformitate pentru tarile membre ale UE
Prin prezentul document, Acer atesta faptul ca acest notebook este in conformitate cu cerintele si dispozitiile Directivei 1995/5/EC
(Vizitati pagina http:/ global.acer.com products/notebook reg nb/index htm
pentru a citi documentatia completa.)
Conform regulamentului de certificare din Rusia

![]() Norme referitoare
la folosirea modem-ului
Norme referitoare
la folosirea modem-ului
TBR 21
Acest echipament a fost aprobat [Decizia Consiliului 98/ 82/EC - 'TBR 21'] pentru conectarea la sistemul Public Switched Telephone Network (PSTN).
Totusi, datorita diferentelor dintre particularitatile sistemului PSTN din fiecare tara, aceasta aprobare nu ofera garantia functionarii acestui dispozitiv in orice sistem PSTN. In cazul aparitiei unor probleme de aceasta natura, contactati in primul rand furnizorul de echipamente.
![]() Lista tarilor
in care se aplica normele
Lista tarilor
in care se aplica normele
Statele membre ale UE in Mai 2004: Belgia, Danemarca, Germania, Grecia,
Spania, Franta, Irlanda, Italia, Luxemburg, Olanda, Austria, Portugalia, Finlanda, Suedia, Marea Britanie, Estonia, Letonia, Lituania, Polonia, Ungaria, Republica Ceha, Slovacia, Slovenia, Cipru si Malta. Este posibila atat folosirea pe teritoriul statelor membre ale UE, cat si pe teritoriul Norvegiei, Elvetiei, Islandei si
statului Lichtenstein. Dispozitivul trebuie folosit numai in conformitate cu normele
si restrictiile impuse in tara respectiva. Pentru mai multe informatii, va rugam sa contactati reprezentanta de pe teritoriul tarii respective.
Instructiuni de siguranta
Cititi aceste instructiuni cu atentie. Pastrati-le pentru a le putea reciti oricand doriti.
Tineti cont de avertismentele si instructiunile de pe ambalajul prdusului.
Scoateti din priza dispozitivul inainte de a-l curata. Nu folositi solutii sau pulverizatoare pentru curatarea lui, ci un material putin umezit.
![]() Nu pastrati lichide in apropierea aparatului.
Nu pastrati lichide in apropierea aparatului.
Nu puneti produsul pe un carucior sau pe o masa fara stabilitate. Acesta poate sa cada, si se poate defecta.
Produsul are fante pentru aerisire, pentru a asigura buna functionare
si a-l feri de supraincalzire. Aceste fante nu trebuie blocate sau acoperite. Fantele de aerisire nu trebuie blocate prin asezarea produsului pe pat sau canapea, pe covor sau pe alte suprafete de acest fel.
Produsul nu trebuie sa stea niciodata langa sau pe un radiator sau pe orice
dispozitiv de incalzire, decat daca se asigura ventilarea corecta a acestuia.
Acest dispozitiv trebuie conectat doar la tipul de alimentare indicat pe eticheta. Daca nu stiti sigur ce tip de alimentare necesita, consultati reprezentantul de vanzari sau compania frunizoare de curent.
Nu lasati nici un obiect sa stea sau sa cada peste cablu. Nu lasati cablul in zone de trafic.
Daca ati conectat dispozitivul la un cablu prelungitor, asigurati-va ca amperajul total al echipamentelor conectate la acesta nu depaseste totalul amperajului suportat de cablu. De asemenea, asigurati-va ca valoarea maxima a amperajului tuturor aparatelor care sunt alimentate la o singura priza de perete sa nu depaseasca amperajul acesteia.
Nu introduceti diverse obiecte in orificiile produsului, deoarece acestea pot atinge puncte cu voltaj mare, pot produce scurt circuit componentelor,
sau va puteti electrocuta. Nu stropiti produsul cu nici un fel de lichid.
Nu incercati sa reparati dispozitivul acasa, deoarece desfacandu-l va expuneti contactului cu punctele de mare voltaj sau altor riscuri. Adresati-va personalului calificat din cadrul unui centru de service autorizat.
Scoateti aparatul din priza si prezentati-va cu el la un centru de service autorizat atunci cand:
a Cablul de alimentare sau priza s-au stricat ori s-au ars. b Ati varsat orice fel de lichid peste produs.
c Produsul a fost expus la ploaie sau la o sursa de umiditate.
d Produsul nu functioneaza la parametrii normali, chiar daca instructiunile de folosire au fost respectate intocmai. Ajustati doar reglajele care sunt
descrise in instructiunile de folosire, intrucat ajustarea altor tipuri de reglaje poate deteriora produsul, iar atunci va fi nevoie de un efort mult mai mare din partea specialistului pentru a readuce produsul la starea de functionare.
e Daca dispozitivul a cazut sau carcasa acestuia este sparta sau deteriorata.
f Daca performantele de functionare a produsuilui au scazut in mod simtitor
acest lucru indicand necesitatea unei reparatii.
Notebook-ul foloseste acumulatori de litium.
Inlocuiti acumulatorul cu acelasi model de acumulator recomandat de producator in lista de accesorii si piese de schimb. Folosind alt model de acumulator, expuneti
produsul la riscul de a exploda sau a lua foc.
![]() Avertisment! Acumulatorii pot exploda atunci cand
nu sunt folositi in mod
Avertisment! Acumulatorii pot exploda atunci cand
nu sunt folositi in mod
corespunzator. Acestia nu trebuie desfacuti sau expusi la flacara. De asemenea, nu trebuie lasati la indemana copiilor, ci aruncati in locurile special amenajate.
Pentru a nu va expune riscului electrocutarii, conectati adaptorul de curent numai la prizele corect impamantate.
Folositi doar setul de cabluri de alimentare potrivite (pe care le primiti in cutia cu accesorii). Trebuie sa fie un cablu detasabil: UL listed/ autorizat CSA,
type SPT-2, valoare 7 A 125 V minimum, cu certificare VDE sau echivalent.
Lungimea maxima este de 4.6 metri (15 picioare .
Deconectati toate liniile telefonice de la priza de perete, inainte de conectarea sau de deconectarea dispozitivului.
Evitati folosirea telefonului (sau a altui dispozitiv cordless) pe timp de furtuna. Exista riscul de a va electrocuta din cauza fulgerelor.
Declaratie de conformitate privind folosirea dispozitivelor Laser
Unitatea de CD sau DVD din componenta acestui notebook este un dispozitiv laser.
Eticheta de clasificare a unitatii CD sau DVD este lipita pe carcasa dispozitivului.
DISPOZITIV LASER CLASA 1
ATENTIE: EMITE RADIATII LASER INVIZIBILE. EVITATI EXPUNEREA LA RADIATII.
APPAREIL A LASER DE CLASSE 1 PRODUIT
LASERATTENTION: RADIATION DU FAISCEAU LASER INVISIBLE EN CAS D'OUVERTURE. EVITTER TOUTE EXPOSITION AUX RAYONS.
LUOKAN 1 LASERLAITE LASER KLASSE 1
VORSICHT: UNSICHTBARE LASERSTRAHLUNG, WENN ABDECKUNG GEÖFFNET NICHT DEM STRAHLL AUSSETZEN
PRODUCTO L SER DE LA CLASE I
ADVERTENCIA: RADIACIÓN LÁSER INVISIBLE AL SER ABIERTO. EVITE EXPONERSE A LOS RAYOS.
ADVARSEL: LASERSTR LING VEDÅBNING SE IKKE IND I STRÅLEN. VARO! LAVATTAESSA OLET ALTTINA LASERSÅTEILYLLE.
VARNING: LASERSTRÅLNING NÅR DENNA DEL ÅR ÖPPNAD ÅLÅ TUIJOTA
SÅTEESEENSTIRRA EJ IN I STR LEN
VARNING: LASERSTRÅLNING NAR DENNA DEL ÅR ÖPPNADSTIRRA EJ IN I STRÅLEN
ADVARSEL: LASERSTR LING NAR DEKSEL ÅPNESSTIRR IKKE INN I STRÅLEN
Declaratie de conformitate pentru ecranele LCD
Ecranul LCD este produs cu tehnologie de fabricatie de inalta precizie.
Cu toate acestea, uneori este posibil ca unii pixeli sa nu se aprinda sau
sa apara ca niste puncte rosii sau negre. Acest fapt nu afecteaza imaginea
si nu constituie defect de functionare, in conformitate cu normele ISO 13406-2.
Reglementari privind folosirea dispozitivelor wireless
![]() Nota: Informatiile de mai jos
se refera doar la dispozitivele
Nota: Informatiile de mai jos
se refera doar la dispozitivele
wireless LAN si/sau Bluetooth.
Informatii generale
Acest produs este in conformitate cu standardele de securitate si de emisie radio ale fiecarei tari in care a fost autorizata folosirea sa.
In functie de configuratie, este posibil ca acest produs sa contina sau sa nu contina astfel de dispozitive (precum modulul wireless LAN si/sau Bluetooth
Informatiile de mai jos se refera la produsele care contin aceste dispozitive.
Uniunea Europeana UE)
Acest dispozitiv este in conformitate cu cerintele de baza prevazute de Directivele
Uniunii Europene enumerate mai jos:
73/23/EEC Low Voltage Directive
EN 60950
89/336/EEC Electromagnetic Compatibility (EMC) Directive
EN 55022
EN 55024
EN 6100 -3-2/-3
99/5/EC Radio & Telecommunications Terminal Equipment (R&TTE) Directive
Art.3.1a) EN 609 0
Art.3.1b) EN 301 489 -1 -17
Art.3.2) EN 00 3 8-2
Art.3.2) EN 01 3 se aplica doar pentru frecventa de GHz
![]()
Lista tarilor in care se aplica normele
Statele membre ale UE in Mai 2004: Belgia, Danemarca, Germania, Grecia,
Spania, Franta, Irlanda, Italia, Luxemburg, Olanda, Austria, Portugalia, Finlanda, Suedia, Marea Britanie, Estonia, Letonia, Lituania, Polonia, Ungaria, Republica Ceha, Slovacia, Slovenia, Cipru si Malta. Este posibila atat folosirea pe teritoriul statelor membre ale UE, cat si pe teritoriul Norvegiei, Elvetiei, Islandei si
statului Lichtenstein. Dispozitivul trebuie folosit numai in conformitate cu normele si restrictiile impuse in tara respectiva. Pentru mai multe informatii, va rugam sa contactati reprezentanta de pe teritoriul tarii respective.
Comisia Federala pentru Comunicatii
Certificat de Conformitate
![]() Acest dispozitiv este in conformitate cu normele
Capitolului 15 din Regulamentul CFC. Folosirea notebook-ului este
conditionata de indeplinirea urmatoarelor doua criterii: (1) acest dispozitiv nu
trebuie sa emita bruiaje
Acest dispozitiv este in conformitate cu normele
Capitolului 15 din Regulamentul CFC. Folosirea notebook-ului este
conditionata de indeplinirea urmatoarelor doua criterii: (1) acest dispozitiv nu
trebuie sa emita bruiaje
si (2) functionarea sa nu trebuie sa fie afectata de interferentele undelor radio. The following local manufacturer/importer is responsible for
this declaration:
Denumirea produsului: Notebook personal computer
Modelul: ZL3
Seria: Aspire 5100
Numar SKU: Aspire Aspire 510xxx
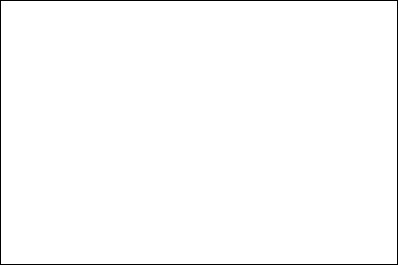 ('x' = 0 - 9, a - z,
sau A - Z) Numele partii responsbile: Acer America Corporation
('x' = 0 - 9, a - z,
sau A - Z) Numele partii responsbile: Acer America Corporation
Adresa partii responsabile: 641 Orchard Parkway, San Jose, CA 95134, U.S.A.
Persoana de contact: Dl. Young Kim
Numar de telefon: 08-922-2909
Numar de fax.: 08-922-2606
![]()
Certificat de Conformitate CE
Numele producatorului: Beijing Acer Information Co., Ltd.
Adresa producatorului
Huade Building, No.18, ChuangYe Rd.,
ShangDi Zone, HaiDian District Beijing PRCE marking
Persoana de contact: Dl. Easy Lai
Tel: 886-2-8691-3089
Fax: 886-2-8691-3000
E-mail: [email protected]om.tw
Atesta ca produsul: Notebook PC
Marca: Acer
Modelul: ZL3
Seria: Aspire Aspire 5100
Numar SKU: Aspire Aspire 510xxx
('x' = 0 - , a - z, sau A - Z)
este in conformitate cu cerintele de baza si cu alte prevederi ale urmatoarelor
directive EC.
![]() Referinta Titlu
Referinta Titlu
![]() 89/336/EEC Electromagnetic
Compatibility
(EMC directive)
89/336/EEC Electromagnetic
Compatibility
(EMC directive)
![]() 73/23/EEC Low Voltage
Directive (LVD)
73/23/EEC Low Voltage
Directive (LVD)
![]() 1999/5/EC Radio & Telecommunications
Terminal Equipment
1999/5/EC Radio & Telecommunications
Terminal Equipment
Directive (R&TTE)
Acest produs a fost testat conform Regulamentelor in vigoare la cele mai
stricte standarde de masurare, iar rezultatele testelor au demonstrat faptul produsul respecta pe deplin standardele impuse.
![]()
![]() Easy Lai / Director Date
Easy Lai / Director Date
Qualification Center
Product Assurance
![]()
|
Politica de confidentialitate |
| Copyright ©
2025 - Toate drepturile rezervate. Toate documentele au caracter informativ cu scop educational. |
Personaje din literatura |
| Baltagul – caracterizarea personajelor |
| Caracterizare Alexandru Lapusneanul |
| Caracterizarea lui Gavilescu |
| Caracterizarea personajelor negative din basmul |
Tehnica si mecanica |
| Cuplaje - definitii. notatii. exemple. repere istorice. |
| Actionare macara |
| Reprezentarea si cotarea filetelor |
Geografie |
| Turismul pe terra |
| Vulcanii Și mediul |
| Padurile pe terra si industrializarea lemnului |
| Termeni si conditii |
| Contact |
| Creeaza si tu |