
Incepand cu data de 10 ianuarie in cadrul Bancii Raiffeisen Romania, clientul de Lotus Notes va fi schimbat cu noua versiune 6.5.3. Noul client dispune de noi functionalitati si introduce un nou standard in cadrul Raiffeisen Romania. In cadrul acestui document vor fi prezentate noile functionalitati. In cazul in care intampinati dificultati in lucrul cu noul client, apelati cu incredere la echipa de helpdesk.
Primul lucru pe care trebuie sa il faceti este sa porniti clientul de Lotus Notes. Acesta se porneste ca si pana acum din meniul Programs.
Urmati pasii urmatori pentru a porni Lotus Notes:
|
Pas |
Actiune |
|
Vom presupune ca noua versiune a clientului Lotus Notes a fost deja instalat pe calculatorul dumneavoastra. |
|
|
Default, Clientul de Lotus Notes este instalat in folderul Lotus Applications. De asemenea pe desktop ar trebui sa gasiti un nou link pe care puteti da dublu click:
Sau, se poate porni clientul de Notes din butonul Start:
In functie de sistemul de operarea, calea exacta catre program poate sa difere. |
|
|
Cand Notes porneste, veti fi intrebat de parola.
Parola este aceeasi ca si in cadrul vechiului client de Lotus Notes. |
|
|
Clientul de Lotus Notes se deschide cu o pagina de configurare pe care se apasa No thanks, just give me the defaults.
|
|
|
O noua pagina de Basic welcome este accesibila. Prin aceasta aveti acces la functiile cele mai utile din cadrul clientului Notes mail, calendar, sau address book:
|
|
|
Daca sunteti obinuit sa lucrati in modul Workspace, il puteti selecta ca pagina de inceput urmand urmatoarea procedura. 1. In barul de linkuri din stanga exista folderul Databases. Se da click pe folder.
|
|
|
2. Apare un desfasurator in care primul link este catre Workspace.
3. Se apasa click dreapta pe link-ul Workspace si se alege optiunea Set Bookmark as Home Page. De acum inainte cand veti deschide Notes veti fi redirectionat catre Workspace.
|
|
|
Pentru a inchide clientul de Notes, se alege meniul File - Exit Notes. Daca exista documente nesalvate clientul va cere salvarea acestora. |
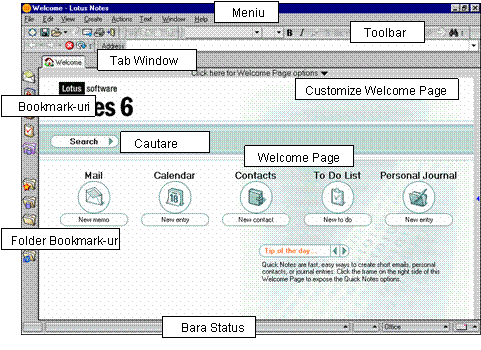
Cheia de ID trebuie protejata pentru a nu putea fi folosita de catre alte personae. Ca politica de companie, folosirea ID-ului altei persoane nu este permisa decat cu aprobare speciala:
Parola trebuie schimbata la maxim 90 de zile, dupa 80 de zile, clientul de Lotus Notes va cere schimbarea ei, dar va permite pentru inca 10 zile utilizarea celei vechi.
Istoria parolelor este mentinuta pana la 8 versiuni, astfel este necesar sa nu introduceti ca noua parola o parola folosita anterior.
Dimensiunea parolei este de minim 8 caractere si nu poate fi un cuvant ce se gaseste in dictionar.
Este important sa nu pierdeti ID-ul sau sa il stergeti. In cazul nefericit in care acest lucru se intampla apelati la echipa de helpdesk.
In cazul in care detineti un Laptop, si acesta este furat sau pierdut notificati in cel mai scurt timp posibil administratorul.
|
Actiuni |
Descriere |
|
Schimbare parola |
Pentru schimbarea parolei, se alege File - Security - User Security. Se da click pe butonul Change Password. Folositi o parola complexa care sa cuprinda: Minim 8 caractere, mici, mari si/sau numere. Nu folositi un cuvant din dictionar (dar se pot folosi fraze de cuvinte) Daca Notes nu accepta noua parola, inseamna ca fie ati mai folosit parola anterior, fie nu este destul de complexa. |
|
Blocare Notes |
Se alege File - Security - Lock Display sau se apasa F5 si va apare ecranul de Logout. Acesta va opri accesul altor persoane la datele din cadrul clientului de Lotus Notes. Pentru a va intoarce in mediul notes, apasati o tasta, sau dati click pe ecran, si introduceti parola de Notes. Pentru a seta ca automat ecranul Notes sa fie blocat se da click pe File - Preferences - User Preferences si se bifeaza Logout (and lock Notes display) if you haven't used Notes for xx minutes. Dupa ce se da click se poate modifica perioada de timp. |
O data cu schimbarea clientului de Lotus Notes, design-ul bazei de mail se schimba si ea. Aplicatia va arata de acum inainte asa:
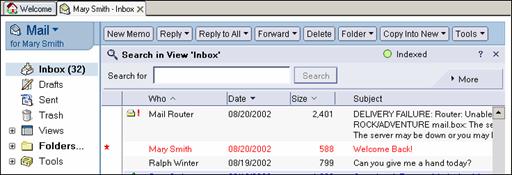
O functionalitate utila este adaugarea datelor referitor la numarul de mailuri necitite dintr-un folder.
In acest exemplu sunt 32 de mailuri necitite in folderul Inbox.
Pentru ca aceste noi funcionalitati sa fie disponibile si in alte foldere, este necesar sa se faca upgrade de design si la acestea.
Urmati urmatorii pasi pentru a face upgrade la folderele din casuta de mail
|
Pas |
Actiune |
|
Deschideti baza de Mail. |
|
|
2 |
Alegeti Actions - Upgrade Folder Design. Apare urmatoarea casuta de mesaj:
|
|
Alegeti Manual Upgrade pentru a face upgrade de design la folderele dorite. Se deshide casuta de dialog urmatoare:
|
|
|
Se selecteaza toate folderele la care se doreste sa se faca modificarea de design.Pentru a le selecta pe toate se poate apasa butonul Select All. . Se apasa OK pentru a face upgrade la foldere. |
|
|
5 |
Cand upgrade-ul este complet apare urmatorul mesaj:
Se apasa No. |
Sunt multe schimbari care nu cad sub o anumita categorie. Acestea pot fi vizibile la prima vedere, dar pot fi identificate si dupa o perioada mai lunga de timp.
Per total sunt sute de schimbari in cadrul clientului de Lotus Notes care il fac sa fie mai usor de utilizat.
Acum exista posibilitatea ca inca de la autentificare sa se poata alege locatia pe care sa porneasca clientul de Notes. Default clientul porneste pe locatia Office.
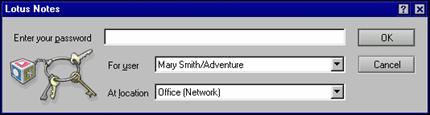
Cand un nou
mail este transmis, se poate apasa pe butonul de actiuni ![]() pentru a alege optiunile de importanta,
semnare, criptare si returnare recipient:
pentru a alege optiunile de importanta,
semnare, criptare si returnare recipient:
![]()
Apasati pe buton pentru a inchide bara de optiuni.
![]()
Windows System Tray poate sa arate
daca a venit un nou mail: ![]() in
baza de mail.
in
baza de mail.
Se poate da dublu click pe icoana pentru a deschide noul mail.
Aceasta optiune poate si setata sau deselectata accesand File - Preferences - User Preferences. Click pe MailGeneral tab. Se selecteaza Show an icon in System Tray:
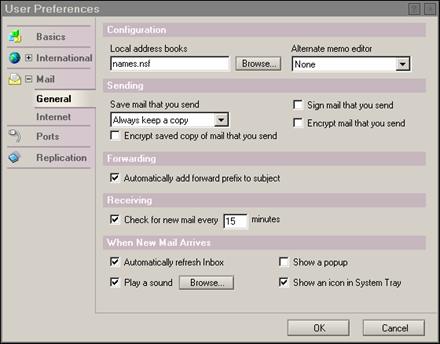
Un alt mod de a face anumite mailuri de a fi gasite, este ca automat Notes sa coloreze randurile pe care sunt mailuri de la anumite persoane.
Dupa cum se observa, randul cu mailul de la Sam Cutler este subliniat:
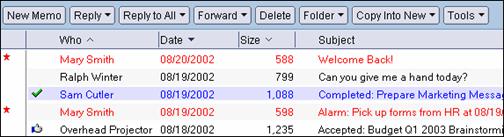
Pentru a defini aceste functionalitati se apasa pe butonul Tools si se alege Preferences. Se apasa pe tabul MailColors:
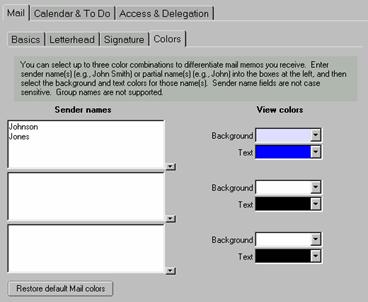
Se pot scrie numele persoanelor sau se pot adauga din adress book. Se poate trece si numele partial al utilizatorului. Aceasta functionalitate este valabila si pentru folderele la care s-a facut update de design.
Mailurile ce sunt sterse din casuta de mail, nu mai sunt marcate pentru stergere, sunt mutate in folderul Trash.
Mailurile nu mai sunt marcate pentru stergere cu un icon special cand se sterge mailul cu tasta Delete sau cu optiunea Edit - Delete. Mailurile sunt mutate in folderul Trash pana cand:
mailul este sters din folderul Trash
mailul este restaurat in locatia originala din care a fost sters
perioada de expirare a soft deletion expira.
Primele doua actiuni se pot face pe unul sau mai multe mailuri. Ultima actiune este optionala si se aplica pentru toate mailurile din folderul Trash.
|
Step |
Action |
|
|
|
Se deschide baza de mail in folderul Inbox. |
|
|
|
Se alege un mail. |
|
|
Se apasa tasta Delete de pe tastatura. |
||
|
Observati mailul dispare instantaneu. |
||
|
5 |
Alegeti folderul Trash. |
|
|
6 |
Selectati mailul care tocmai a fost sters. Puteti alege:
Restore recupereaza toate mailurile care au fost marcate din Trash, in schimb Restore All restaureaza toate mailurile din Trash. Delete Selected Item sterge permanent mailurile selectate din folderul Trash, in schimb Emty Trash sterge permanent toate mailurile din folder. |
|
|
7 |
Apasati butonul Restore |
|
|
8 |
Schimbati pe folderul Inbox si observati ca mailul a fost recuperat. |
In mail apasati butonul Tools si alegeti Preferences. In tabul Basics la Soft Delete expire time se poate seta numarul de ore pentru care mailul ramane in folderul trash inainte de a se sterge definitiv din baza de Mail.
Cresteti perioada pentru a fi in conformitate cu dorinta dumneavoastra. Atentie o perioada prea lunga poade duce la cresterea nejustificata a casutei de mail.
Se poate face reply si forward fara atasamente astfel incat raspunsurile dumneavoastra sa cuprinda doar textul original din mesaj. Se poate face reply in stil internet folosind caracterul > in fata textului. Se poate selecta daca mesajul Fw:sa apara in fata subiectului mesajului la care se face Forward.
Actiunea de Reply are doua noi optiuni:
Reply without attachment(s), care sterge atasamentele din mailul la care se face reply.
Reply with Internet-style History, care schimba formatul mesajului sa arate ca si cum a fost trimis de pe Internet.
In acest exemplu este prezentat cum se face replay cu format Internet.
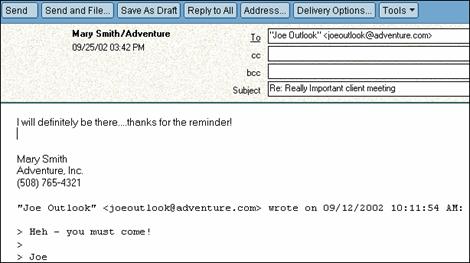
Similar, actiunea Forward are doua optiuni suplimentare:
Forward without attachment(s)
Internet-style forward
Urmati urmatorii pasi pentru a seta o regula pentru a face forward la un anumit mesaj.
|
Pas |
Actiune |
|
1 |
Deschideti baza de Mail in folderul Inbox. |
|
2 |
Deschideti din folderul Tools optiunea Rules.
|
|
3 |
Apasati butonul New Rule. Apare fereastra de definire a unei noi reguli. |
|
Introduceti conditia daca senderul contine un anumit nume mailul sa fie trimis copie catre un alt coleg:
NOTA:puteti allege sa trimiteti intreg mesajul sau doar titlul care sa includa numele expeditorului,data si subiectul |
|
|
5 |
Apasati ok pentru a salva regula. |
Calendarul prezinta acum scurtaturi care fac utilizarea lui mult mai usoara. Puteti alegeti o anume culoare pentru tipuri diferite de inscrieri in calendar,iar conflictele apar unul langa altul in calendarul zilnic.
Pentru a schimba de la Calendar la To Do sau Mail apasati desfasuratorul de langa calendar:
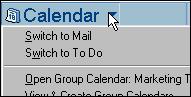
Pentru a va muta repede la o alta data din calendarul dumneavoastra trageti casuta din centrul barei orizontale pana cand apare data cautata:

Apasati desfasuratorul lunii pentru a deschide si selecta o anumita data:
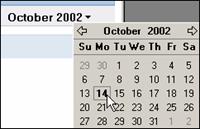
Apasati data pe care o doriti si calendarul se va dechide la data respectiva.
Programarile din calendar pot fi codate sa apara in culori diferite pentru fiecare tip de intrare:
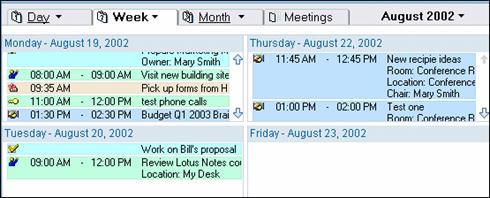
Conflictele vor aparea unele langa altele pt fiecare zi:
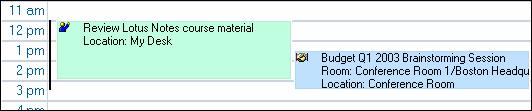
Urmati acesti pasi pentru a colora tipuri diferite de intrari din calendar:
|
Pasi |
Actiune |
|
1 |
Apasati butonulTools si selectati butonul Preferences. |
|
2 |
Apasati Calendar & To Do si apoi Colors :
|
|
Apasati sagetile pentru a folosi paleta de culori Notes sau pt a alege o culoare RGB. |
|
|
Alegeti culorile care va exprima cel mai bine cerintele personale. |
|
|
5 |
Apasati OK. |
|
6 |
Acum puteti observa ca intrarile din calendarul dumneavoastra corespund culorilor alese. |
Clientul de Lotus Notes 6.5, incorporeaza funtctii de mesagerie instant. Acum utilizatorii pot colabora cu anumiti colegi lucrand in acelasi timp la un mail sau alte aplicatii.
Status indicators arata cine este online.

![]()
Va puteti conecta automat la Lotus Instant Messaging in momentul in care va conectati la Lotus Notes 6.5 sau Domino Web Access 6.5 .Puteti vedea cine este activat, puteti lucra cu cei din lista dumneavoastra de Lotus Instat Messaging,va puteti alege propriul dumneavoastra status si puteti initia discutii cu alti utilizatori activi din lista de Lotus Notes Messaging fara a lansa separat aplicatia de Lotus Instant Messaging.
Indicatorii de prezenta online apar langa numele unui user afisat in workspace for notes welcome page, email inbox, campurile from, to, cc, ale unu email
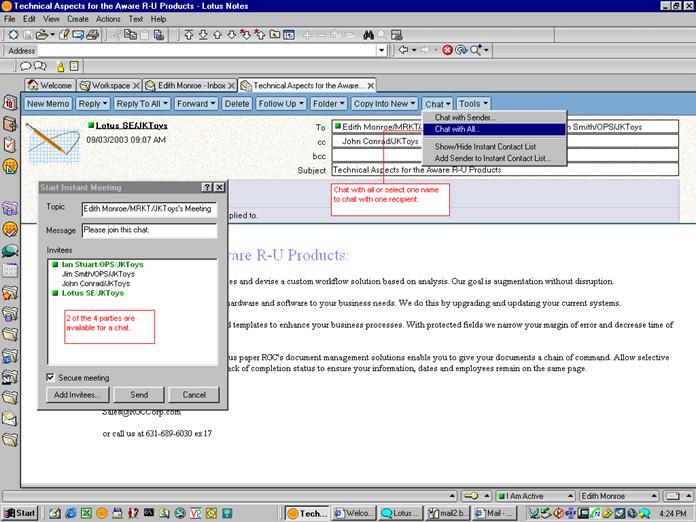
De
asemenea puteti dialoga atat cu expeditorul cat si cu cei care sunt activi.
In mare parte cei prezenti in lista dumneavoastra sunt fie colegi de munca fie
colaboratori ,ceea ce inseamna ca lista dumneavostra va deveni o lista de
prieteni .Cand veti doriti sa incepeti o conversatie cu o anumita persoana nu
va mai fii nevoie sa schimbati aplicatia.Puteti discuta continutul unui email
sau puteti primi raspunsuri la intrebarile dumneavoastra foarte rapid . Vizualizarea
si modificarea status-ului
Dupa ce s-au logat la Lotus Instant
Messaging in Notes 6.5, utilizatorii pot vedea si seta propriile statusuri din
bara de Notes.Bara de status va permite sa accessati lista dumneavoastra de
Lotus Instant Messagiing,sa va setati propriul status si propriile mesaje ,si
sa va logati sau sa inchideti Lotus Instant ![]()
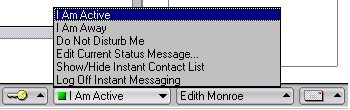
Locuri din care se poate accesa instant mesaging in Notes 6.5
![]()
Lista de contacte este disponibila din mai multe locuri inclusiv tool bar-ul,sau comnada rapida Ctrl+Shist+C , notes status bar si File menu.
Lista de contacte este sincronizata cu lista clientului de Lotus Instant Messaging;schimbarile facute intruna din liste pot fii vizualizate si in cealalta lista.De asemena utilizatorii pot sa-si configureze Workplace astfel incat acesta sa arate grupurile din lista lor de Instant Messaging. Numele care apar in campurile From, To, Cc ale unui email sunt de asemenea incluse in lista de contacte a utilizatorului .Numele apar in partea de sus a listei de contacte,impreuna cu subiectul e-mailului .
Icon-uri de instant mesaging
Puteti de asemenea sa apasati icoana din bara pentru a initializa o discutie ,pentru a adauga un utilizator nou in lista dumneavoastra ,sau puteti cauta un anume utilizator dupa numele lui -ceea ce va permite sa discutati cu o anume persoana fara sa fiti nevoit sa o adaugati in lista dumneavoastra de contacte.
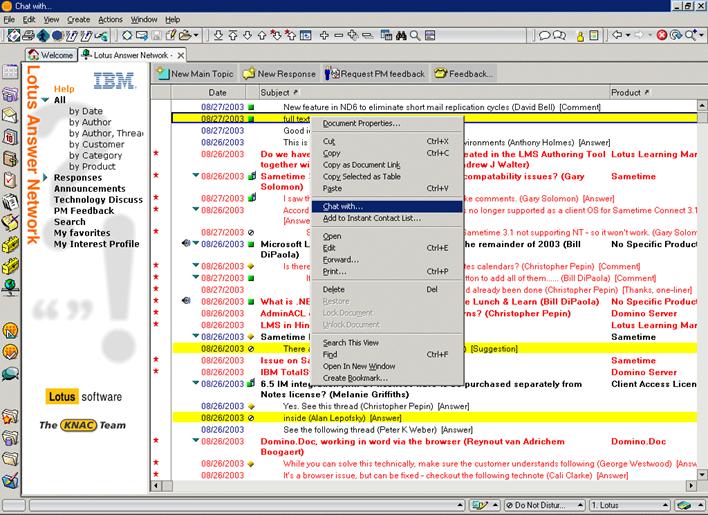
De exemplu ,presupunand ca ati transmis o cerere helpdesk-ului dumneavostra si cateva minute
mai tarziu primit un e-mail cu link-ul care va poate ajuta.Cand veti accesa
link-ul respectiv,numele celui care a fost desemnat pentru a va rezolva
problema avea un indicator verde in partea de sus a formularului ,aratand
astfel ca este disponibil pt a putea initialiaza o discutie.
Actiunea de arhivare se face selectand Action-> "archive selected documents", aceasta arhivand doar documentele selectate manual de catre user.
Primul lucru care trebuie facut la arhivare este definirea unei reguli de arhivare. Acest lucru se poate face alegand Actions -> Archive -> Settings si apoi alegand tabul settings din fereastra care apare.
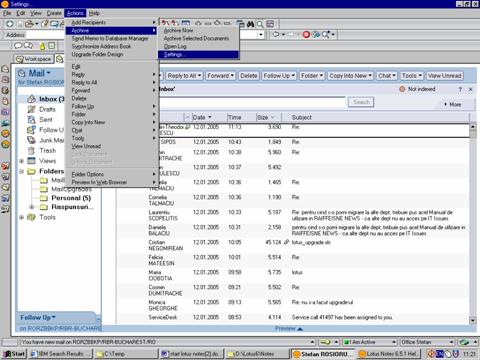
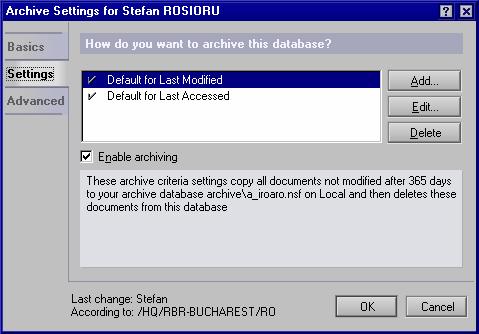
Se selecteaza si se editeaza regula selectand Default for last modified si dand click pe butonul Edit.
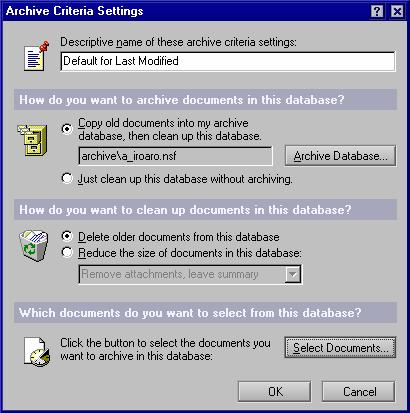
Pentru a selecta numele fisierului arhiva se da click pe butonul Archive Database si se alege un nou nume pentru fisierul respectiv.
In tabul Advanced se verifica daca optiunea "Do not delete documents that have responses" este deselectata. Daca este selectata se deselecteaza.
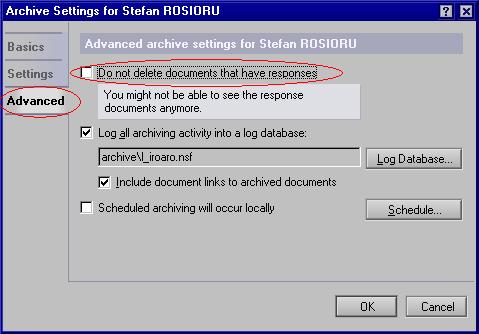
|
Politica de confidentialitate |
| Copyright ©
2025 - Toate drepturile rezervate. Toate documentele au caracter informativ cu scop educational. |
Personaje din literatura |
| Baltagul – caracterizarea personajelor |
| Caracterizare Alexandru Lapusneanul |
| Caracterizarea lui Gavilescu |
| Caracterizarea personajelor negative din basmul |
Tehnica si mecanica |
| Cuplaje - definitii. notatii. exemple. repere istorice. |
| Actionare macara |
| Reprezentarea si cotarea filetelor |
Geografie |
| Turismul pe terra |
| Vulcanii Și mediul |
| Padurile pe terra si industrializarea lemnului |
| Termeni si conditii |
| Contact |
| Creeaza si tu |