PC Infrared Remote Control
Pentru a echipa computerul cu o telecomanda in infrarosu e nevoie in principal de trei lucruri:


Receptorul in IR este compus dintr-un simplu detector IR conectat direct la portul serial al computerului dupa schema de mai jos:
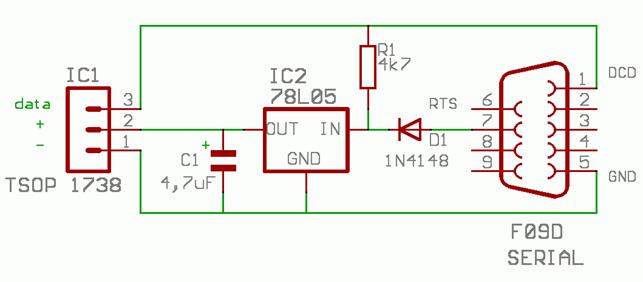

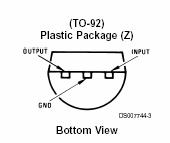
Intreg montajul poate fi miniaturizat si incorporat in mufa. Detectorul e foarte sensibil iar pentru utilizarea in interiorul unei camere obisnuite nu sunt probleme din cauza lipsei vizibilitatii directe cu emitatorul. Receptorul capteaza semnalul telecomenzii din orice pozitie datorita reflexiilor pe obiectele din interiorul si peretii incaperii.
Ca emitator poate fi folosita aproape orice telecomanda TV sau VCR. Driverul receptorului, WinLIRC, va invata asistat sa recunoasca semnalele si codurile telecomenzii iar Girder, softul aferent, va asocia fiecarui buton apasat o comanda windows pentru aplicatiile telecomandate.
WinLIRC
Acest program preia datele transmise pe portul serial de detectorul IR si asociaza fiecarui cod transmis de telecomanda un nume in format text pentru fiecare butonul apasat. Numele butonului este dat arbitrar de utilizator in timpul sesiunii de reconoastere a comenzilor telecomenzii. Softul windows - Girder- preia numele butonului in format text de la WinLIRC si ii va asocia comenzi in diferite aplicatii ce se doresc telecomandate. Numeroase alte aplicatii precum Winamp inlocuiesc softul intermediar Girder cu un plugin propriu care comunica direct cu WinLIRC. Asta nu inseamna ca Girder nu poate fi folosit si in cazul Winampului, insa folosirea unui plugin propriu usureaza mult configurarea comenzilor.
Pentru a comunica cu WinLIRC, Girder are el insusi nevoie de un plugin care se va instala in directorul pluginhardware.
Dupa dezarhivare si crearea unei scurtaturi pentru WinLIRC urmeaza configurarea. La pornirea programului va apare urmatoarea fereastra:
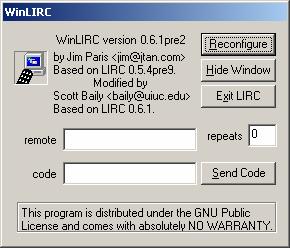
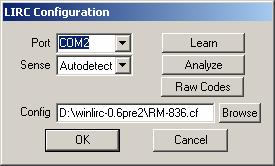
Apasati Reconfigurare si alegeti portul serial la care este conectat receptorul.
Introduceti in fereastra urmatoare calea si numele fisierului de configurare a telecomenzii. Daca acest fisier nu exista (firesc pentru o telecomanda noua) introduceti numele telecomenzii cu extensia *.cf . De exemplu, in fereastra a fost introdus numele telecomenzii RM-836 cu extensia *.cf. Urmeaza apoi sesiunea de recunoastere si invatare a codurilor telecomenzii. Apasati Learn pentru a incepe. Va apare fereastra urmatoare:
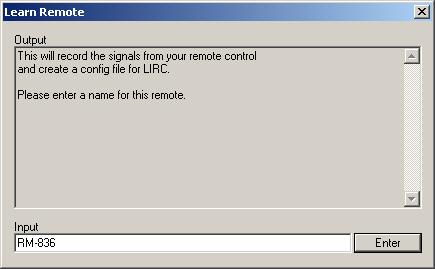
Dati un nume telecomenzii si apasati Enter.
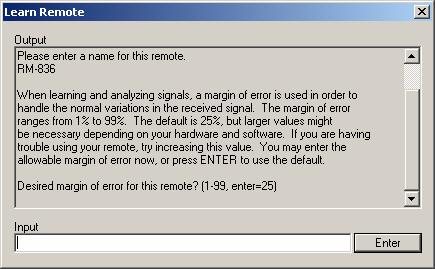
Pentru inceput lasati valoarea de 25, deci apasati direct Enter.
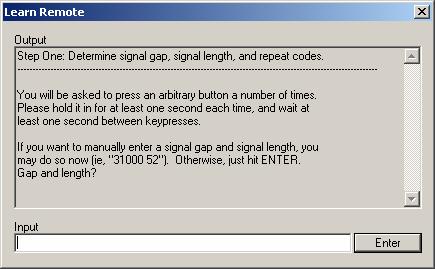
Enter si aici.
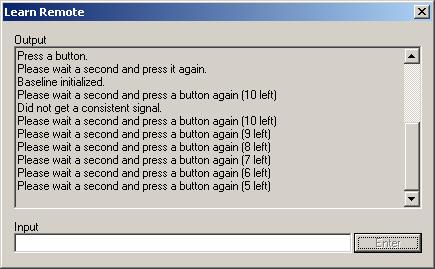
Programul va va cere sa apasati in mod repetat un buton pentru initializarea procesului de invatare. Daca in mod repetat va apare mesajul "Did not get a consistent signal", chiar daca ati incercat sa schimbati butonul, inseamna ca:
a) telecomanda nu este suportata si codurile nu pot fi interpretate sau
b) computerul este prea lent si nu poate prelucra semnalele in timp real ori
c) procesorul este supraincarcat si atunci mai inchideti din programele care ruleaza.
In pasul doi vor fi definite butoanele si asociate codurile semnalelor cu nemele in format text date butoanelor respectiv apasate.
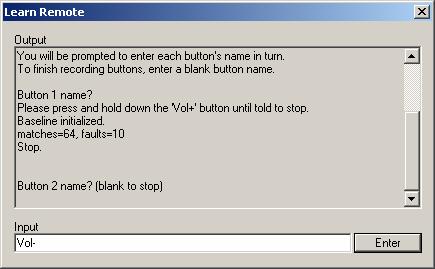
Dupa introducea numelui butonului veti fi solicitat sa tineti apasat acelasi buton pana la aparitia ferestrei urmatoare:
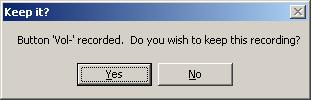
Daca numarul greselilor este sub 10 puteti pastra inregistrarea, altfel apasati No si repetati aperatia pentru butonul curent. Dupa inregistratea butoanelor telecomenzii apasati Enter fara a mai introduce nici un nume:
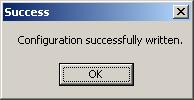
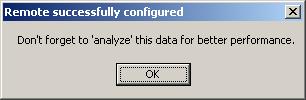
(in Win XP in momentul asta programul va colapsa L dar nu e nici o problema; fisierul de configurare a fost creat si salvat asa ca luati-o de la capat si reporniti WinLIRC. Incarcati fisierul de configurare tocmai creat:
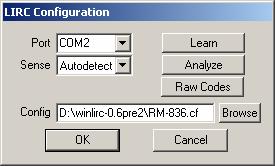

Apasati Analyze pentru verificarea fisierului de confugurare. (in XP programul va colapsa dupa apasarea tastei OK. Nici o problema lansati-l din nou) La Raw Codes puteti vizualiza intr-o fereastra separata pulsurile receptionate doar pentru a verifica functionarea receptorului sau prezenta semnalului.
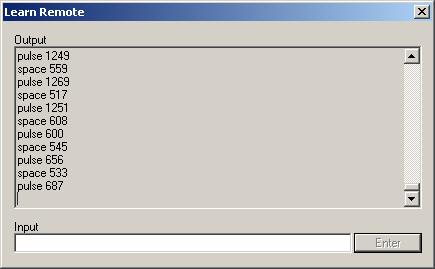
Sesiunea de invatare s-a incheiat.
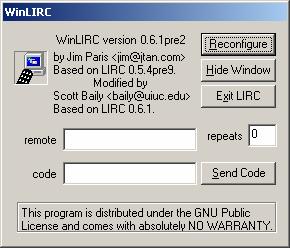
Apasati Hide Window pentru a minimiza programul in system tray.
Va recomand sa deschideti fisierul de configurare a telecomenzii cu WordPad si sa-l printati pentru a avea numele butoanelor la indemana. Programele sau plugin-urile ulterioare care vor comunica cu WinLIRC va vor solicita la Button ID acest nume in format text pentru a-i asocia o comanda. Asa arata fisierul de configurare creeat in sesiunea de invatare:
# this config file was automatically generated
# using lirc-WinLIRC 0.6.1pre2 (LIRC 0.6.1pre2) on Sun Feb 24 23:00:01 2002
# contributed by
# brand: RM-836
# model:
# supported devices:
begin remote
name RM-836
bits 9
flags SPACE_ENC|CONST_LENGTH
eps 30
aeps 100
header 2364 635
one 1164 639
zero 562 639
ptrail 563
post_data_bits 2
post_data 0x0
gap 45001
min_repeat 3
toggle_bit 0
begin codes
Mute 0x0000000000000052
Standby 0x0000000000000152
TV 0x000000000000003A
Text 0x00000000000001FA
AV_Text_size 0x000000000000014A
1 0x0000000000000002
2 0x0000000000000102
3 0x0000000000000082
4 0x0000000000000182
5 0x0000000000000042
6 0x0000000000000142
7 0x00000000000000C2
8 0x00000000000001C2
9 0x0000000000000022
0 0x0000000000000122
-/-- 0x0000000000000172
Info_Reveal 0x00000000000000BA
Menu 0x000000000000000E
Green 0x0000000000000167
Blue 0x00000000000001E7
Yellow 0x00000000000000E7
Red 0x0000000000000067
Vol+ 0x0000000000000092
Vol- 0x0000000000000192
Channel+ 0x0000000000000012
Channel- 0x0000000000000112
end codes
end remote
Pentru informatii suplimentare privind eventuale alte probleme cititi si winlirc-Troubleshooting.htm
Girder
Acest program face legatura intre WinLIRC si aplicatiile windows care se doresc telecomandate. El comunica cu WinLIRC preluand numele in format text al butonului apasat pe telecomanda si il transpune in comenzi corespunzatoare aplicatiei. Pentru a realiza legatura intre Girder si WinLIRC, Girder are nevoie de un plugin hardware (WinLIRC2GIrder.dll) care se va pune in directorul :Program FilesGirder3PlugInsHardware. Plugin-ul se poate seta ca sa lanseze WinLIRC odata cu pornirea Girder-ului.
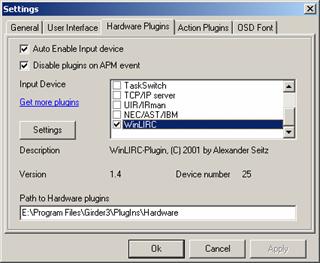
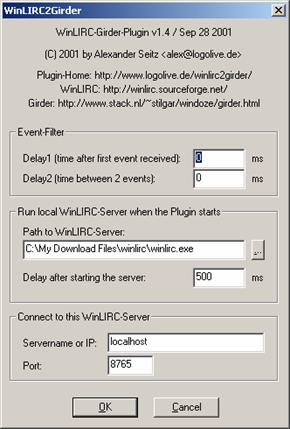
Exsita si programe care nu mai au nevoie de Girder avand un plugin propriu pentru a comunica cu WinLIRC. De exemplu in Winamp la configurarea plugin-ului exista deja comenzile presetate trebuind numai atribuite butoanele telecomenzii. La Button ID se vor introduce numele in format text date butoanelor in sesiunea de invatare din WinLIRC.
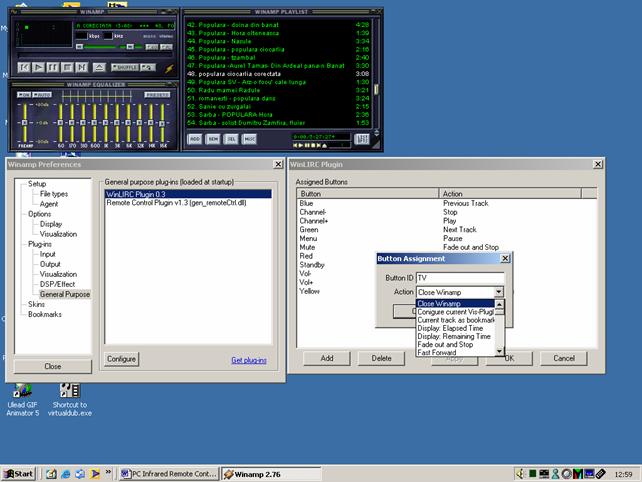
Pentru alte aplicatii care nu au un plugin dedicat telecomenzii precum Winamp se poate folosi Girder. Help-ul Girder-ului va poate fi de mare folos si va recomand sa incepeti cu el. Cel mai usor mod de a configura Girder-ul ca sa controleze o aplicatie este atunci cand aplicatia are definite pentru diferite operatii Keyboard Shortcuts. Tipariti lista keyboard shortcuts si apoi incepeti sa configurati Girder-ul ca in momentul in care un buton al telecomenzii este apasat sa simuleze trimiterea unei comenzi aplicatiei ca si cum comanda ar fi fost introdusa de la tastatura.
Un exemplu concret. Sa configuram Girder sa lanseze Winamp, sa dea comenzile play, stop si sa opreasca apoi Winamp-ul.
Lansam Girder care automat va lansa si WinLIRC (daca plugin-ul pentru WinLIRC a fost setat sa faca treaba asta).
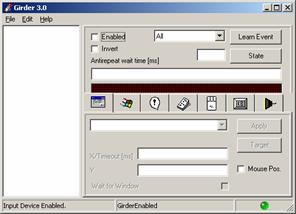
Aveti grija ca plugin-ul sa fie activ adica Input Device Enabled. Daca nu e, mergeti si activati-l la File>Enable Input Device. De la Edit>Add command se pot aduga comenzile. Sa incepem cu camanda play. Adaugam o comanda noua. Se va initia un grup nou de comenzi care va contine si comanda noastra noua. Redenumim (Edit > Rename) de exemplu grupul winam_test si comanda noua play_test.
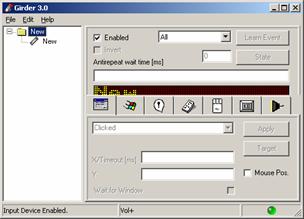
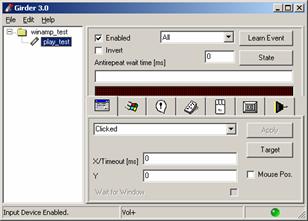
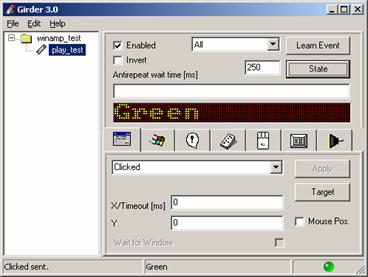
Dupa care va trebui sa ii atribuim un buton de pe telecomanda. Apasam Learn Event apoi butonul de pe telecomanda care vrem sa indeplineasca functia play. Introducem Antirepeat wait time 250. Pentru lamuriri suplimentare privind functia State si Antirepeat vedeti Help.
Porniti Winamp-ul si apasati in Girder butonul cu semnul mirarii. Apoi alegeti Command
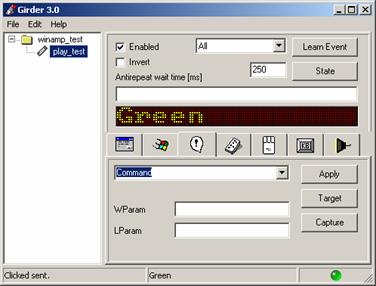
Acum e cazul sa facem o mica paranteza. In sistemul de operare Windows toate comenzile care vin de la periferice precum tastatura si mouse-ul si adresate programelor se transmit sub forma de mesaje catre ferestrele deschise de program. Ce va trebui sa facem noi e sa gasim comanda (mesajul) pe care o transmite Windows-ul ferestrei Winamp cand vom apasa pe tastatura Shortcut-ul corespunzator pentru Play. Girder are un mod inteligent de a detecta aceste comenzi utilizand Capture.
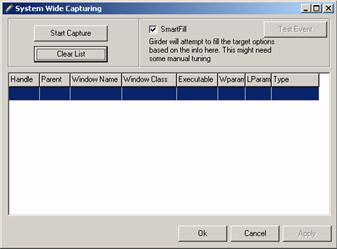
Apasati Start Capture apoi faceti activa fereastra Winamp. Apasati de cateva ori shortcut-ul pentru Play care este tasta X. Apoi faceti click pe Stop Capture.
Ar trebui ca sa aveti informatia dorita deja inregistrata in fereastra.
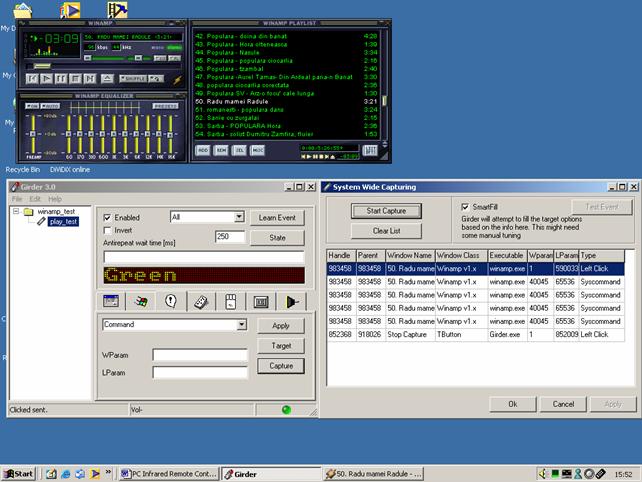
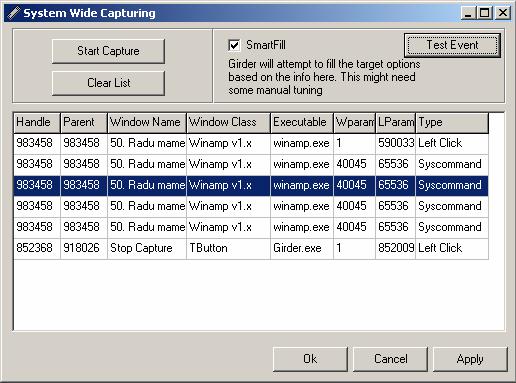
Comanda cautata este Syscommand cu parametrii aferenti. Pentru a va convinge apasati TestEvent. Winamp ar trebui sa primeasca comanda Play. Apoi faceti click pe Apply si va intoarceti la fereastra principala din Girder.
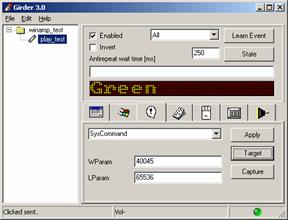
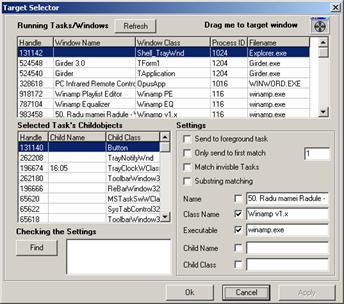
Apasati Target si verificati daca in coltul din dreapta jos din fereastra alaturata nu este marcat numele melodiei din timpul operatiei de captura. Dati OK si apoi Apply in fereastra principala. Cu asta butonul botezat Green de pe telecomanda va avea functia play in wiamp. In mod similar se pot defini comenzi si asocia si celelalte butoane.
Pentru a lansa si opri Winamp vrem sa folosim un singur buton on-off. Vom adauga in grupul comenzilor winamp_test din Girder o comanda multipla de la Edit>Add Multigroup si o vom numi open-close. Apoi in acest subgrup adaugam alte doua comenzi open si close. Asociem comenzii multiple open-close butonul Standby de pe telecomanda folosind Learn Event. Punem valoarea 250 la Antirepeat wait time.
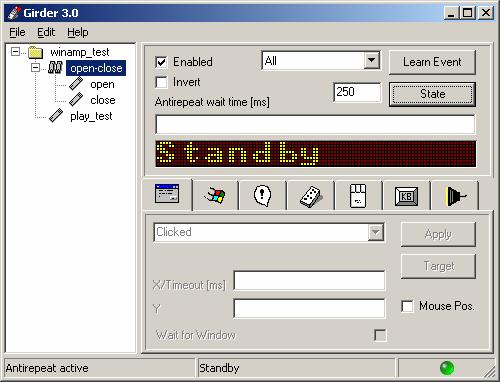
Configuram ca open sa execute si lanseze winamp.exe. Selectam open, apoi apasam butonul O.S. (butonul cu fereastra in patru culori, cel dianintea butonului cu semnul mirarii) din fereastra principala a Girder si alegem Execute. Apoi cu Browse introducem calea spre winamp.exe. Click pe Apply.
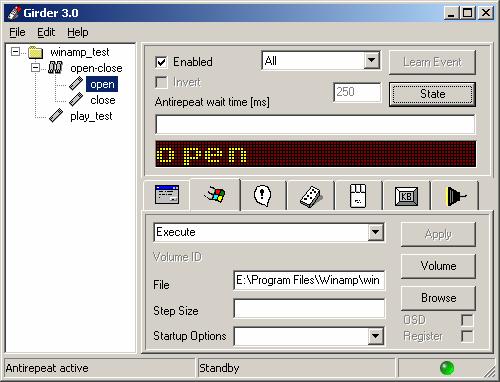
La State putem alege ca la prima apasare a butonului Standby sa fie data comanda open, iar la o a doua apasare comanda close. Configuram State pentru comanda open ca in fereastra de mai jos, stanga:
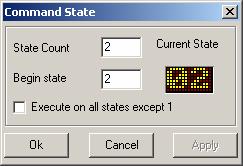
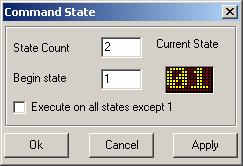
Ne intoarcem la comanda close. Vom configura State ca in figura din dreapta:
Apoi in fereastra principala din Girder apasam primul buton numit Window. Selectam comanda close si apasam Target.
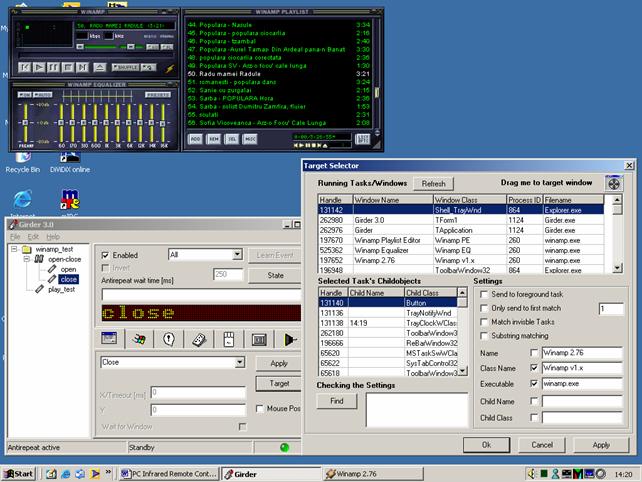
In fereastra Target in coltul din dreapta sus este un buton Drag me to target window care va fi pozitionat peste fereastra winamp. In fereastra target selector se vor completa automat parametrii necesari comenzii close. Puteti deselecta Name. Apasati Apply. Apply si in fereastra principala din Girder. Se poate continua in mod asemanator pentru celelalte comenzi. Setati ca Girder sa ramana rezident in system tray selectand Traybar mode apoi minimizati-l.
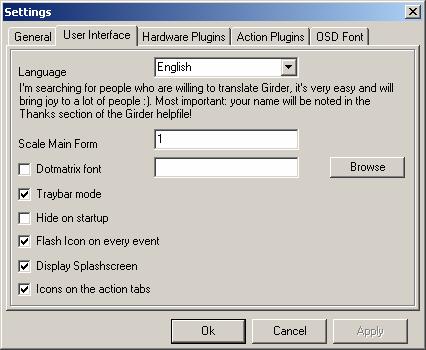
Puteti folosi acum telecomanda.
E OARECARE BATAIE DE CAP CU TOATE SETARILE ASTEA DAR EFORTUL SE MERITA facut!
|
Politica de confidentialitate |
| Copyright ©
2025 - Toate drepturile rezervate. Toate documentele au caracter informativ cu scop educational. |
Personaje din literatura |
| Baltagul – caracterizarea personajelor |
| Caracterizare Alexandru Lapusneanul |
| Caracterizarea lui Gavilescu |
| Caracterizarea personajelor negative din basmul |
Tehnica si mecanica |
| Cuplaje - definitii. notatii. exemple. repere istorice. |
| Actionare macara |
| Reprezentarea si cotarea filetelor |
Geografie |
| Turismul pe terra |
| Vulcanii Și mediul |
| Padurile pe terra si industrializarea lemnului |
| Termeni si conditii |
| Contact |
| Creeaza si tu |