Star Capture Web - manual
Aplicatia este o solutie web ce ofera posibilitatea scanarii si gestionarii informatiilor din documente.
Aplicatia poate fi accesata introducand in browser adresa:
https://<nume server>/SCW/StarCaptureWebmainscreen
|
Pagina |
Imagine a unei fete a unei foi de hartie ce a fost scanata. O foaie poate avea una sau doua pagini in functie de parametri de scanare. |
|
Document |
O colectie de pagini ce apartin aceluiasi biblioraft/dosar/document fizic. Este reprezentat printr-un folder in fereastra Batch-ului ce contine toate paginile documentului. |
|
Batch / Lot |
O colectie de documente ce pot sau nu apartine unui domeniu fizic. Tipurile de documente ce pot exisista intr-un batch sunt specificate de schema batch-ului. |
|
Schema batch |
Reprezentare a unei colectii de tipuri de documente. Specifica toate proprietatile pentru fiecare tip de document continut. |
Aplicatia este compusa din cinci module ce vor fi folosite fiecare de catre utilizatori diferiti. Mai jos sunt explicate pe scurt aceste module, conform numerotarii din figura:
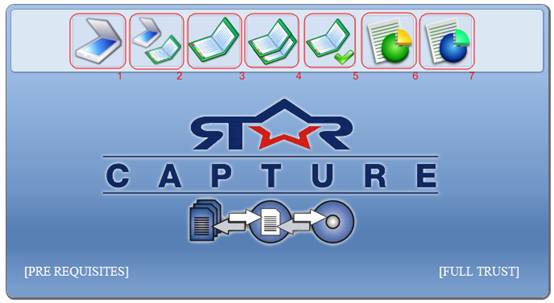
Figura Interfata principala a aplicatiei
Modulul de scanare
Modulul de scanare si indexare
Modulul de indexare
Modulul de reindexare
Modulul de validare
Modulul de rapoarte
Modulul de raportare customizata
Acest document va descrie in continuare modul de utilizare al fiecarui modul in parte
Modulul de scanare poate fi accesat prin click pe butonul "Scanare" din fereastra initiala a aplicatiei.

Figura Accesarea modului de scanare
In fereastra care se va deschide va trebui selectata colectia de documente cu care se va lucra (colectia de documente la care se va adauga documentul ce urmeaza a fi scanat).
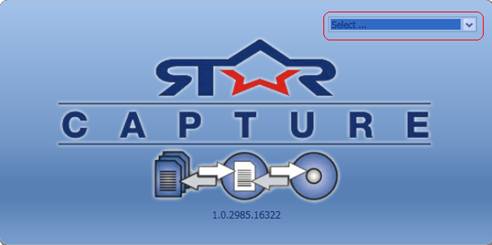
Figura Modulul de scanare selectarea colectiei de documente
Interfata modulului de scanare este compusa din trei zone principale:
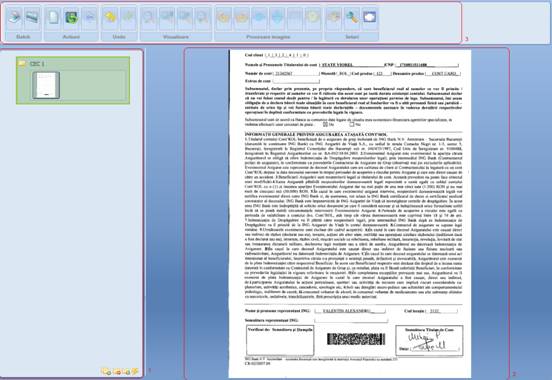
Figura Interfata modului de scanare
In aceasta lista se vor gasi documentele create sau scanate.
Prin selectarea unui document din lista, continutul acestuia va fi afisat in zona de lucru, din partea dreapta.
Numele fiecarui document poate fi editat in aceasta zona, iar tipul documentului creat poate fi schimbat prin dublu click pe iconita in forma de folder din stanga numelui fiecarui document.
In josul listei de documente se gasesc patru butoane:
Crearea unui subdocument
Acesta functionalitate permite crearea unui subdocument al documetului
curent. Pentru a realiza acesta operatie trebuie selectat un document si apoi actionat
butonul ![]() .
.
Va trebui ales tipul documentului din casuta de dialog care se va deschide si apoi se va actiona butonul "Salvare":
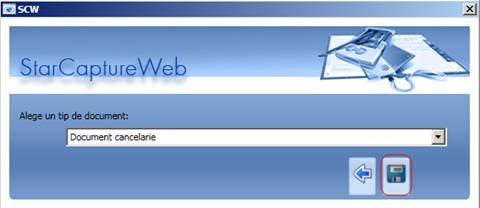
Figura Adaugarea unui nou document
Stergerea documentului curent
Aceasta functionalitate permite stergerea documentului selectat.
Pentru a sterge un document, acesta se va selecta si apoi se va accesa butonul
de strgere, ![]() .
.
Adaugarea unui document nou
Acesta functionalitate permite adaugarea unui nou document.
Pentru a realiza aceasta operatie trebuie accesat butonul ![]() .
.
Schimbarea numelui sau a prioritatii batch-ului curent
Acesta functionalitate permite redenumirea unui batch sa schimbarea
prioritatii acestuia. Pentru a reliza aceasta operatie trebuie accesat butonul ![]() .
.
Se va deschide o fereastra de dialog. In aceasta interfata se va putea
introduce noul nume sau se va putea selecta din lista o noua prioritate . Dupa
finalizarea modificarilor facute, acestea vor putea fi salvate accesand butonul
de salvare, ![]() sau se va putea renunta la acestea prin
actionarea butonului
sau se va putea renunta la acestea prin
actionarea butonului ![]() :
:
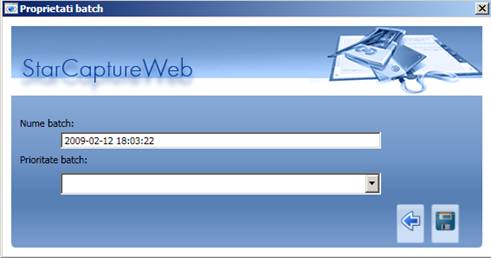
Figura Modificarea numelui unui batch sau a prioritatii acestuia
In aceasta zona se va afisa continutul documentului selectat din lista de documente. Tot in aceasta zona va fi vizibil efectul folosirii anumitor butoane functionale asupra continutului documentului respectiv (rotirea, redimensionarea imaginii).
In aceasta zona se pot actiona butoane pentru adaugarea de pagini1 (prin scanare sau import, utilizand cele doua butoane din zona "Batch"), pentru salvarea sau adaugarea unui batch (utilizand butoanele din zona "Actiuni"), pentru redimensionarea imaginii (utilizand butoanele din zona "Vizualizare") pentru procesarea acesteia (utilizand butoanele din zona "Procesare imagine") si pentru modificarea setarilor modulului (utilizand butoanele din zona "Setari").

Figura Butoanele functionale ale modulului de scanare
Fiecarui buton ii corespunde un shortcut de la tastatura prin care poate fi accesat. Pentru a vedea ce tasta ii corespunde fiecarui buton se va apasa tasta CTRL:

Figura Scurtaturile butoanelor functionale ale modulului de scanare
Pentru a accesa butoanele folosind tastatura se va apasa concomitent tastele CTRL+ALT+<<tasta indicata pentru fiecare buton>>.
Pentru a adauga un nou document exista doua posibilitati: prin scanare si prin import.
Pentru a scana un document se va accesa butonul "Scanare", ![]() , ce va avea ca efect deschiderea unei ferestre
de dialog, care va contine setarile pentru scanarea ce va fi efectuata.
, ce va avea ca efect deschiderea unei ferestre
de dialog, care va contine setarile pentru scanarea ce va fi efectuata.
Aceste setari pot fi alese dintr-o lista de profile salvate anterior sau pot fi setate manual si apoi salvate in lista de profile pentru a putea fi folosite ulterior.
Pentru a scana folosind un anumit profil trebuie ca butonul radio din
dreptul campului selectare profil sa fie bifat si apoi se va putea alege profilul
dorit din lista. Dupa ce a fost ales profilul dorit se va apasa butonul de
validare, ![]() ,
din josul casutei de dialog:
,
din josul casutei de dialog:
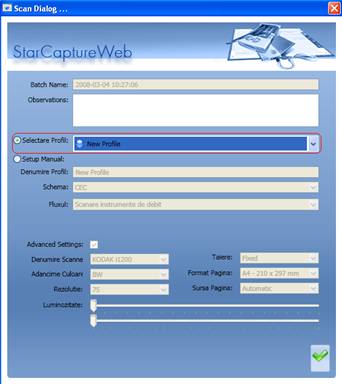
Figura Interfata de scanare a modului de scanare
Pentru a seta manual profilul de scanare se va selecta butonul radio din dreptul sectiunii "Setup manual".
In aceasta sectiune se va putea seta numele profilului1, schema de indexare ce se potriveste documentului scanat si fluxul scanarii .
Sectiunea "Advanced Settings" va permite setarea scaner-ului folosit , a adancimii de culoare , rezolutiei , formatului paginii , sursa paginii si luminozitatea .
Dupa ce profilul a fost setat el poate fi salvat prin click pe butonul
"Salvare"12.
La setarea manuala a scanarii va exista si un buton numit "Setari avansate"
ce va deschide o fereastra cu setarile scanerului folosit. Dupa ce toate
setarile au fost facute se va apasa butonul de validare, ![]() :
:
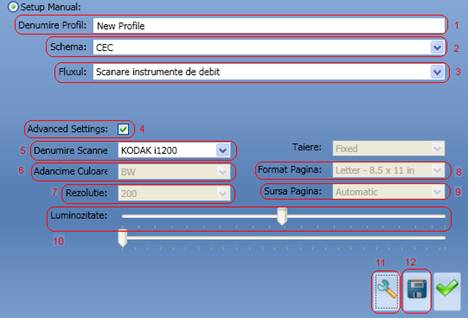
Figura Setarea manuala a parametrilor de scanare
Dupa scanare documentul va aparea in lista de documente si va fi setat ca document curent
Daca documentul care se odreste a fi adaugat exista pe statia locala,
acesta va putea fi importat in aplicatie folosind butonul corespunzator ![]() .
.
Casuta de dialog care se va deschide va contine ca si la scanare posibilitatea selectarii unui profil sau posibilitatea setarii manuale a parametrilor.
Singura diferenta, din acest punct de vedere, este ca vor exista doar trei parametri: Denumirea profilului (acest parametru nu poate fi setat), Schema de indexare si Fluxul.
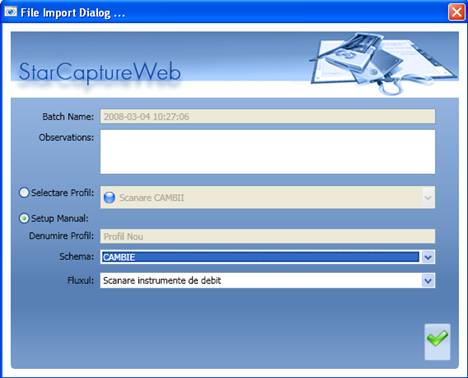
Figura Importul unui fiser de pe disk
Dupa ce se va face click pe butonul de validare ![]() ,
o noua fereastra se va deschide pentru a da posibilitatea alegerii documentului
dorit pentru a fi importat in aplicatie. Dupa selectarea documentului dorit se
va apasa butonul "Open".
,
o noua fereastra se va deschide pentru a da posibilitatea alegerii documentului
dorit pentru a fi importat in aplicatie. Dupa selectarea documentului dorit se
va apasa butonul "Open".
Pentru a crea un nou batch se va folosi butonul "Batch nou" din zona ce contine butoanele functionale.

Figura Crearea unui nou batch
ATENTIE! Daca anterior ati lucrat la un alt batch si nu l-ati salvat acesta se va pierde la crearea unui nou batch.
Pentru a salva un batch se va folosi butonul "Trimitere" din zona ce contine butoanele functionale.

Figura Salvarea unui batch
Dupa ce acest buton a fost actionat, batch-ul va fi trimis/salvat si aplicatia va crea automat un nou batch.
Pentru a sterge o pagina dintr-un batch va trebui selectat documentul ce contine acea pagina, apoi se va selecta pagina dorita si se va actiona butonul "Sterge pagina". Daca documentul contine o singura pagina, la stergerea acesteia, se va stearge doar pagina nu si documentul; acesta va ramane fara continut:
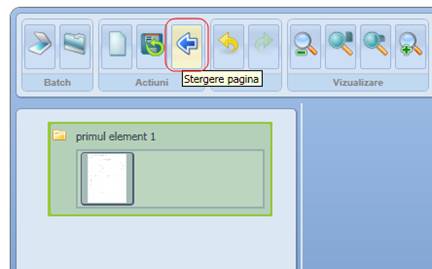
Figura Stergerea unei pagini dintr-un batch
Aceste butoane pot fi folosite pentru anularea unei modificari asupra unui document (Undo) si pentru replicarea unei modificari anulate (Redo):

Figura Butonul de undo
Aplicatia pune la dispozitie patru butoane pentru redimensionarea unei pagini: "Micsorare"1, "Zoom pagina" , "Zoom document width" si "Marire" .

Figura Butoanele pentru redimensionarea unei imagini
O imagine introdusa in aplicatie poate fi editata folosind butoanele de procesare a imaginilor continute de aplicatie. Folosind aceste butoane o imagine poate fi rotita in ambele sensuri1, rasturnata vertical sau orizontal , taiata sau i se pot ajusta contrastul si luminozitatea (doar la imaginile color):

Figura Butoanele pentru procesarea unei imagini
Primele doua optiuni (rotirea si rasturnarea imginii) vor avea ca rezultat rotirea, respectiv rasturnarea imagini in zona de lucru a aplicatiei fara a deschide alte ferestre.
Pentru a taia o imagine se va deschide o noua fereastra la apasarea
butonului corespunzator ![]() ,
in care se va putea ajusta zona din
imagine ce va fi taiata.
,
in care se va putea ajusta zona din
imagine ce va fi taiata.
In aceasta fereastra se va selecta zona ce va fi taiata prin desenarea ei cu ajutorul mouse-ului pe imagine. Selectia facuta poate fi mutata prin apasarea continua a butonului din stanga al mouse-ului si deplasarea selectie in locul dorit. Dupa ce selectia a fost facuta se va face click pe butonul "Taiere"1. Pentru a anula selectia se va apasa butonul "Deselectare" . Renuntarea sau salvarea operatiei se va face folosind butonul corespunzator continut in sectiunea de butoane numita "Finalizare" :
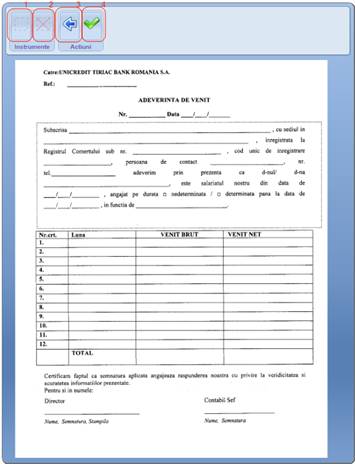
Figura Interfata de taiere a unei imagini
Pentru a seta luminozitatea si contrastul unei imagini se va face click pe butonul "Luminozitate si contrast". In fereastra care se va deschide avem urmatoarele optiuni: luminozitate1, contrast , grayscale (transformarea imaginii din color in alb-negru) si colorarea imaginii intr-o tenta de culoare aleasa folosind contoalele aferente.

Figura Setarea luminozitatii si a contrastului unei imagini
Dupa ce modificarile au fost facute, acestea pot fi anulate sau aplicate imaginii folosind butoanele corespunzatoare din sectiunea "Terminare" .
Sectiunea "Setari" a zonei cu butoane functionale contine urmatoarele trei butoane: "Color/ AlbNegru", "Setari" si "Full screen".

Figura Butoanele pentru setarea aplicatiei de scanare
Butonul "Color/ AlbNegru" va avea ca efect schimbarea modului de afisare a unei imagini in zona de lucru (din alb-negru in color si invers). Pentru ca aceasta optiune sa fie disponibila la scanarea unei imagini, optiunea "Adincime culoare" va trebui sa fie setata cu valoarea "BW & RGB".
Butonul "Full Screen" va avea ca rezultat redimensionarea aplicatiei astfel incat aceasta va ocupa toata dimensiunea ferestrei browser-ului.
La apasarea acestui buton se va deschide o fereastra de dialog in care vor putea fi setate urmatoarele: Colectia de documente1, Nivelul de debug , Modul preferat (alb-negru sau color), sunete , maximizare si Tree view invisible .
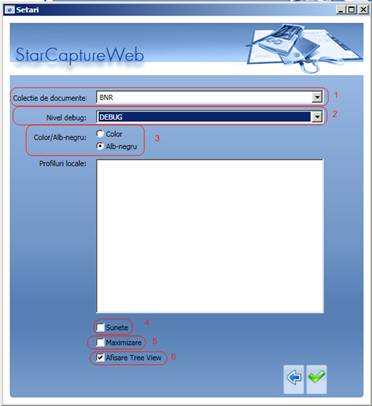
Figura Interfata de setare a aplicatiei de scanare
Nivelul de debug - seteaza mesajele de eroare care vor fi afisate utilizatorului (in functie de gravitatea lor).
Tree View Visible - Deselectarea optiunii "Tree view visible" va avea ca rezultat eliminarea din aplicatie a listei de documente.
Modulul de indexare poate fi accesat prin click pe butonul "Indexare" din fereastra initiala a aplicatiei.

Figura Accesarea modului de indexare
In fereastra care se va deschide va trebui selectata colectia de documente cu care se va lucra (colectia de documente din care se va accesa documentul ce va fi indexat).
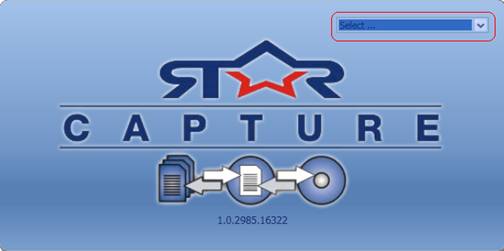
Figura Modulul de indexare selectarea colectiei de documente
Interfata modulului de indexare contine patru zone principale:
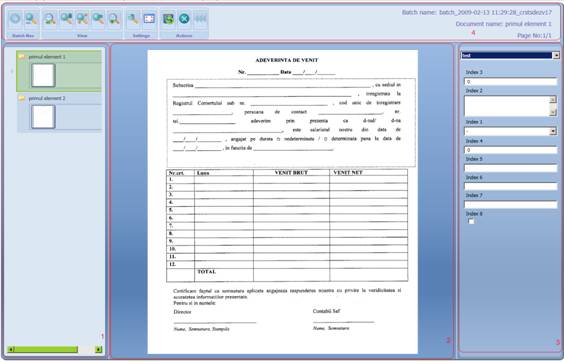
Figura Interfata modului de indexare
Aceasta lista contine toate documentele unui batch si permite afisarea fiecaruia in zona de lucru prin click pe documentul respectiv. Aici nu se va mai regasi optiunea crearii sau stergerii de documente deoarece batch-ul a fost deja editat si salvat in modulul de scanare.
In zona de lucru va fi afisat documetul selectat din lista de documente si vor fi vizibile schimbarile facute asupra documentului (doar redimensionare).
Aceasta lista contine toti indecsii unui document ce vor trebui completati. Dupa ce indecsii obligatorii sau toti indecsii au fost completati pentru fiecare document al unui batch acesta va putea fi trimis mai departe pentru validare.
In zona butoanelor se vor putea efectua urmatoarele operatii: trecerea la urmatorul batch1, cautarea unui batch , redimensionarea unui document , setarea aplicatiei si trimiterea batch-ului mai departe sau renuntarea la operatia de indexare.
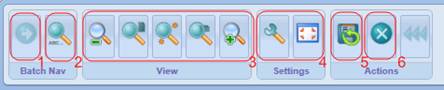
Figura Butoanele functionale ale modului de indexare
Pentru a cauta un batch in colectia de documente selectata la conectarea in aplicatie, va trebui actionat butonul "Search".
Se va deschide fereastra din imaginea de mai jos in care se va putea cauta batch-ul dorit dupa numele acestuia:
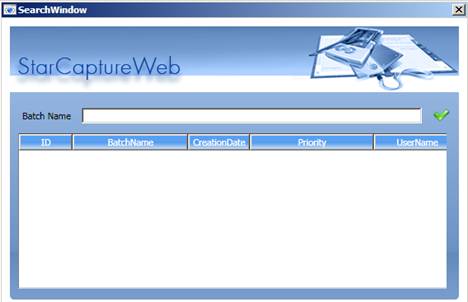
Figura Interfata de cautare a unui batch
Se va completa numele batch-ului in campul "Batch Name" si apoi se
apasa butonul "Submit", ![]() .
.
Aplicatia pune la dispozitie patru butoane pentru redimensionarea paginii unui document: "Micsorare"1, "Zoom pagina" , "Zoom document width" si "Marire" .

Figura Butoanele pentru redimensionarea unei pagini
Acest modul al aplicatiei contine in sectiunea butoanelor destinate setarii aplicatiei doar doua butoane: Full screen si Settings.
La folosirea butonului "Settings" se va deschide o fereastra in care vor putea fi setate: colectia de documente, debug level, modul preferat (alb-negru sau color) si optiuni de vizualizare ( show treeview si full screen):
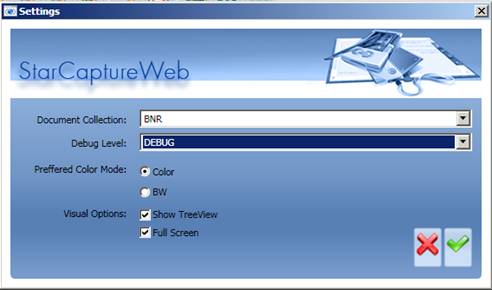
Figura Interfata de setare a aplicatiei de indexare
Dupa ce documentele unui batch au fost indexate (toate campurile fiecarui document sunt completate corect), acesta poate fi trimis (salvat) mai departe pentru validare sau se poate renunta la operatie. Pentru a-l trimite se va folosi butonul "Trimite"1, iar pentru renuntare se va folosi butonul "Renunta" .
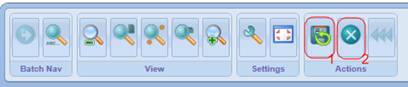
Figura Butoanele pentru trimiterea unui batch
Acest modul combina functionalitaiile modulelor de scanare si indexare intr-un sigur modul.Acesta poate fi accesat prin click pe butonul "Scanare si Indexare"

Figura Accesarea modului de scanare si indexare
Interfata modulului de scanare si indexare contine patru zone principale:
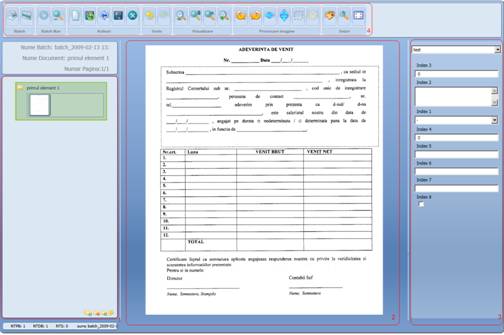
Figura Interfata modului de scanare si indexare
In aceasta lista se vor gasi documentele create sau scanate.
Prin selectarea unui document din lista, continutul acestuia va fi afisat in zona de lucru, din partea dreapta.
Numele fiecarui document poate fi editat in aceasta zona, iar tipul documentului creat poate fi schimbat prin dublu click pe iconita in forma de folder din stanga numelui fiecarui document.
In josul listei de documente se gasesc patru butoane:
Crearea unui subdocument
Acesta functionalitate permite crearea unui subdocument al documetului
curent. Pentru a realiza acesta operatie trebuie selectat un document si accesat
butonul ![]() . Va trebui ales tipul acestuia din casuta de
dialog care se va deschide si apoi se va accesa butonul "Salvare".
. Va trebui ales tipul acestuia din casuta de
dialog care se va deschide si apoi se va accesa butonul "Salvare".
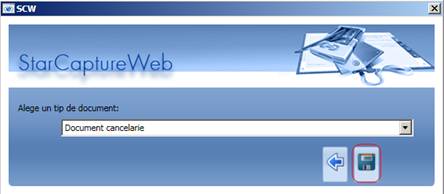
Figura Adaugarea unui nou document
Stergerea documentului curent
Aceasta functionalitate permite stergerea documetului selectat.
Pentru a reliza aceasta operatie trebuie selectat un document si apoi actionat
butonul ![]() .
.
Adaugarea unui document nou
Acesta functionalitate permite adaugarea unui nou document.
Pentru a reliza aceasta operatie trebuie accesat butonul ![]()
Schimbarea numelui sau a prioritatii batch-ului curent
Acesta functionalitate permite redenumirea unui batch sau schimbarea prioritatii acestuia.
Pentru a reliza aceasta operatie trebuie accesat butonul ![]() .
.
Se va deschide o fereastra de dialog. In aceasta interfata se va putea
introduce noul nume sau se va putea selecta din lista o noua prioritate . Dupa
finalizarea modificarilor facute, acestea vor putea fi salvate accesand butonul
de salvare, ![]() sau se va putea renunta la acestea prin
actionarea butonului
sau se va putea renunta la acestea prin
actionarea butonului ![]() :
:
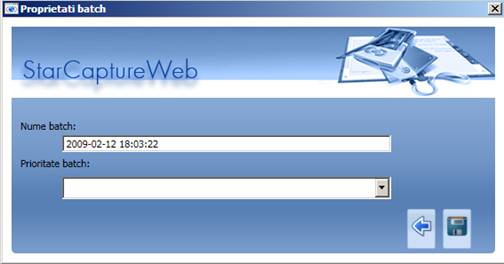
Figura
In zona de lucru va fi afisat documetul selectat din lista de documente si vor fi vizibile schimbarile facute asupra documentului (doar redimensionare).
In aceasta zona se va afisa continutul documentului selectat din lista de documente. Tot in aceasta zona va fi vizibil efectul folosirii anumitor butoane functionale(doar redimensionare).
Aceasta lista contine toti indecsii unui document ce vor trebui sa completati. Dupa ce indecsii obligatorii sau toti indecsii existenti au fost completati, pentru fiecare document al unui batch, acesta va putea fi trimis mai departe pentru validare.
In aceasta zona se pot actiona butoane pentru adaugarea de pagini1 (prin scanare sau import, utilizand cele doua butoane din zona "Batch"), pentru trecerea la urmatul batch sau cautarea unui batch (utilizand butoanele din zona "Batch New"), pentru salvarea sau adaugarea unui batch (utilizand butoanele din zona "Actions"), pentru redimensionarea imaginii (utilizand butoanele din zona "View"), pentru procesarea acesteia (utilizand butoanele din zona "Image Processing")si pentru modificarea setarilor modulului (utilizand butoanele din zona "Settings").

Figura Butoanele functionale ale modului de scanare si indexare
Pentru a adauga un nou document exista doua posibilitati: prin scanare si prin import.
Pentru a scana un document se va accesa butonul "Scanare", ![]() , ce va avea ca efect deschiderea unei ferestre
de dialog, care va contine setarile pentru scanarea ce va fi efectuata.
, ce va avea ca efect deschiderea unei ferestre
de dialog, care va contine setarile pentru scanarea ce va fi efectuata.
Aceste setari pot fi alese dintr-o lista de profile salvate anterior sau pot fi setate manual si apoi salvate in lista de profile pentru a putea fi folosite ulterior.
Pentru a scana folosind un anumit profil trebuie ca butonul radio din dreptul campului selectare profil sa fie bifat si apoi se va putea alege profilul dorit din lista.
Dupa ce a fost ales profilul dorit se va apasa butonul de validare, ![]() ,
din josul casutei de dialog:
,
din josul casutei de dialog:
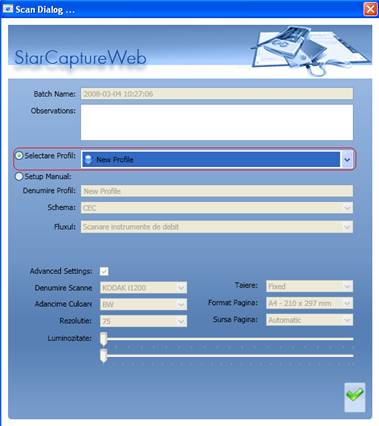
Figura Interfata de scanare a modului de scanare si indexare
Pentru a seta manual profilul de scanare se va selecta butonul radio din dreptul sectiunii "Setup manual".
In aceasta sectiune se va putea seta numele profilului1, schema de indexare ce se potriveste documentului scanat si fluxul scanarii .
Sectiunea "Advanced Settings" va permite setarea scaner-ului folosit , a adancimii de culoare , rezolutiei , formatului paginii , sursa paginii si luminozitatea .
Dupa ce profilul a fost setat el poate fi salvat prin click pe butonul "Salvare"12. La setarea manuala a scanarii va exista si un buton numit "Setari avansate" ce va deschide o fereastra cu setarile scanerului folosit.
Dupa ce toate setarile au fost facute se va apasa butonul de validare, ![]() :
:
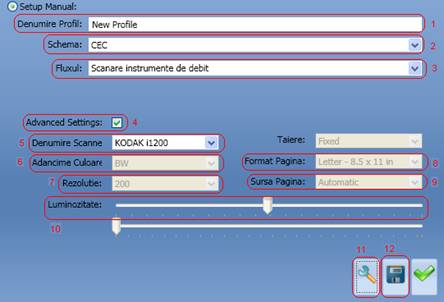
Figura Setarea manuala a parametrilor de scanare
Dupa scanare documentul va aparea in lista de documente si va fi setat ca document curent
Daca documentul care se odreste a fi adaugat exista pe statia locala,
acesta va putea fi importat in aplicatie folosind butonul corespunzator ![]() .
.
Casuta de dialog care se va deschide va contine ca si la scanare posibilitatea selectarii unui profil sau posibilitatea setarii manuale a parametrilor.
Singura diferenta, din acest punct de vedere, este ca vor exista doar trei parametri: Denumirea profilului (acest parametru nu poate fi setat), Schema de indexare si Fluxul.
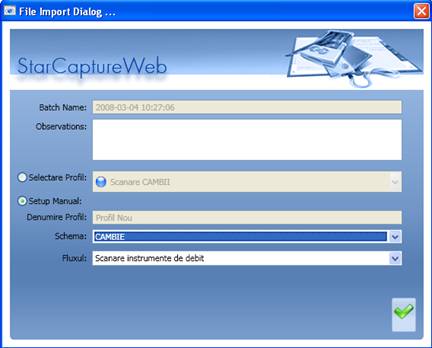
Figura Importul unui fiser de pe disk
Dupa ce se va face click pe butonul de validare ![]() ,
o noua fereastra se va deschide pentru a da posibilitatea alegerii documentului
dorit pentru a fi importat in aplicatie. Dupa selectarea documentului dorit se
va apasa butonul "Open".
,
o noua fereastra se va deschide pentru a da posibilitatea alegerii documentului
dorit pentru a fi importat in aplicatie. Dupa selectarea documentului dorit se
va apasa butonul "Open".
Pentru a crea un nou batch se va folosi butonul "Batch nou" din zona ce contine butoanele functionale.

Figura Crearea unui nou batch
ATENTIE! Daca anterior ati lucrat la un alt batch si nu l-ati salvat acesta se va pierde la crearea unui nou batch.
Pentru a salva un batch se va folosi butonul "Trimitere" din zona ce contine butoanele functionale:

Figura Salvarea unui batch
Dupa ce a fost accesat acest buton, batch-ul va fi trimis/salvat si aplicatia va crea automat un nou batch.
Pentru a sterge o pagina dintr-un batch va trebui selectat documentul ce contine acea pagina, apoi se va selecta pagina dorita si se va actiona butonul "Sterge pagina". Daca documentul contine o singura pagina, la stergerea acesteia, se va stearge doar pagina nu si documentul; acesta va ramane fara continut:
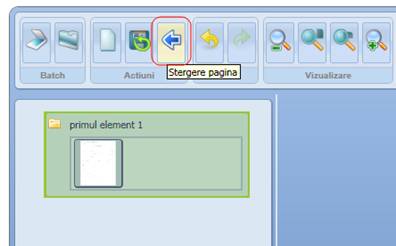
Figura Stergerea unei pagini dintr-un batch
Aceste butoane pot fi folosite pentru anularea unei modificari asupra unui document (Undo) si pentru replicarea unei modificari anulate (Redo)

Figura Butonul de undo
Aplicatia pune la dispozitie patru butoane pentru redimensionarea unei pagini: "Micsorare"1, "Zoom pagina" , "Zoom document width" si "Marire" .

Figura Butoanele pentru redimensionarea unei pagini
O imagine introdusa in aplicatie poate fi editata folosind butoanele de procesare a imaginilor continute de aplicatie. Folosind aceste butoane o imagine poate fi rotita in ambele sensuri1, rasturnata vertical sau orizontal , taiata sau i se pot ajusta contrastul si luminozitatea (doar la imaginile color):

Figura Butoanele pentru procesarea unei imagini
Primele doua optiuni (rotirea si rasturnarea imginii) vor avea ca rezultat rotirea, respectiv rasturnarea imagini in zona de lucru a aplicatiei fara a deschide alte ferestre.
Pentru a taia o imagine se va deschide o noua fereastra la apasarea
butonului corespunzator ![]() ,
in care se va putea ajusta zona din
imagine ce va fi taiata.
,
in care se va putea ajusta zona din
imagine ce va fi taiata.
In aceasta fereastra se va selecta zona ce va fi taiata prin desenarea ei cu ajutorul mouse-ului pe imagine. Selectia facuta poate fi mutata prin apasarea continua a butonului din stanga al mouse-ului si deplasarea selectie in locul dorit. Dupa ce selectia a fost facuta se va face click pe butonul "Taiere"1. Pentru a anula selectia se va apasa butonul "Deselectare" . Renuntarea sau salvarea operatiei se va face folosind butonul corespunzator continut in sectiunea de butoane numita "Finalizare" :
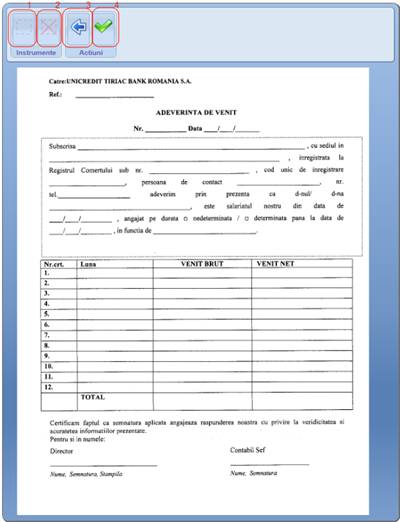
Figura Interfata de taiere a unei imagini
Pentru a seta luminozitatea si contrastul unei imagini se va face click pe butonul "Luminozitate si contrast". In fereastra care se va deschide avem urmatoarele optiuni: luminozitate1, contrast , grayscale (transformarea imaginii din color in alb-negru) si colorarea imaginii intr-o tenta de culoare aleasa folosind contoalele aferente.

Figura Setarea luminozitatii si a contrastului unei imagini
Dupa ce modificarile au fost facute, acestea pot fi anulate sau aplicate imaginii folosind butoanele corespunzatoare din sectiunea "Terminare" .
Pentru a cauta un batch in colectia de documente selectata la conectarea in aplicatie, va trebui actionat butonul "Search".
Se va deschide fereastra din imaginea de mai jos in care se va putea cauta batch-ul dorit dupa numele acestuia:
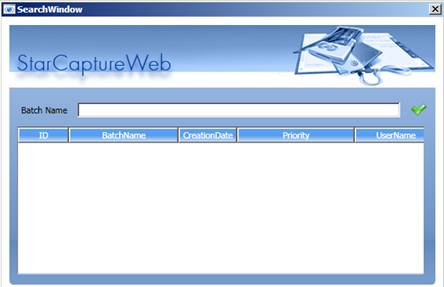
Figura Interfata de cautare a unui batch
Se va completa numele batch-ului in campul "Batch Name" si apoi se
apasa butonul "Submit", ![]() .
.
Acest modul al aplicatiei contine in sectiunea butoanelor destinate setarii aplicatiei doar doua butoane: Full screen si Settings.
La folosirea butonului "Settings" se va deschide o fereastra in care vor putea fi setate: colectia de documente, debug level, modul preferat (alb-negru sau color) si optiuni de vizualizare ( show treeview si full screen):
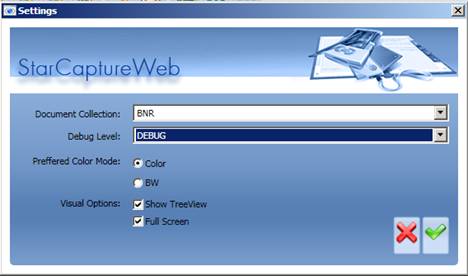
Figura Interfata de setare a aplicatiei de scanare si indexare
Dupa ce documentele unui batch au fost indexate (toate campurile fiecarui document sunt completate corect), el poate fi trimis (salvat) mai departe pentru validare sau se poate renunta la operatie.
Pentru a-l trimite se va folosi butonul "Trimite"1, iar pentru renuntare se va folosi butonul "Renunta" .

Figura Butoanele pentru trimiterea unui batch
Modulul de reindexare poate fi accesat prin click pe butonul "Reindexare" din fereastra initiala a aplicatiei.

Figura Accessarea modului de reindexare
In fereastra care se va deschide va trebui selectata colectia de documente cu care se va lucra (colectia de documente din care se va accesa documentul ce va fi reindexat).
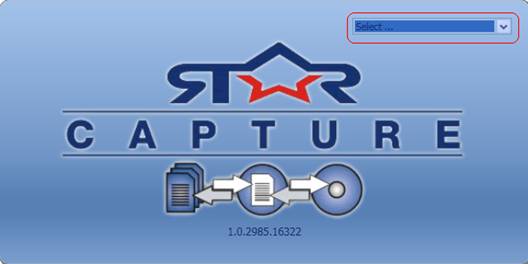
Figura Modulul de reindexare selectarea colectiei de documente
Interfata modulului de reindexare contine patru zone principale:
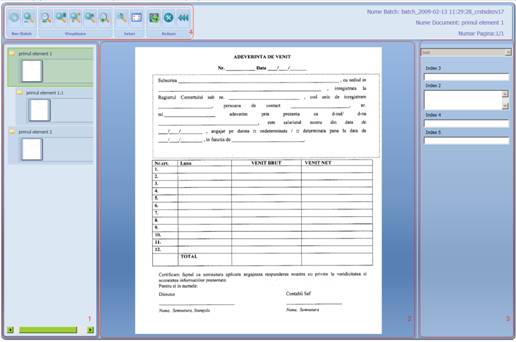
Figura Interfata modului de reindexare
Accesand aceste butoane se vor efectua urmatoarele operatii: trecerea la urmatorul batch sau cautarea unui batch1, redimensionarea unui document , setarea aplicatiei si trimiterea batch-ului mai departe pe flux, renuntarea la operatia de reindexare sau trimiterea batch-ului la etapa anterioara
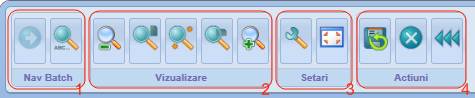
Figura Butoanele functionale ale modului de reindexare
Pentru a cauta un batch in colectia de documente selectata la conectarea in aplicatie, va trebui actionat butonul "Search".
Se va deschide fereastra din imaginea de mai jos in care se va putea cauta batch-ul dorit dupa numele acestuia:
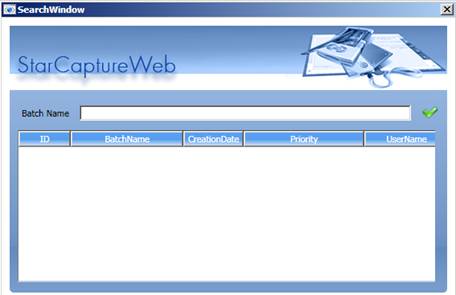
Figura Interfata de cautare a unui batch
Se va completa numele batch-ului in campul "Batch Name" si apoi se
apasa butonul "Submit", ![]() .
.
Aplicatia pune la dispozitie patru butoane pentru redimensionarea unei pagini: "Micsorare"1, "Redimensionare la marime pagina" , "Redimensionare la marime index" ,"Redimensionare in latime" si "Marire" .
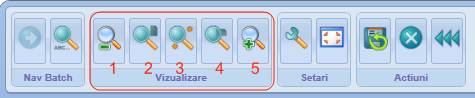
Figura Butoanele pentru redimensionarea unei pagini
Acest modul al aplicatiei contine in sectiunea butoanelor destinate setarii aplicatiei doar doua butoane: Full screen si Settings.
La folosirea butonului "Settings" se va deschide o fereastra in care vor putea fi setate: colectia de documente, debug level, modul preferat (alb-negru sau color) si optiuni de vizualizare ( show treeview si full screen).
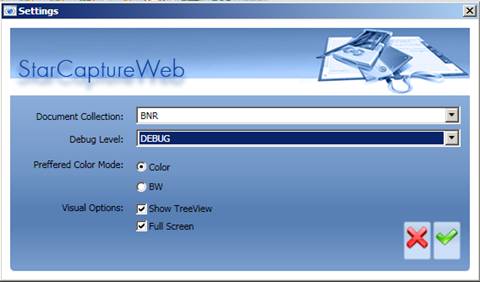
Figura Interfata de setare a aplicatiei de reindexare
Dupa ce documentele unui batch au fost indexate (toate campurile fiecarui document sunt completate corect) el poate fi trimis (salvat) mai departe pe flux, se poate renunta la operatie sau se poate trimite inapoi la etapa precedenta . Pentru a-l trimite inainte pe flux se va folosi butonul "Trimite"1 , pentru renuntare se va folosi butonul "Renunta" , iar pentru a-l trimite inapoi la etapa precedenta se va folosi butonul "Trimitere etapa anterioara" :
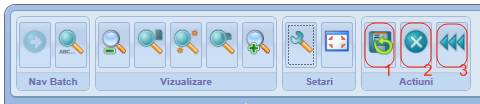
Figura Butoanele pentru trimiterea unui batch
Modulul de reindexare se va utiliza la fel ca si modulul de indexare avand o singura diferenta: daca un batch care a fost indexat este reindexat si la reindexare un index primeste o valoare diferita de cea primita la indexare, aplicatia va deschide o casuta de dialog in care utilizatorul va trebui sa confirme ce valoare doreste sa pastreze.
Valoarea corecta va trebui aleasa prin bifarea butonului radio din dreptul ei. Apoi se va apasa butonul "Salvare".
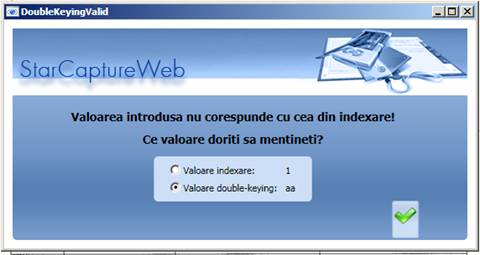
Figura Selectarea valorii ce va fi mentinuta
Dupa ce toti indecsii au fost introdusi corect, se va accesa butonul "Trimite".
Modulul de validare poate fi accesat prin click pe butonul "Validare" din fereastra initiala a aplicatiei.

Figura Accesarea modului de validare
In fereastra care se va deschide va trebui selectata colectia de documente cu care se va lucra (colectia de documente din care se va accesa documentul ce va fi validat).
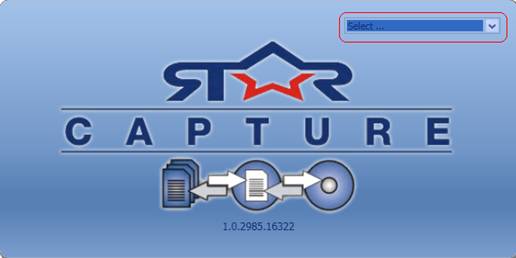
Figura Modulul de validare selectarea colectiei de documente
Interfata modulului de reindexare contine patru zone principale:
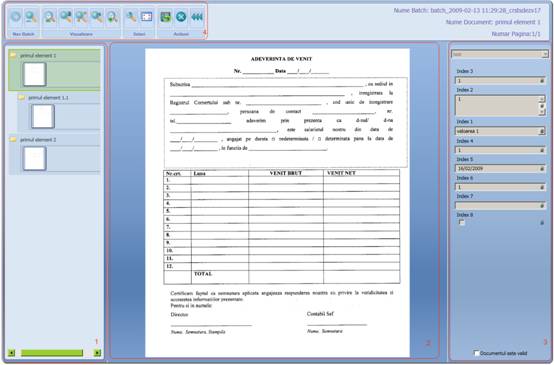
Figura Interfata modului de validare
Folosind aceste butoane putem efectua urmatoarele operatii: trecerea la urmatorul batch sau cautarea unui batch1, redimensionarea unui document , setarea aplicatiei si trimiterea batch-ului mai departe pe flux, renuntarea la operatia de reindexare sau trimiterea batch-ului la etapa anterioara
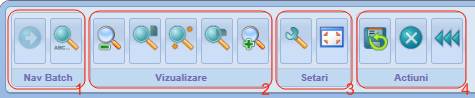
Figura Butoanele functionale ale modului de validare
Pentru a cauta un batch in colectia de documente selectata la conectarea in aplicatie, va trebui actionat butonul "Search".
Se va deschide fereastra din imaginea de mai jos in care se va putea cauta batch-ul dorit dupa numele acestuia:
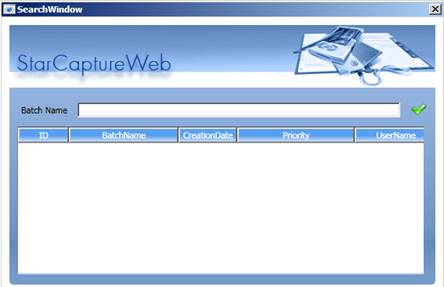
Figura Interfata de cautare a unui batch
Se va completa numele batch-ului in campul "Batch Name" si apoi se
apasa butonul "Submit", ![]() .
.
Aplicatia pune la dispozitie patru butoane pentru redimensionarea unei pagini: "Micsorare"1, "Redimensionare la marime pagina" , "Redimensionare la marime index" ,"Redimensionare in latime" si "Marire" .
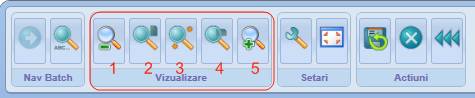
Figura Butoanele pentru redimensionarea unei pagini
Acest modul al aplicatiei contine in sectiunea butoanelor destinate setarii aplicatiei doar doua butoane: Full screen si Settings.
La folosirea butonului "Settings" se va deschide o fereastra in care vor putea fi setate: colectia de documente, debug level, modul preferat (alb-negru sau color) si optiuni de vizualizare ( show treeview si full screen).
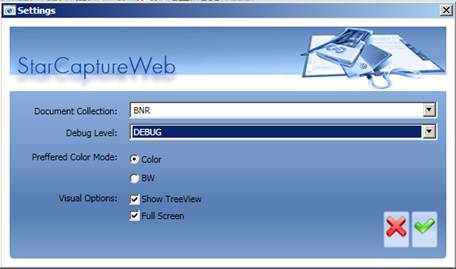
Figura
Dupa ce documentele unui batch au fost indexate (toate campurile fiecarui document sunt completate corect), acesta poate fi trimis (salvat) mai departe pe flux, se poate renunta la operatie sau se poate trimite inapoi la etapa precedenta . Pentru a-l trimite mai departe pe flux se va folosi butonul "Trimite"1 , pentru renuntare se va folosi butonul "Renunta" , iar pentru a-l trimite inapoi la etapa precedenta se va folosi butonul "Trimitere etapa anterioara" :
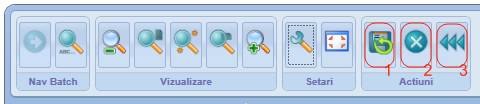
Figura Butoanele pentru trimiterea unui batch
In comparatie cu modulele de indexare si reindexare, acest modul contine in lista de indecsi a fiecarui document un camp numit "Documentul este valid", care va trebui bifat dupa verificarea veridicitatii indecsilor:
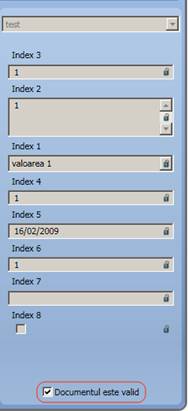
Figura Validarea documentului
Daca unul dintre indecsi nu este valid utilizatorul are posibilitatea sa ii modifice valoarea, prin click pe butonul "Edit value" si introducerea valorii corecte.
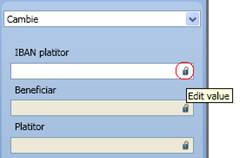
Figura Modificarea valorii unui index
Dupa ce toate documentele au fost marcate ca si valide batch-ul poate fi trimis mai departe prin apasarea butonului "Trimite".
Modulul de rapoarte poate fi accesat prin click pe butonul "Rapoarte" din fereastra initiala a aplicatiei.

Figura Accesarea modului de rapoarte
Fereastra acestui modul contine doua zone: un meniu1 in partea stanga si lista cu batch-urile filtrate conform cu optiunea selectata din meniu.
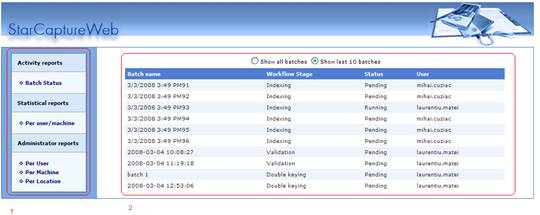
Figura Interfata modului de rapoarte
Acest meniu contine trei sectiuni pentru: afisarea raportului de activitate, afisarea raportului statistic si afisarea raportului administrator.
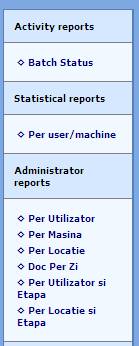
Figura Meniul de filtrare a batch-urilor
Rapoartele administrator pot fi filtrate in functie de utilizator, masina , locatie, de numarul de documente pe zi, in functie de utilizator si etapa sau in functie de locatie si etapa.
Acesta functionalitate permite afisarea batch-urilor dupa utilizatorul care le-a creat.
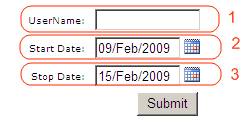
Figura Filtrare dupa utilizator
Va trebui introdus numele utilizatorului1 ,apoi selectata data de start si data de stop . Pentru a vizualiza rezultatele se va accesa butonul "Submit".
Acesta functionalitate permite afisarea batch-urilor dupa masina pe care au fost create.
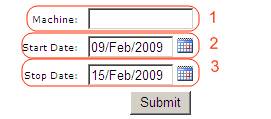
Figura Filtrare dupa masina
Va trebui introdus numele masinii 1 , apoi selectata data de start si data de stop . Pentru a vizualiza rezultatele trebuie accesat butonul "Submit".
Acesta functionalitate permite afisarea batch-urilor dupa locatia in care au fost create.
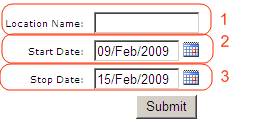
Figura Filtrare dupa locatie
Va trebui introdus numele locatiei 1 , apoi selectata data de start si data de stop . Pentru a vizualiza rezultatele trebuie accesat butonul "Submit".
Acesta functionalitate permite afisarea numarului de batch-uri create intr-o zi, in locatia selectata.
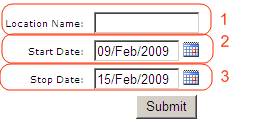
Figura Filtrare dupa numarul de documente pe zi
Va trebui introdus numele locatiei1 , apoi selectata data de start si data de stop . Pentru a vizualiza rezultatele trebuie accesat butonul "Submit".
Acesta functionalitate permite afisarea batch-urilor create de un utilizator, care se afla intr-o anumita etapa a fluxului.
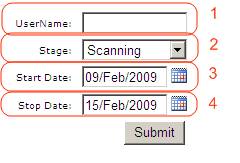
Figura Filtrare dupa utilizator si etapa
Va trebui introdus numele utilizatorului1 si etapa , apoi selectata data de start si data de stop . Pentru a vizualiza rezultatele trebuie accesat butonul "Submit".
Acesta functionalitate permite afisarea batch-urilor create intr-o locatie, care se afla intr-o anumita etapa a fluxului.
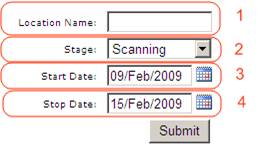
Figura Filtrare dupa locatie si etapa
Va trebui introdus numele locatiei1 si etapa , apoi selectata data de start si data de stop . Pentru a vizualiza rezultatele trebuie accesat butonul "Submit".
In cazul afisarii rapoartelor de activitate utilizatorul va putea alege sa fie afisate toate batch-uri sau ultimele zece batch-uri.
In cazul afisarii rapoartelor statistice se poate alege afisarea batch-urilor dupa utilizator sau masina.
In cazul afisarii rapoartelor administrator se va introduce user-ul/masina/locatia (in functie de varianta care a fost aleasa din meniu) si perioada in care au fost create batch-urile si se va face click pe butonul "Submit".
|
Politica de confidentialitate |
| Copyright ©
2025 - Toate drepturile rezervate. Toate documentele au caracter informativ cu scop educational. |
Personaje din literatura |
| Baltagul – caracterizarea personajelor |
| Caracterizare Alexandru Lapusneanul |
| Caracterizarea lui Gavilescu |
| Caracterizarea personajelor negative din basmul |
Tehnica si mecanica |
| Cuplaje - definitii. notatii. exemple. repere istorice. |
| Actionare macara |
| Reprezentarea si cotarea filetelor |
Geografie |
| Turismul pe terra |
| Vulcanii Și mediul |
| Padurile pe terra si industrializarea lemnului |
| Termeni si conditii |
| Contact |
| Creeaza si tu |